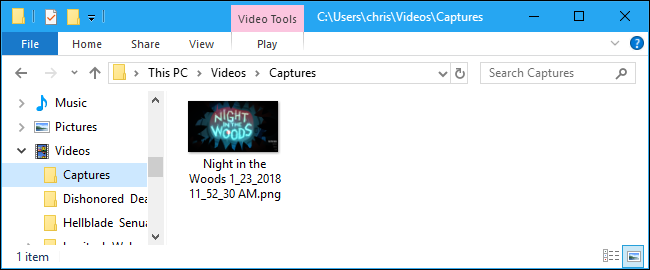Cum să faceți capturi de ecran ale jocurilor dvs. pentru computer
Publicat: 2022-01-29
V-ați dorit vreodată să puteți face o imagine a ceea ce vedeți în acel nou joc video frumos? Ei bine, poți – de fapt, unele instrumente vă permit chiar să întrerupeți jocul și să faceți o captură de ecran folosind o cameră în joc, care se mișcă liber.
Comenzile rapide obișnuite pentru a face o captură de ecran de pe desktopul computerului dvs. adesea nu funcționează corect în jocuri. Este posibil să ajungeți să capturați un ecran negru sau o imagine a desktopului atunci când apăsați butonul Windows+Print Screen pentru a face o captură de ecran a unui joc pe ecran complet, de exemplu, deci pot fi necesare alte metode.
Din fericire, Steam are o comandă rapidă încorporată pentru a face o captură de ecran de joc, iar această caracteristică este încorporată și în driverele grafice NVIDIA și AMD. Dacă jucați un joc mai nou pe hardware-ul grafic NVIDIA, puteți chiar să profitați de NVIDIA Ansel pentru a vă întrerupe jocul și a configura captura de ecran perfectă a personajului dvs. Iată cum să folosiți aceste metode diferite.
Faceți o captură de ecran folosind comanda rapidă a Steam
Dacă jucați un joc pe Steam, puteți utiliza funcția de captură de ecran încorporată în suprapunerea Steam pentru a face o imagine a ceea ce este pe ecran. Apăsați tasta „F12” de pe tastatură pentru a face o captură de ecran. Veți auzi un sunet de declanșare și o notificare „Captură de ecran salvată” va apărea în colțul din dreapta jos al ecranului.

Puteți schimba tasta F12 cu o altă tastă de comandă rapidă, dacă doriți. În interfața Steam, faceți clic pe Steam > Setări > În joc și schimbați opțiunea „Taste de comandă rapidă Captură de ecran”.
Pentru a vizualiza capturi de ecran realizate în joc, puteți deschide suprapunerea Steam apăsând Shift+Tab sau comanda rapidă personalizată de la tastatură, dacă ați schimbat acest lucru în Steam, și faceți clic pe butonul „Vizualizare capturi de ecran” de pe suprapunere.
După ce părăsiți jocul, puteți vedea și capturile de ecran din pagina jocului din biblioteca dvs. Steam. Derulați în jos până în partea de jos a paginii jocului și veți vedea o secțiune Capturi de ecran cu un buton „Vedeți biblioteca de capturi de ecran”.
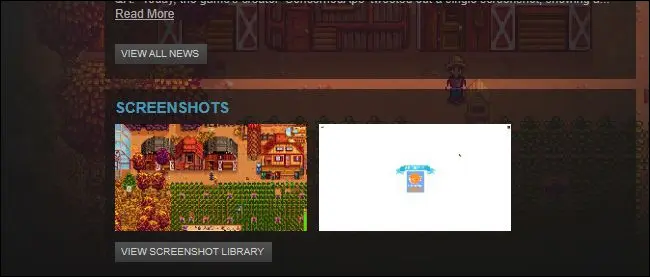
Biblioteca de capturi de ecran vă permite să vă încărcați capturile de ecran pe Steam, făcându-le publice, numai pentru prieteni sau private și, opțional, să le distribuiți pe Facebook. Există, de asemenea, un buton „Afișați pe disc” aici, care vă va afișa capturile de ecran ca fișiere imagine pe computer, permițându-vă să faceți tot ce doriți cu ele.
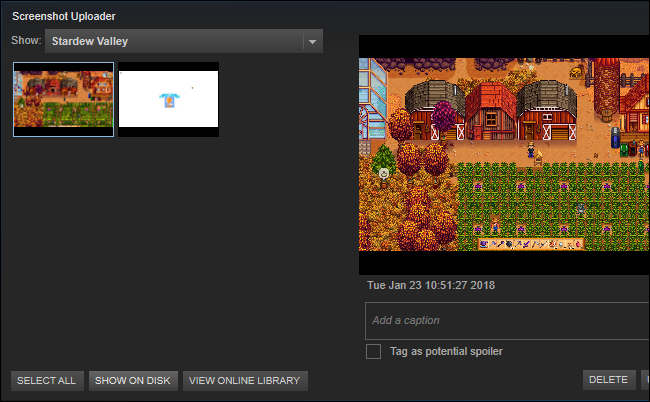
Faceți capturi de ecran folosind comenzile rapide din joc
Multe jocuri, în special cele care nu sunt pe Steam, au propriile lor funcții de captură de ecran și comenzi rapide încorporate. Această cheie de captură de ecran este adesea doar tasta „Imprimare ecran”, dar poate fi o cheie diferită în unele jocuri. Atingeți cheia în cauză și jocul va salva o captură de ecran a lui însuși într-o locație de pe disc.
În jocurile Blizzard Battle.net, de exemplu, tasta Print Screen salvează întotdeauna o captură de ecran. Puteți găsi apoi capturile de ecran într-un folder de pe hard disk (deși este diferit pentru fiecare joc Blizzard). De exemplu, Overwatch stochează capturi de ecran în Documents\Overwatch\ScreenShots\Overwatch .
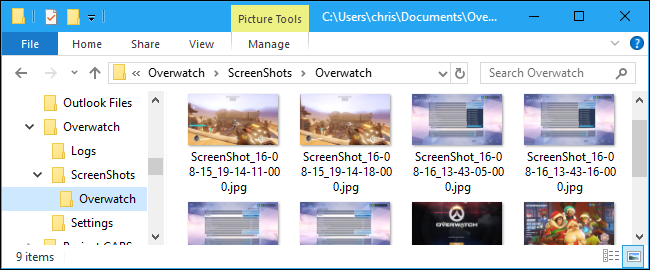
În funcție de jocul din care faceți o captură de ecran, poate fi necesar să efectuați o căutare pe web sau să căutați în meniul de configurare a comenzilor rapide de la tastatură pentru a găsi tasta capturii de ecran și a salva locația.
Faceți capturi de ecran cu NVIDIA GeForce Experience
Dacă aveți hardware grafică NVIDIA, probabil că aveți instalat software-ul NVIDIA GeForce Experience. Are câteva trucuri în mânecă, inclusiv o funcție de bază de captură de ecran care ar trebui să funcționeze în fiecare joc. Pentru a face o captură de ecran cu GeForce Experience, apăsați Alt+F1. Captura de ecran va fi salvată în galeria GeForce Experience și veți vedea o notificare „Captură de ecran a fost salvată în Galerie” în colțul din dreapta sus al ecranului.
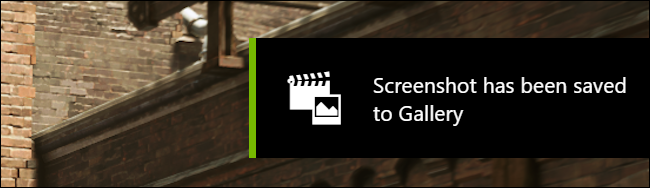
Pentru a vizualiza capturile de ecran, puteți apăsa Alt+Z de oriunde - da, chiar și pe desktopul Windows - pentru a vizualiza suprapunerea. Faceți clic pe „Galerie” pentru a vizualiza capturile de ecran capturate împreună cu orice videoclipuri ShadowPlay pe care le-ați salvat. De asemenea, puteți găsi capturile de ecran sub Videoclipuri\[Numele jocului] împreună cu orice videoclipuri pe care le-ați capturat cu GeForce Experience.

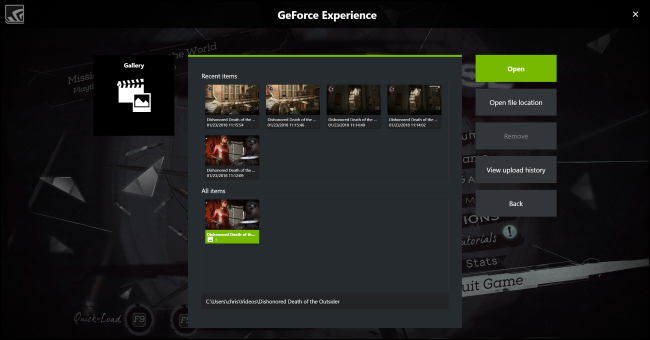
Faceți capturi de ecran puternice în joc cu NVIDIA Ansel
GeForce Experience are însă o caracteristică mai impresionantă, numită NVIDIA Ansel, care poate face capturi de ecran în joc folosind o cameră care se mișcă liber. Acest lucru funcționează numai în anumite jocuri în care dezvoltatorul a activat suportul pentru caracteristică și este destul de nou, așa că doar câteva jocuri sunt acceptate. Puteți vedea lista completă a jocurilor compatibile cu Ansel pe site-ul web NVIDIA. Jocuri mari precum Dishonored 2 , Hellblade: Senua's Sacrifice , Middle-earth: Shadow of War și The Witcher 3: Wild Hunt sunt incluse în această listă.
Pentru a utiliza NVIDIA Ansel într-un joc activat, apăsați pur și simplu Alt+F2. Jocul se va îngheța și veți vedea o bară laterală „Ansel”. Puteți folosi tastele de mișcare de pe tastatură și faceți clic și trageți cu mouse-ul pentru a repoziționa camera în scena jocului, astfel încât să puteți face captura de ecran perfectă.

Puteți modifica opțiunile din bara laterală pentru a oferi capturii de ecran un efect de filtru diferit (cum ar fi tonul sepia) sau puteți ajusta câmpul vizual. În partea de jos, puteți selecta dacă doriți să faceți o captură de ecran normală, o captură de ecran cu rezoluție super-care este chiar mai detaliată decât o captură de ecran normală sau o captură de ecran la 360 de grade. Aceste capturi de ecran la 360 de grade pot fi vizualizate într-o varietate de moduri, inclusiv cu un browser web pentru desktop sau cu o cască VR, cum ar fi o cască Oculus RIft, HTC Vive sau Google Cardboard.

Faceți clic pe butonul „Snap” și captura de ecran va fi salvată. Puteți continua să faceți oricâte capturi de ecran doriți ale scenei întrerupte. Când ați terminat, veți găsi capturile de ecran în galeria GeForce Experience. Apăsați Alt+Z și faceți clic pe „Galerie” pentru a o vizualiza. Aceste capturi de ecran vor apărea și sub Videoclipuri\[Numele jocului] împreună cu orice videoclipuri ShadowPlay sau capturi de ecran GeForce Experience normale pe care le-ați făcut.
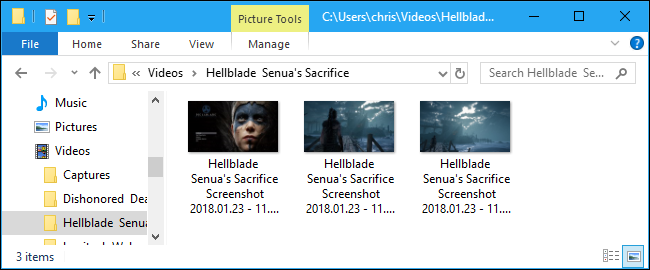
AMD ReLive
Cu hardware-ul grafic AMD, puteți utiliza caracteristica ReLive de la AMD pentru a face o captură de ecran, dar numai dacă aveți hardware grafică desktop bazat pe arhitectura AMD Graphics Core Next (GCN).
Nu este nimic elegant aici ca NVIDIA Ansel. Puteți folosi această funcție pentru a face capturi de ecran, precum și pentru a captura videoclipuri, la fel cum ați face cu Steam sau NVIDIA GeForce Experience.
După ce ați activat ReLive, puteți fie să apăsați Ctrl+Shift+E, fie să apăsați Alt+Z și apoi să faceți clic pe „Captură de ecran” pentru a face o captură de ecran dintr-un joc. În mod implicit, va salva capturile de ecran pe care le faceți în folderul Videoclipuri.
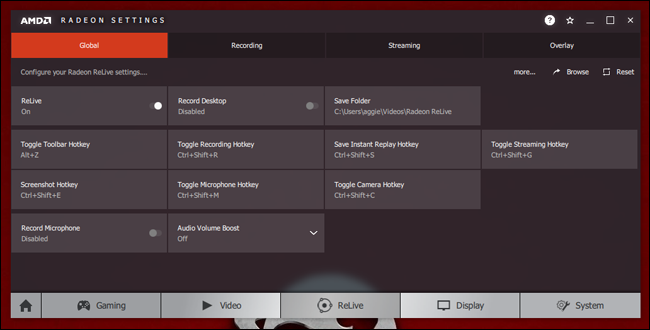
Faceți capturi de ecran cu Bara de jocuri din Windows 10
Bara de jocuri din Windows 10 include și o funcție de captură de ecran, așa că o puteți folosi și dacă una dintre opțiunile de mai sus nu funcționează. Pentru a-l folosi, puteți apăsa fie Windows+Alt+Print Screen sau apăsați Windows+G pentru a deschide bara de joc și apoi faceți clic pe butonul „Captură de ecran” în formă de cameră de pe bară. Aceste comenzi rapide de la tastatură pot fi modificate din Setări > Jocuri > Bară de jocuri, dacă doriți.
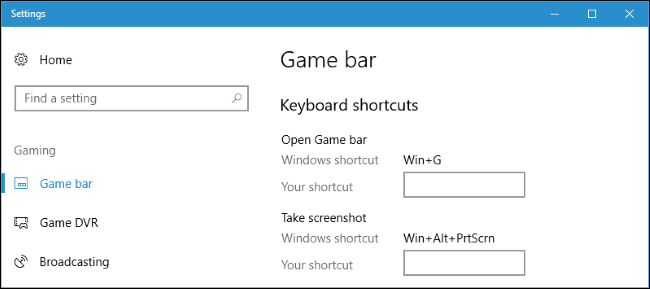
LEGĂTATE: Cum să înregistrați jocul pe computer cu DVR-ul de jocuri și bara de jocuri din Windows 10
Când faceți o captură de ecran cu bara de joc, veți vedea o notificare Xbox „Captură de ecran salvată” în colțul din dreapta jos al ecranului. Capturile de ecran pe care le-ați făcut în acest fel vor apărea sub Videoclipuri\Capturi împreună cu orice videoclipuri pe care le-ați capturat cu funcția Game DVR din Windows 10.