Cum să faci capturi de ecran în Windows 11
Publicat: 2022-01-29Realizarea unei imagini a ecranului este foarte utilă, indiferent dacă utilizați un smartphone, o tabletă sau un PC care rulează Windows 11. Sistemul de operare desktop Microsoft are de mult timp numeroase opțiuni pentru capturarea imaginilor de pe ecranul computerului dvs. — poate prea multe. Din fericire, Windows 11 simplifică situația. Vă vom arăta cele mai bune modalități de a face capturi de ecran pe computerul dvs. cu sistemul de operare nou-nouț. Metodele variază de la comenzi rapide de la tastatură de lungă durată la instrumente mai moderne și capabile, care vă permit să faceți lucruri precum setarea temporizatoarelor pentru capturile de ecran, precum și editarea și partajarea acestora.
Utilizați tasta PrtSc (Print Screen) și Paste
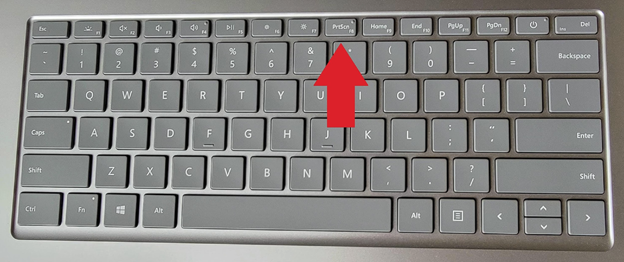
Cu mult înainte de Windows 11, ați putut să faceți o captură de ecran prin apăsarea unei singure taste: PrtSC. Unele tastaturi o explică pe întregul ecran de imprimare. Atingeți această tastă pentru a copia imaginea completă a desktopului în clipboard. Apoi inserați imaginea în orice aplicație care acceptă imagini lipite, cum ar fi Paint, Paint 3D sau Adobe Photoshop.
Dacă doriți doar să capturați doar fereastra aplicației active în prezent, adăugați tasta Alt, pentru Alt-PrtSc . La fel ca și în cazul operațiunii de capturare a întregului ecran, utilizarea acestei combinații de taste salvează fereastra curentă în clipboard și de acolo o puteți lipi într-o aplicație de imagistică.
Utilizați cheia PrtSc cu OneDrive
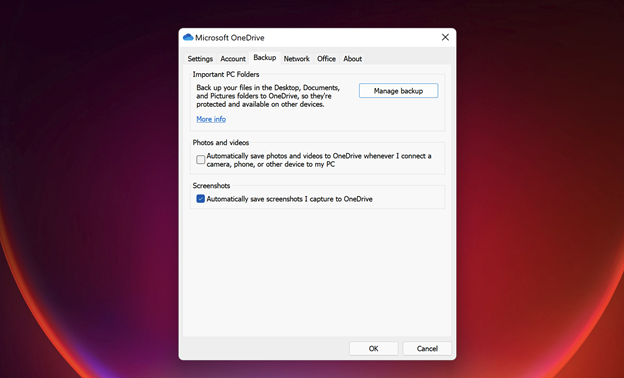
De asemenea, puteți utiliza PrtSc în combinație cu OneDrive . pentru a-l configura pentru a crea automat un fișier imagine al capturii de ecran în OneDrive. Am inclus această metodă separat de opțiunea standard PrtSc, deoarece rezultatul este atât de diferit și vă scutește de pașii suplimentari de deschidere a unei aplicații și lipire din clipboard. Iată cum să-l configurați:
Accesați setările OneDrive din pictograma nor din partea dreaptă a barei de activități. Alegeți fila Backup din caseta de dialog Setări a utilitarului OneDrive și bifați Salvare automată a capturilor de ecran .
Acea simplă verificare schimbă totul despre PrtSc: nu mai trebuie să deschideți o aplicație de imagine sau să lipiți din clipboard. În schimb, un fișier imagine este creat automat în folderul OneDrive la alegere. Îl poți accesa de pe orice dispozitiv de unde poți accesa OneDrive (există clienți pentru fiecare platformă). Folosesc întotdeauna această metodă când cred că ar putea fi nevoie să folosesc captura de ecran ca fișier imagine, în loc să o lipesc undeva.
Utilizați comanda rapidă de la tastatură Windows Key-PrtSc
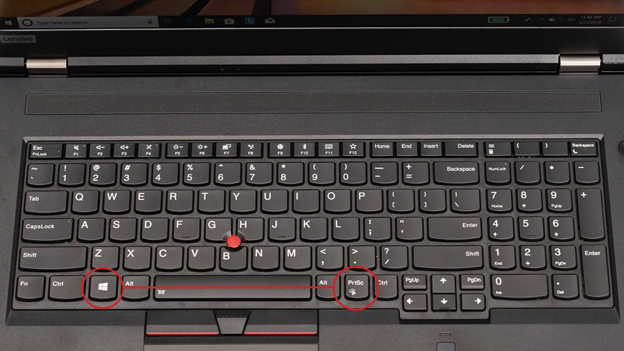
Iată încă o modalitate de a utiliza tasta PrtSc: Utilizați Windows Key-PrtSc .
Dacă doriți să faceți capturi de ecran și să le lipiți automat în altă parte decât OneDrive, obișnuiți-vă să apăsați tasta Windows împreună cu tasta PrtSc. Această metodă face ca ecranul să se estompeze pentru scurt timp și plasează în mod implicit fișierul imagine în folderul Imagini > Capturi de ecran. (Rețineți plasarea diferită a tastei PrtSc pe tastatură în imaginea de mai sus.) Veți vedea și capturile de ecran în aplicația Fotografii din Windows.
Utilizați Instrumentul Snipping
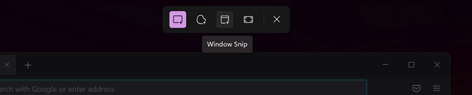
Windows 11 curăță confuzia anterioară a instrumentelor de captură de ecran din Windows combinând Instrumentul Snipping anterior cu instrumentul grozav Snip & Sketch din Windows 10. Snipping Tool este numele adoptat pentru shooter-ul combinat Windows 11. Cel mai simplu mod de a ajunge la Instrumentul Snipping este apăsând tastele Windows-Shift-S . Această comandă rapidă de la tastatură vă oferă posibilitatea de a face o captură de ecran folosind o selecție dreptunghiulară, o selecție cu mână liberă, o fereastră completă sau o captură pe ecran complet (aceasta este ordinea pictogramelor din imaginea de mai sus).
Pentru primele două opțiuni, trageți cu cursorul pentru a selecta zona pe care doriți să faceți o captură de ecran. Pentru a doua opțiune, faceți clic pe.
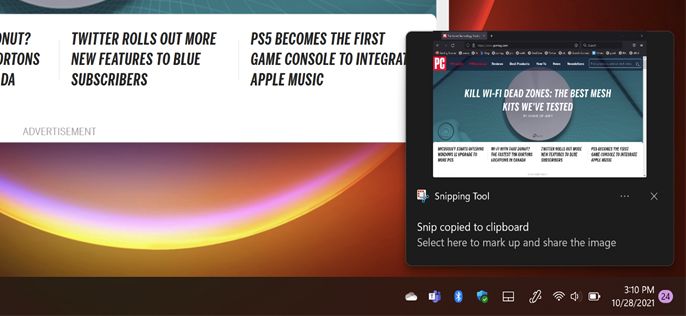
După ce eliberați cursorul, vedeți o notificare în colțul din dreapta jos care arată o imagine în miniatură a capturii de ecran. Faceți clic pe această imagine mică pentru a deschide interfața Instrumentului Snipping (prezentată mai jos). Aici, puteți marca captura de ecran cu un creion sau evidențiator sau o puteți decupa. Puteți folosi o riglă pentru a desena linii drepte, iar butonul cu degetul vă permite să desenați pe un ecran tactil.
Cel mai important, puteți salva captura de ecran și orice modificări folosind pictograma dischetă de 3,5 inchi (unele metafore vizuale nu mor niciodată). Un buton Partajare vă permite să trimiteți imaginea folosind panoul de partajare standard al Windows 11 și, de asemenea, puteți imprima imaginea sau o puteți deschide într-o altă aplicație din opțiunile de meniu.
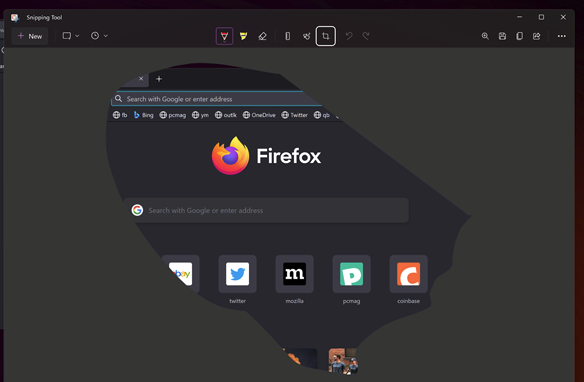
O carne de vită pe care o am cu funcția de decupare a acestui utilitar este că nu oferă opțiuni de raport de aspect. Mi-ar plăcea să pot, de exemplu, să aleg o dimensiune de ecran lat de 16:9 și mă îndoiesc că sunt singur în asta. Așa cum este acum, trebuie să luați imaginea în Paint, Paint 3D sau într-un alt program de editare a imaginii pentru a obține această capacitate simplă. De asemenea, aș dori ca Instrumentul Snipping să ofere acces la capturile de ecran anterioare (așa cum fac opțiunea OneDrive de mai sus și opțiunea SnagIt de mai jos).

Dacă doriți să utilizați un cronometru înainte de a arăta ecranul, introduceți pur și simplu Snipping în meniul Start și deschideți fereastra programului, în loc să utilizați comanda rapidă de la tastatură.
Dacă vă răzgândiți după ce apăsați Windows Key-Shift-S și nu doriți să faceți captura de ecran, tasta Esc vă va retrage din proces.
Recomandat de editorii noștri
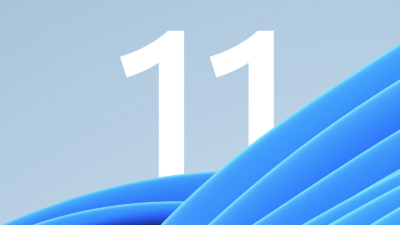
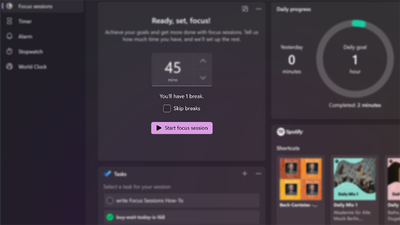
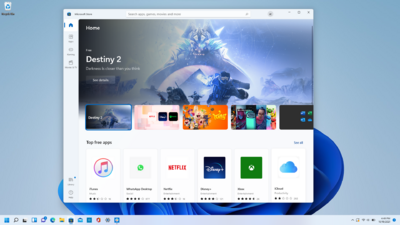
Două ultime trucuri: (1) Puteți schimba comportamentul tastei PrtSc pentru a deschide Instrumentul Snipping în loc să copiați imaginea în clipboard. Mergeți la Setări > Accesibilitate > Tastatură și bifați caseta Utilizați butonul de imprimare a ecranului pentru a deschide decuparea ecranului (opțiunea de jos din captura de ecran de mai jos). (2) Dacă aveți un stylus Surface Pen, atingerea de două ori a butonului de radieră deschide Instrumentul Snipping.
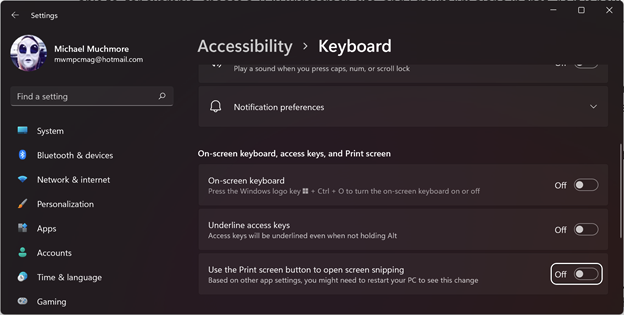
Utilizați o aplicație de captură de ecran terță parte
Timp de mulți ani, am fost un utilizator devotat SnagIt – este încă un utilitar de captură de ecran câștigător al Editors’ Choice PCMag – mai ales pentru că mi-a plăcut cum a salvat toate capturile de ecran pe care le-ați luat pentru a le utiliza mai târziu. (Acum constat că instrumentele de captură de ecran din Windows încorporate satisfac nevoile mele în mod adecvat.) SnagIt poate captura și videoclipuri cu acțiunile pe ecran, derularea ferestrelor și grafice, cum ar fi săgețile, pentru marcare. Citiți rezumatul utilitarelor de capturi de ecran de la terți pentru a afla mai multe despre opțiunile disponibile.
Utilizați bara de joc cu chei Windows
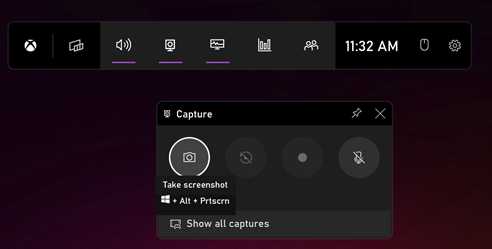
Tasta Windows–G deschide bara de jocuri. De acolo, dacă accesați fereastra Captură, veți vedea o pictogramă pentru cameră. Atingeți-l și captura de ecran este salvată (oarecum contraintuitiv) în folderul Videoclipuri/Capturi din folderul principal de utilizator. Puteți schimba folderul țintă în aplicația principală Setări Windows. (Ca alternativă, puteți atinge comanda rapidă Tasta Windows–Alt-PrtScn pentru a ocoli deschiderea barei de joc.)
Utilizați Putere Creștere Volum pe tabletele Surface

Realizarea de capturi de ecran pe tabletele Surface este diferită de a face acest lucru pe un computer, cu excepția cazului în care aveți o tastatură atașată. Tastatura tactilă de pe ecran nu are tasta PrtSc.
Pe Surface Pro 8 și pe majoritatea predecesorilor săi, apăsați butoanele de creștere a volumului și de pornire în același timp pentru a face o captură de ecran. Aveți grijă să apăsați simultan butoanele, altfel veți ajunge să închideți ecranul.
Rezultatul fotografierii în acest fel este același cu apăsarea tastei PrtSc: o imagine este copiată în clipboard și trebuie să o inserați într-o aplicație, cu excepția cazului în care aveți configurat backup OneDrive.
Tabletele Surface mai vechi foloseau combinația Fn-Windows Key-Spacebar pe tastaturile atașate, iar unele au fost să apeși simultan butonul de pornire și un buton hardware Windows. Pe tableta Dell Latitude, utilizați simultan butonul de pornire și butoanele de reducere a volumului; poate fi necesar să experimentați sau să cercetați documentație dacă aveți un model de tabletă mai puțin popular. Și așa cum am menționat anterior, atingerea de două ori a butonului Înapoi de pe un creion de suprafață deschide Instrumentul Snipping.
