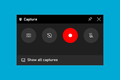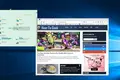Cum se face o captură de ecran pe Windows 10
Publicat: 2022-01-29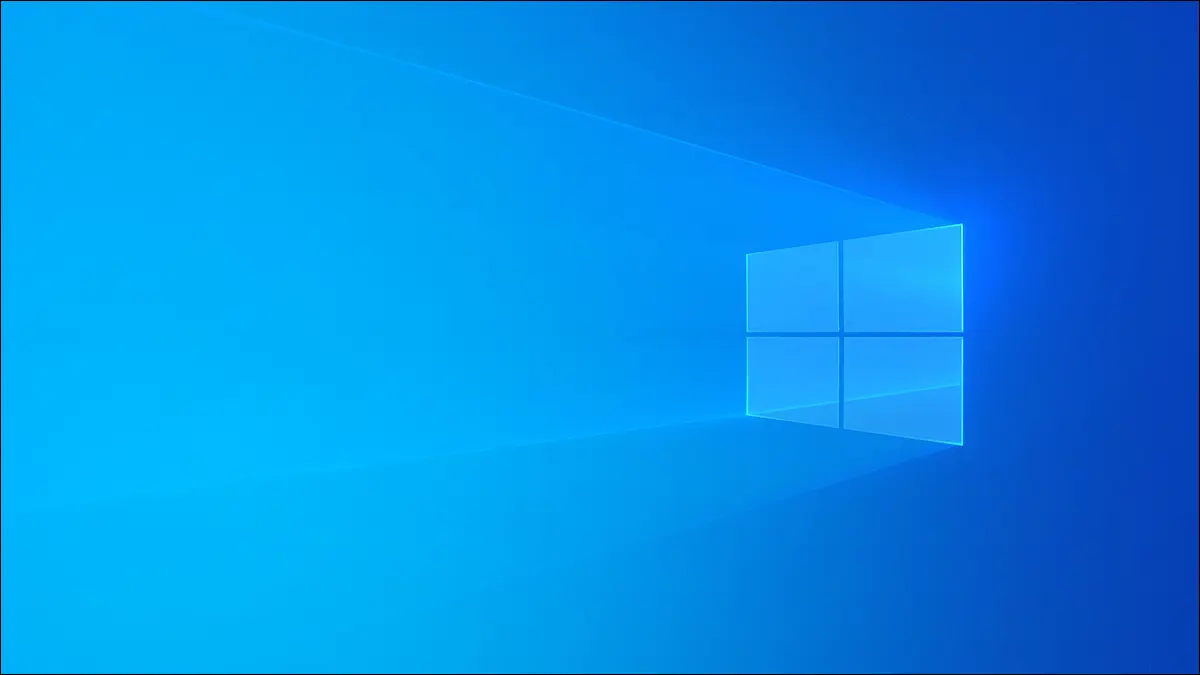
Făcând o captură de ecran, puteți captura o imagine a întregului ecran sau doar o zonă a acestuia. Windows 10 are o varietate de instrumente încorporate pentru a captura cu ușurință o captură de ecran și avem, de asemenea, câteva instrumente și mai puternice de la terți de recomandat.
Actualizare: ați actualizat la Windows 11? Nu vă faceți griji, este ușor să faceți o captură de ecran pe Windows 11.
LEGE: Cum să faci o captură de ecran pe Windows 11
Faceți o captură de ecran cu ecranul de imprimare (PrtScn)
Tasta Print Screen de pe tastatură poate face o captură de ecran. În funcție de comanda rapidă de la tastatură pe care o utilizați, puteți salva captura de ecran ca fișier imagine PNG sau o puteți copia în clipboard, astfel încât să o puteți lipi în orice aplicație.
Tasta prtscn se găsește de obicei între tasta F12 și tasta Scroll Lock de pe rândul de sus al tastaturii. În schimb, poate fi etichetat cu ceva de genul „PrtScn”, „PrntScrn” sau „Print Scr”. Pe tastaturile de dimensiune completă, priviți deasupra tastei Inserare.
Pe tastaturile de laptop, tasta Print Screen poate fi combinată cu o altă tastă, dar va fi localizată în acea zonă generală a tastaturii. Este posibil să trebuiască să apăsați tasta „Funcție” sau „Fn” a laptopului în timp ce utilizați comenzile rapide de aici.
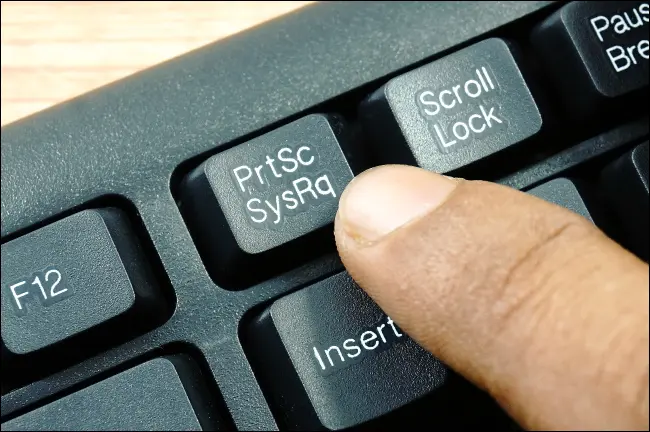
Salvați captura de ecran ca fișier
Apăsați Windows+Print Screen pentru a salva o captură de ecran ca fișier. Cu alte cuvinte, apăsați și mențineți apăsată tasta siglă Windows și atingeți tasta Print Screen, care poate fi etichetată cu ceva precum PrtScrn sau PrtScn. (Pe tastatura unui laptop, poate fi necesar să utilizați Windows+Fn+PrtScn.)
Sfat: dacă utilizați o tabletă Windows 10 sau un computer convertibil 2-în-1 fără tastatură, apăsați pe Pornire+Volum Jos pentru a face o captură de ecran. Dacă vedeți un buton cu sigla Windows pe afișajul tabletei, apăsați în schimb Windows+Volume Down.
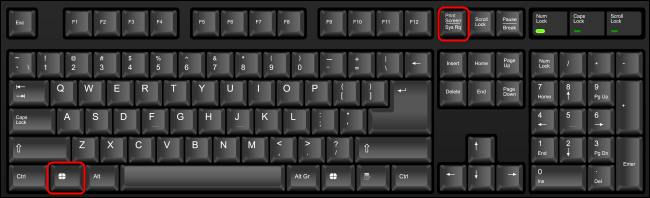
Ecranul se va estompa pentru un moment, oferind o confirmare vizuală. Captura de ecran va apărea ca fișier PNG într-un folder numit „Capturi de ecran” din dosarul „Imagini” al contului dvs. de utilizator. Dacă faceți mai multe capturi de ecran, fiecare va fi etichetată automat cu un număr.
Cu alte cuvinte, probabil că veți găsi captura de ecran în următoarea locație: C:\Users\NAME\Pictures\Screenshots
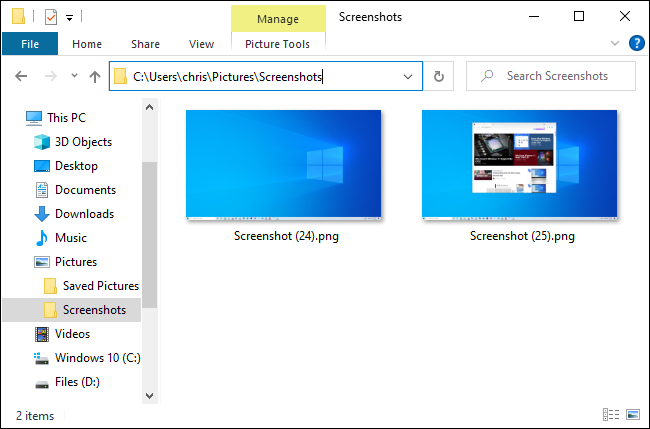
Notă: Ecranul dvs. va clipi numai în timp ce faceți o captură de ecran dacă aveți activată setarea „Animați ferestrele la minimizare și maximizare”. Pentru a controla dacă ecranul clipește sau nu, comutați această opțiune.
Salvați o captură de ecran în Clipboard
Pentru a copia o imagine a ecranului în clipboard, trebuie doar să apăsați tasta Print Screen (sau Fn+Print Screen pe unele laptopuri).
Windows va salva o imagine a ecranului în clipboard. Îl puteți lipi în aproape orice aplicație: un editor de imagini, un procesor de text sau orice altceva care acceptă imagini. Doar selectați Editare > Lipire sau apăsați Ctrl+V pentru a lipi așa cum ați proceda în mod normal.
Sfat: Dacă aveți activat istoricul clipboard-ului Windows 10, Windows își va aminti ultimele lucruri pe care le-ați copiat în clipboard, inclusiv capturile de ecran.
Salvați o captură de ecran a unei singure ferestre în Clipboard
Pentru a face o captură de ecran cu o singură fereastră în loc de întregul ecran, apăsați Alt+Print Screen. (Pe unele laptop-uri, poate fi necesar să apăsați Alt+Fn+Print Screen.)
Windows va salva o imagine a ferestrei curente în clipboard, așa că asigurați-vă că selectați mai întâi fereastra pe care doriți să o capturați. Puteți fie să faceți clic undeva în interiorul ferestrei, fie să utilizați Alt+Tab pentru a o focaliza.
Utilizați Snip & Sketch pentru a face capturi de ecran
Windows 10 are încorporat un instrument Snip & Sketch care oferă opțiuni mai puternice pentru capturi de ecran. Îl puteți folosi pentru a face o captură de ecran dintr-o anumită regiune a ecranului dvs., pentru a face o captură de ecran într-o întârziere sau pentru a adnota capturile de ecran.
Notă: Windows 10 conține încă instrumentul clasic de tăiere, care a fost introdus în Windows Vista. Puteți utiliza în continuare Instrumentul de tăiere dacă sunteți familiarizat cu acesta. Cu toate acestea, este eliminat treptat în favoarea instrumentului modern Snip & Sketch. Snip & Sketch are toate aceleași opțiuni ca Instrumentul Snipping – și multe altele.
Faceți o captură de ecran a unei părți a ecranului dvs
Pentru a face rapid o captură de ecran cu Snip & Sketch, apăsați Windows+Shift+S. Ecranul dvs. va apărea cu gri și mouse-ul se va transforma într-o cruce.
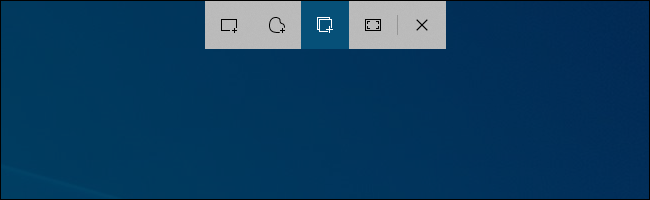
Veți vedea o bară cu mai multe butoane în partea de sus a ecranului. Selectați funcția dorită. De la stânga la dreapta, iată ce fac butoanele:
- Snip dreptunghiular : veți putea desena un dreptunghi peste ecran cu cursorul. Windows va salva o captură de ecran a zonei din interiorul dreptunghiului.
- Snip cu formă liberă : puteți contura o formă arbitrară pe ecran cu cursorul (sau cu un stilou sau cu un deget pe un ecran tactil). Windows va salva o captură de ecran a zonei în care desenați.
- Window Snip : cursorul va funcționa ca o cruce. Îl puteți poziționa deasupra unei ferestre și faceți clic pentru a face o captură de ecran doar a acelei ferestre.
- Snip ecran complet: acest buton face o captură de ecran a întregului ecran.
- Închideți decuparea : închideți suprapunerea fără a face o captură de ecran. (De asemenea, puteți apăsa Esc de pe tastatură pentru a face acest lucru.)
Snip & Sketch își va aminti ultima opțiune utilizată atunci când utilizați comanda rapidă de la tastatură pentru ao deschide.
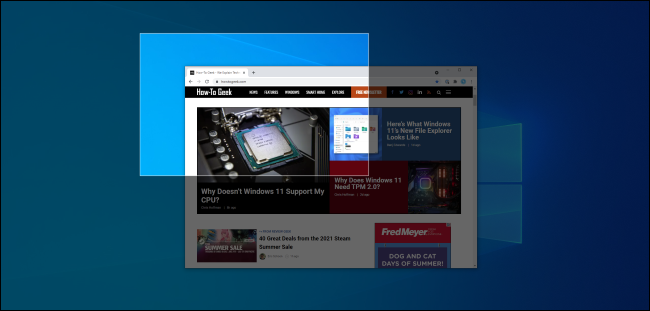

Adnotă sau decupează o captură de ecran
Când faceți o captură de ecran, veți primi o notificare care vă spune că captura de ecran a fost copiată în clipboard. Îl puteți lipi în orice altă aplicație care acceptă fișiere imagine. (Folosiți Editare > Lipire sau Ctrl+V pentru a lipi.)
Dacă notificarea dispare înainte de a putea da clic pe ea, veți găsi notificarea în Centrul de acțiuni din Windows 10.
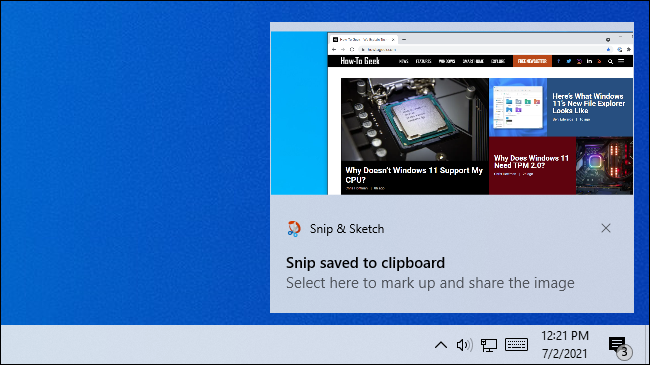
Pentru mai multe opțiuni, faceți clic pe notificare. Aceasta va deschide fereastra Snip & Sketch cu opțiuni pentru scrierea, evidențierea, ștergerea și decuparea zonelor imaginii.
Există, de asemenea, un buton „Salvare”, care vă va permite să salvați captura de ecran ca fișier imagine de aici.
(Interfața va varia în funcție de dimensiunea ferestrei. Cu o fereastră Snip & Sketch mai mare, toate opțiunile sunt în bara de instrumente de sus. Dacă redimensionați fereastra și o micșorați, unele dintre opțiuni se vor muta într-o bară de instrumente de jos.)
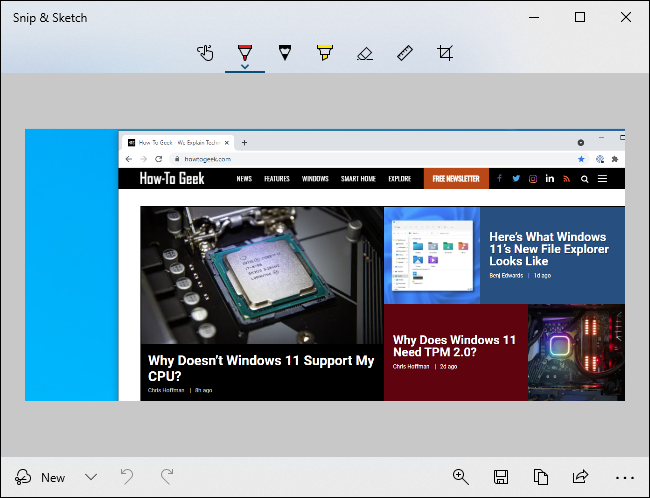
Faceți o captură de ecran întârziată
În unele cazuri, realizarea unei capturi de ecran cu o întârziere vă poate ajuta să capturați un meniu sau alt element de interfață care nu va apărea decât dacă interacționați cu acesta. Snip & Sketch poate face o captură de ecran cu o întârziere de trei sau zece secunde.
Pentru a găsi această opțiune, va trebui să deschideți direct fereastra aplicației Snip & Sketch. Faceți clic pe butonul Start (sau apăsați tasta Windows), căutați „Snip” și lansați comanda rapidă a aplicației „Snip & Sketch”.
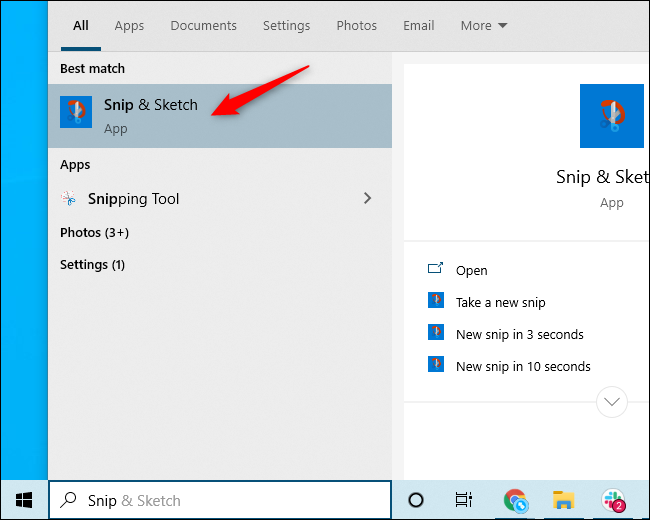
În dreapta butonului „Nou” din fereastra Snip & Sketch, faceți clic pe săgeata în jos și selectați fie „Snip in 3 seconds” (Decupați în 3 secunde), fie „Snip in 10 seconds”.
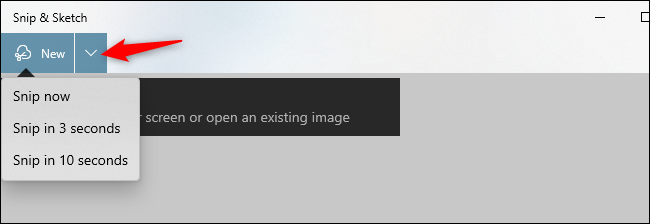
Sfat: Dacă faceți clic pe meniu > Opțiuni în fereastra Snip & Sketch, veți găsi opțiuni pentru a deschide Snip & Sketch atunci când apăsați Print Screen, alegeți dacă Snip & Sketch copie sau nu automat capturile de ecran în clipboard și adăugați un contur în jurul dvs. snips (capturi de ecran).
Realizați o captură de ecran (sau un videoclip) cu bara de joc
Windows 10 include o funcție numită Xbox Game Bar. În ciuda numelui, este într-adevăr mai mult o suprapunere axată pe jocuri, cu o varietate de caracteristici. Este deosebit de util pentru a face capturi de ecran ale jocurilor pentru computer.
În mod implicit, Windows+Alt+Print Screen va face o captură de ecran a jocului curent sau a aplicației desktop cu Bara de jocuri. (Pe unele laptop-uri, poate fi necesar să apăsați Windows+Alt+Fn+Print Screen.)
Veți vedea o notificare „Captură de ecran salvată” și puteți face clic pe acea notificare pentru a vedea capturile de ecran din Bara de joc. De asemenea, puteți apăsa Windows+G pentru a deschide Bara de joc.
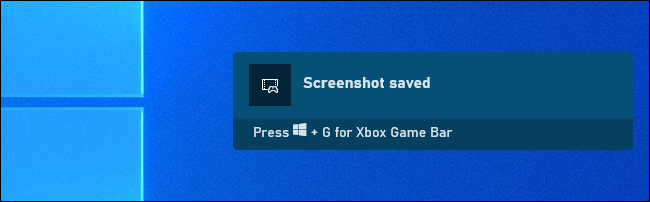
Pentru a configura Bara de jocuri, accesați Setări > Jocuri > Bara de jocuri Xbox. De aici, puteți activa sau dezactiva caracteristica Game Bar și personaliza comenzile rapide de la tastatură care efectuează aceste acțiuni. Deci, dacă nu se întâmplă nimic când apăsați aceste taste, verificați dacă această funcție este activată în Setări.
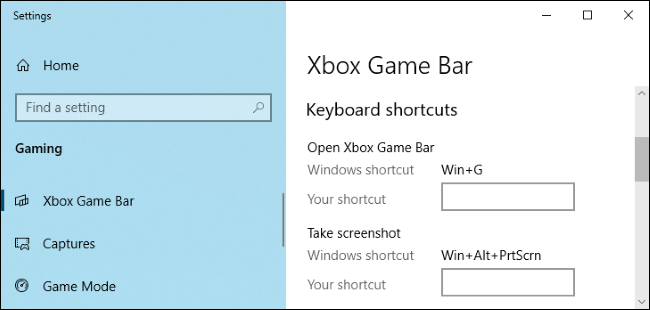
Capturile de ecran pe care le faceți cu acest instrument sunt salvate în C:\Users\NAME\Videos\Captures. (Da, chiar și capturile de ecran sunt partajate în dosarul Videoclipuri.)
Bara de jocuri vă permite, de asemenea, să înregistrați videoclipuri de pe ecranul Windows 10. Îl poți folosi chiar și pentru a înregistra videoclipuri de pe desktop sau de pe orice altă aplicație. Puteți înregistra mult mai mult decât jocuri. Fișierul video va fi salvat în folderul C:\Users\NAME\Videos\Captures în format H.264 MP4.
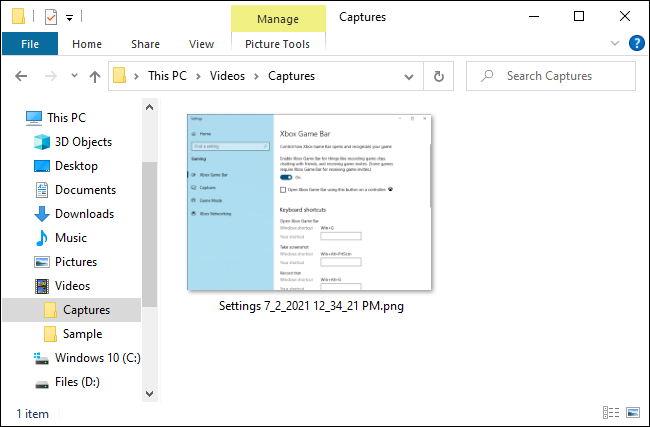
Faceți capturi de ecran cu Greenshot, o aplicație gratuită
Instrumentul nostru preferat de captură de ecran gratuit pentru Windows – în afară de instrumentele încorporate în Windows 10 însuși, care sunt extrem de capabile – este Greenshot. Este gratuit și open-source și este dotat cu funcții suplimentare, cum ar fi comenzi rapide de la tastatură personalizabile.
Greenshot rulează în tava de sistem, unde oferă opțiuni utile, cum ar fi „Capture Window From List”, care vă permite să faceți rapid o captură de ecran a oricărei ferestre care rulează dintr-un meniu contextual.
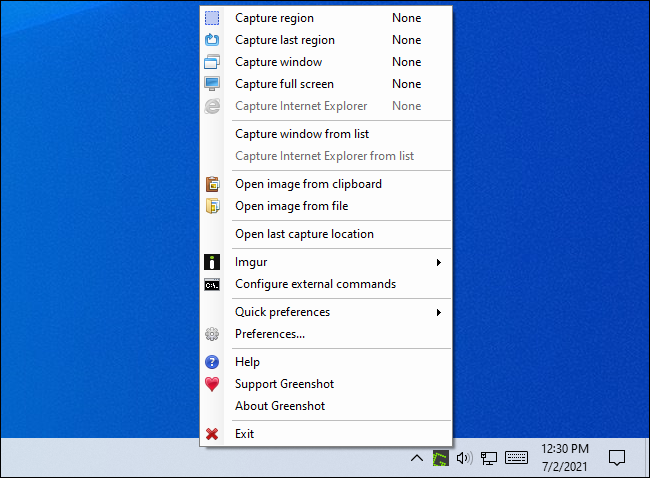
Faceți capturi de ecran în mod ușoară cu SnagIt, un instrument puternic
Windows 10 este plin de funcții utile pentru capturi de ecran, iar Greenshot este un instrument puternic, dar fiecare dintre metodele de mai sus are propriile limitări. Dacă faceți o mulțime de capturi de ecran și doriți mai multă flexibilitate și opțiuni, s-ar putea să doriți ceva și mai puternic.
Dacă nu vă deranjează să cheltuiți câțiva dolari pentru un instrument de captură de ecran, SnagIt by Techsmith este o aplicație de captură de ecran incredibil de puternică. Face capturi de ecran ușoară și are funcții pentru direcționarea anumitor ferestre și captarea textului integral al ferestrelor de derulare, cum ar fi paginile web, în browser.
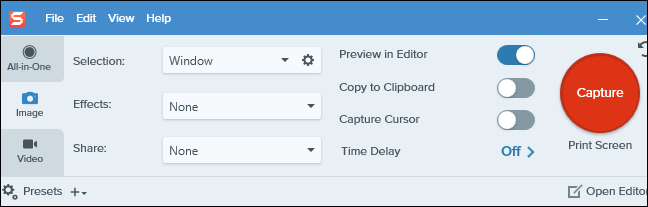
SnagIt poate, de asemenea, să înregistreze videoclipuri de pe ecran, să le transforme în GIF-uri animate (dacă doriți), să adauge videoclipuri de la camera web și audio de la microfon și să vă ajute să decupați cu ușurință acele clipuri video, astfel încât să puteți include doar ceea ce este important.
Dincolo de asta, SnagIt poate extrage text din capturi de ecran, le poate adnota, înlocui textul din capturi de ecran și poate face cam altceva pe care vă imaginați că un instrument de captură de ecran ar putea face. Este o aplicație grozavă pe care o recomandăm, mai ales dacă trebuie să faceți o mulțime de capturi de ecran.
TechSmith oferă o versiune de încercare gratuită a SnagIt, astfel încât să puteți vedea dacă vă satisface nevoile înainte de a-l cumpăra. Dacă faceți o mulțime de capturi de ecran, credem că veți avea dificultăți să vă întoarceți la instrumentele mai simple încorporate în Windows.
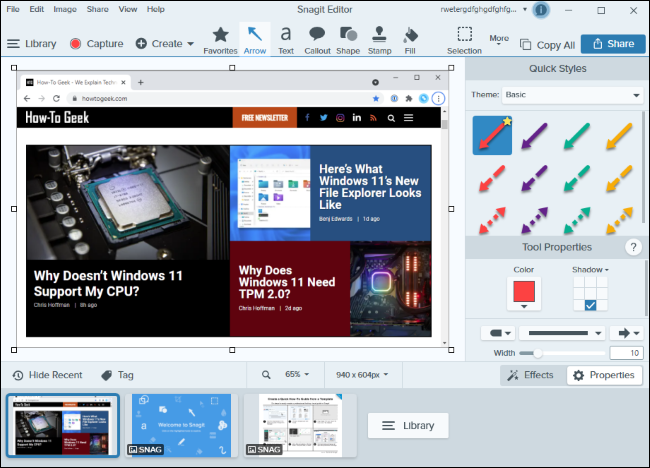
Vă gândiți să treceți la un alt computer? A face o captură de ecran pe un Mac sau a captura ceva pe Chromebook nu este mult diferită de a prelua o imagine pe computerul tău Windows 10.