Cum să faci capturi de ecran în Windows 10
Publicat: 2022-01-29În calitate de examinator de software la PCMag, capturile de ecran sunt ceva ce trebuie să fac de multe ori în fiecare zi. Nu există o modalitate mai bună de a le arăta cititorilor cum arată de fapt un program în funcțiune. În mare parte, examinez software-ul Windows, așa că sunt familiarizat cu diferitele modalități de a captura ecrane pe acel sistem de operare. Aproape fiecare utilizator de computer trebuie ocazional să facă o captură de ecran, chiar dacă doar pentru a împărtăși ceea ce văd pe ecran unui coleg sau unei afaceri externe.
Este uimitor cât de mult a durat pentru a perfecționa această capacitate simplă. Windows a avut capabilități de imprimare a ecranului încă de la primele PC-uri din anii 1980 (opțiunea lor bazată pe text era diferită de capturile de ecran raster de astăzi). Windows 10 a introdus noi moduri de a face capturi de ecran, cum ar fi utilizarea Snip & Sketch, iar realizarea de capturi de ecran în Windows 11 devine și mai inteligentă cu Instrumentul Snipping. Pentru toate detaliile procedurilor de pe cel mai recent sistem de operare Microsoft, citiți Cum să faceți capturi de ecran în Windows 11.
Dar aici ne preocupă capturile de ecran din Windows 10. Mai jos, vă expun câteva modalități de a captura ecranul PC-ului Windows 10, astfel încât să puteți lua o decizie în cunoștință de cauză asupra metodei care funcționează cel mai bine pentru dvs.
Folosiți Shift-Windows Key-S și Snip & Sketch
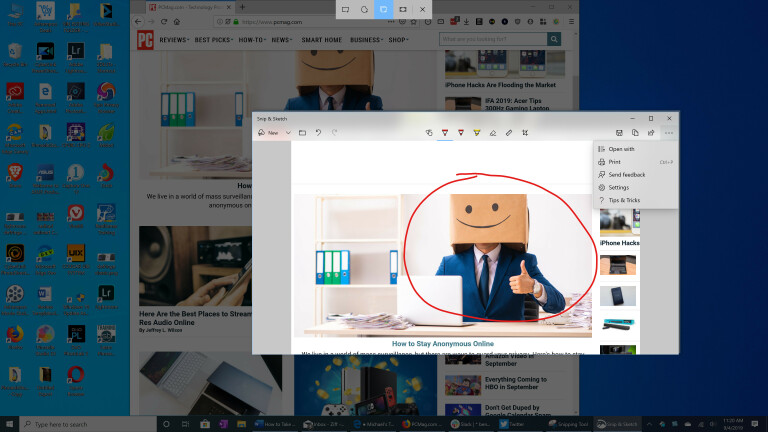
După mulți ani de utilizare a Snagit (vezi mai jos), aceasta a devenit metoda mea principală de captură de ecran. Apăsați combinația de tastatură Shift-Windows Key-S și aveți posibilitatea de a alege să fotografiați pe întreg ecranul, o selecție dreptunghiulară, o selecție cu mână liberă sau o fereastră de program individuală. O modalitate alternativă de a invoca Snip & Sketch este prin intermediul butonului Screen Snip din Centrul de acțiune.
După ce apăsați această comandă rapidă de la tastatură, vedeți momentan o notificare mică din panoul de miniaturi în dreapta jos, care spune Snip Saved to Clipboard. Atingeți aceasta pentru a deschide fereastra Snip & Sketch. În aceasta, puteți marca imaginea cu un stilou, creion, evidențiator, radieră, riglă și instrument de decupare. Apoi puteți salva imaginea într-un folder la alegere sau o puteți partaja utilizând meniul standard Windows Share. Acest lucru vă permite să trimiteți imaginea către Instagram, Messenger, Mail sau orice altă aplicație care acceptă tipul de fișier. De asemenea, vă permite să îl trimiteți la un computer din apropiere cu Partajarea în apropiere activată.
Câteva lucruri pe care mi le-aș dori să aibă Snip & Sketch sunt suprapunerea textului și formele de bază, inclusiv săgeata mereu utilă. Dacă doriți doar să utilizați acest instrument, puteți accesa aplicația Setări din Windows și alegeți Acces facil > Tastatură și alegeți Folosiți butonul PrtSc pentru a deschide decuparea ecranului. Rețineți că acest lucru necesită repornirea Windows.
Utilizați tasta Print Screen With Clipboard

Aceasta este metoda clasică de lungă durată de captură de ecran în Windows 10. Este utilă în special pentru a fotografia aplicații care își schimbă aspectul atunci când apăsați o combinație de tastatură. Adesea, un meniu se va restrânge de îndată ce atingeți o tastă Shift. Apăsarea ecranului de imprimare sau a tastei PrtSc copiază întregul ecran în Clipboard; adăugarea Alt împreună cu Print Screen copiază doar dreptunghiul ferestrei active.
Trebuie să faceți pași suplimentari pentru a vă deschide și a salva imaginea într-o aplicație care se ocupă de imagini, cum ar fi Paint, Paint 3D sau chiar Photoshop (cu excepția cazului în care profitați de următorul sfat). Pur și simplu inserați cu Ctrl-V când vă aflați într-un document nou într-una dintre aceste aplicații, apoi puteți merge în oraș cu editare și, în sfârșit, salvați imaginea în folderul la alegere.
Utilizați cheia de imprimare a ecranului cu OneDrive
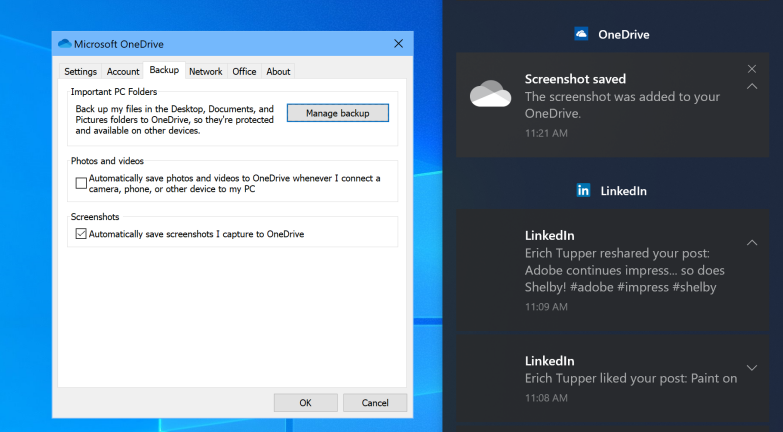
Acesta este unul dintre cele mai bune lucruri pentru a atinge capturi de ecran în Windows, care au ajuns în 2015. La fel ca și vechea cheie de imprimare a ecranului, puteți salva întregul ecran sau fereastra activă cu Print Screen sau, respectiv, Alt-Print Screen . Dar după ce accesați panoul Setări OneDrive și alegeți Salvare automată capturi de ecran / Captură în OneDrive din fila Backup, sunteți scutit de a fi nevoie să deschideți o aplicație de imagini, să lipiți din clipboard și apoi să salvați fișierul. Apăsați pe Print Screen și aveți un fișier imagine salvat, totul într-un singur pas.
Centrul de acțiuni din Windows (panoul glisant din partea dreaptă a ecranului) vă anunță că fotografia dvs. a fost salvată și puteți face clic pe notificare pentru a vă duce direct la folderul în care este salvată. Dacă folosiți mult această metodă, probabil că veți dori mai mult spațiu de stocare în cloud decât doar cei 5 GB gratuiti. Un cont Office 365 (începând de la 6,99 USD pe lună) vă oferă 1TB, precum și toate aplicațiile de productivitate faimoase.

Utilizați comanda rapidă Windows Key-Print Screen
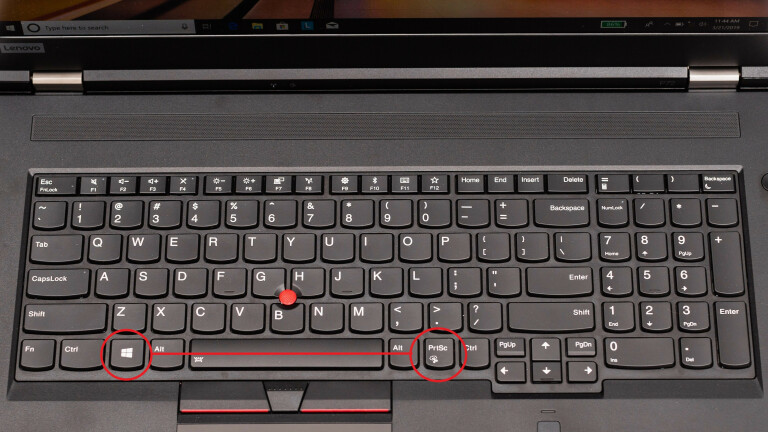
Această metodă a fost introdusă cu Windows 8, dar încă funcționează în Windows 10. Este mai simplă decât majoritatea celorlalte metode din această poveste, iar pe tablete precum Surface Pro, invocați această funcționalitate apăsând în același timp pe butonul de reducere a volumului și de pornire . . Aceasta sau combinația de taste Windows Key-Print Screen va întuneca momentan ecranul pentru a vă arăta că a funcționat și va salva instantaneu un fișier imagine PNG în folderul Imagini > Capturi de ecran.
Alt-Windows Key-Print Screen salvează doar fereastra activă, dar, interesant, aceasta utilizează funcționalitatea Windows Game Bar (vezi diapozitivul următor), salvând captura de ecran în folderul Videoclipuri/Capturi. Ambele metode sunt bune dacă doriți să salvați instantaneu fără a fi nevoie să vă deranjați cu Clipboard-ul sau cu stocarea în cloud OneDrive.
Utilizați bara de jocuri Windows
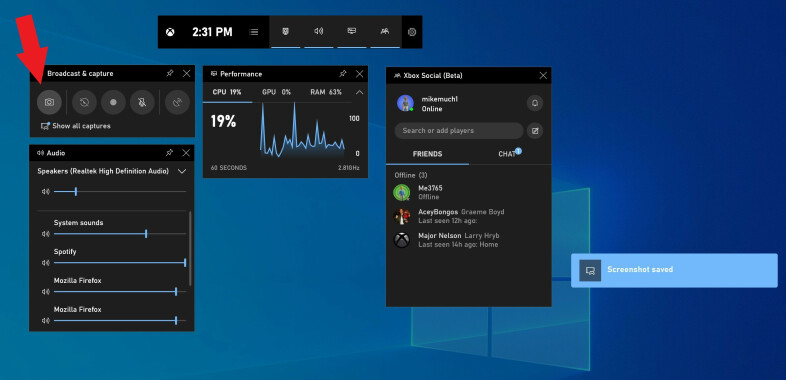
Windows Key-G deschide bara de jocuri, care include o pictogramă care arată ca o cameră în secțiunea de difuzare și captură. Atingeți-l și captura de ecran este salvată (oarecum contraintuitiv) în folderul Videoclipuri/Capturi din folderul principal de utilizator.
Utilizați Instrumentul Snipping
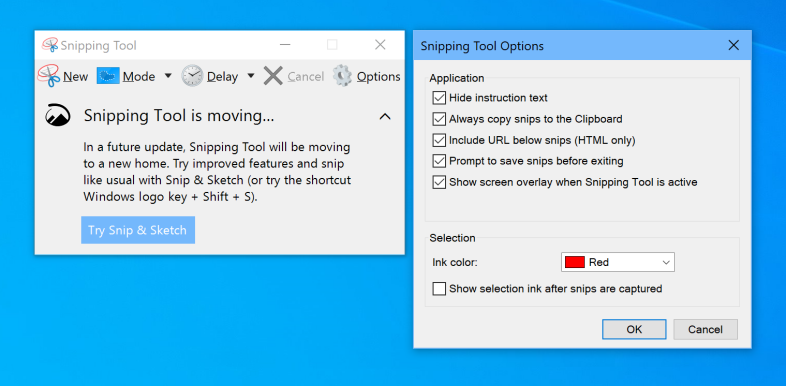
Instrumentul Snipping rămâne în Windows 10, deși a fost înlocuit de Snip & Sketch. Dacă vă agățați de Windows 7, nu veți avea opțiunea de a utiliza Snip & Sketch (detaliat mai sus), așa că Snipping Tool este pentru dvs. Pentru a utiliza acest lucru, va trebui să rulați efectiv utilitarul; tastând „snipping” în caseta de căutare Windows din stânga jos și atingerea Snipping Tool vă ajută să începeți.
La fel ca Snip & Sketch, Snipping Tool vă permite să capturați selecții libere sau dreptunghiulare sau pe toată fereastra sau pe întregul ecran. De asemenea, puteți amâna o captură de ecran de la una la cinci secunde. De asemenea, vă permite să vă marcați imaginea cu un creion sau un iluminator. Snip & Sketch (după cum s-a menționat mai sus) face toate acestea și adaugă decuparea, o riglă și un creion.
Folosiți Snagit
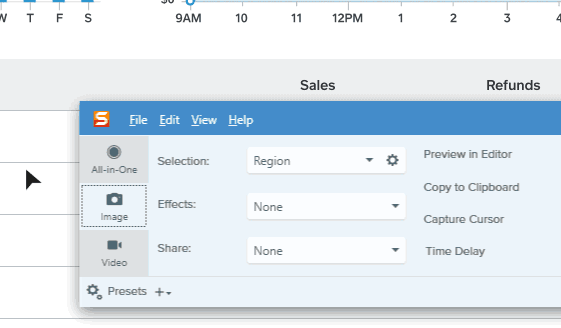
O altă modalitate de a face capturi de ecran este utilizarea unui instrument terță parte. Aplicația noastră preferată de capturi de ecran de la PCMag este Snagit . Snagit are cel puțin un beneficiu major față de instrumentele de captură de ecran încorporate din Windows: puteți trage și toate fotografiile dvs. rămân în depozitul utilitarului, disponibil oricând ați putea avea nevoie de ele mai târziu. Este cel mai puțin perturbator mod de a fotografia ecrane în timp ce îți continui munca. După ce sunteți gata să vă ocupați de fotografii, puteți să răsfoiți istoricul și să salvați imaginile dorite în folderul la alegere.
Snagit include, de asemenea, instrumente avansate, cum ar fi instrumente de captură de ecran video și ferestre de defilare. Oferă instrumente utile de editare a imaginilor și de desen, inclusiv luminozitate, săgeți, suprapunere de text și chenare. Dezavantajul? O licență Snagit vă va costa 49,95 USD, dar pentru cei care au nevoie de funcționalitatea sa avansată, merită banii.
Faceți dublu clic pe stiloul dvs. de suprafață

Dacă sunteți pe un computer cu ecran tactil capabil de cerneală digitală, cum ar fi un Surface Pro, puteți face o captură de ecran a ecranului complet făcând dublu clic pe butonul Înapoi de pe un stilou Surface. Aceasta deschide Snip and Sketch cu captura de ecran complet pregătită pentru adnotare, editare și partajare.
Cum să faci o captură de ecran pe orice dispozitiv
Veți dori să faceți capturi de ecran pe smartphone-ul dvs. și pe alte dispozitive, în afară de computerul Windows. Prezentarea noastră despre Cum să faceți o captură de ecran pe orice dispozitiv acoperă procesul utilizat de toate gadgeturile dvs. care nu sunt PC-uri cu ecrane.
