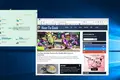Cum să faci o captură de ecran pe Windows 11
Publicat: 2022-01-29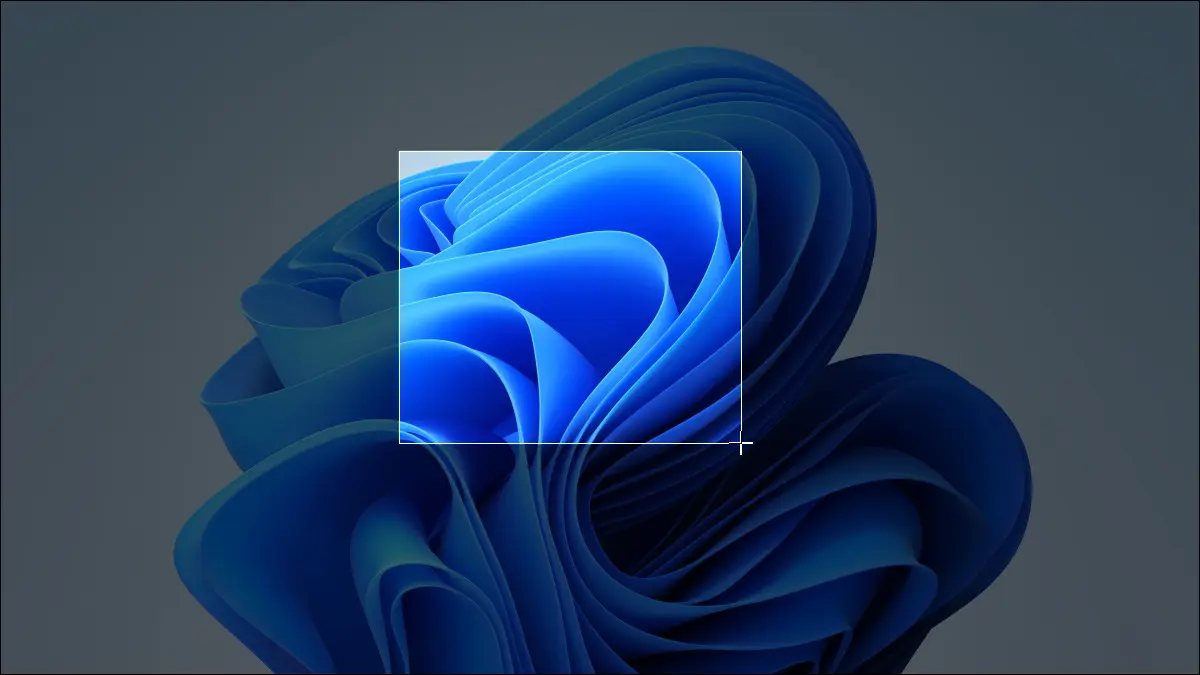
Dacă trebuie să capturați conținutul ecranului PC-ului cu Windows 11 (sau o parte a acestuia) pentru referință ulterioară, atunci este timpul să faceți o captură de ecran. Puteți utiliza funcții de captură de ecran încorporate sau instrumente terțe. Iată mai multe moduri diferite de a face acest lucru.
Copiați întregul ecran în Clipboard: apăsați Imprimare ecran
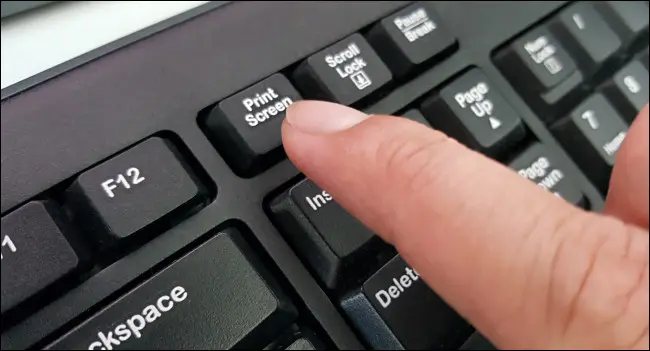
În Windows 11, ca și în versiunile anterioare de Windows, puteți copia o imagine a întregului ecran în clipboard (o zonă de stocare temporară pentru copiere și lipire) apăsând tasta Print Screen (PrtScn). Uneori, tasta Print Screen va fi etichetată „PrtScn” sau „PrtScrn” pe tastatură.
Pe tastaturile desktop, veți găsi de obicei tasta Print Screen în dreapta tastei F12, de-a lungul rândului de taste din partea de sus. Pe tastaturile laptop-urilor, este posibil să fie nevoie să apăsați o tastă de funcție („Fn”) în timp ce apăsați tasta Print Screen pentru ca aceasta să funcționeze.
Cu o captură de ecran în clipboard, puteți lipi captura de ecran în orice aplicație care poate primi imagini lipite. De exemplu, puteți deschide aplicația Paint care vine cu Windows și puteți lipi imaginea cu Ctrl+V. Apoi apăsați Ctrl+S pentru a salva captura de ecran ca fișier în formatul de imagine dorit.
LEGATE: Cum să copiați, să tăiați și să lipiți pe Windows 10 și 11
Salvați o captură de ecran ca fișier: apăsați pe Windows+Imprimare ecran
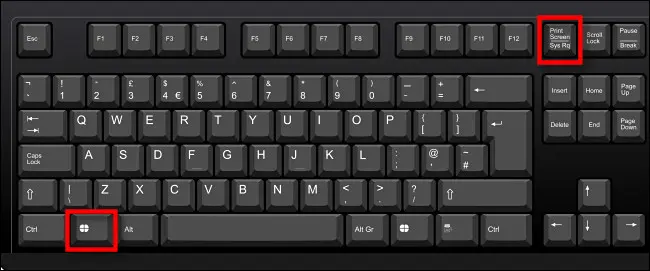
Dacă doriți să salvați instantaneu o captură de ecran ca fișier imagine pe computer, apăsați Windows+Print Screen de pe tastatură. Windows va face o captură de ecran pe întregul ecran și o va salva automat ca fișier PNG denumit „Screenshot (#).png” în folderul C:\Users\[User Name]\Pictures\Screenshots (unde „#” este un număr care numără în timp în funcție de numărul de capturi de ecran pe care le-ați făcut).
Și amintiți-vă că, dacă aveți un laptop, poate fi necesar să țineți apăsată tasta Funcție sau „Fn” în timp ce apăsați Print Screen sau „PrtSc” pentru ca acesta să funcționeze, așa că ar putea fi necesar să apăsați Windows+Fn+Print Screen pentru a captura ecranul. ca fișier PNG.
RELATE: Care este diferența dintre JPG, PNG și GIF?
Copiați fereastra activă în Clipboard: apăsați Alt+Print Screen
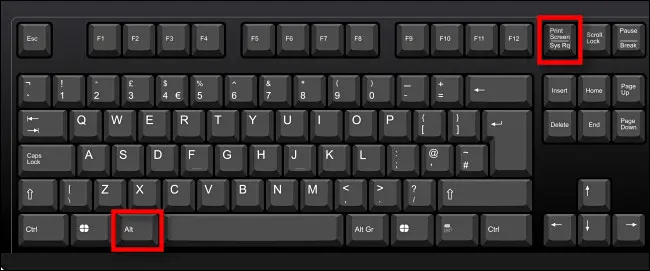
Dacă doriți să capturați fereastra activă în clipboard (fără a fi nevoie să o selectați sau să decupați o imagine), apăsați Alt+Print Screen de pe tastatură. Odată ajuns în clipboard, puteți lipi captura de ecran în orice aplicație care va primi imagini, cum ar fi Microsoft Paint, Adobe Photoshop sau o aplicație gratuită de editare a imaginilor precum Paint.NET.
RELATE: Paint.NET este o aplicație de editare foto de calitate pentru Windows
Capturați o porțiune a ecranului în Clipboard: apăsați Windows+Shift+S
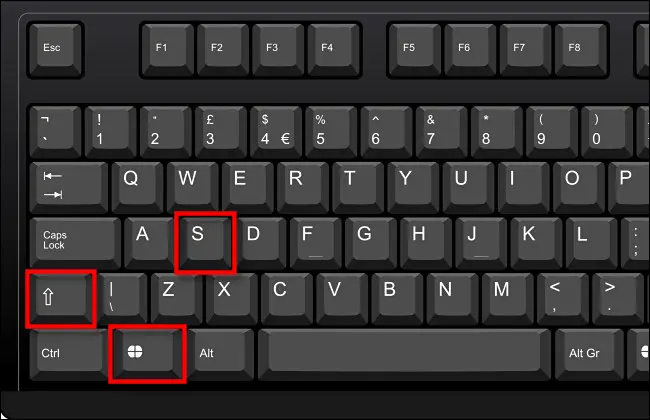
Dacă doriți să capturați o anumită porțiune a ecranului pe care o selectați singur, puteți utiliza un instrument special de tăiere a ecranului Windows 11. În orice moment, apăsați Shift+Windows+s de pe tastatură. Ecranul se va întuneca și veți vedea o mică bară de instrumente în partea centrală sus a ecranului. De la stânga la dreapta, iată ce fac opțiunile:
- Snip dreptunghiular: selectați o zonă cu formă liberă în formă de dreptunghi a ecranului pentru a captura.
- Freeform Snip: Selectați o formă neregulată ca captură de ecran. Zona din jurul formei neregulate (în imaginea dreptunghiulară) va fi neagră când o lipiți.
- Window Snip: Alegeți o fereastră de aplicație și capturați doar acea fereastră.
- Snip pe tot ecranul: Similar cu apăsarea Imprimare ecran, această opțiune captează o captură de ecran a întregului ecran.
Pentru a captura o selecție dreptunghiulară a ecranului, de exemplu, faceți clic pe pictograma din stânga din bara de instrumente, care arată ca un dreptunghi cu un plus în colț.
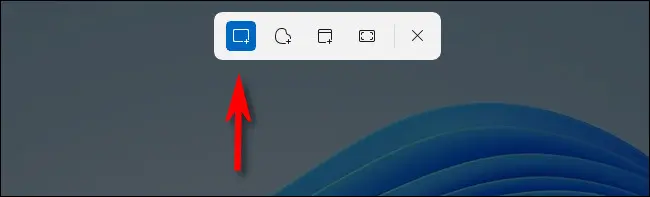
Apoi, poziționați cursorul lângă ceea ce doriți să capturați. Faceți clic și țineți apăsat butonul mouse-ului, apoi trageți mouse-ul (sau degetul pe un trackpad) până când selectați zona dreptunghiulară pe care doriți să o salvați.
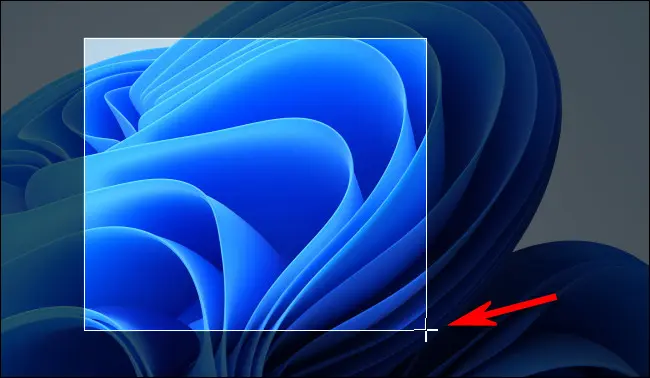
Când eliberați butonul mouse-ului, zona pe care ați selectat-o va fi copiată în clipboard. Dacă aveți notificările activate, veți vedea o mică fereastră pop-up în colțul ecranului din Instrumentul Snipping. Dacă faceți clic pe ea, captura de ecran pe care tocmai ați făcut-o se va deschide în aplicația Snipping Tool unde o puteți adnota, decupa sau salva după cum este necesar (consultați secțiunea de mai jos).
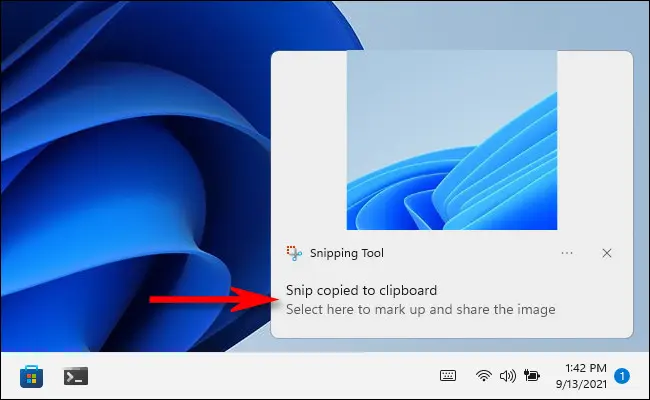
Dacă ignorați notificarea pop-up, va trebui totuși să lipiți captura de ecran într-un program de editare a imaginilor, cum ar fi Microsoft Paint, pentru a o putea salva într-un fișier. Cu toate acestea, puteți, de asemenea, să lipiți imaginea direct în alte aplicații, cum ar fi clienții de e-mail și aplicațiile de mesagerie.
LEGĂTATE: Microsoft pictează vopsea cu un strat proaspăt de vopsea în Windows 11
Utilizați Print Screen pentru a deschide Screen Snipping
Windows 11 include o opțiune la îndemână care vă va permite să lansați instrumentul de tăiere a ecranului (văzut în ultima secțiune) apăsând Imprimare ecran în loc să fie nevoie să apăsați Windows+Shift+S. Pentru a-l activa, deschide Setări Windows apăsând Windows+i. Apoi navigați la Accesibilitate > Tastatură. Derulați în jos și întoarceți comutatorul de lângă „Utilizați butonul de imprimare a ecranului pentru a deschide decuparea ecranului” la „Activat”.
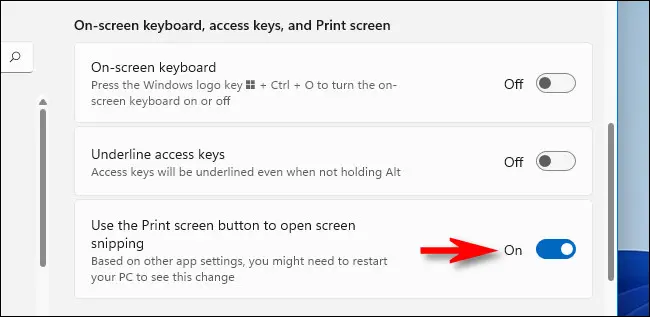

După aceea, închideți setările. De fiecare dată când doriți să deschideți instrumentul de tăiere a ecranului pentru a copia rapid capturi de ecran în clipboard, trebuie doar să apăsați pe Imprimare ecran de pe tastatură.
Faceți o captură de ecran pe un dispozitiv fără o cheie de imprimare a ecranului
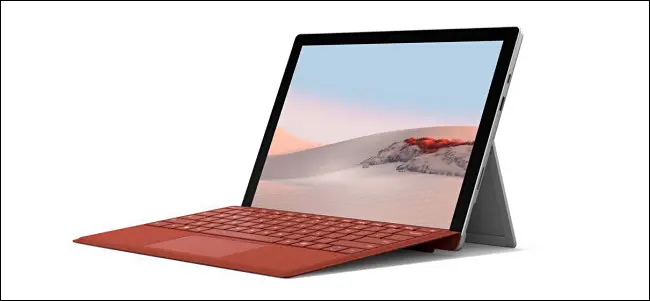
Pe unele dispozitive Windows mai vechi cărora le lipsește o tastă Print Screen (cum ar fi primele tablete Microsoft Surface), puteți face o captură de ecran apăsând Windows+Fn+Spacebar.
Alternativ, dacă aveți o tabletă sau alt dispozitiv cu un buton cu logo Windows, puteți apăsa butonul Windows și butonul de reducere a volumului în același timp pentru a captura întregul ecran. Oricare dintre metode va salva o captură de ecran în folderul Pictures\Screenshots din folderul dvs. de utilizator.
LEGE: Cum să faci o captură de ecran pe aproape orice dispozitiv
Faceți o captură de ecran folosind Instrumentul Snipping
Pentru a face capturi de ecran cu mai mult control pe care le puteți adnota, salva sau partaja, puteți utiliza Instrumentul Snipping din Windows 11. Pentru a-l lansa, deschideți meniul Start și tastați „snipping”, apoi faceți clic pe pictograma Snipping Tool când îl vedeți.
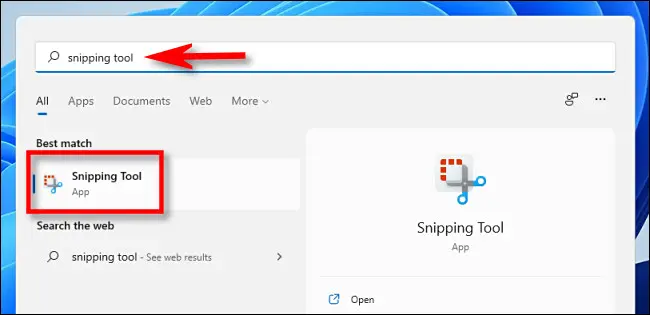
Când se deschide Instrumentul Snipping, faceți clic pe „Nou” pentru a începe o nouă captură.
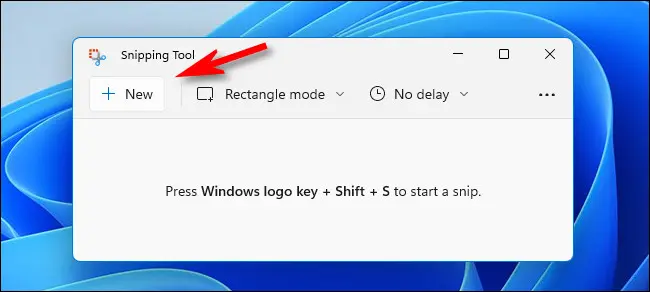
După ce faceți acest lucru, veți vedea o mică bară de instrumente în partea de sus a ecranului (cum ar fi cea văzută în secțiunea „Capturați o porțiune a ecranului” de mai sus) care vă permite să efectuați o tăiere dreptunghiulară, o tăiere cu formă liberă, o tăiere pe fereastră, și snip pe ecran complet. Diferența aici este că, cu aplicația Snipping Tool care rulează, aceste instrumente nu doar copiază captura de ecran în clipboard. În schimb, le puteți salva într-un fișier.
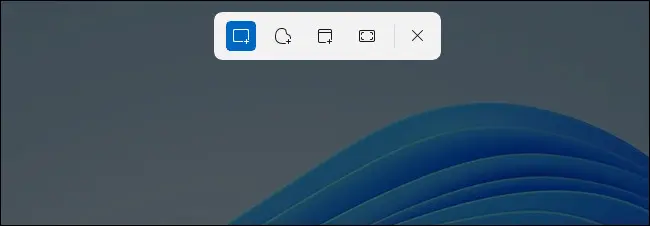
După capturarea capturii de ecran folosind una dintre metodele din bara de instrumente, aceasta va apărea în fereastra Instrument de tăiere. Veți avea ocazia să îl decupați, să îl adnotați cu un creion, să îl salvați ca fișier sau să îl partajați altora folosind bara de instrumente din partea de sus a ferestrei.
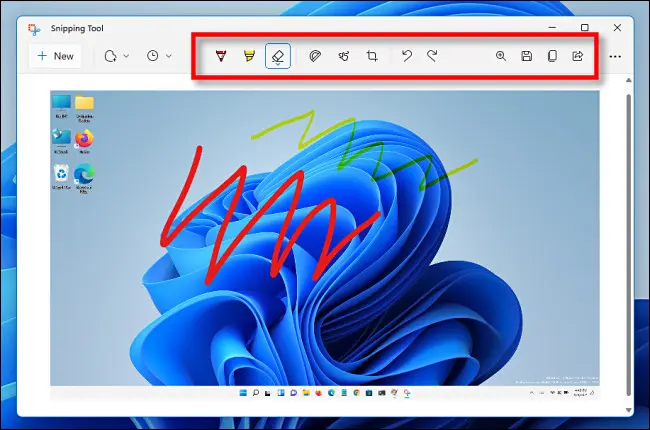
De asemenea, dacă trebuie să capturați ceva cu o întârziere temporizată, Instrumentul Snipping este ideal. Faceți clic pe pictograma ceas din bara de instrumente și selectați un timp de întârziere din meniul derulant care apare.
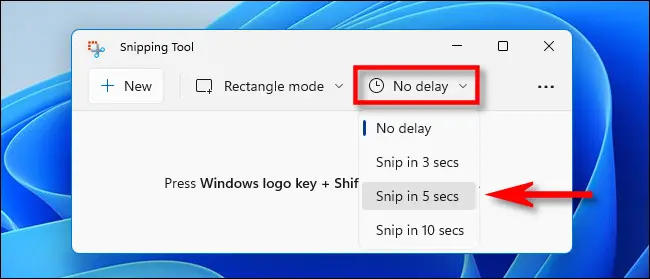
După ce ați selectat ora, faceți clic pe butonul „Nou” și se va declanșa o captură de ecran după perioada de timp pe care ați selectat-o. Pentru a salva fișierul, faceți clic pe pictograma de salvare a dischetei din bara de instrumente și alegeți o locație. Simplu și ușor!
RELATE: Instrumentul de tăiere reproiectat din Windows 11 arată minunat
Faceți o captură de ecran (sau un videoclip) cu bara de jocuri Xbox
Puteți, de asemenea, să faceți o captură de ecran sau să capturați un videoclip utilizând Xbox Game Bar. Pentru a face acest lucru, mai întâi, deschideți bara de jocuri Xbox apăsând Windows+g de pe tastatură (sau puteți apăsa butonul siglă Xbox de pe un controler Xbox conectat). Odată ce apare, puteți utiliza widget-ul „Captură” pentru a captura capturi de ecran în format PNG și videoclipuri în format MP4.
Dacă nu vedeți fereastra „Captură” pe ecranul Xbox Game Bar, faceți clic pe butonul „Widget-uri” din bara de instrumente din partea de sus a ecranului și selectați „Captură”.
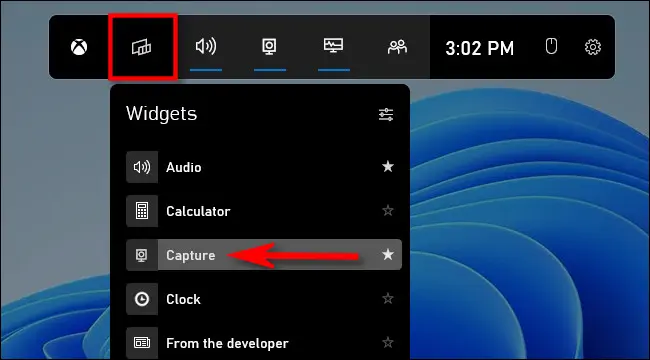
În fereastra „Captură” (care apare implicit în colțul din stânga sus al ecranului), faceți clic pe pictograma camerei pentru a face o captură de ecran a aplicației curente (sau a desktopului, dacă nu este activă nicio aplicație).
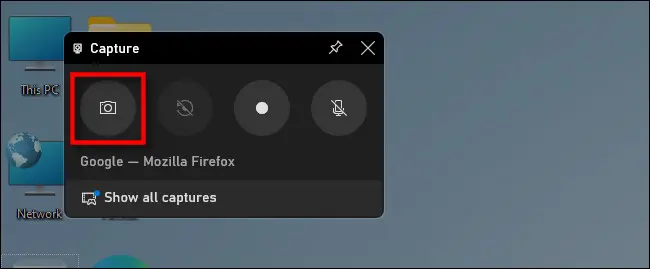
În mod similar, pentru a înregistra un videoclip cu aplicația activă în prezent, faceți clic pe butonul de înregistrare (care arată ca un mic punct alb în interiorul cercului mai mare al butonului gri. Rețineți că, din anumite motive, Windows 11 nu vă va permite să faceți un videoclip cu File Explorer sau desktop, doar o aplicație activă.
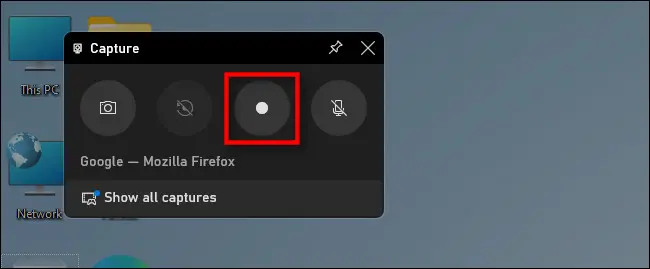
Pentru a opri înregistrarea, faceți clic pe butonul pătrat „Oprire” din bara de instrumente flotantă Xbox Game Bar sau în widgetul Xbox Game Bar Capture.
După capturare, capturile de ecran și videoclipurile vor apărea în folderul C:\Users\[username]\Videos\Captures . De asemenea, le puteți revizui în widgetul „Galerie” din interfața Xbox Game Bar în sine. Când ați terminat de capturat, faceți clic pe orice zonă goală a ecranului sau apăsați Escape pentru a închide Xbox Game Bar.
LEGATE: 6 caracteristici grozave în noua bară de jocuri din Windows 10
Utilizați un utilitar de captură de ecran terță parte
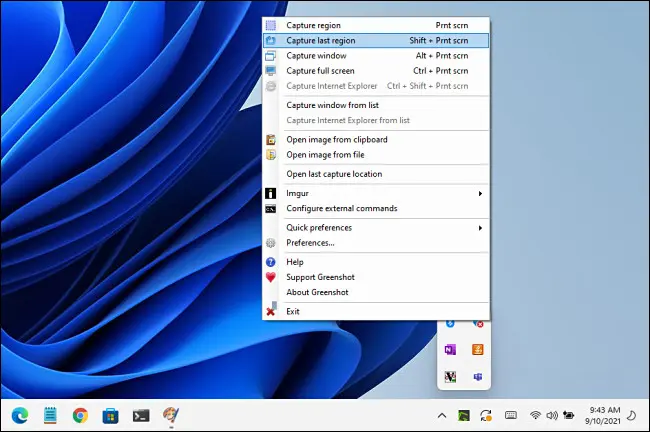
Deși sistemul de operare Windows (OS) conține propriile capacități de captură de ecran (așa cum ați văzut mai sus), puteți obține noi funcții și flexibilitate instalând un program de captură de ecran terță parte.
Printre zecile de aplicații gratuite pentru capturi de ecran disponibile pentru Windows, vă recomandăm Greenshot ca un bun punct de plecare. Este gratuit și include diferite opțiuni de captură și ieșire pentru mai multe comenzi rapide de la tastatură pentru capturi de ecran.
Dacă doriți ceva și mai puternic și nu vă deranjează să cheltuiți câțiva dolari pe software de calitate, vă recomandăm SnagIt by Techsmith. Mulți dintre noi aici, la How-To Geek, l-am folosit de ani de zile. Este o aplicație plină de funcții care facilitează realizarea de capturi de ecran grozave (poate captura videoclipuri și GIF-uri animate, de asemenea.)
SnagIt oferă o încercare gratuită, așa că vă recomandăm să o încercați și să vedeți dacă vă satisface nevoile. Dacă faci o mulțime de capturi de ecran, ți-ar putea face viața mult mai ușoară.

SnagIt de la TechSmith
SnagIt este un instrument de captură de ecran ușor de utilizat, dotat cu funcții puternice. Dacă faceți o mulțime de capturi de ecran, este un software valoros care vă va ușura viața.