Cum să vă sincronizați biblioteca Kodi pe mai multe dispozitive cu MySQL
Publicat: 2022-01-29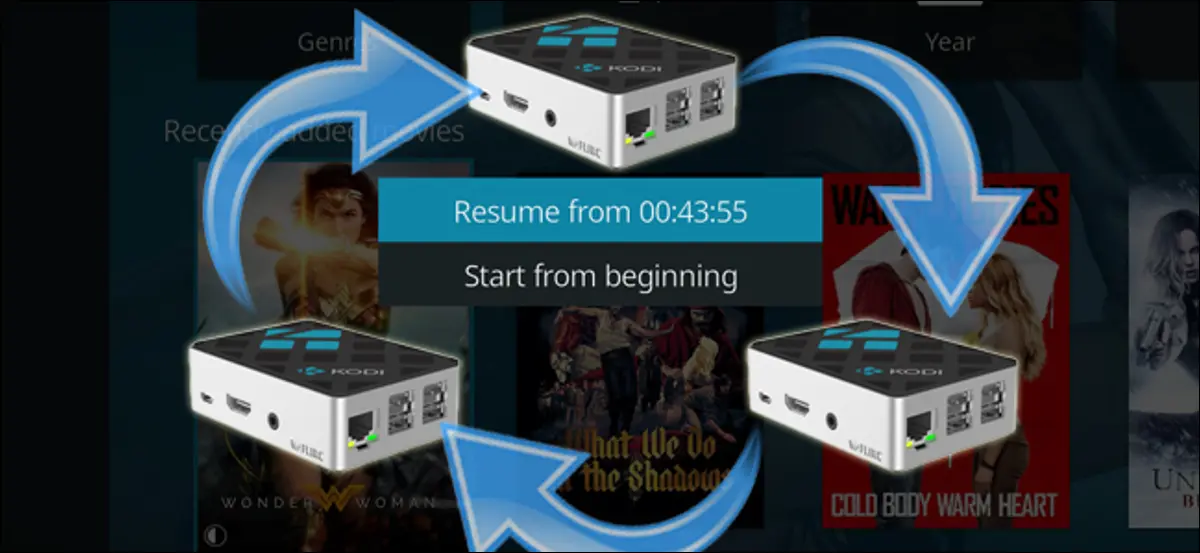
Kodi este încă una dintre cele mai puternice aplicații de centru media din jur și funcționează pe orice, de la PC-uri media puternice la Raspberry Pis mici. Dar dacă ai mai multe televizoare în casă, nu ar fi bine dacă toate ar rămâne sincronizate?
În mod implicit, dacă aveți mai multe aparate Kodi, acestea nu se vor recunoaște între ele. Episoadele pe care le-ați vizionat la un televizor nu se vor afișa ca „vizionate” pe altul. Nu ar fi frumos, totuși, dacă dormitorul tău Kodi box știe ce te uiți în sufragerie și invers? Ar fi frumos dacă ați putea să nu mai vizionați un film în sufragerie și să reluați vizionarea exact de unde ați rămas în altă parte din casă?
Ei bine, este posibil - este nevoie doar de puțină configurare. Iată cum să o faci.
De ce vei avea nevoie
Miezul magiei de sincronizare pe care suntem pe cale să o întreprindem este o bază de date MySQL. Nu intrați în panică dacă nu ați mai folosit unul până acum! Este nevoie de puține cunoștințe tehnice, dar suntem aici pentru a vă ghida la fiecare pas. Dacă urmăriți îndeaproape, nu ar trebui să aveți probleme.
Ceea ce vom face este să instalăm o versiune gratuită a serverului MySQL, apoi să instruim toate mașinile Kodi să folosească o bază de date pe acel server ca bibliotecă (în loc de o bază de date separată pe fiecare computer individual). Din acel moment, atunci când Kodi verifică pentru a vedea dacă ați văzut un anumit episod de emisiune TV sau un film, ați întrerupt conținut media sau ați stabilit un marcaj, nu va răspunde doar pentru centrul media specific cu care vă aflați. , dar pentru toate centrele media din casă.
Pentru acest proiect, veți avea nevoie de următoarele:
- Mai mult de un centru media cu Kodi instalat (toți vor trebui să fie aceeași versiune de bază a Kodi - vom folosi v17 „Krypton” în acest ghid).
- O copie gratuită a MySQL Community Server — wiki-ul Kodi recomandă să luați versiunea 5.5 în loc de cea mai nouă 5.7, așa că asta vom folosi pentru acest tutorial.
- Un computer mereu pornit sau aproape mereu pornit pe care să ruleze serverul MySQL.
Puteți instala serverul MySQL pe orice computer care va fi pornit constant în timp ce utilizați centrele media. În cazul nostru, vom instala MySQL pe același server de acasă permanent pe care stocăm filmele și emisiunile TV - în acest fel, de fiecare dată când media este disponibilă pentru Kodi, la fel este și baza de date.
Pasul unu: Instalați serverul MySQL
Pentru acest tutorial, vom instala MySQL pe un server media care rulează Windows 10. Instrucțiunile noastre de instalare ar trebui să se potrivească pentru orice versiune de Windows. Pentru alte sisteme de operare, vă rugăm să consultați manualul MySQL 5.5.
Instalarea MySQL este simplă. Pur și simplu descărcați aplicația de instalare a serverului și rulați-o. Acceptați acordul de licență și instalarea „tipică”. Când s-a terminat, asigurați-vă că „Launch the MySQL Instance Configuration Wizard” este bifat și faceți clic pe Terminare.
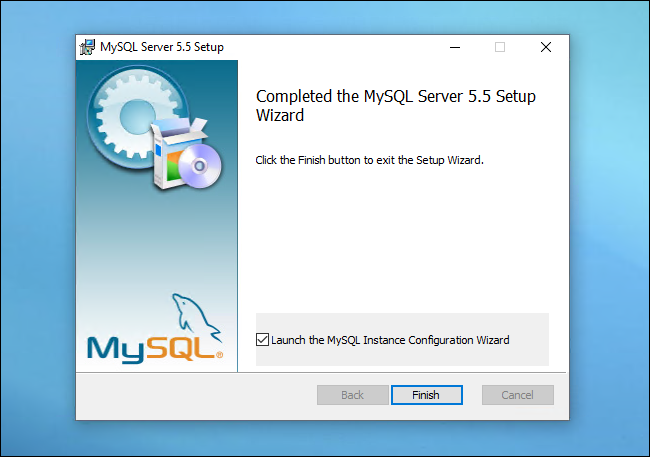
Asistentul de configurare MySQL va lansa și vă va prezenta opțiunea de a selecta între Configurație detaliată și Configurație standard. Selectați Configurație standard și faceți clic pe Următorul.
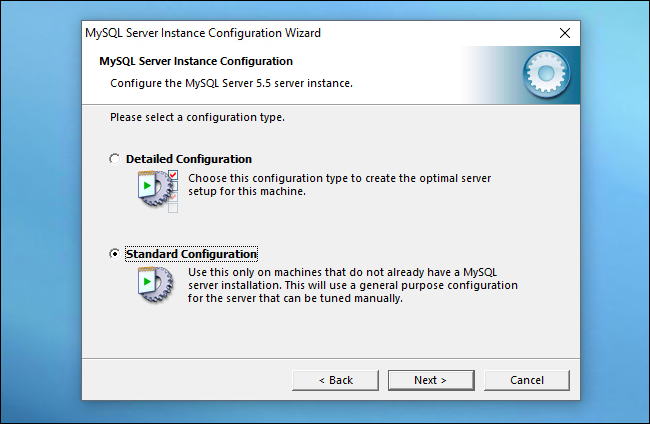
Pe ecranul următor, bifați „Instalați ca serviciu Windows”, denumiți-l MySQL sau, dacă rulați mai multe servere MySQL într-un anumit scop, dați-i un nume unic și bifați „Lansați serverul MySQL automat” pentru a vă asigura că MySQL serverul este mereu pornit când aveți nevoie de el.
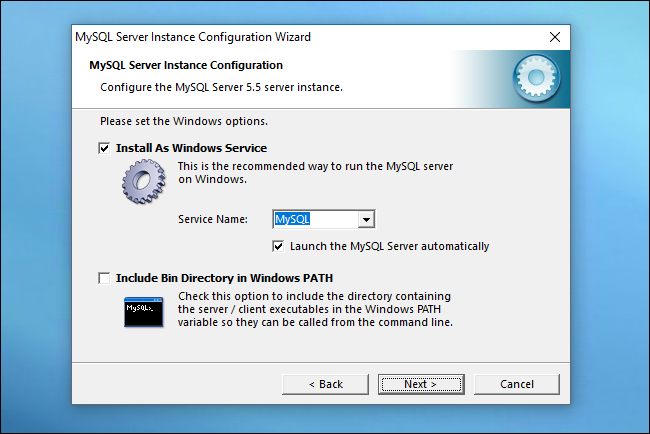
Pe ecranul următor, bifați Modificați setările de securitate, introduceți o nouă parolă de root și bifați Activați accesul root de la mașini la distanță.
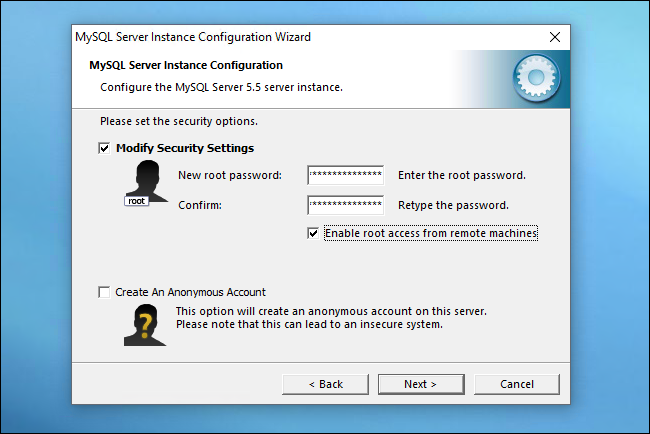
Faceți clic până la ecranul final și apăsați pe Executare pentru a permite vrăjitorului să seteze totul cu parametrii pe care i-ați specificat. Când ați terminat, treceți la Pasul doi.
Pasul doi: Configurați utilizatorul MySQL
Apoi, este timpul să creați un cont de utilizator pe serverul MySQL pentru centrele dvs. media. Vom avea nevoie de un pic de lucru în linia de comandă pentru asta. Pentru a începe, rulați MySQL Command Line Client - ar trebui să aveți o intrare pentru acesta în meniul Start.
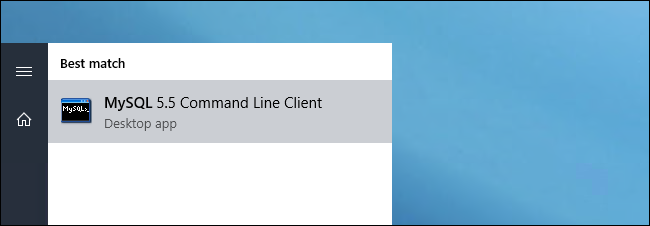
Când se deschide consola, introduceți parola pe care ați creat-o la pasul anterior. Vă veți găsi apoi la promptul serverului MySQL.
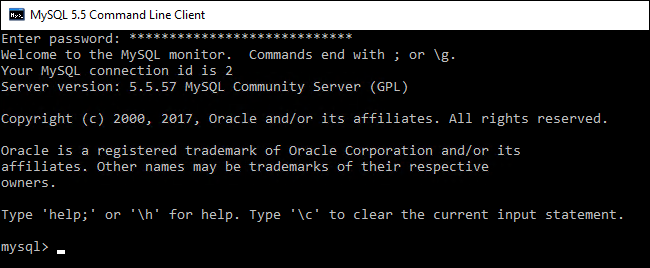
La prompt, tastați următoarele comenzi, apăsând Enter după fiecare, pentru a crea un utilizator pe serverul bazei de date:
CREAȚI UTILIZATOR „kodi” IDENTIFICAT DE „kodi”;
Acordați totul pe *.* LA „kodi”;
privilegii de golire;
Prima parte a primei comenzi creează utilizatorul, a doua parte creează parola. În timp ce datele de conectare/parole identice sunt în general o securitate uriașă, nu-nu, în acest caz, ne simțim confortabil să folosim o pereche potrivită de dragul simplității. O bază de date MySQL, pe un server privat, care urmărește episoadele din Dexter pe care le-ați vizionat, nu este o instalare cu risc ridicat.
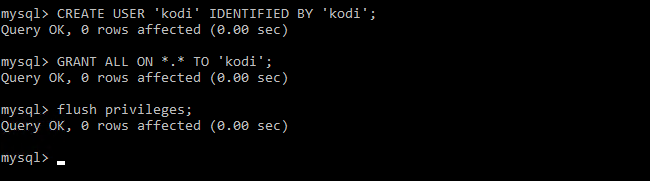
Deocamdată, asta este tot ce trebuie să faceți în linia de comandă - deși vă recomandăm să păstrați promptul de comandă deschis pentru serverul MySQL, deoarece vom verifica mai târziu și vom arunca o privire la bazele de date după ce Kodi le-a creat pentru ne.
Avem o ultimă sarcină înainte de a configura Kodi. Asigurați-vă că portul 3306 (portul serverului MySQL) este deschis pe firewall-ul mașinii pe care ați instalat MySQL. În mod implicit, programul de instalare Windows ar trebui să deschidă automat portul, dar am văzut situații în care nu a făcut-o. Cel mai simplu mod de a deschide portul este cu o comandă PowerShell. Căutați PowerShell în meniul Start, apoi faceți clic dreapta pe el și alegeți „Run as Administrator”.
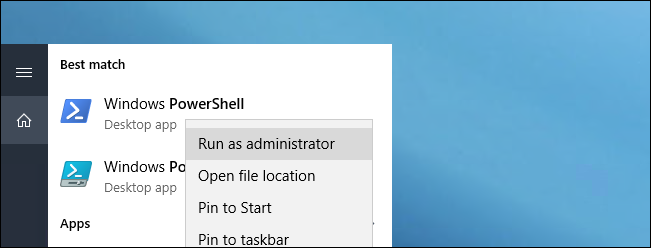
Apoi, executați următoarea comandă și apăsați Enter:
New-NetFirewallRule -DisplayName "Permiteți portul TCP de intrare 3306 pentru MySQL" -Directie de intrare -LocalPort 3306 -Protocol TCP -Permite acțiune
Dacă comanda a avut succes, așa cum se arată mai jos, ar trebui să continuați.
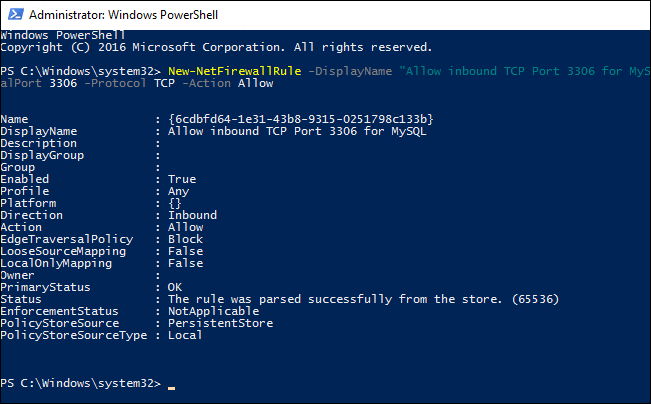
Pasul trei: faceți o copie de rezervă a bibliotecii actuale Kodi (opțional)
LEGĂTATE: Cum să vă stocați opera de artă Kodi în același dosar ca și videoclipurile dvs
În mod implicit, Kodi utilizează o bază de date internă SQLite. Pentru ca Kodi să comunice eficient în rețeaua dvs. de domiciliu, trebuie să îi instruim să folosească o bază de date MySQL externă. Înainte de a ajunge la acest pas, totuși, va trebui să luați o decizie executivă: puteți fie să faceți o copie de rezervă a bibliotecii actuale și să o restaurați mai târziu (ceea ce poate fi uneori capricios), fie puteți începe din nou cu o nouă bibliotecă (care este ușor, dar vă va cere să resetați starea de vizionare în emisiunile dvs. și, eventual, să re-alegeți opera de artă dacă nu o stocați local).
Dacă doriți să faceți o copie de rezervă a bibliotecii actuale, puteți face acest lucru din Kodi. Faceți acest lucru doar de la o singură mașină - alegeți mașina cu cele mai actualizate biblioteci. Deschideți Kodi și mergeți la Setări > Setări media > Exportați biblioteca. (Dacă nu vedeți aceste opțiuni, asigurați-vă că meniurile sunt setate la „Avansat” sau „Expert” în Kodi.)

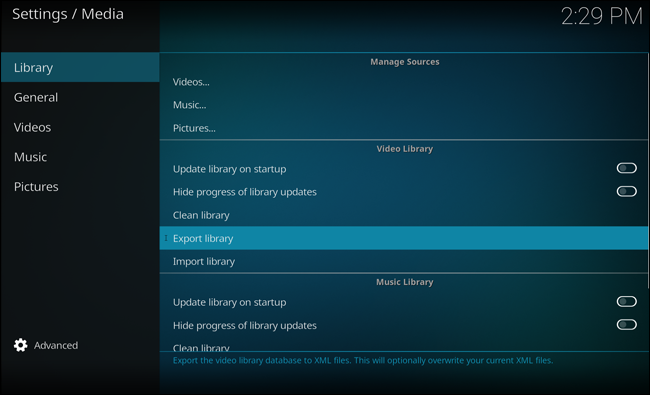
Vă puteți exporta biblioteca ca un singur fișier sau ca fișiere separate. Un singur fișier vă va permite să puneți backup într-un singur loc, în timp ce mai multe fișiere vor împrăștia fișiere JPG și NFO suplimentare în folderele dvs. media - acest lucru este mai fiabil, dar destul de aglomerat. Alegeți opțiunea dorită.
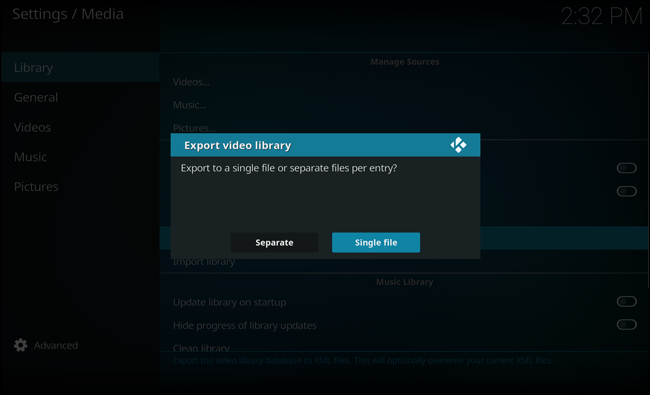
După ce se face backup pentru bibliotecă, continuați cu pasul următor.
Pasul patru: Configurați Kodi pentru a utiliza noul dvs. server MySQL
După ce ați făcut o copie de rezervă a bibliotecii (sau ați ales să nu vă faceți griji și să începeți de la zero), sunteți gata să direcționați Kodi către serverul dvs. MySQL. Va trebui să efectuați acest pas pe fiecare mașină care rulează Kodi, dar vă recomandăm să o configurați mai întâi pe o singură mașină - probabil aceeași mașină de la care ați făcut backup bibliotecii, dacă ați ales să faceți acest lucru.
Pentru a îndrepta Kodi către MySQL, trebuie să edităm fișierul advancedsettings.xml al lui Kodi. În mod implicit, acest fișier nu există (deși este posibil ca, în timpul procesului de instalare, Kodi să creeze unul pentru ca dvs. să vă ocupați de probleme specifice de configurare). Dacă fișierul advancedsettings.xml există, acesta va fi în următoarea locație, pe baza sistemului de operare:
- Windows : C:\Utilizatori\[nume utilizator]\AppData\Roaming\Kodi\userdata
- Linux și alte versiuni live de Kodi : $HOME/.kodi/userdata
- macOS : /Users/[username]/Library/Application Support/Kodi/userdata
Verificați în acel folder. Există un fișier advancedsettings.xml acolo? Da? Deschide-l. Nu? Va trebui să deschideți un editor de text și să creați unul. Indiferent dacă îl editați pe cel existent sau îl creați unul nou, tăiați și inserați următorul text în fișier (notă: dacă există deja unele intrări în fișierul advancedsettings.xml, lăsați-le în loc și introduceți aceste valori în secțiunile corecte):
<setări avansate>
<bază de date video>
<type>mysql</type>
<gazdă>192.168.1.10</gazdă>
<port>3306</port>
<user>kodi</user>
<pass>kodi</pass>
</videodatabase><bază de date muzicală>
<type>mysql</type>
<gazdă>192.168.1.10</gazdă>
<port>3306</port>
<user>kodi</user>
<pass>kodi</pass>
</musicdatabase>
</advancedsettings>
Editați textul de mai sus pentru a reflecta adresa IP a serverului dvs. de pe LAN și numele de utilizator/parola bazei de date MySQL (în exemplul nostru, era doar kodi/kodi). Această configurație de bază ar trebui să vă sincronizeze bibliotecile video și muzicale, dar puteți, de asemenea, să sincronizați alte porțiuni din Kodi, precum și să sincronizați mai multe profiluri cu eticheta de nume dacă le utilizați.
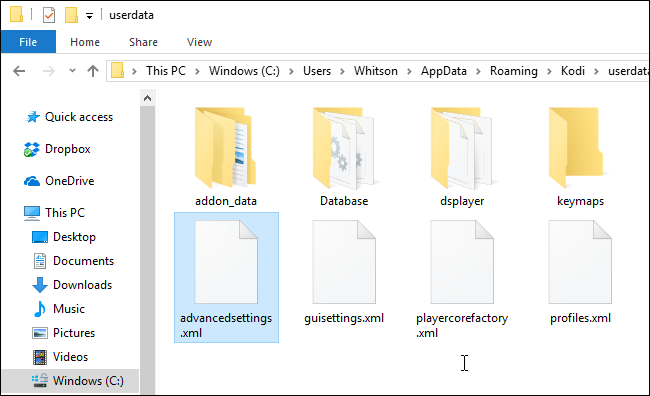
Odată ce fișierul advancedsettings.xml este gata de funcționare, deschideți Kodi pe acea mașină. Va trebui fie să vă importați biblioteca (din Setări > Setări media > Importați bibliotecă), fie să vă scanați din nou sursele pentru a începe popularea bazei de date MySQL de la zero. Fă asta acum.
Când s-a terminat și biblioteca dvs. este din nou la locul său, puteți sări la promptul de comandă MySQL și să verificați pentru a vă asigura că Kodi a creat și populat bazele de date. La promptul de comentariu mySQL, rulați:
AFIȘAȚI BAZELE DE DATE;
Va scoate toate bazele de date aflate în prezent pe serverul MySQL. Ar trebui să vedeți, cel puțin, următoarele baze de date: information_schema , mysql și performance_scheme , deoarece acestea fac parte din instalarea MySQL în sine. Numele implicite ale bazei de date pentru Kodi sunt myvideos107 și mymusic60 (nu folosim o bază de date pentru muzică în exemplul nostru, așa că doar baza noastră de date video apare în listă).
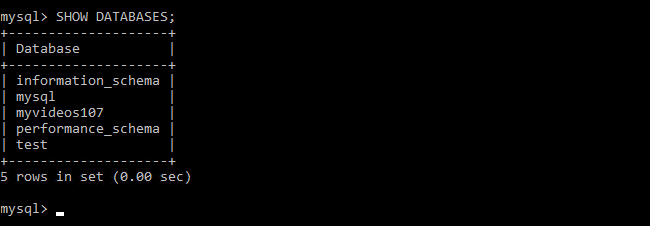
Dacă vreodată trebuie să eliminați o bază de date de pe serverul dvs. MySQL, puteți utiliza următoarea comandă:
DROP DATABASE nume bază de date;
Bazele de date goale ocupă aproape deloc spațiu și nu vor afecta negativ performanța sistemului dvs. de sincronizare, dar este bine să păstrați lucrurile ordonate.
Dacă bazele de date sunt acolo, acesta este un început bun, dar merită să efectuați o simplă verificare pentru a vedea dacă Kodi populează corect bazele de date. Din promptul de comandă MySQL, rulați următoarele comenzi (înlocuind numele bazei de databasename cu numele bazei de date video):
SELECTARE COUNT(*) din databasename.movie;
SELECTARE COUNT(*) din databasename.tvshow;
Fiecare interogare va returna numărul total de filme și, respectiv, emisiuni de televiziune conținute în biblioteca dumneavoastră (conform bazei de date MySQL). După cum puteți vedea, în cazul nostru, este recunoașterea bibliotecii noastre cu 182 de filme și 43 de emisiuni TV:
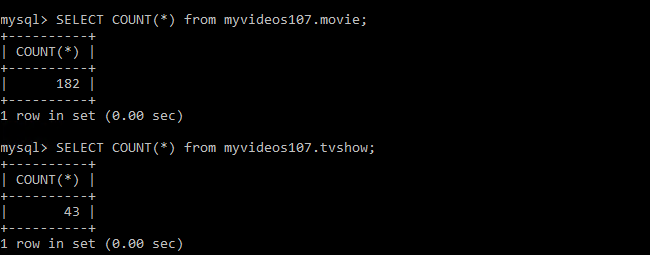
Dacă numărul de intrări este zero, există o problemă undeva de-a lungul liniei. Iată o listă de verificare rapidă pentru depanarea erorilor comune:
- Ați copiat fișierul advancedsettings.xml pe computer înainte de a porni Kodi și a-ți repopulat biblioteca?
- Ați folosit comanda GRANT ALL pentru a oferi acces contului Kodi la serverul MySQL?
- Ai deschis portul 3306 pe firewall-ul mașinii gazdă MySQL?
- Sunt sursele dvs. valide și scanate atunci când eliminați fișierul advancedsettings.xml și reveniți la baza de date locală? Dacă nu, va trebui să depanați sursele independent de problemele MySQL.
Dacă totul arată bine și interogarea dvs. SELECT COUNT este rezolvată, înseamnă că sunteți gata să începeți să profitați de sincronizarea cross-media-center.
Pasul cinci: repetați pasul patru pentru celelalte aparate Kodi
Partea grea s-a terminat! Acum trebuie doar să mergeți la fiecare dintre celelalte aparate Kodi și să plasați același text în fișierul advancedsettings.xml pe care l-ați făcut la pasul patru. Odată ce faceți acest lucru (și reporniți Kodi pe acea mașină), acesta ar trebui să preia imediat informațiile bibliotecii de pe serverul MySQL (în loc să fie nevoie să repopulați biblioteca dvs.).
Pe unele dispozitive, cum ar fi Raspberry Pis care rulează LibreELEC, va trebui să accesați setările de rețea și să vă asigurați că „Așteptați rețeaua înainte de a porni Kodi” este activat pentru ca aceasta să funcționeze corect.
În plus, dacă videoclipurile dvs. se află pe o partajare care necesită o parolă și primiți o eroare după configurarea advancedsettings.xml pe o mașină nouă, poate fi necesar să mergeți la vizualizarea „Fișiere”, să faceți clic pe „Adăugați videoclipuri”, și accesați un dosar pe partajare, astfel încât Kodi să vă solicite acreditările. Puteți apoi să faceți clic pe „Anulare” sau să adăugați sursa ca având tipul „Niciuna” de media.
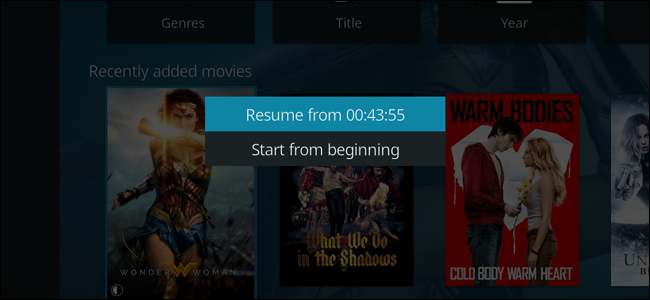
De acolo, încercați să vizionați un videoclip într-o singură casetă. Ar trebui să descoperiți că atunci când ați terminat, se afișează ca „vizionat” și pe celelalte dispozitive Kodi! Puteți chiar să opriți un videoclip pe o mașină, apoi să reluați de unde ați rămas doar selectând-l pentru a-l reda pe un alt aparat. Bucurați-vă de sincronizarea noii biblioteci pentru întreaga casă!
Credit imagine: FLIRC Kodi Edition Carcasa Raspberry Pi
