Cum să transmiteți în flux jocuri pentru PC pe Android și iOS
Publicat: 2022-01-29Jocurile mobile nu au nimic pe PC - vasta bibliotecă de jocuri amănunțite disponibile pe desktop este greu de învins. Cu toate acestea, la sfârșitul unei zile lungi, este greu să stai la un birou când canapeaua este atât de primitoare. Cu aplicația potrivită, puteți juca jocuri pentru computer pe un televizor. Dar ce zici de un dispozitiv mobil? Acolo intervin aplicații precum Steam Link, Moonlight și AMD Link.
Steam Link vs. Moonlight vs. AMD Link
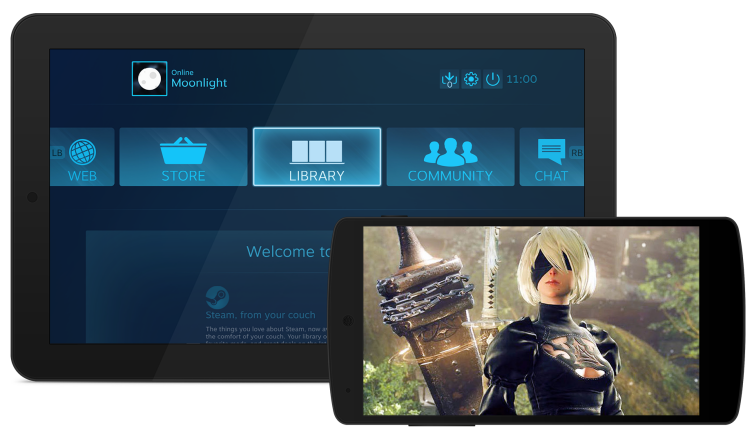
Aplicația Steam Link, disponibilă de mult pentru Android, a trecut printr-o mulțime de drame înainte de a fi admisă în sfârșit în App Store, iar acum funcționează pentru iPhone, iPad și Apple TV.
Moonlight este o aplicație open-source pentru iOS, Android și Chrome care realizează inginerie inversă a funcției Nvidia GameStream, permițându-vă să transmiteți jocuri în flux pe aproape orice dispozitiv (în loc de doar Nvidia Shield acceptat oficial). Este nevoie de un card Nvidia pe computer. AMD are o aplicație oficială pentru utilizatorii Radeon numită AMD Link.
Cu toate aceste opțiuni disponibile, aveți de ales. Steam Link funcționează bine și este independent de platformă, în timp ce Moonlight are câteva setări suplimentare, în special când vine vorba de comenzi. (Totuși, nu acceptă caracteristica rumble, așa cum o face Steam Link.) AMD Link are câteva setări de calitate suplimentare, dar este puțin mai neplăcută din experiența mea.
Recomand să începeți cu Steam Link. În testarea mea, a fost o experiență plăcută pentru majoritatea jocurilor, deși câteva au avut ciudatenii (cum ar fi un ecran negru). Dacă întâmpinați probleme sau funcții lipsă, încercați Moonlight sau AMD Link. Grafica și streamingul au fost comparabile în testele mele, dar va depinde în mare măsură de dispozitivul dvs. și de calitatea rețelei.
Amintiți-vă, chiar dacă rețeaua dvs. este relativ rapidă, performanța streamingului poate fi agitată sau complet inutilizabilă. Fiabilitatea rețelei este un factor la fel de important ca și viteza, iar a avea o conexiune prin cablu pe computer poate face adesea o mare diferență.
Conectați un gamepad la dispozitivul dvs

Aceste aplicații vă permit să jucați cu comenzile tactile de pe ecran, dar, așa cum vă poate spune orice jucător de pe mobil, comenzile tactile sunt rareori ideale. Vei avea o experiență mult mai bună dacă te joci cu un gamepad dedicat.
Dacă doriți să utilizați wireless, un controler Bluetooth PlayStation 4 ar trebui să funcționeze bine. Asociați-l cu dispozitivul dvs. prin setările Bluetooth, ca orice alt accesoriu fără fir. Această metodă ar trebui să funcționeze indiferent dacă aveți un dispozitiv iOS sau Android.
În caz contrar, puteți utiliza un controler MFi aprobat de Apple pentru iPhone sau iPad. Utilizatorii Android pot folosi chiar și un controler cu fir, ca un model vechi Xbox 360, conectându-l la un cablu USB OTG (fie Micro USB sau USB-C) și conectându-l la dispozitiv.
Personal, recomand cu căldură un controler Gamevice. Se atașează direct la dispozitivul tău și îl transformă într-o consolă de jocuri asemănătoare Nintendo Switch. Indiferent dacă aveți un iPhone, iPad, Pixel sau Galaxy, verificați site-ul web Gamevice pentru un controler care se potrivește dispozitivului dvs.
Configurați Steam Link
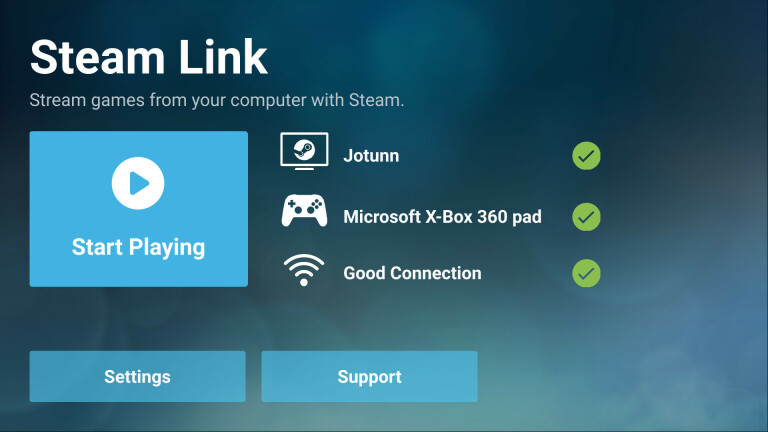
Aplicația Steam Link (iOS, Android) este remarcabil de ușor de configurat, atâta timp cât dispozitivul tău mobil se află în aceeași rețea cu computerul tău. Când îl lansați pentru prima dată, acesta vă va scana rețeaua pentru computere care rulează Steam și va prezenta o listă a acestora.
Atingeți-vă computerul și vi se va da un cod PIN din 4 cifre pe telefon. Tastați acest PIN în fereastra pop-up care apare în Steam pe computer pentru a iniția conexiunea. Va testa rețeaua pentru a se asigura că este suficient de rapidă, apoi vă va trimite pe pagina de pornire. De acolo, atinge Start Playing.
Modul imagine mare
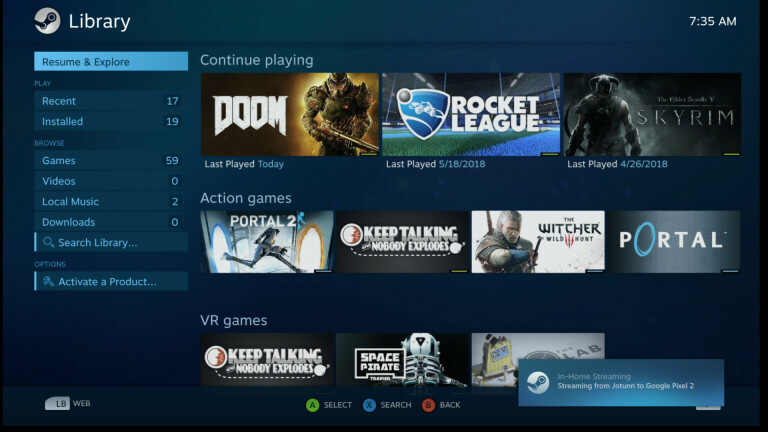
Va începe transmiterea în modul Steam Big Picture de pe computer și vă puteți selecta jocul și începe transmiterea.
Modificați setările Steam Link
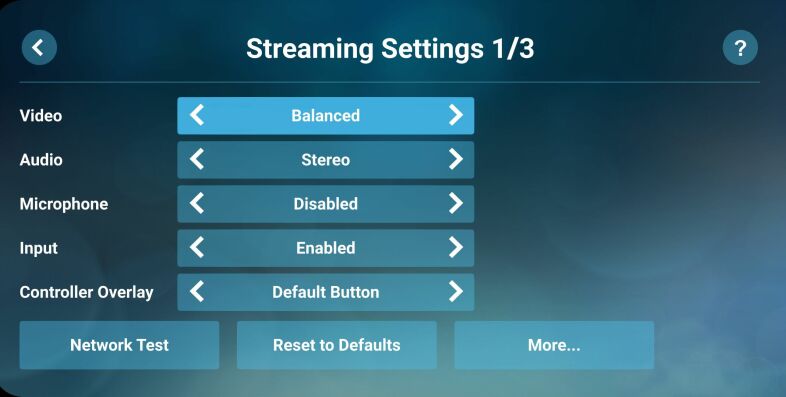
Dacă doriți să săriți în setări, puteți face acest lucru de pe pagina de pornire a Steam Link. Vă recomand să accesați secțiunea Streaming, unde puteți schimba calitatea video la „Rapid” dacă rețeaua este puțin agitată sau „Frumoasă” dacă aveți lățime de bandă pentru o grafică mai bună, precum și să modificați unele setări avansate. Dacă atingeți butonul Mai multe din partea de jos, veți obține alte setări, cum ar fi ce ecran să se afișeze când lansați Steam, la ce rezoluție doriți să jucați și multe altele.

Acordați o atenție deosebită ferestrelor pop-up oferite de Steam despre comenzi - multe controlere iOS, de exemplu, nu au tendința de a avea stick-uri pe care se poate face clic, așa că va trebui să apăsați Meniu+X și Meniu+Y. Este un pic neplăcut, dar funcționează.
Configurați Moonlight
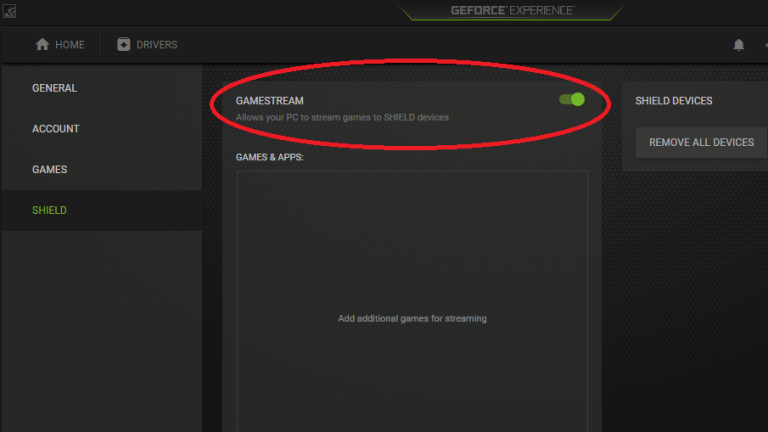
Dacă ați decis să utilizați Moonlight, asigurați-vă că cea mai recentă versiune de Nvidia GeForce Experience este instalată pe computer. Deschideți fereastra GeForce Experience, faceți clic pe cog Setări și faceți clic pe fila Shield. Comutați comutatorul GameStream la pornit.
Apoi, săriți pe telefon sau tabletă și descărcați Moonlight (iOS, Android). Când porniți aplicația, aceasta ar trebui să arate o listă a computerelor dvs. compatibile GameStream din rețea. Atingeți pe cel pe care îl doriți sau atingeți Adăugare gazdă și introduceți adresa IP a computerului dvs. dacă nu apare automat. Moonlight vă va oferi un PIN, pe care va trebui să îl introduceți în fereastra pop-up care apare pe computer.
Jocuri de transmis în flux
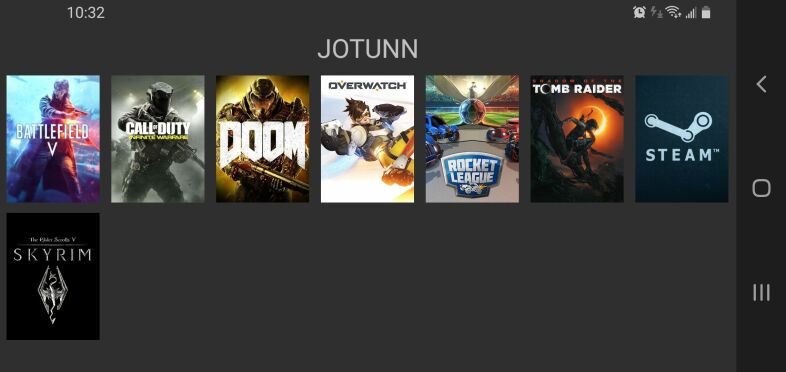
Când dați clic pe Conectare, telefonul sau tableta vă vor prezenta o listă de jocuri, gata de transmisie în flux. Dacă atingeți unul, ar trebui să înceapă să se joace direct pe dispozitivul dvs., cu suport complet pentru gamepad, dacă aveți unul compatibil conectat sau asociat.
Dacă nu vedeți jocul dorit, deschideți GeForce Experience pe computer, faceți clic pe butonul Setări din colțul din dreapta sus și faceți clic pe fila Shield din bara laterală. Faceți clic pe butonul Adăugați pentru a adăuga manual un joc la GeForce Experience, iar acesta ar trebui să apară în Moonlight când îl relansați. Puteți chiar să personalizați numele și imaginea făcând clic pe Editați în GeForce Experience, dacă doriți să arate frumos.
Modificați setările Moonlight
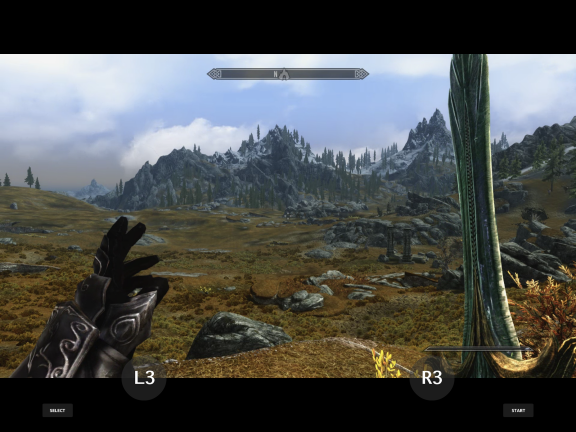
De obicei, de atât este nevoie pentru a începe să funcționeze, dar dacă doriți cea mai bună experiență posibilă, probabil că veți dori să modificați câteva setări.
Din ecranul principal al Moonlight, atingeți linkul Setări din stânga (pentru iOS) sau pictograma roată din partea de sus (pentru Android). Moonlight are mult mai multe setări pe Android decât pe iOS, dar majoritatea utilizatorilor ar trebui să-și modifice cel puțin rezoluția și țintele de framerate: 1080p la 60Hz este ideal pentru cea mai bună grafică și redare lină, dar dacă fluxul este agitat, scăderea lui la 720p sau 30Hz poate Ajutor.
De asemenea, recomand să ajustați controalele de pe ecran pe care le vedeți. Nu toate gamepad-urile vor avea butoane L3 și R3, așa că setarea comenzilor de pe ecran la „Automat” (pe iOS) sau „Afișează doar L3 și R3” (pe Android) vă va oferi butoane tactile doar pentru acele funcții.
Merită remarcat faptul că tehnologia de streaming este încă destul de nouă și nu va fi perfectă. Puteți obține rezultate mai bune limitând congestionarea rețelei, așa că spuneți-i colegei de cameră să nu mai vizioneze Netflix în timp ce încercați să transmiteți jocuri în flux.
Este posibil să obțineți un pop audio ici și colo, iar grafica dvs. va fi puțin mai neclară decât dacă ați juca pe computer. Dar este greu de învins jucând Shadow of the Tomb Raider de pe canapea, fără a fi nevoie să lupți pentru televizor.
Dacă întâmpinați alte probleme în timpul transmiterii în flux, ar putea exista o soluție, cum ar fi dezactivarea paravanului de protecție sau modificarea unora dintre celelalte setări ale Android. Consultați ghidul de configurare Moonlight și pagina de depanare pentru mai multe. Pagina de configurare are chiar și instrucțiuni pentru streaming pe internet, deși kilometrajul dvs. poate varia în funcție de viteza dvs. de internet. Streamingul în rețea va produce cu siguranță cele mai bune rezultate.
