Cum să oprești ferestrele pop-up pe un computer cu Windows 10?
Publicat: 2022-05-17Reclamele și ferestrele pop-up de notificare ale Windows 10 sunt printre cele mai enervante caracteristici ale sale. Microsoft continuă să promoveze reclame plătite care apar în momente incomode și în diferite zone ale sistemului de operare. Aceste ferestre mici vă pot distrage atenția de la muncă și pot acoperi conținutul pe care îl vizionați.
Fie că este vorba despre notificări despre aplicații noi, o actualizare sau reclame, nu vrei să fii întâmpinat constant de întreruperi. Și după cum se dovedește, aceste ferestre pop-up apar în versiunile plătite și gratuite ale sistemului de operare, chiar și după introducerea Windows 11.
Din fericire, acest articol vă arată cum să opriți ferestrele pop-up pe Windows 10.
Cum să scapi de reclamele pop-up pe Windows 10
Din fericire, puteți dezactiva ferestrele pop-up și reclamele enervante folosind setări specifice. Ghidurile care urmează vă vor arăta cum să dezactivați diferite reclame.
Să începem.
Blocați blocarea ecranului Sfaturi și sugestii
Microsoft încearcă să îmbunătățească estetica ecranului de blocare, oferindu-vă fotografii de la Bing folosind funcția Spotlight. Cu toate acestea, imaginile aleatorii vin cu texte pentru a vă oferi „fapte amuzante” legate de tapet. Windows ar putea, de asemenea, să strecoare sfaturi pentru a utiliza un cont Microsoft sau a comuta la browserul Edge.
Dacă nu vă simțiți confortabil să primiți detalii despre fotografie și sfaturi și sugestii suplimentare, puteți face ca Windows să afișeze doar imaginea de fundal fără text. Urmați acești pași:
- Faceți clic dreapta pe butonul Start din bara de activități și faceți clic pe Setări.
- Faceți clic pe Personalizare după ce apare aplicația Setări.
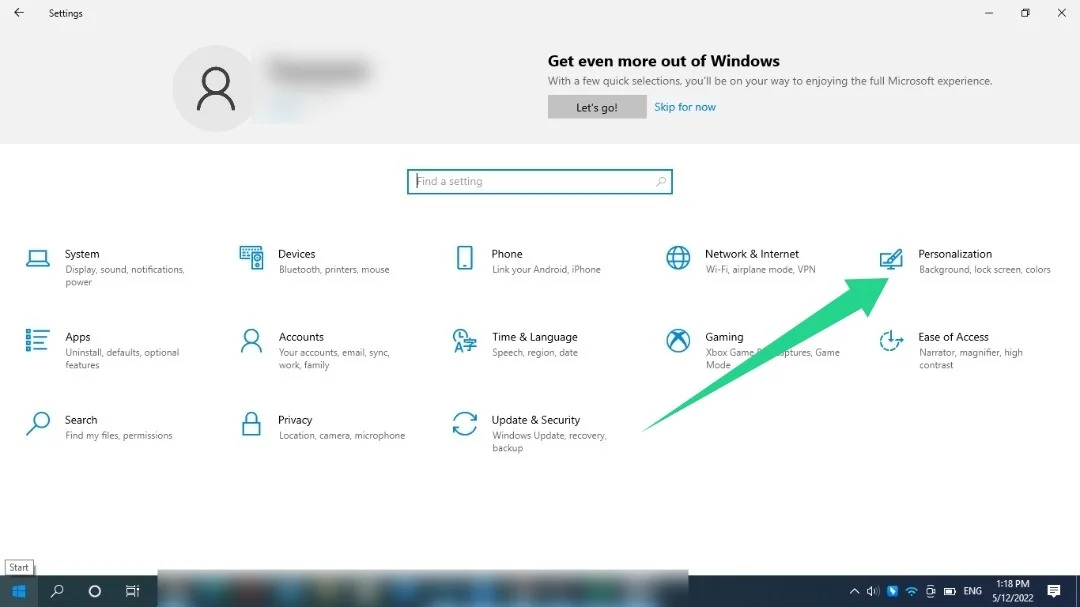
- Mergeți în partea stângă a ecranului și faceți clic pe Blocare ecran.
- Mergeți în partea dreaptă a ecranului și dezactivați opțiunea „Obțineți informații distractive, sfaturi și altele”.
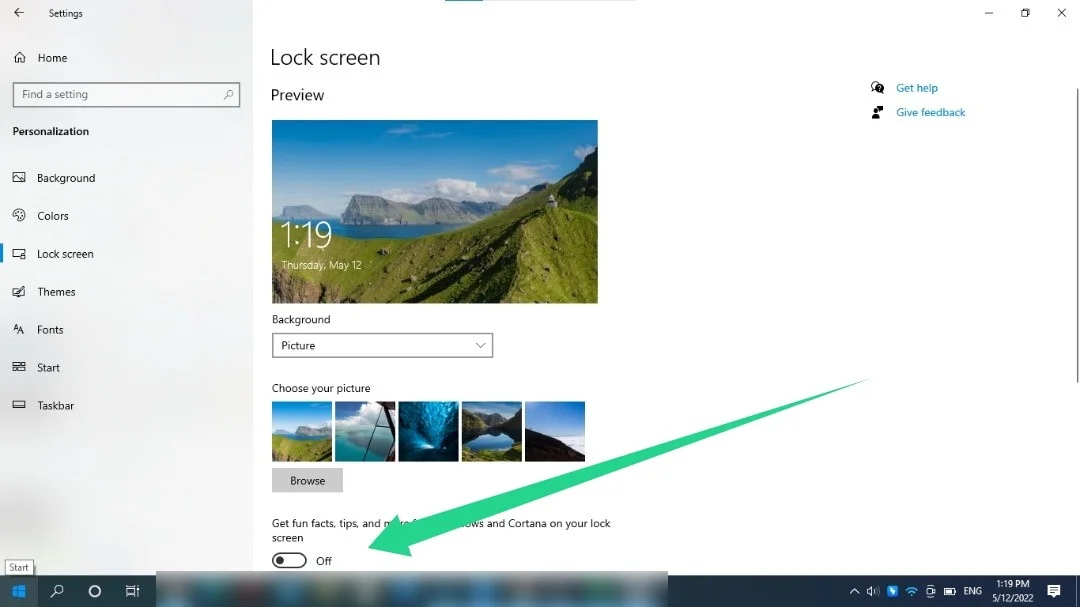
Este posibil să fie necesar să utilizați un tapet personalizat pentru ecranul de blocare înainte de a utiliza Windows Spotlight pentru a vedea setarea Obțineți informații amuzante, sfaturi și mai multe.
Eliminați promoțiile din meniul Start
Meniul Start al Windows 10 conține dale live și aplicații sugerate. Aceste „aplicații sugerate” includ aplicații Microsoft precum Skype și Edge. Acestea includ, de asemenea, jocuri pe care le puteți obține din magazinul Microsoft, cum ar fi Candy Crush și DragonML. Puteți dezactiva sugestiile utilizând următoarele setări:
- Faceți clic dreapta pe butonul Start din bara de activități și faceți clic pe Setări.
- Faceți clic pe Personalizare după ce apare aplicația Setări.
- Mergeți în partea stângă a ecranului Personalizare și faceți clic pe Start.
- Mergeți în partea dreaptă a ecranului și dezactivați opțiunea „Afișați sugestii ocazional în Start”.
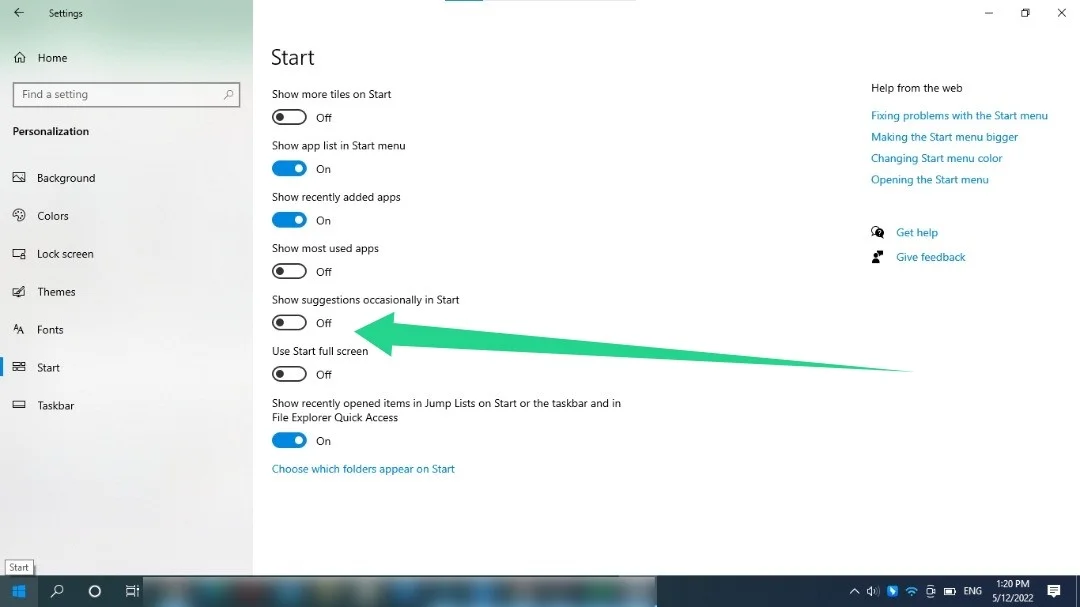
De asemenea, puteți dezactiva plăcile live preinstalate blocate pe ecranul Start. Faceți clic dreapta pe țiglă, treceți cursorul peste opțiunea Mai multe și faceți clic pe Dezactivare țiglă live.
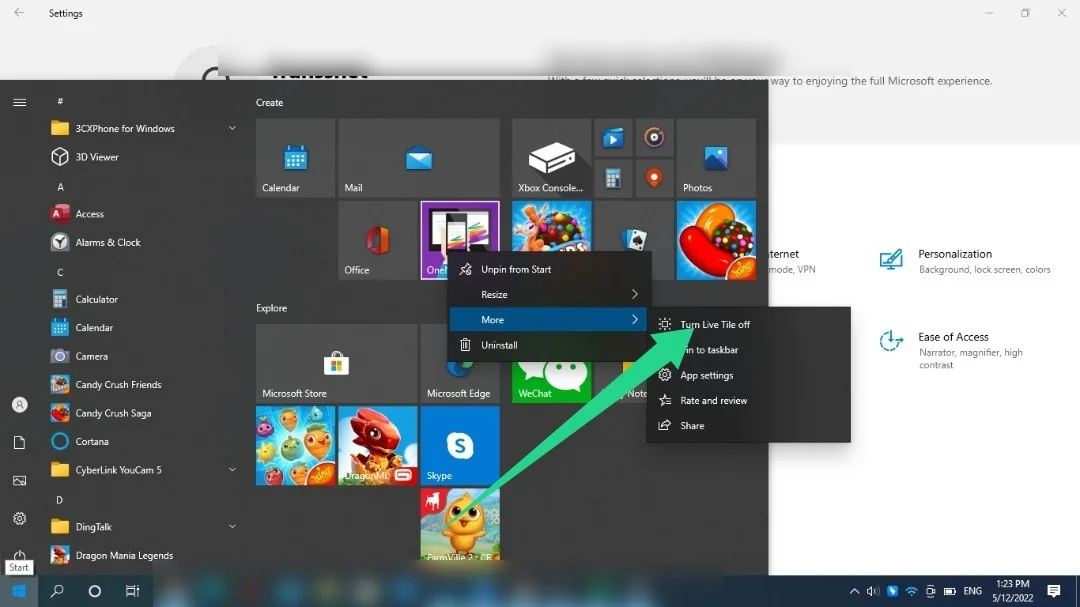
Dacă dala live reprezintă o aplicație instalată, puteți face clic dreapta pe ea și selectați Dezinstalare.
Sfat suplimentar : este posibil să vedeți și aplicații preinstalate de care nu aveți nevoie. Acestea includ Candy Crush, Instagram și Twitter. Le puteți elimina căutându-le în Start, făcând clic dreapta pe pictogramele lor și selectând Dezinstalare. Apoi, urmați instrucțiunile care apar pentru a finaliza procesul de dezinstalare.
Eliminați notificările și anunțurile din bara de activități
Windows trimite reclame și sfaturi care apar ca notificări Windows obișnuite. Acestea vă arată cum să utilizați diferite funcții Windows și să configurați aplicații specifice. Veți putea vedea aceste notificări prin Centrul de acțiuni (acum interfața Setări rapide).
Microsoft promovează, de asemenea, aplicații precum Edge prin bara de activități. Urmați ghidul de mai jos pentru a dezactiva aceste anunțuri și ferestre pop-up:
- Utilizați comanda rapidă Win + I pentru a lansa aplicația Setări.
- După ce se afișează Setări, faceți clic pe Sistem.
- Selectați Notificări și acțiuni din partea stângă a ecranului.
- Apoi, debifați caseta de lângă „Obțineți sfaturi, trucuri și sugestii pe măsură ce utilizați Windows”.
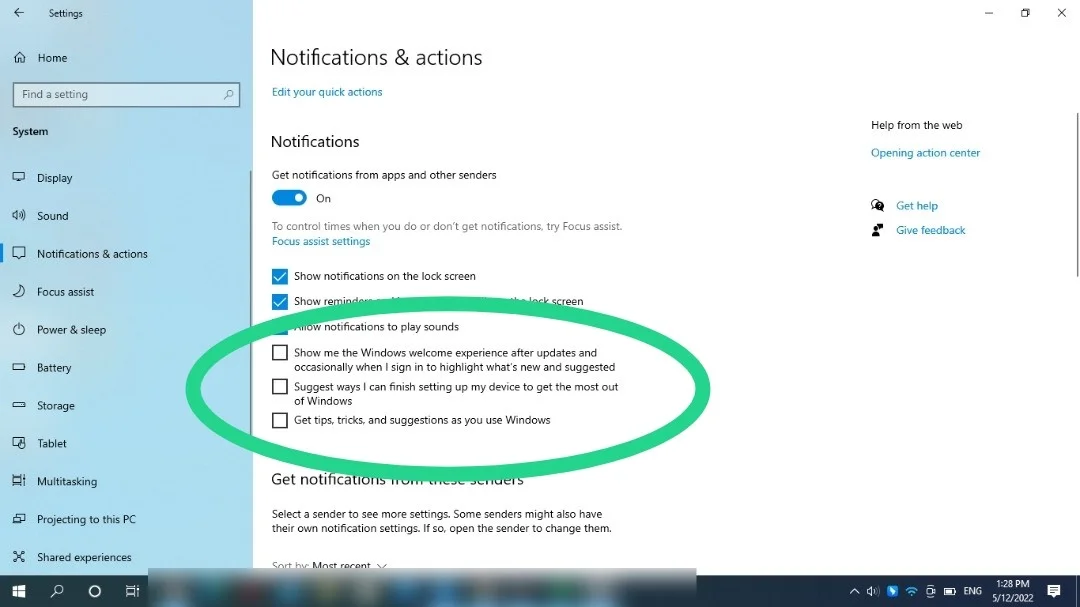
De asemenea, puteți debifa alte opțiuni, cum ar fi „Sugerează modalități în care pot termina configurarea dispozitivului meu” și „Afișează-mi experiența de bun venit Windows”.
Utilizați Editorul Registrului
De asemenea, puteți dezactiva notificările Windows 10 modificând registrul sistemului de operare. Ar trebui să fiți atenți când utilizați această opțiune, deoarece registry este sensibil, iar setarea greșită poate provoca daune grave. Dacă nu vă simțiți confortabil cu editorul de registry, omiteți această metodă sau solicitați ajutor unui expert.
De asemenea, ar trebui să luați în considerare realizarea unei copii de rezervă a registrului înainte de a aplica modificările pe care urmează să vi le arătăm. Urmați acești pași:
- Lansați aplicația Run folosind tasta rapidă Win + R.
- Tastați „regedit” în caseta de text Run și atingeți butonul Enter de la tastatură.
- Faceți clic pe Da.
- Faceți clic pe Fișier >> Export odată ce vedeți Editorul Registrului.
- După ce se deschide dialogul Export Registry File, selectați Toate sub Export Range și introduceți un nume de fișier și faceți clic pe Salvare.
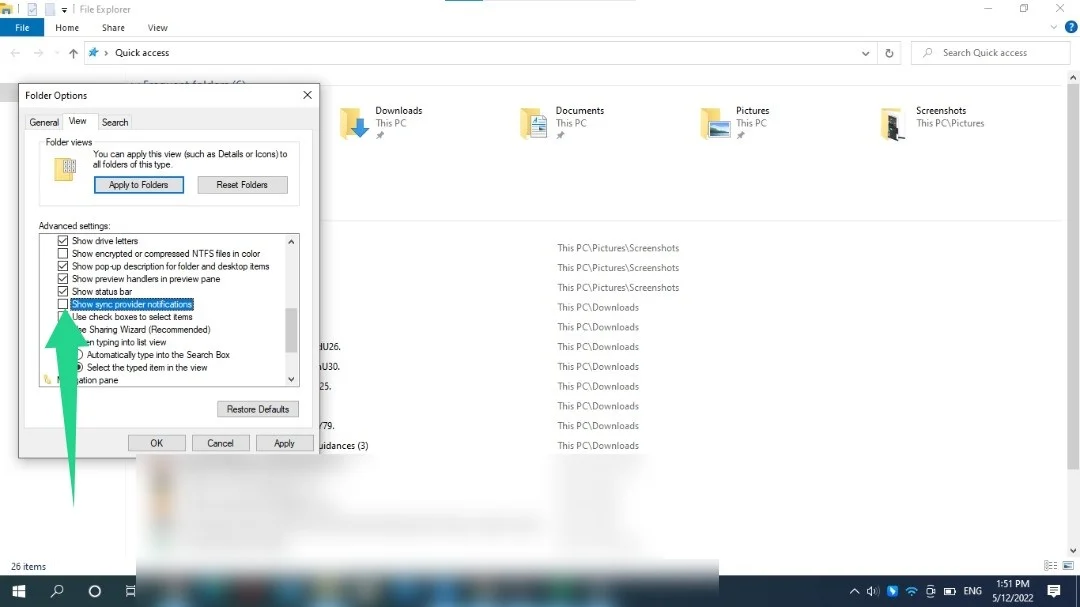

- Deschideți Editorul de registry, mergeți spre panoul din stânga și navigați la următoarea cheie: Acum, urmați acești pași pentru a dezactiva notificările:
HKEY_CURRENT_USER\Software\Microsoft\Windows\CurrentVersion\PushNotifications
Puteți copia și lipi cheia în adresa editorului de registry și apăsați Enter.
- Acum, mergeți în partea dreaptă a ecranului și faceți dublu clic pe ToastEnabled După ce se deschide dialogul Editare valoare DWORD, introduceți 0 în caseta de text Value Data și faceți clic pe OK.
Sfat: Uneori, poate fi necesar să vă dezordinea registrul de sistem, deoarece aplicațiile dezinstalate pot lăsa chei nedorite în urmă. Aceste chei, alături de alte chei corupte, pot cauza probleme de configurare și pot încetini sistemul. Acum, găsirea acestor chei și repararea lor este o sarcină dificilă, chiar și pentru un expert. Cu toate acestea, puteți utiliza instrumente specializate, cum ar fi Registry Cleaner și Registry Defrag, pentru a elimina cheile și pentru a optimiza registrul de sistem.

Rezolvați problemele PC cu Auslogics BoostSpeed
Pe lângă curățarea și optimizarea computerului, BoostSpeed protejează confidențialitatea, diagnostichează problemele hardware, oferă sfaturi pentru creșterea vitezei și oferă peste 20 de instrumente pentru a acoperi majoritatea nevoilor de întreținere și service ale PC-ului.
Scăpați de reclamele File Explorer
După cum se dovedește, Microsoft nu a scutit File Explorer de reclame. Compania promovează servicii precum Office 365 și OneDrive în care vă explorați hard diskul și fișierele. Din fericire, puteți dezactiva aceste promoții. Iată cum:
- Lansați File Explorer. Puteți utiliza comanda rapidă Win + E sau puteți face clic dreapta pe butonul Start și faceți clic pe File Explorer.
- Mergeți în partea de sus a ferestrei File Explorer, faceți clic pe View și selectați Options.
- Accesați fila Vizualizare din caseta de dialog Opțiuni folder.
- Derulați în jos sub Setări avansate și debifați caseta „Afișează notificările furnizorului de sincronizare”.
- Selectați Aplicați și faceți clic pe OK.
Dezactivați publicitatea direcționată
Computerul dvs. are un ID de publicitate folosit pentru a vă urmări interesele și pentru a introduce anunțuri optimizate în anumite programe. Puteți dezactiva această setare pentru a împiedica Windows să culeagă informații despre dvs. Urmați acești pași:
- Utilizați comanda rapidă Win + I pentru a lansa aplicația Setări.
- Faceți clic pe pictograma Confidențialitate când apare aplicația Setări.
- În pagina „Schimbați opțiunile de confidențialitate”, dezactivați comutatorul pentru „Permite aplicațiilor să folosească ID-ul de publicitate pentru a face anunțurile mai interesante pentru dvs. pe baza activității din aplicație (Dezactivarea acestei opțiuni va reseta ID-ul).
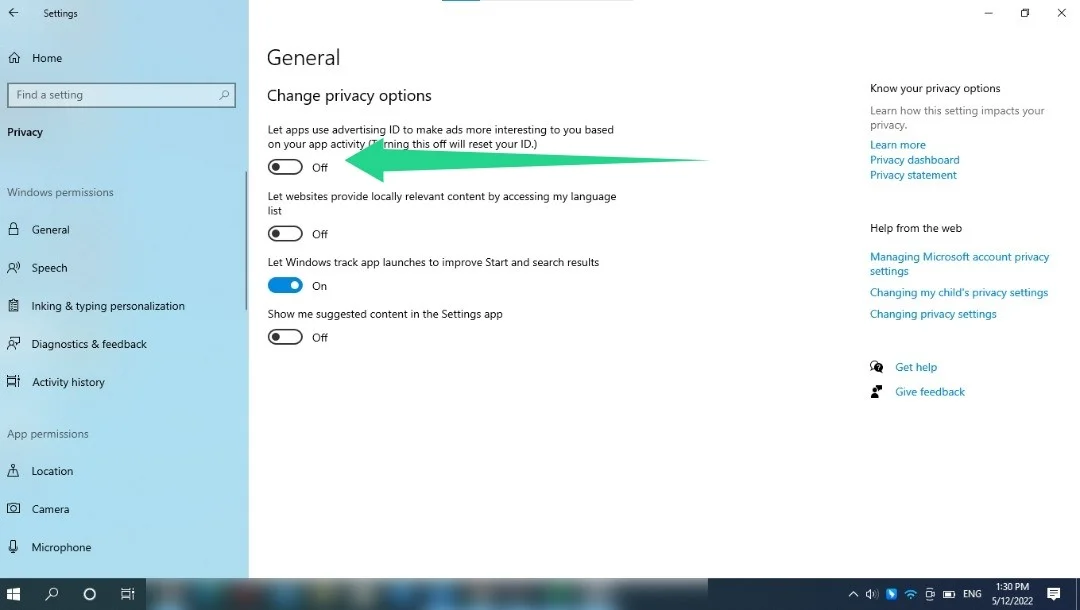
Oprirea ferestrelor pop-up din browser
Uneori, site-urile web trimit ferestre pop-up intruzive în timp ce navigați. Puteți dezactiva aceste ferestre pop-up alături de redirecționări enervante în interfața Setări a browserului. Să vă arătăm cum să faceți asta în Google Chrome, Mozilla Firefox și Microsoft Edge.
Crom:
- Lansați Chrome și faceți clic pe meniul cu trei puncte din colțul din dreapta sus.
- Faceți clic pe Setări.
- După ce se deschide pagina Setări, mergeți în partea stângă și faceți clic pe Confidențialitate și securitate.
- Faceți clic pe Setări site sub Confidențialitate și securitate.
- Derulați prin pagina Setări site și faceți clic pe Ferestre pop-up și redirecționări sub Permisiuni suplimentare.
- Acum, selectați „Nu permiteți site-urilor să trimită ferestre pop-up sau să folosească redirecționări”.
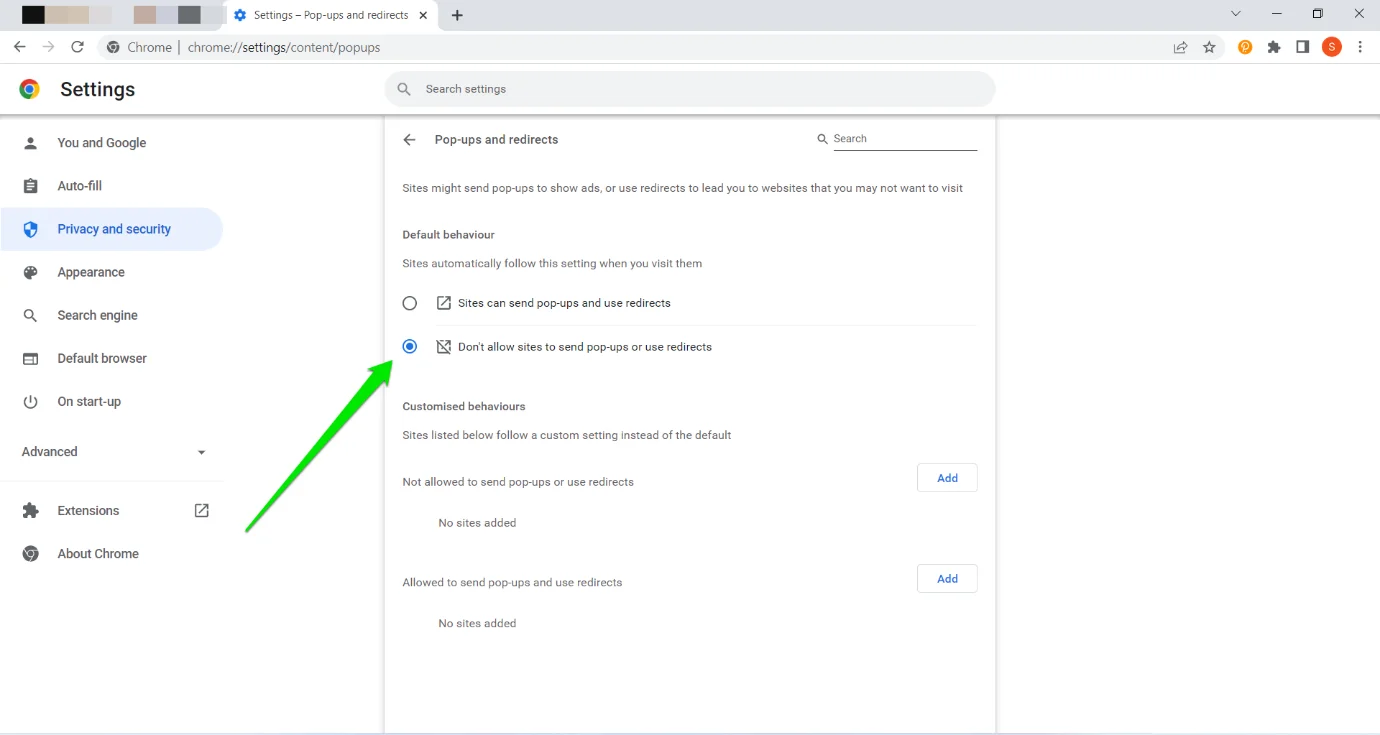
Firefox:
- Lansați Firefox și faceți clic pe cele trei linii orizontale din colțul din dreapta sus.
- Faceți clic pe Setări
- Selectați Confidențialitate și securitate în panoul din stânga al paginii Setări.
- Mergeți la dreapta și derulați în jos la Permisiuni.
- Bifați caseta de lângă „Blocați ferestrele pop-up”.
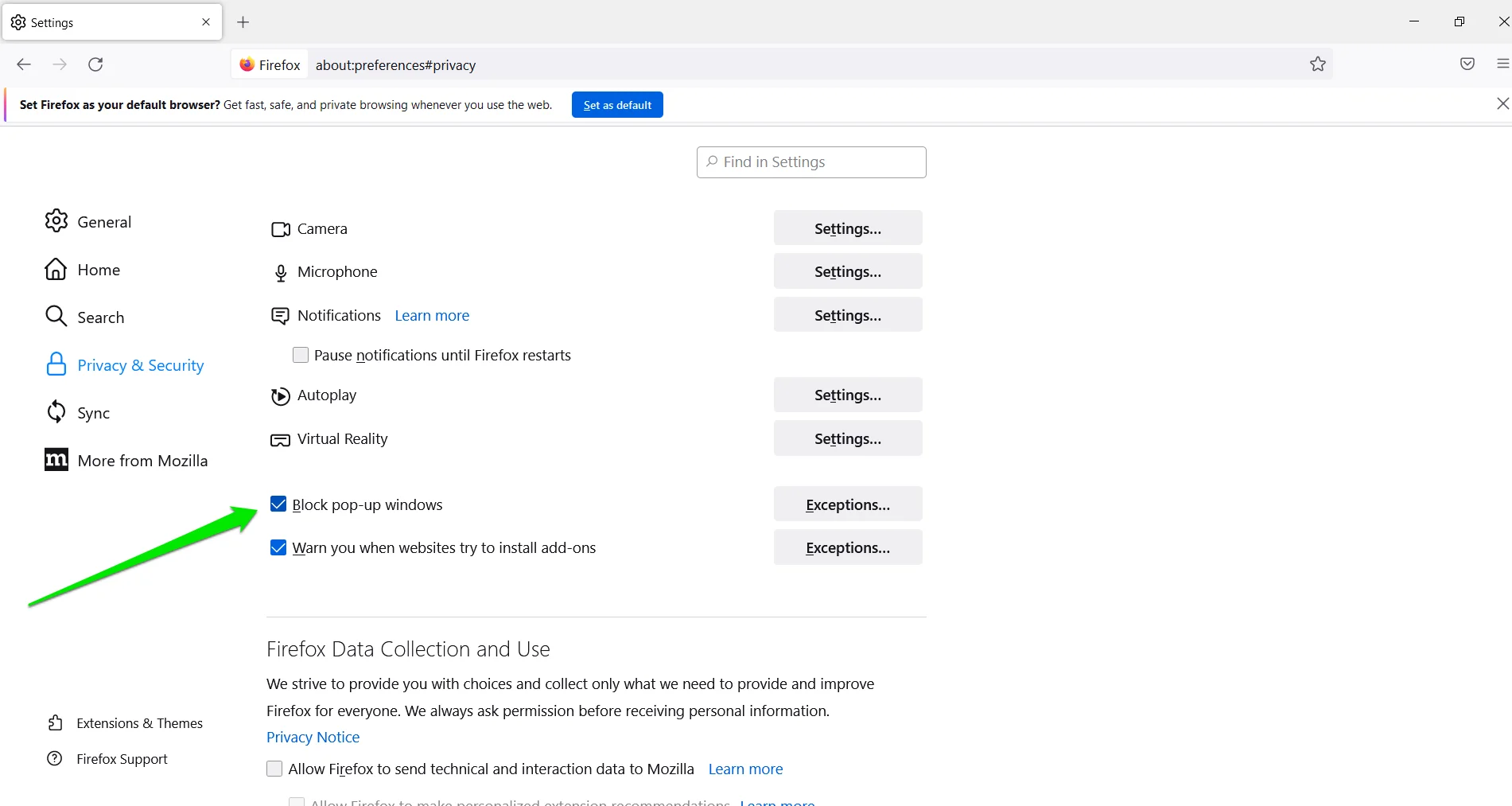
Microsoft Edge :
- Lansați Microsoft Edge și faceți clic pe cele trei puncte din colțul din dreapta sus.
- Selectați Setări.
- Mergeți în partea stângă a aplicației Setări și faceți clic pe Cookies și Permisiuni site.
- Derulați în jos sub Permisiuni site și faceți clic pe Ferestre pop-up și redirecționări.
- Comutați pe comutatorul Blocare.
- De asemenea, puteți face clic pe opțiunea Notificări din Permisiuni site pentru a gestiona modul în care site-urile web vă trimit notificări.
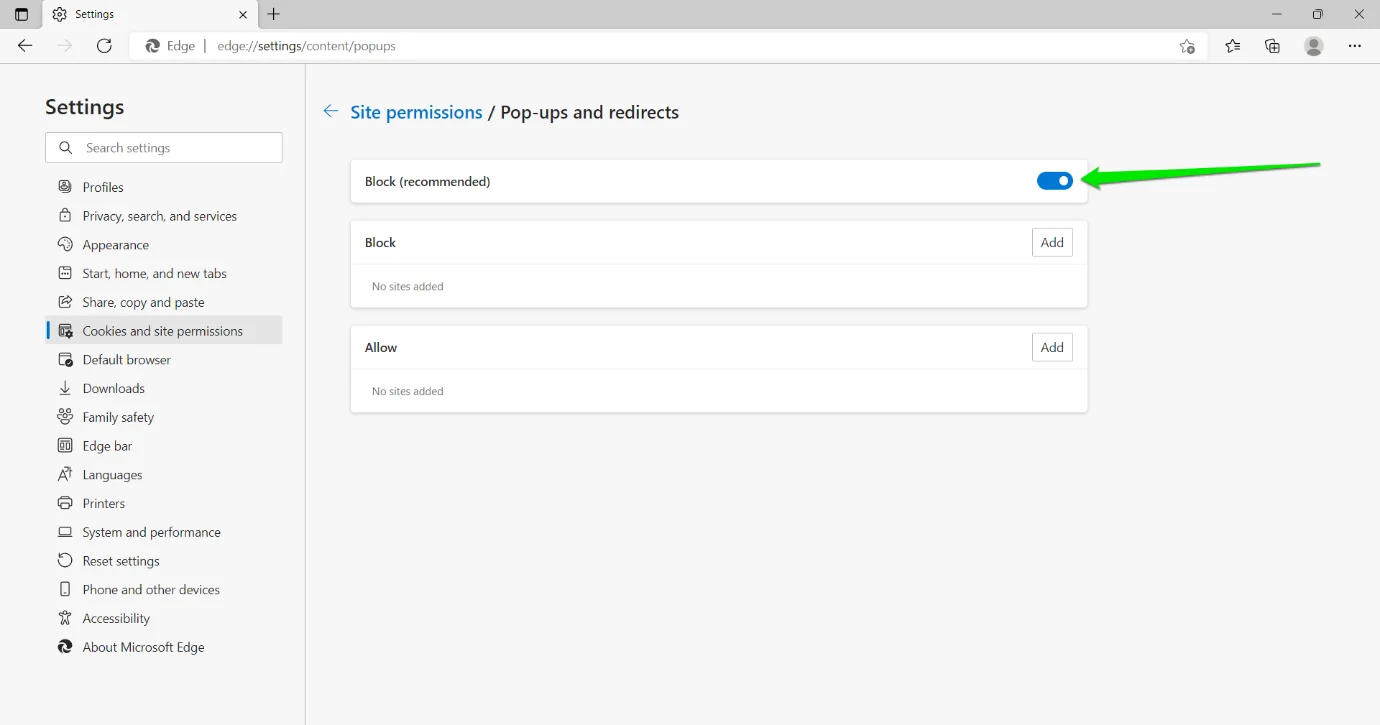
Concluzie
Așa puteți scăpa de reclamele pop-up pe Windows 10. Dacă aveți nevoie de aceste ferestre pop-up în viitor, puteți urma metodele de mai sus și inversa setările aplicate.
