Cum să opriți monitorizarea fantomă și să o preveniți fără prea mult efort?
Publicat: 2021-08-16Artefacte vizuale, anomalii, efect de întârziere, imagine ulterioară și distorsiuni într-o imagine - aceștia sunt câțiva dintre termenii asociați cu monitorizarea fantomă. Indiferent cum o numiți, această problemă încă vă diminuează plăcerea vizuală.
Dacă întâmpinați această problemă pe computerul dvs., această postare dezvăluie câteva idei care vă vor ajuta să o rezolvați.
Ce este Monitor Ghosting?
Este atunci când un obiect în mișcare lasă urme de locul în care a fost pe ecran. Ghostingul este un tip de artefact de imagine.
Efectul de fantomă apare atunci când afișajul dvs. nu poate reîmprospăta pixelii suficient de rapid pentru a ține pasul cu imaginile în mișcare, ceea ce face ca imaginea să pară pătată.
Monitorizarea fantomă poate apărea indiferent de ceea ce faceți pe computer. S-ar putea să vă folosiți browserul, să lucrați la un document Word, să vizionați sau să editați un videoclip sau să jucați un joc. Cu toate acestea, problema este înnebunitoare când se întâmplă în timpul jocului. Te poate costa jocul, în special în lupte corp la corp, curse sau un shooter la persoana întâi.
De ce este un monitor ghosting?
Rata de reîmprospătare scăzută a unui monitor, mai ales atunci când este combinată cu un timp mare de răspuns, cauzează fantomă. Este vina monitorului, nu a sistemului dvs. de operare.
Pentru a fi clar, rata de reîmprospătare este de câte ori monitorul dvs. poate afișa imagini noi într-o secundă. Este exprimată în Herți. Majoritatea monitoarelor au o rată de reîmprospătare de 60 Hz, ceea ce înseamnă că afișează 60 de imagini într-o secundă. Cu cât rata de reîmprospătare este mai mare, cu atât vă bucurați vizual mai bine.
Timpul de răspuns, pe de altă parte, este câte milisecunde durează panoul de afișare pentru a schimba culorile - de la negru la alb sau invers. Spre deosebire de rata de reîmprospătare, timpii de răspuns mai mici reduc problemele de imagine, cum ar fi ghostingul.
Cum să știți dacă un monitor este fantomă
Nu trebuie să confundați monitorizarea fantomă cu alte tipuri de anomalii vizuale sau artefacte. S-ar putea să te confrunți cu un lucru și să crezi că este celălalt. Deci, cum vă puteți da seama dacă monitorul dvs. este fantomă sau dacă aveți de-a face cu un alt tip de problemă?
Trebuie să știți dacă monitorul dvs. a dezvoltat o problemă critică care necesită o remediere mai agresivă, pe care nu o veți găsi în acest ghid.
Iată ce nu este monitorizarea fantomă:
- Reținerea imaginii: Reținerea imaginii este atunci când o imagine din trecut își lasă reflectarea pe ecran. Imaginea estompată nu este permanentă. Adesea dispare atunci când opriți monitorul sau computerul pentru câteva minute.
- Motion Blur: Motion blur este atunci când un obiect și împrejurimile sale devin nefocalizate în timpul mișcării, mai ales când mișcarea este rapidă. Se întâmplă de obicei în jocuri datorită setărilor tale în joc.
Monitoarele cu o rată de reîmprospătare ridicată (Până la 120 Hz) au niveluri mai scăzute de estompare a mișcării.
De asemenea, unele setări ale monitorului, cum ar fi ULMB (mai ales pe monitoarele NVIDIA G-Sync), 1 ms Motion Blur Reduction (pe LG) și ELMB (pe Asus) pot ajuta la reducerea neclarității în mișcare.
Notă: Dacă Free-Sync sau G-Sync sunt active pe monitor, este posibil să pierdeți reducerea neclarității în mișcare.
- Corona sau fantomă inversă: Corona, denumită și artefact fantomă inversă sau overdrive, este atunci când apare un halou strălucitor la marginile unui personaj de pe ecran. În mare parte, apare din cauza nivelurilor ridicate de overdrive, ceea ce face ca pixelii să încerce să schimbe culoarea atât de repede încât depășesc culoarea țintă. O puteți remedia scăzând sau dezactivând setările de overdrive.
- Burn-in: este decolorarea permanentă a ecranului dvs. Panoul de afișare păstrează o imagine, text, culoare sau alte petice sau modele. Problema nu dispare atunci când închideți monitorul sau computerul. Decolorarea este permanent înrădăcinată pe ecran. Ar trebui să vă schimbați hardware-ul pentru a o repara.
Accesați online și găsiți resurse care efectuează teste de monitorizare fantomă. Vă vor ajuta să confirmați problema pe care o aveți.
Acum că sunteți sigur de problema cu care aveți de-a face, putem merge mai departe și discutăm cum să remediați monitorizarea fantomă. Hai și tu.
Cum să remediați problema monitorizării fantomă
Următoarele probleme ar putea face ca monitorul să devină fantomă:
- Un cablu de monitor defect
- Periferice interferente
- Setări neoptimale ale monitorului
- Overclockare
- Drivere de plăci grafice învechite sau corupte
- Un monitor de calitate scăzută sau deteriorat
Problema poate fi rezolvată destul de ușor. Nu este nevoie să luați în considerare consultarea unui specialist în reparații PC-uri încă. Pur și simplu încercați soluțiile de mai jos.
Cum să scapi de monitorizarea fantomă:
- Efectuați câteva verificări preliminare
- Efectuați un test de monitorizare fantomă
- Verificați cablul monitorului
- Deconectați dispozitivele conectate
- Actualizați driverele plăcii grafice
- Modificați setările de afișare pe monitor
- Verificați rata de reîmprospătare a monitorului și timpul de răspuns
- Reglați setările plăcii grafice
- Dezactivați reducerea zgomotului, contrastul dinamic, claritatea perfectă și netezirea mișcării
- Overclockați-vă monitorul
- Verificați dacă monitorul nu este deteriorat
- Faceți upgrade la un monitor mai bun
Să luăm remediile pe rând până când problema este rezolvată. Sa incepem.
Remedierea 1: Efectuați unele verificări preliminare
Există câteva verificări prealabile pe care ar trebui să le faceți înainte de a modifica setările monitorului. Aceste verificări pot rezolva destul de ușor problema monitorizării fantomă. S-ar putea să întâmpinați doar o problemă minoră. Încercați sugestiile prezentate mai jos.
Efectuați un test de monitorizare fantomă
După cum am menționat, trebuie să verificați dacă problema de afișare cu care aveți de-a face este de fapt monitorizarea fantomă. Pentru a fi sigur, există mai multe site-uri pe Internet care vă pot testa monitorul pentru ghosting. Puteți accesa Google și introduceți „Monitor ghosting test” (fără ghilimele) și vedeți ce ați venit. Aveți grijă să nu vizitați site-uri web rău intenționate.
Unii utilizatori sugerează OZN Test/ Blur Busters OZN Motion Test. Executarea testului pe site vă va arăta imediat dacă monitorul dvs. este fantomă sau nu. Dacă nu există monitorizare fantomă, rezultatul va afișa un semnal verde READY. Cu toate acestea, dacă monitorul dvs. are o problemă, rezultatul afișează un semnal portocaliu și vă arată problema (problemele) pe care o aveți. De asemenea, vă va anunța dacă problemele sunt legate de cadrele pe secundă ale monitorului dvs., pixelii pe secundă, rata de reîmprospătare și pixelii pe cadru.
După efectuarea testului, puteți trece la remediile preliminare de mai jos. Vedeți dacă problema de apariție a monitorului dispare.
Inspectați cablul monitorului
Primul lucru pe care trebuie să-l faceți este să verificați dacă cablul monitorului este atașat bine. O conexiune slabă poate cauza probleme de afișare, inclusiv fantomă. Dacă cablul este sigur, următorul lucru pe care ar trebui să-l faceți este să verificați dacă există daune. Dacă cablul are zone rupte, este uzat, răsucit, îndoit sau are puncte de conectare ruginite, poate interfera cu semnalele. În consecință, timpul de răspuns al monitorului dvs. va crește și va cauza artefact de imagine.
Dacă nu găsiți nicio daune vizibile, luați în considerare utilizarea unui cablu diferit pentru a ști dacă va exista vreo diferență.
Deconectați dispozitivele conectate
Este posibil ca alte periferice să interfereze cu monitorul dvs. Deconectați toate dispozitivele, inclusiv tastatura, mouse-ul, imprimanta, difuzoarele cu fir și căștile și așa mai departe. Nu lăsați deoparte niciun dispozitiv care este conectat wireless. Îndepărtați-le pe toate și vedeți dacă problema ghosting va persista.
Dacă se pare că unul dintre dispozitivele dvs. conectate declanșează problema de apariție a monitorului fantomă, inspectați cablurile pentru a detecta daune. Cablurile care au ecranare slabă pot cauza interferențe de proximitate, ceea ce face ca monitorul să se comporte prost atunci când sunt ținute în apropiere. Țineți dispozitivele departe de monitor și vedeți dacă acest lucru vă ajută. Dacă cablurile sunt deteriorate, înlocuiți-le imediat.
Actualizați driverele plăcii grafice
Jucătorii nu ar trebui să ia niciodată driverele de dispozitive grafice de la sine înțeles și nici alt utilizator de computer nu ar trebui să ia de la sine înțeles. Ori de câte ori afișajul dumneavoastră funcționează defectuos, unul dintre primele lucruri pe care ar trebui să le faceți este să verificați dacă aveți cele mai recente drivere pentru plăci grafice. Driverele corupte, lipsă, învechite și incorecte cauzează o multitudine de probleme care vă împiedică să obțineți cea mai bună valoare de pe computer.
Deși ghosting-ul nu este o problemă cu CPU sau GPU, este totuși o idee bună să încercați să vă actualizați driverele. Înainte de a decide să căutați pe web cum să remediați monitorizarea fantomă, ar trebui să obțineți mai întâi cele mai recente drivere.
Există mai multe canale pentru actualizarea driverelor de dispozitiv:
- Windows Update
- Manager de dispozitiv
- Site-ul web al producătorului driverului
- Instrumente de actualizare a driverelor terță parte
Cum să utilizați Windows Update pentru a vă actualiza driverele
Windows 10 descarcă și instalează automat actualizări. Cu toate acestea, puteți iniția actualizările și manual. Urmați pașii de mai jos:
- Accesați meniul Start apăsând tasta Windows de pe tastatură.
- Tastați „Windows Update” (fără ghilimele) în caseta de căutare și faceți clic pe intrarea potrivită din rezultatele căutării.
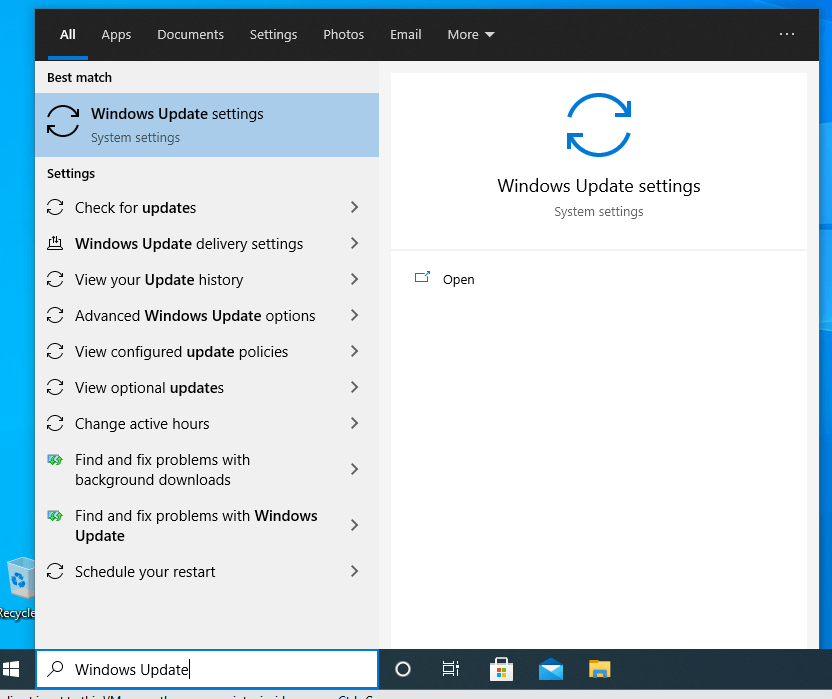
- Porniți conexiunea la internet și faceți clic pe butonul „Verificați actualizări”. Așteptați ca sistemul să găsească și să instaleze actualizări.
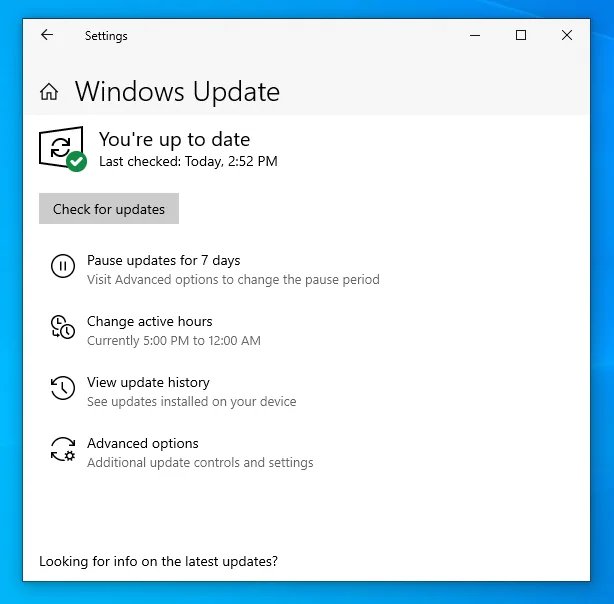
- Reporniți computerul după aceea.
Cum să utilizați Managerul de dispozitive pentru a vă actualiza driverul plăcii grafice
Puteți viza anumite drivere pe care doriți să le actualizați folosind Managerul de dispozitive. Iată cum să vă actualizați driverele grafice:
- Apăsați combinația de tastaturi Windows + R pentru a deschide caseta de dialog Run.
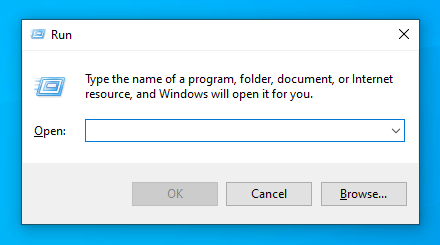
- Tastați „Devmgmt.msc” (fără ghilimele) în câmpul de text și apăsați Enter sau faceți clic pe butonul OK pentru a deschide Device Manager.
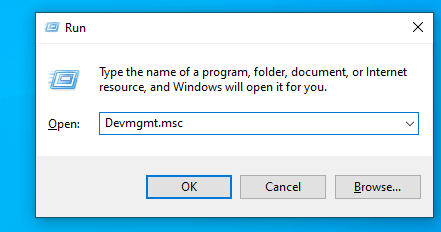
- Accesați Adaptoare de afișare și faceți clic pe săgeata derulantă sau faceți dublu clic pe categorie pentru a o extinde.
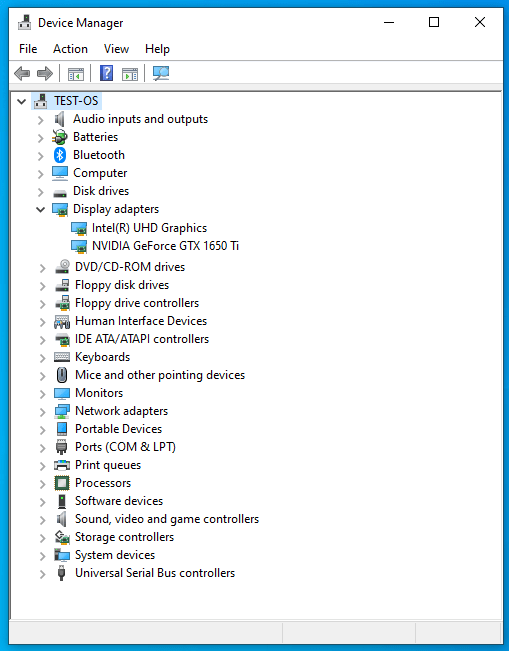
- Faceți clic dreapta pe dispozitivul dvs. de afișare din listă (adică, NVIDIA sau Intel) și faceți clic pe Actualizare driver în meniul contextual.
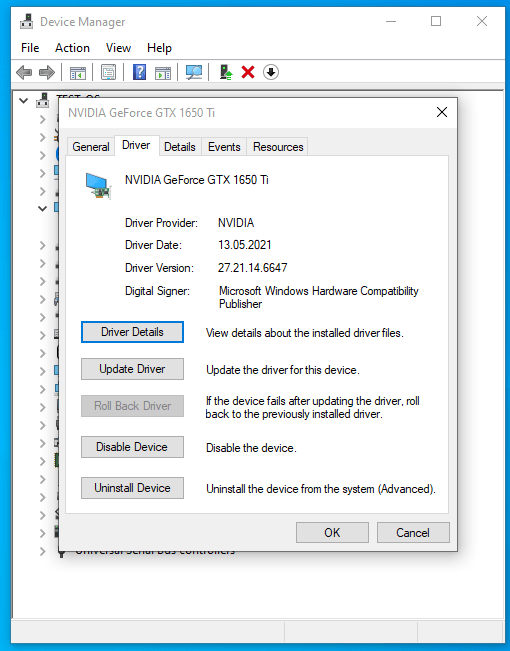
- Porniți conexiunea la internet și selectați opțiunea „Căutați automat șoferi”. Sistemul va căuta cea mai recentă versiune de driver pentru placa dvs. grafică și o va instala.
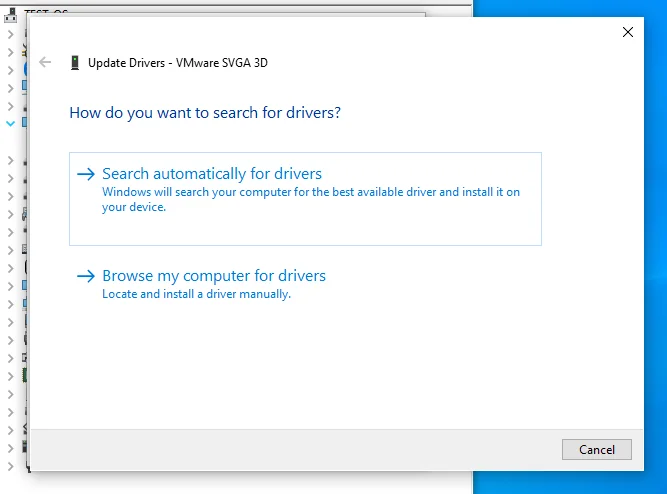
- Reporniți computerul când procesul este finalizat.
Cum să vă actualizați driverele plăcii grafice de pe site-ul web al producătorului de drivere
Windows Update și Device Manager nu garantează obținerea celui mai recent driver pentru placa dvs. grafică. Este mai bine să mergeți direct la Intel, NVIDIA, AMD sau site-ul web al producătorului computerului dvs. pentru a obține cel mai recent software de driver.

Dacă decideți să utilizați această metodă, este esențial să obțineți software-ul corect pentru dispozitivul dvs. Încercați să aflați specificațiile exacte ale computerului dvs., inclusiv detaliile sistemului de operare. Pentru a ușura lucrurile, vă recomandăm să utilizați panoul de control al plăcii grafice pentru a descărca cele mai recente drivere.
Cum să utilizați Auslogics Driver Updater pentru a actualiza toate driverele defecte de pe computerul dvs
Auslogics Driver Updater este o aplicație terță parte care vă poate actualiza automat driverele. Odată instalat, Driver Updater citește specificațiile computerului dvs., inclusiv versiunea sistemului de operare și tipul de procesor. Apoi efectuează o scanare pentru a detecta driverele care lipsesc, sunt corupte, învechite, defecte sau incompatibile.
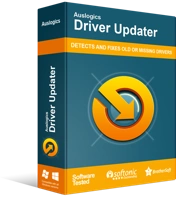
Rezolvați problemele PC-ului cu Driver Updater
Performanța instabilă a computerului este adesea cauzată de drivere învechite sau corupte. Auslogics Driver Updater diagnostichează problemele driverului și vă permite să actualizați driverele vechi dintr-o dată sau pe rând, pentru ca computerul să funcționeze mai ușor
După ce aplicația a terminat de scanat pentru probleme legate de driver, puteți face clic pe butonul de actualizare de lângă elementul al cărui driver doriți să îl actualizați. În acest caz, este driverul plăcii grafice. Este de preferat să apăsați butonul Actualizare drivere de pe interfață. Această opțiune descarcă și instalează cel mai recent software pentru toate dispozitivele din listă.
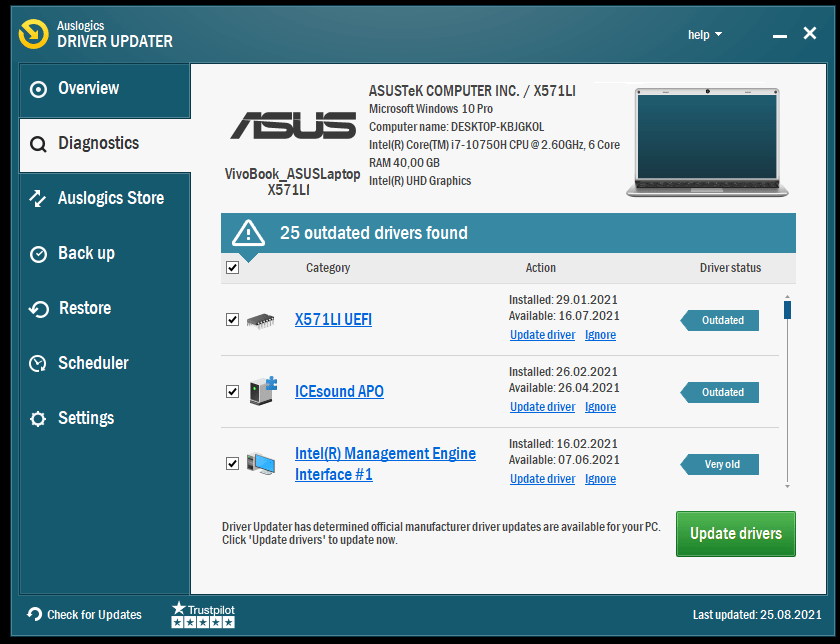
Driver Updater păstrează, de asemenea, o copie de rezervă înainte de a instala noile actualizări. Backup-ul face posibilă revenirea la versiuni mai vechi ale driverelor dvs. dacă devine vreodată necesar.
Dacă actualizarea driverului grafic nu a corectat problema dvs. de afișare, putem continua și modifica setările de pe monitor. Continuați cu remedierea de mai jos.
Remedierea 2: Modificați setările de afișare pe monitor
Setările de pe monitorul dvs. sunt probabil suboptime. Ajustarea acestora va ajuta la rezolvarea problemei de fantomă. Există o serie de modificări pe care le puteți încerca. Găsiți-le mai jos.
Verificați rata de reîmprospătare și timpul de răspuns a monitorului
După cum am menționat anterior, un timp de răspuns ridicat și o rată de reîmprospătare scăzută vor cauza imagini fantomă pe monitor. Trebuie să verificați aceste setări și să vă asigurați că sunt setate corect. Mai întâi, să mergem la rata de reîmprospătare.
Cum să creșteți rata de reîmprospătare a monitorului
Dacă monitorul dvs. are o rată de reîmprospătare mai mare decât cea la care este setat în prezent, atunci cu siguranță ar trebui să-l ridicați. Urmați pașii de mai jos pentru a finaliza:
- Apăsați butonul Windows de pe tastatură pentru a deschide meniul Start.
- Introduceți „Afișare avansată” (fără ghilimele) în caseta de căutare și faceți clic pe elementul potrivit din rezultatele căutării. Va duce la aplicația Setări.
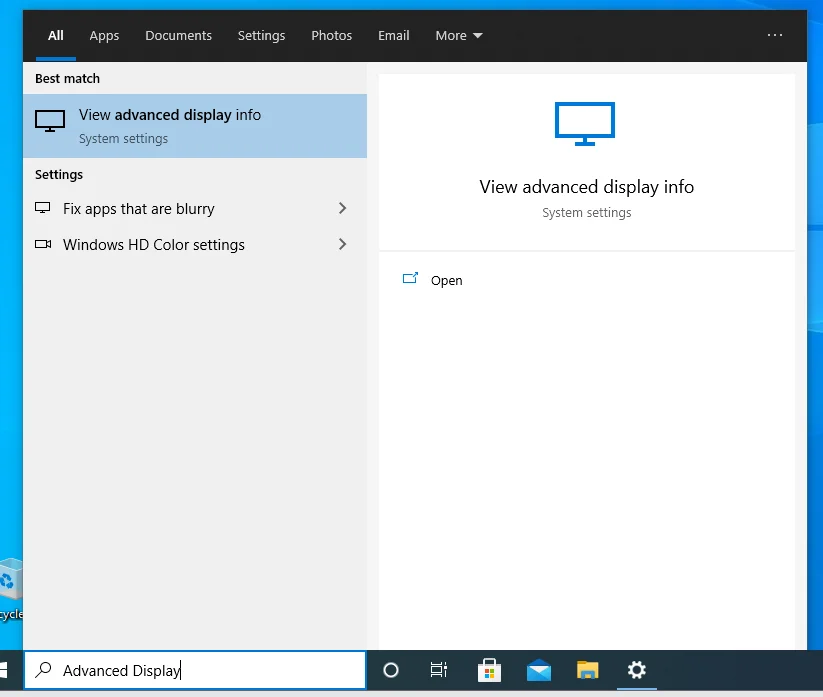
- Pe pagina Setări avansate de afișare, veți vedea rata de reîmprospătare curentă. Dacă opțiunea este disponibilă pentru modificare, extindeți meniul drop-down și selectați cea mai mare valoare din listă.
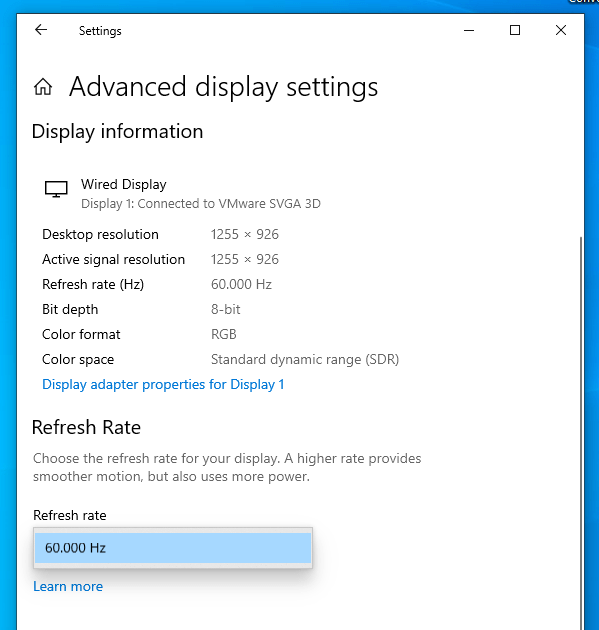
- După aceea, închideți pagina Setări și reporniți computerul. Apoi, verificați dacă problema fantomă a dispărut definitiv.
Dacă utilizați o versiune anterioară de Windows, iată cum puteți ajusta rata de reîmprospătare a afișajului:
- Faceți clic dreapta pe o zonă goală a desktopului și faceți clic pe opțiunea Rezoluție ecran din meniul contextual.
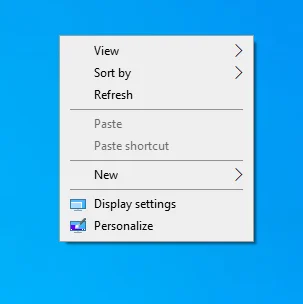
- Când se deschide fereastra Panoului de control, faceți clic pe linkul Setări avansate.
- În fila Monitor a casetei care se deschide, veți găsi rata de reîmprospătare curentă în Setări monitor.
- Faceți clic pe săgeata derulantă și selectați o valoare mai mare. Cu cât mai mare, cu atât mai bine.
- Faceți clic pe butonul Aplicați.
- Faceți clic pe butonul OK.
- Reporniți computerul.
Notă: Dacă nu puteți modifica rata de reîmprospătare pe computer, este posibil să fie din cauza că utilizați un cablu HDMI. Majoritatea monitoarelor vă vor permite să reglați rata de reîmprospătare numai dacă utilizați un cablu DisplayPort în loc de HDMI. Dacă aveți HDMI, asigurați-vă că este de mare viteză. Dacă utilizați un cablu HDMI mai vechi, actualizați-l. De asemenea, cablul DisplayPort ar trebui să fie de înaltă calitate, având o evaluare minimă de 1,2.
Cum să ajustați timpul de răspuns al monitorului dvs
Probabil că veți experimenta fantomă dacă monitorul dvs. are un timp de răspuns de 10 milisecunde sau mai mult. Setarea recomandată ar trebui să fie de 5 milisecunde sau mai mică, în special pentru un PC de jocuri. Pe unele computere, există o setare, cunoscută sub numele de overdrive, care afectează timpul de răspuns al afișajului.
Overdrive este cunoscut și ca Advanced Motion Acceleration pe monitoarele LCD. Aceste panouri de monitor sunt cunoscute pentru comutarea moleculelor de cristale lichide la diferite alinieri. Acțiunea produce și transmite diferite niveluri de iluminare pentru a crea o imagine. Reducerea valorii AMA eliberează molecule mai mici de cristale lichide, ajutând la rezolvarea problemei monitorului fantomă.
Configurarea acestor setări va pune afișajul în ordine.
Urmați procedura prezentată mai jos:
- Apăsați butonul Meniu de pe monitor.
- Căutați opțiunea Timp de răspuns și setați-o la o valoare mai mică.
Setarea Timp de răspuns poartă nume diferite în funcție de marca computerului dvs.:
- Pe monitoarele HP și Acer, căutați Overdrive în meniu și activați opțiunea. Ajustați valoarea dacă este posibil.
- Pe monitoarele BenQ, căutați opțiunea Advanced Motion Acceleration (AMA) și activați-o. Setați valoarea de la High la Medium.
- Pe monitoarele ASUS, localizați Trace Free și activați-l.
Dezactivați reducerea zgomotului, contrastul dinamic, claritatea perfectă și netezirea mișcării
Există și alte setări ale monitorului pe care ar trebui să le analizați. Este posibil să reușiți să rezolvați problema fantomă modificând aceste setări, mai ales dacă imaginea fantomă are loc atunci când imaginea de pe ecran este întunecată.
Accesați meniul monitorului sau al plăcii grafice și încercați să ajustați următoarele setări. Vedeți efectul pe care îl vor avea asupra următoarelor:
- Reducerea zgomotului
- Contrast dinamic
- Perfect Clear
- Netezirea mișcării
Modificați setările plăcii grafice
Dacă aveți o placă grafică NVIDIA, accesați panoul de control și încercați să modificați setările G-sync sau ULMB (Ultra Low Motion Blur). Observați efectul pe care îl au asupra afișajului dvs. Dacă utilizați o placă grafică AMD, găsiți opțiunea FreeSync și aflați cum vă afectează afișajul.
Overclockați-vă monitorul
Overclockarea afișajului poate crește rata de reîmprospătare și poate reduce timpul de răspuns, eliminând monitorizarea fantomă. Utilizați o aplicație terță parte de încredere pentru a face acest lucru. Asigurați-vă că nu depășiți setările corespunzătoare, deoarece overclockarea poate provoca, de asemenea, daune computerului dvs. atunci când este făcută incorect.
Dacă v-ați overclockat deja GPU-ul înainte de a începe ghosting-ul, luați în considerare anularea setării și vedeți dacă a declanșat problema.
Remedierea 3: Verificați dacă monitorul este deteriorat
Trebuie să luați în considerare vârsta monitorului dvs. Dacă piesele au devenit slabe, veți întâmpina diverse probleme de afișare. Monitoarele mai vechi au o limită a imaginilor pe care le pot suporta. Luați în considerare să duceți dispozitivul la un expert în reparații și să vedeți dacă poate găsi vreo defecțiune hardware. Este chiar posibil ca portul video să fie deteriorat, iar înlocuirea lui ar putea fi tot ce aveți nevoie. Verifică dacă mai ești în garanție. Dacă da, atunci contactați furnizorul și lăsați-i să rezolve problema pentru dvs.
Remedierea 4: faceți upgrade la un monitor mai bun
Dacă monitorul tău este învechit, cu siguranță ar trebui să faci un upgrade.
Iată ce trebuie să luați în considerare atunci când cumpărați un monitor nou:
- Alegeți un monitor care are o rată de reîmprospătare ridicată, de preferință 120 HZ și mai mult.
- Timpul de răspuns al monitorului nu trebuie să depășească 5 milisecunde.
- Afișajul ar trebui să aibă un lag de intrare scăzut, de preferință 1 milisecunde sau mai puțin. Decalajul de intrare este timpul necesar monitorului pentru a înregistra datele introduse.
- Luați în considerare un monitor Free Sync dacă utilizați o placă grafică AMD sau un monitor G-Sync dacă utilizați NVIDIA.
- Alegeți panouri IPS sau TN, mai degrabă decât afișaje cu aliniere verticală (VA). Rezoluția ecranului ar trebui să fie de 1920 x 1080 sau mai sus.
De asemenea, puteți cere furnizorului dvs. un monitor anti-ghosting, astfel încât acesta să știe care este produsul pe care să vi-l recomande.
Concluzie
Deși monitorizarea fantomă nu este fatală, îți diminuează foarte mult experiența utilizatorului. Este deosebit de enervant dacă utilizați computerul pentru sarcini grele de grafică, cum ar fi jocuri, crearea și editarea videoclipurilor, editarea imaginilor și așa mai departe.
Sperăm că sugestiile din acest ghid vă vor ajuta să rezolvați problema o dată pentru totdeauna. Înainte de a cumpăra un computer sau un monitor nou, efectuați cercetări pentru a vă asigura că cumpărați cel mai bun produs pe care vi-l puteți permite.
Dacă ați beneficiat de această postare, vă rugăm să ne lăsați un comentariu în secțiunea de mai jos. Ne-ar plăcea să auzim de la tine. De asemenea, puteți împărtăși sugestii suplimentare, dacă aveți.
Asigurați-vă că vizitați blogul nostru pentru mai multe postări informative. Ne vedem acolo.
