Cum să porniți Windows 10 în modul sigur
Publicat: 2022-01-29Mașina dvs. Windows îngheață, se prăbușește sau pur și simplu nu este la îndemână? Ar putea fi o aplicație proastă, un driver ciudat sau chiar o piesă hardware defectă.
O modalitate de a ajunge la fundul problemei într-o mașină Windows este să porniți sistemul de operare în Safe Mode, care lansează Windows într-un mod curat, curat, fără probleme, împiedicând încărcarea anumitor drivere și alte elemente. Dacă Windows funcționează fericit în modul Safe, înseamnă de obicei că defecțiunea se află într-un anumit driver, serviciu sau alt plugin care altfel s-ar încărca automat.
Pașii oferiți aici presupun că puteți cel puțin să porniți în Windows și să accesați funcția Safe Mode.
Cum să porniți Windows 10 în modul sigur
În câmpul de căutare din partea de jos a ecranului, tastați comanda msconfig . În partea de sus a rezultatelor căutării, faceți clic pe System Configuration sau apăsați Enter.
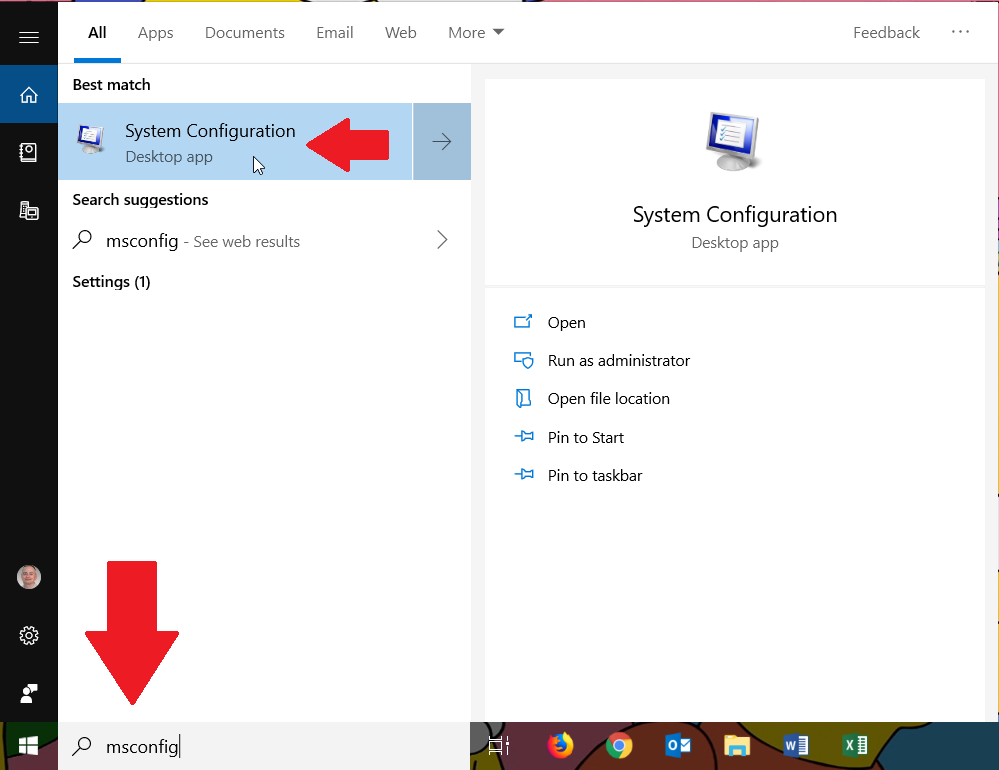
Alternativ, faceți clic pe butonul Start, derulați în jos lista de aplicații și deschideți folderul pentru Instrumente de administrare Windows. Faceți clic pe comanda rapidă pentru Configurare sistem.
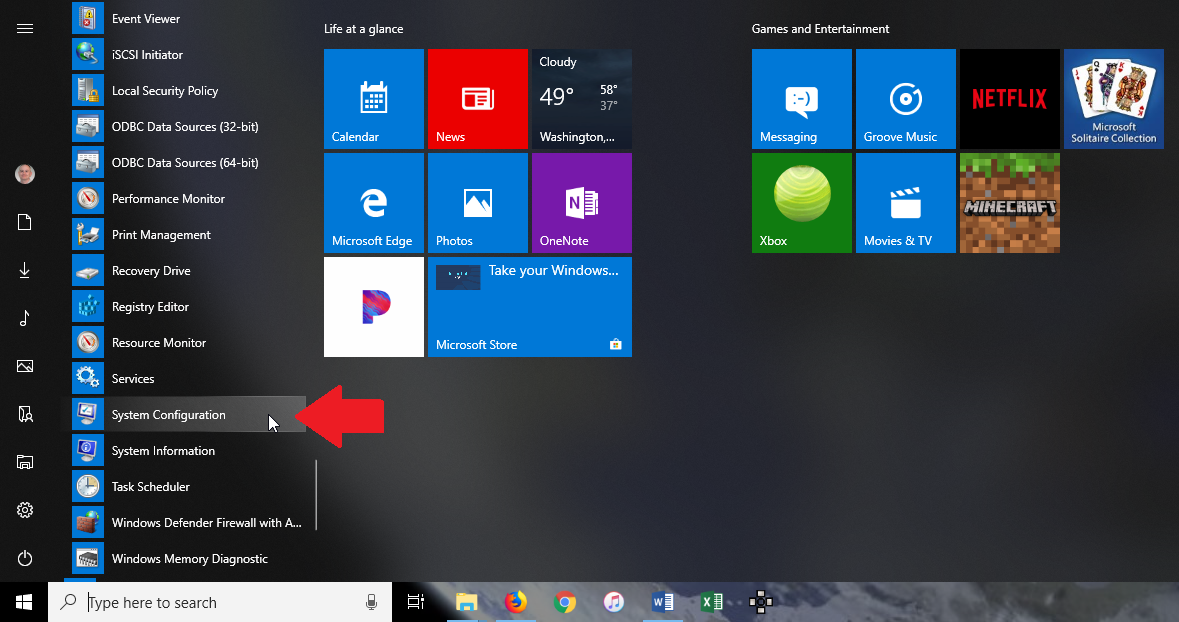
În fereastra de configurare a sistemului care apare, setarea dvs. curentă este cel mai probabil Pornire normală sau Pornire selectivă. Faceți clic pe a doua opțiune pentru pornire Diagnostic, care încarcă numai drivere și servicii de bază.
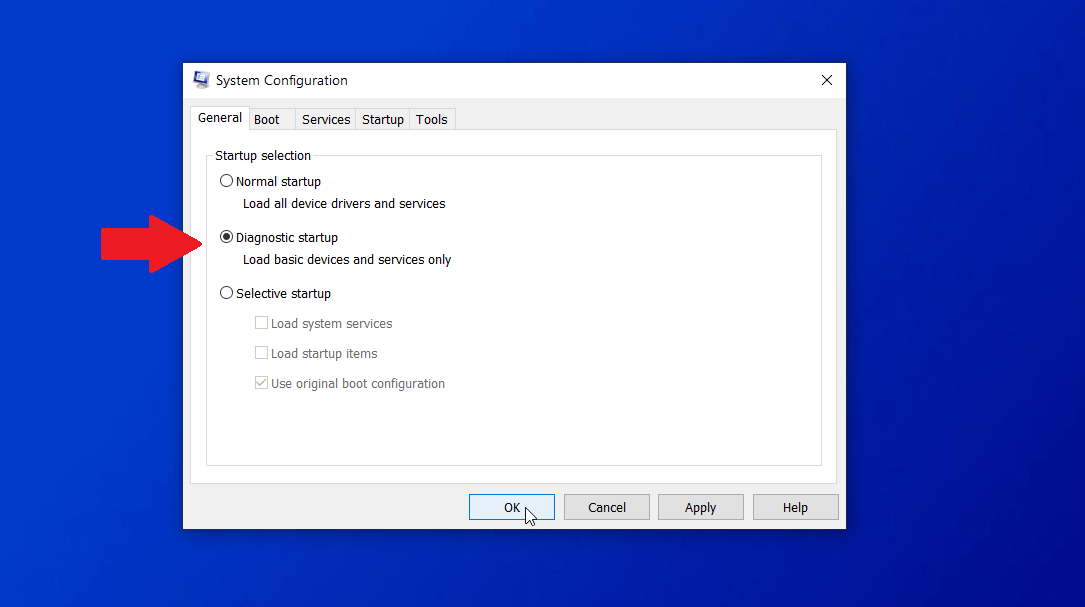
Rețineți că driverele și serviciile pentru audio, rețea și anumite alte funcții nu se vor încărca cu această opțiune, așa că nu veți putea utiliza sau testa acele caracteristici. Faceți clic pe OK. La mesajul System Configuration, faceți clic pe butonul Restart pentru a reporni imediat computerul.
Pornire sigură
După repornirea computerului, conectați-vă din nou la Windows și încercați să reproduceți problema pe care o întâmpinați. Indiferent dacă problema persistă sau nu, va trebui totuși să efectuați teste suplimentare pentru a le reduce. Deschideți din nou instrumentul de configurare a sistemului. Faceți clic pe fila Boot. Bifați caseta de selectare pentru Pornire sigură.
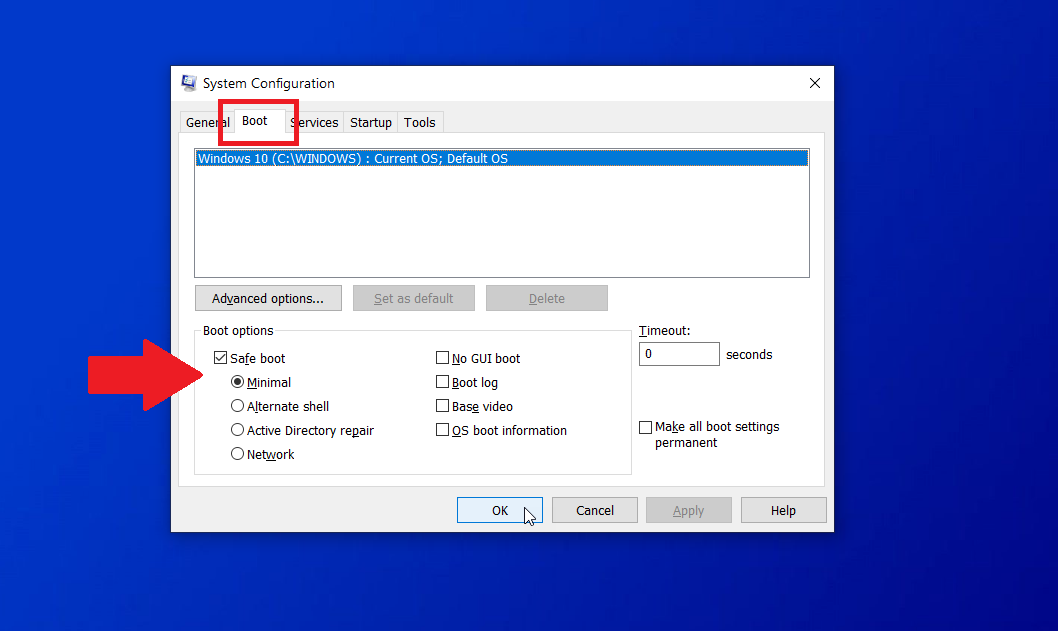
Sub Safe Boot sunt patru opțiuni diferite: Minimal, Alternate shell, Active Directory Repair și Network.
- Minimal încarcă doar driverele minime necesare pentru ca Windows să funcționeze, dar tot vă aterizează pe GUI, astfel încât să puteți naviga folosind mouse-ul.
- Shell alternativ pornește Modul Safe cu promptul de comandă, așa că pentru acesta va trebui să știți cum să încărcați Windows fără GUI-ul disponibil.
- Active Directory Repair este o opțiune pentru computerele dintr-un mediu de întreprindere care se conectează la Active Directory Microsoft.
- Rețeaua încarcă driverele de rețea necesare în GUI Windows, astfel încât să puteți accesa și testa conectivitatea la rețea.
Printre acestea, Minimal și Network sunt probabil cele mai utile opțiuni pentru o persoană obișnuită care depanează o problemă. Selectați Minimal, reporniți și încercați să reproduceți problema. Faceți același lucru cu Network.
Dacă problema dispare, puteți oricând să deschideți System Configuration din nou și să încercați să porniți în modul Normal și să vedeți dacă problema a dispărut cu adevărat. În caz contrar, unele dintre celelalte opțiuni din secțiunea Boot din System Configuration pot fi utile. Nicio informație GUI, jurnal de pornire, video de bază și informații de pornire a sistemului de operare nu pot fi utilizate cu pornirea cu diagnosticare sau pornirea sigură. Puteți activa oricare dintre aceste patru opțiuni sau toate.
Fără GUI Boot
Nicio pornire GUI dezactivează pur și simplu punctele animate în timpul pornirii, deci nu este deosebit de utilă pentru depanare.
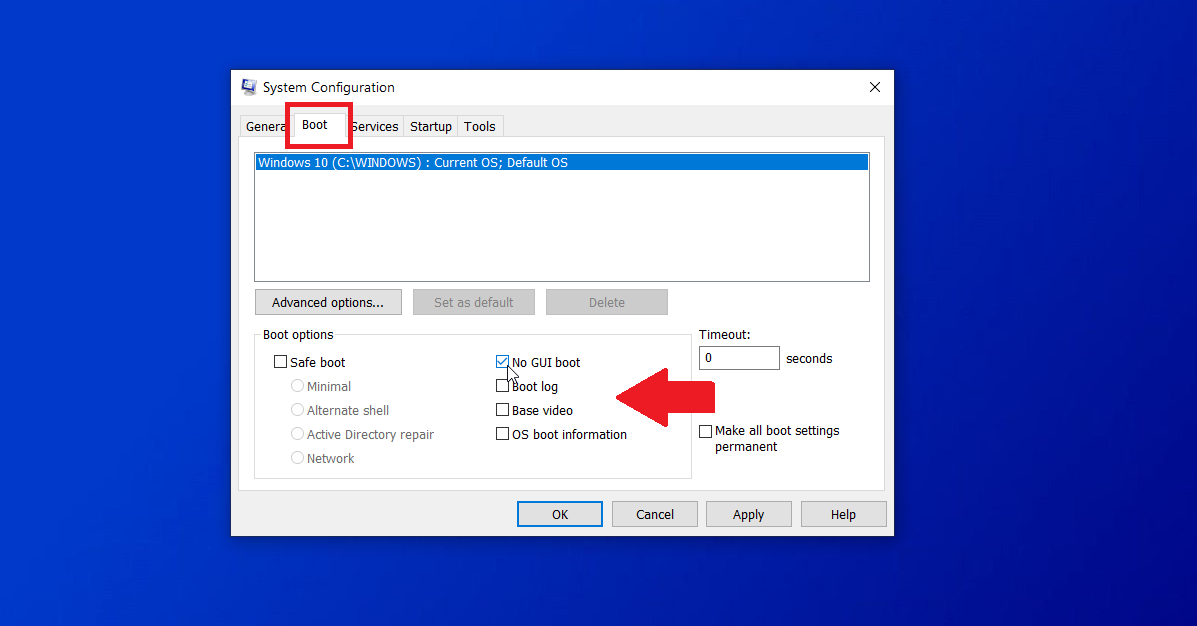

Jurnal de pornire
Jurnalul de pornire generează un fișier text special care vă arată care drivere au fost încărcate și care nu au fost încărcate în timpul pornirii, deci aceasta este o opțiune utilă pentru depanarea unei probleme. Activați jurnalul de pornire și reporniți computerul. Conectați-vă la Windows. Lansați File Explorer și deschideți următorul fișier: C:\Windows\ntbtlog.txt . Verificați starea fișierului pentru fiecare driver.
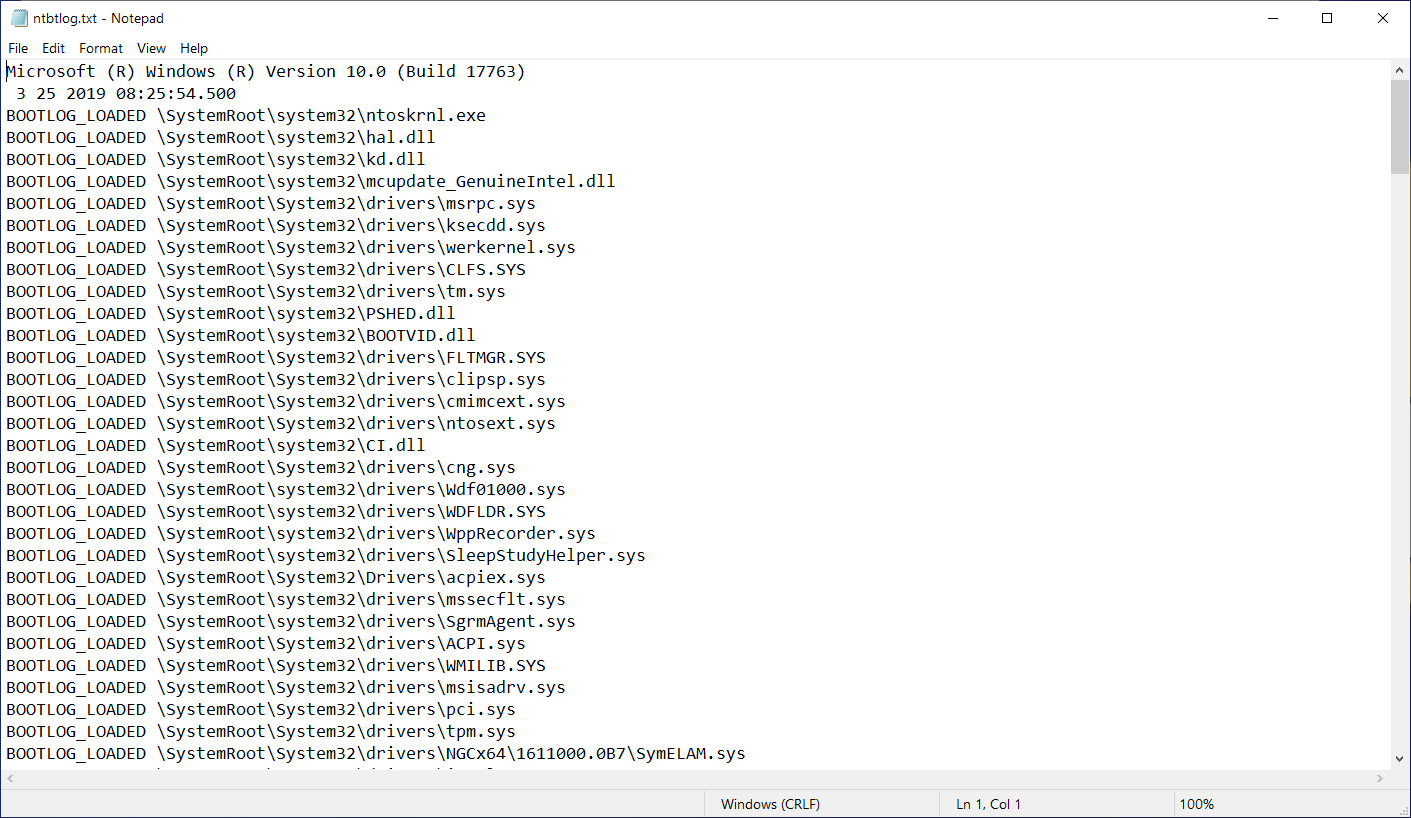
Video de bază
Videoclipul de bază încarcă driverele pentru grafica VGA standard în loc de driverele pentru placa video sau hardware-ul specific. Ca atare, această opțiune este o modalitate utilă de a depana problemele cu afișajul grafic.
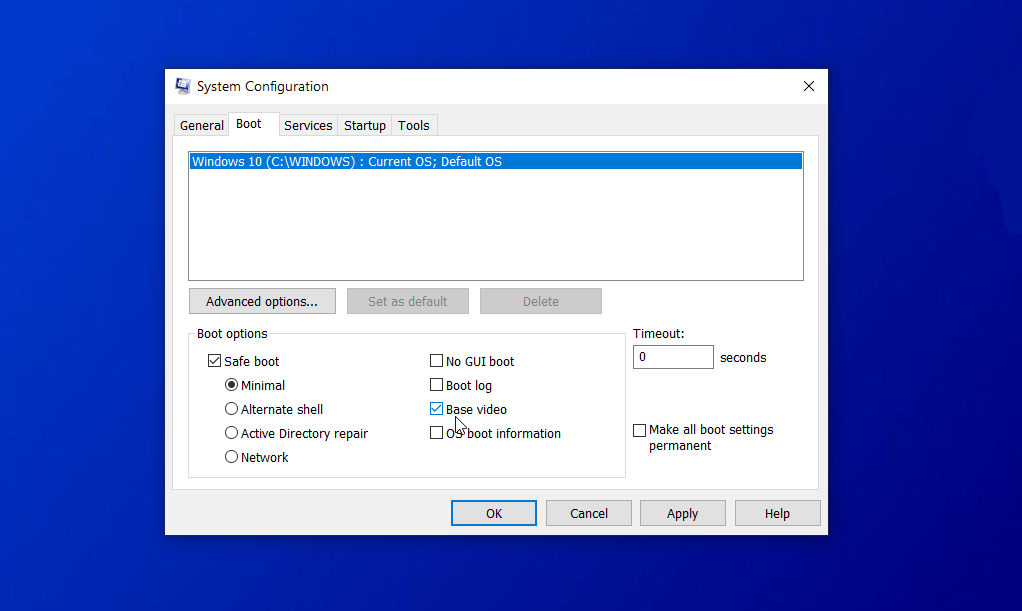
Informații de pornire a sistemului de operare
Informațiile de pornire a sistemului de operare afișează o listă de drivere și alte informații pe măsură ce computerul dvs. pornește. Dar funcționează numai în Windows 7, nu în Windows 10 sau 8.1.
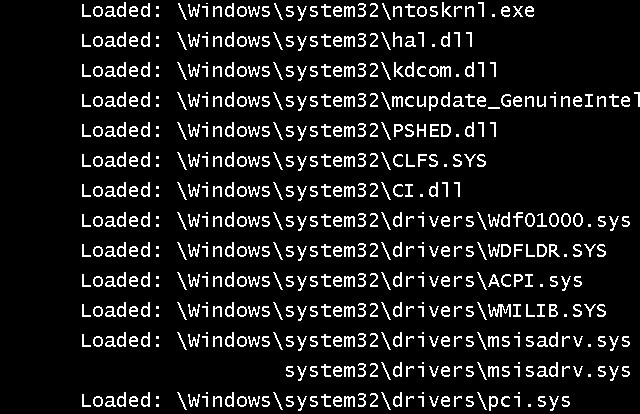
Reporniți computerul cu fiecare opțiune bifată una câte una și vedeți dacă problema dispare.
Dezactivați suspectați care provoacă probleme
Pe lângă utilizarea opțiunilor încorporate în modul sigur, puteți verifica pentru a vedea ce servicii și programe de pornire se încarcă și să dezactivați orice crezi că cauzează probleme. În fereastra Configurare sistem, faceți clic pe fila Servicii. Probabil veți vedea aici o mulțime de servicii, dintre care multe sunt greu de descifrat. Așa că cel mai bine ar fi să-i lași pe majoritatea în pace. Dar dacă observați un serviciu ușor de identificat listat ca rulând, dezactivarea acestuia este o altă opțiune disponibilă pentru depanarea unei probleme.
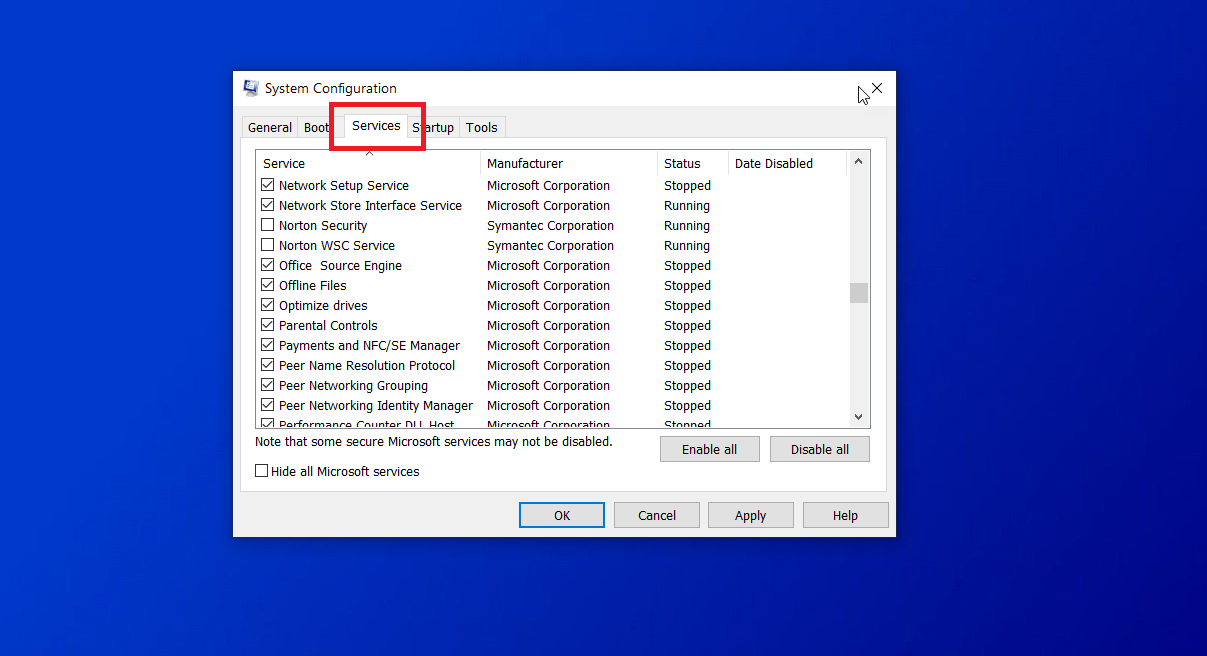
Pentru ajutor privind identificarea și dezactivarea programelor de pornire, vedeți cum să opriți lansarea aplicațiilor Windows 10 la pornire.
În acest moment, dacă puteți restrânge problema la un anumit driver sau serviciu, puteți rula o căutare Google sau Bing pentru acel articol pentru a vedea dacă alte persoane au probleme cu acesta și pentru a afla cum au rezolvat problema.
Pornire rapidă în modul sigur în Windows 10 (sau 8.1)
Dacă rulați Windows 10 sau 8.1, aveți alte opțiuni pentru pornirea în modul Safe. În Windows 10, faceți clic pe butonul Start > Setări > Actualizare și securitate > Recuperare . În secțiunea Pornire avansată, faceți clic pe butonul pentru a reporni acum.
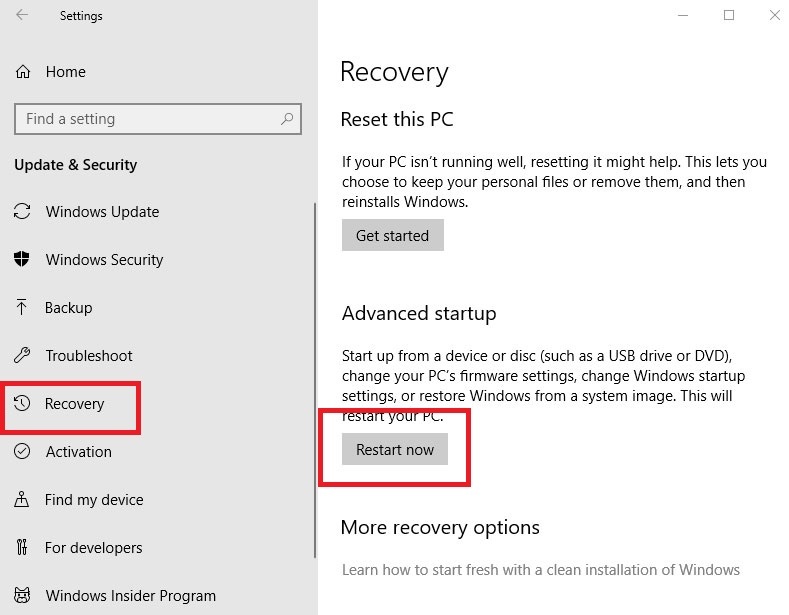
Dacă încă aveți Windows 8.1, lansați bara de acces, apoi faceți clic pe butonul Setări > Modificare setări PC > Actualizare și recuperare > Recuperare . În secțiunea Pornire avansată, faceți clic pe butonul pentru a reporni acum.
Din acest punct, atât în Windows 10, cât și în 8.1, ecranul dvs. va afișa un meniu albastru. Alegeți Depanare > Opțiuni avansate > Setări de pornire > Repornire . La următorul ecran Setări de pornire, apăsați una dintre tastele de la 1 la 9 pentru a selecta un anumit tip de pornire - de exemplu, 1 pentru a activa depanarea, 4 pentru a activa modul sigur sau 5 pentru a activa modul sigur cu rețea. Apoi faceți clic pe butonul Restart.
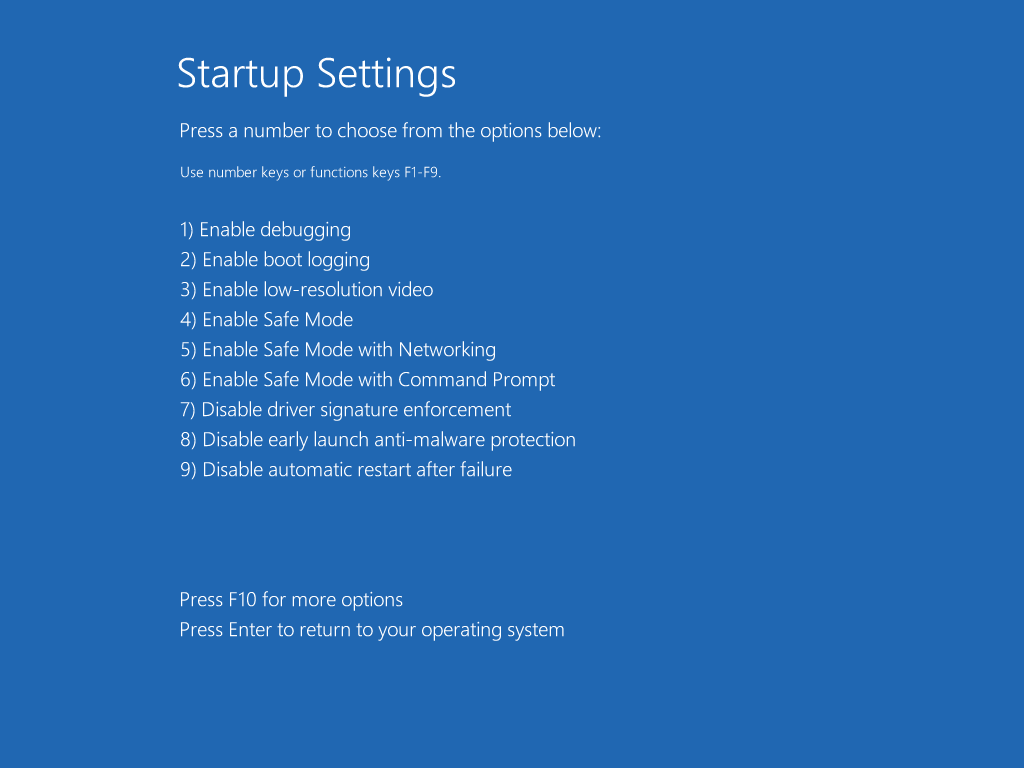
PC-ul se repornește cu tipul de pornire pe care l-ați selectat. Acum puteți încerca din nou să reproduceți problema pe care ați întâmpinat-o în Windows pentru a vedea dacă o puteți restrânge și, sperăm, să o rezolvați.
