Cum să accelerezi backup-urile din mașina timpului
Publicat: 2022-11-10
Backup-ul pe Time Machine durează prea mult? Accelerați lucrurile cu o modificare macOS, unități externe mai rapide sau prin reducerea dimensiunii totale a copiei de rezervă.
Backup-ul inițial al Time Machine durează ceva timp
Dacă faceți o copie de rezervă pentru Mac-ul dvs. pentru prima dată sau utilizați o unitate nou-nouță, Time Machine trebuie să facă o copie de rezervă a tot ce se află pe unitatea dvs. Instrumentul de backup de la Apple adoptă o abordare comparativă pentru salvarea datelor, în care numai datele noi sau modificate sunt copiate de fiecare dată când conectați unitatea de rezervă.
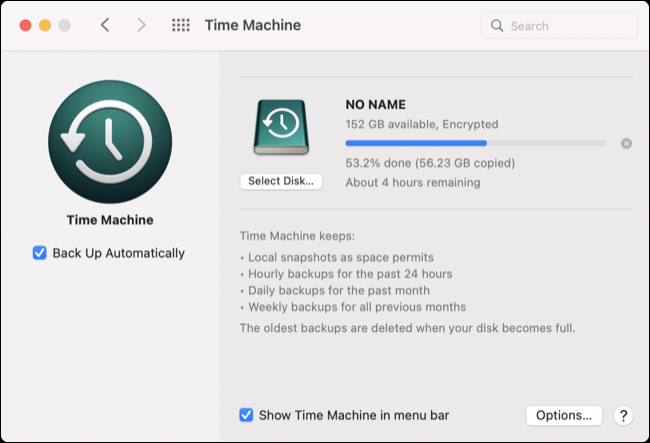
Deci, dacă inițial aveți 100 GB de date de backup și faceți doar aproximativ 500 MB de modificări sau completări o săptămână mai târziu, Time Machine va trebui să copieze doar 500 MB de date data viitoare când îl conectați. Aceasta nu este o știință exactă, și procese diferite (de fundal) vor afecta cât de multe date sunt adăugate sau modificate, dar este un ghid aproximativ.
Dacă sunteți nou la Time Machine și vă întrebați de ce lucrurile durează atât de mult, liniștiți-vă că backup-urile viitoare vor dura mult mai puțin.
Dezactivați accelerarea discului pentru a îmbunătăți vitezele de scriere
Time Machine este concepută pentru a fi o soluție de rezervă „invizibilă”. Apple se așteaptă ca acesta să apară în fundal, făcând copii de rezervă ale datelor pe disc fără a afecta orice altceva faci. Apple împiedică astfel de operațiuni de disc cu prioritate scăzută să utilizeze prea mult din resursele sistemului.
Dacă încercați să treceți rapid printr-o copie de rezervă inițială voluminoasă a Time Machine (de exemplu, pentru a putea instala cea mai recentă versiune de macOS), procesul de backup poate fi artificial mai lent ca rezultat. Din fericire, puteți dezactiva această limitare și lăsați Time Machine să ocupe atâtea resurse de sistem câte are nevoie pentru a face treaba.
Pentru a face acest lucru, deschideți mai întâi Terminal fie folosind Spotlight, fie lansându-l din folderul Aplicații > Utilități.

Acum tastați sau copiați și inserați următoarea comandă, apăsați Enter, apoi autentificați-vă cu parola de utilizator:
sudo sysctl debug.lowpri_throttle_enabled=0
Operațiunile de disc cu prioritate redusă, cum ar fi Time Machine, sunt acum libere să consume cât mai multe resurse de sistem posibil și să transfere date la cea mai rapidă viteză posibilă. Închideți fereastra Terminal și lăsați copia de rezervă să se finalizeze.

După ce ați terminat, deschideți din nou Terminalul și rulați următoarea comandă pentru a reveni sistemul la setarea implicită:
sudo sysctl debug.lowpri_throttle_enabled=1
Când am testat acest lucru, timpul rămas pe backupul nostru inițial Time Machine a scăzut de la patru ore la două ore (deși schimbarea a durat puțin timp pentru a fi afișată).
Utilizați o unitate de rezervă mai rapidă
Cea mai probabilă limitare care afectează viteza backup-ului Time Machine este tipul de unitate pe care o utilizați și cât de rapidă este conexiunea dintre unitate și Mac. Din păcate, cele mai rentabile unități sunt de obicei cele mai lente. Dacă decideți să sacrificați un hard disk vechi de care nu mai aveți nevoie în scopul Time Machine, așteptați-vă să așteptați un timp pentru finalizarea copielor de rezervă.
Din fericire, vă puteți lua ore de rezervă din timpul de rezervă dacă sunteți bucuros să aruncați niște bani la problemă. Asigurați-vă că achiziționați o unitate care se potrivește cu cele mai bune capabilități pe care Mac-ul dvs. le are de oferit dacă doriți cea mai bună performanță posibilă (sau doriți să evitați să plătiți pentru viteze de unitate de care nu puteți profita).
Puteți afla de ce este capabil Mac-ul dvs. fie utilizând specificațiile tehnice de pe site-ul web Apple (cel mai simplu este să căutați pur și simplu pe web, de exemplu, „specificațiile tehnice MacBook Pro Retina 2012”) sau folosind informațiile de sistem pentru a determina ce versiune de USB sau Thunderbolt pe care îl utilizați.
Pentru a face acest lucru, faceți clic pe sigla Apple din colțul din stânga sus al ecranului, apoi țineți apăsată tasta Opțiune de pe tastatură și faceți clic pe Informații de sistem. Acum navigați la „USB” pentru a vedea o versiune (de exemplu, „USB 3.1 Bus”) și Thunderbolt pentru a vedea viteza maximă posibilă (de exemplu, „40 Gb/s”).
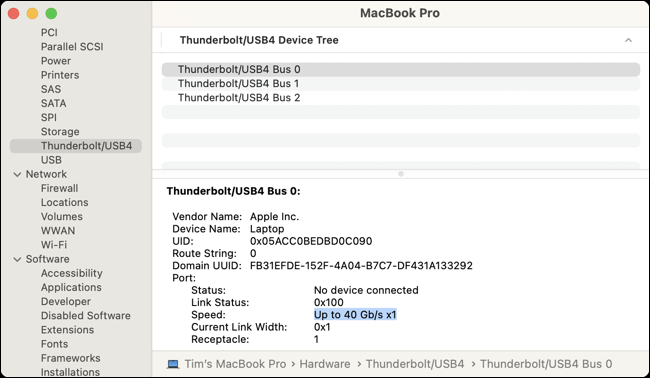

Puteți cumpăra o unitate Thunderbolt 3 gata de utilizare care se conectează prin portul USB-C al Mac-ului dvs., cum ar fi unitatea SSD SanDisk Professional G-DRIVE Pro, pentru a obține viteze de până la 40 Gb/s în 1 TB sau Dimensiuni de 2TB. Doriți un disc de cel puțin dimensiunea unității interne a Mac-ului dvs., așa că, dacă îl umpleți, îl puteți face o copie de rezervă.

SanDisk Professional 1TB G-DRIVE PRO SSD - Unitate solidă externă NVMe portabilă ultra-robustă, până la 2800 MB/s, Thunderbolt 3 (40 Gbps) - SDPS51F-001T-GBANB
Conectați-vă și jucați cu acest SSD extern robust, pregătit pentru Time Machine, care este preformatat cu Apple APFS pentru a începe. Funcționează prin USB 3.0 la viteze de 10 Gb/s dacă mașina dvs. nu acceptă debitul de 40 Gb/s al Thunderbolt 3.
Cealaltă opțiune este să vă rulați propria soluție cu o carcasă de unitate Thunderbolt 3 NVMe precum OWC Envoy Express. Pentru ca aceasta să funcționeze, va trebui să vă furnizați propria unitate NVMe M.2, ceea ce este ideal dacă aveți o unitate de rezervă sau aveți norocul să găsiți o afacere.

Carcasă OWC Envoy Express Thunderbolt 3 pentru SSD NVMe M.2
Obțineți viteze fulgerătoare de citire și scriere prin Thunderbolt 3 cu OWC Envoy Express. Doar furnizați și instalați propria unitate M.2, perfectă pentru utilizarea hardware-ului pe care este posibil să îl aveți deja și care adună praf.
Cele mai ieftine opțiuni sunt hard disk-urile standard (HDD-uri) sau unitățile flash. Cel mai important lucru aici este să obțineți cea mai rapidă interfață posibilă, cum ar fi Transcend USB 3.1 StoreJet. Chiar și așa, așteptați-vă să așteptați mult mai mult decât o soluție SSD externă sau NVMe de dimensiuni comparabile.
Consultați ghidurile noastre pentru cele mai bune SSD-uri externe, unități flash și hard disk-uri pentru mai multe recomandări.
Reduceți dimensiunea a ceea ce face backup
Cu cât decideți să faceți copii de rezervă mai puține date, cu atât va dura mai puțin timp pentru finalizarea copiei de rezervă. Puteți exclude foldere de care nu vă pasă folosind preferințele Time Machine. Pentru a face acest lucru, lansați Time Machine (sub Setări sistem > General > Time Machine pe macOS 13 Ventura sau o versiune ulterioară sau Preferințe de sistem > Time Machine pe macOS 12 Monterey sau o versiune anterioară).
Faceți clic pe „Opțiuni” și apoi utilizați butonul plus „+” pentru a adăuga orice directoare pe care doriți să le excludeți. Am ales să excludem folderul Descărcări, precum și mașinile virtuale Parallels și aplicațiile asociate pentru a reduce aproximativ 100 GB.
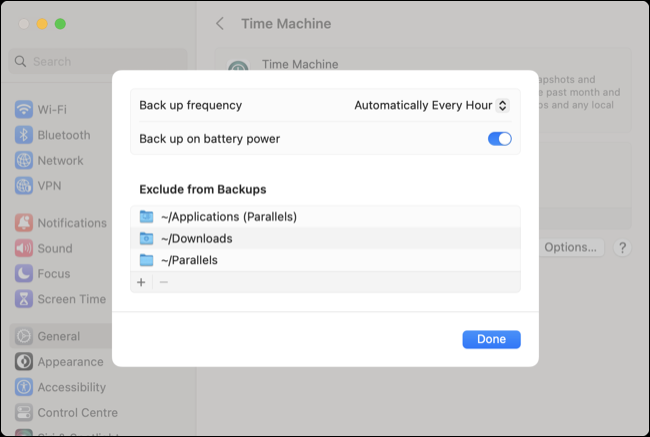
Dacă faceți acest lucru în timp ce backupul este deja în execuție, veți întrerupe procesul și va începe o numărătoare inversă înainte ca backupul să se reia. Nu veți pierde niciun progres făcând acest lucru, deoarece toate datele copiate pe unitate sunt deja acolo. Puteți recupera ceva spațiu pe unitate dacă directoarele dvs. excluse sunt marcate pentru ștergere.
Evitați backupurile lente de rețea
Puteți seta Time Machine să facă copii de rezervă pe un alt Mac prin rețea sau chiar să folosească un Raspberry Pi în rețea. Deși acest lucru este convenabil și nu necesită conectarea și deconectarea unităților, este, de asemenea, potențial una dintre cele mai lente metode de backup (cel puțin în ceea ce privește backup-ul inițial).
Veți avea nevoie de un adaptor de rețea gigabit (sau mai rapid) și de o rețea care acceptă astfel de viteze pentru a depăși chiar și vitezele USB 2.0 (până la 480 Mb/s). Dacă vă grăbiți să faceți copii de rezervă, utilizați în schimb o unitate externă. Dacă timpul nu este esențial, o copie de rezervă în rețea este totuși o idee grozavă.
În cele din urmă, lăsați macOS să continue
Se spune că o oală urmărită nu fierbe niciodată și aceeași logică poate fi aplicată și pe Mac-ul tău. Să stai și să privești bara de progres Time Machine care se umple încet este o utilizare proastă a timpului tău. Pregătiți o ceașcă de cafea și evitați să folosiți Mac-ul dvs. (în special pentru a copia fișiere, a naviga pe site-uri web cu multe resurse, a juca jocuri sau a edita fotografii și videoclipuri) în timp ce backupul se termină.
Time Machine este încă esențială pentru utilizatorii de Mac care sunt îngrijorați de pierderea datelor, deoarece iCloud nu poate îndeplini aceeași funcție. Dacă nu vă place soluția de rezervă de la Apple, puteți utiliza o alternativă Time Machine.
