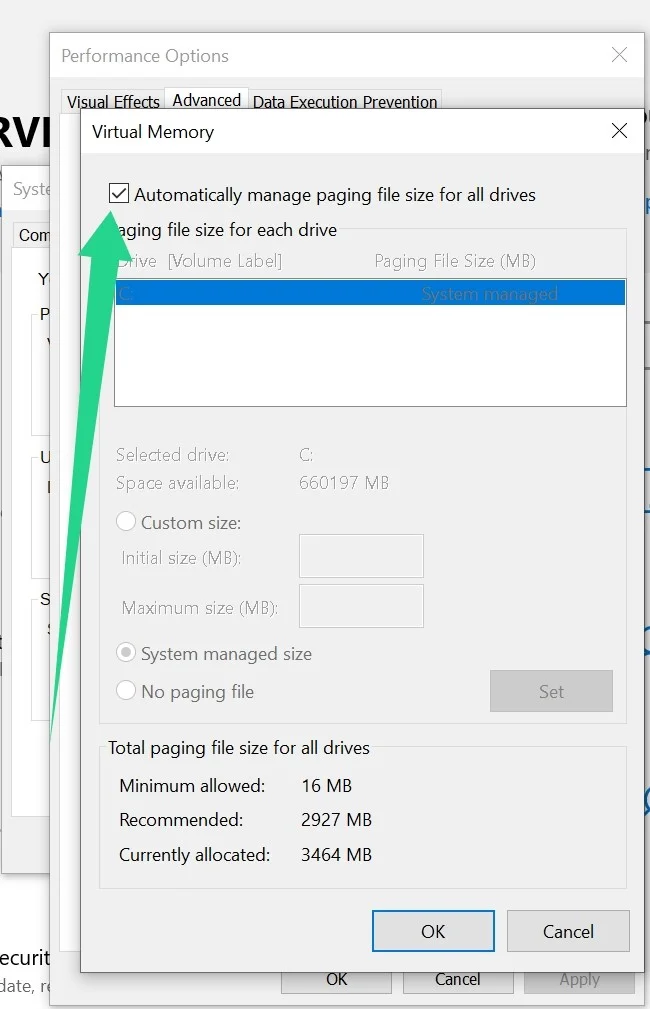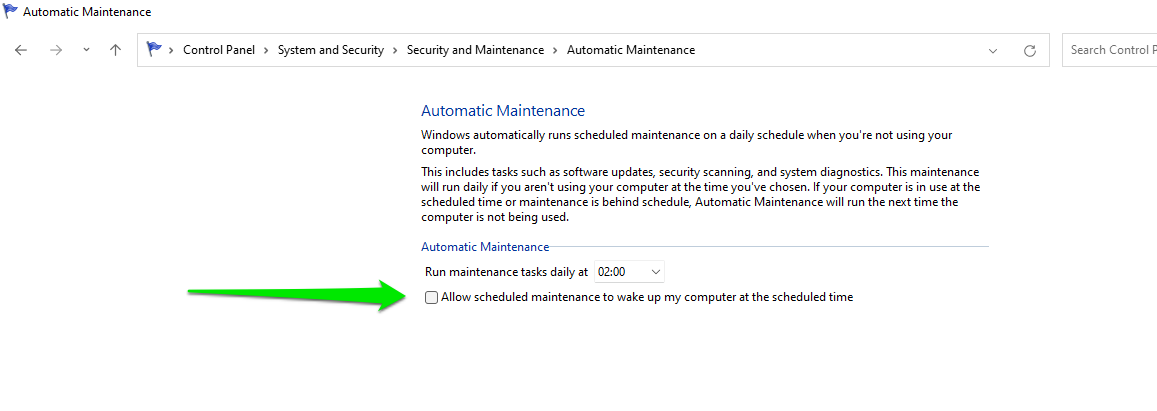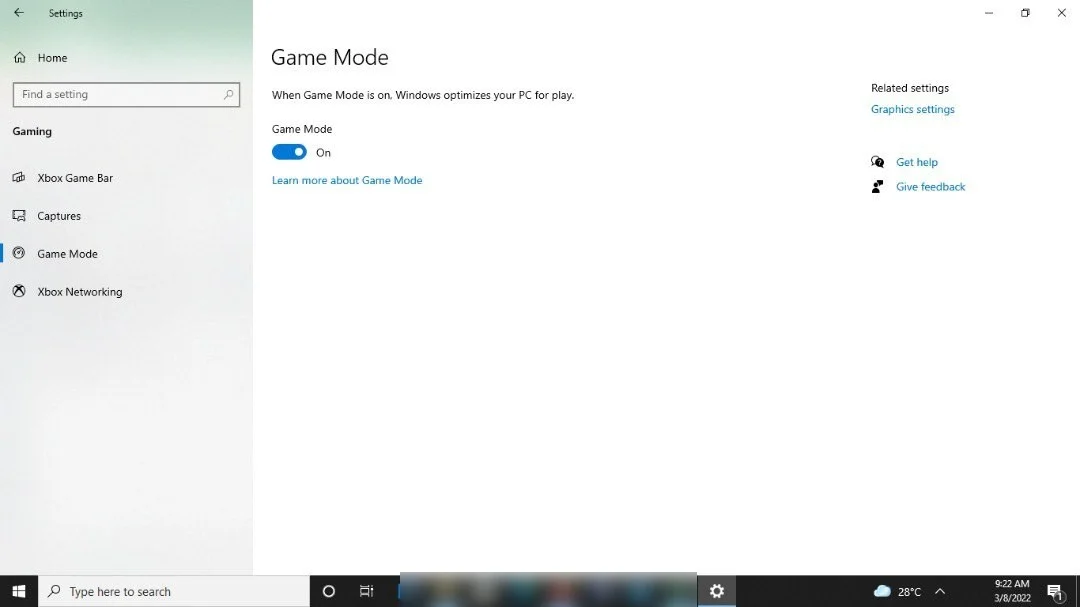Cum să accelerezi Windows 10
Publicat: 2022-03-10Nu aveți nevoie de un supercomputer pentru a rula comod sarcinile zilnice obișnuite. PC-ul tău cu Windows 10 are probabil toate resursele pentru a te menține eficient.
Chiar dacă sunteți frustrat de întârzieri și de scăderea performanței, puteți face lucrurile să funcționeze bine din nou fără a vă înlocui sistemul.
În acest articol, vă vom arăta 17 moduri de a accelera un computer care rulează Windows 10. Să începem.
Păstrați Windows-ul la zi
Chiar dacă Windows 11 este la furie în acest moment, Microsoft va accepta în continuare Windows 10 până în 2025. Deci, computerul dvs. va continua să primească actualizări regulate de performanță și securitate de la producătorul de software. Deși unele actualizări de calitate și caracteristici sunt opționale, instalarea acestora va ajuta să obțineți cele mai bune rezultate din sistemul dvs.
De asemenea, remedierile rapide sunt lansate prin clientul Windows Update pentru a face față erorilor care ar putea încetini computerul. Aceste versiuni arată că una dintre cele mai bune modalități de a accelera computerele cu Windows 10 este să vă asigurați că sunt actualizate.
Pentru a actualiza Windows 10, mergeți la meniul Start și căutați Windows Update. Apoi, atingeți sau faceți clic pe butonul Verificați actualizări. Clientul Windows Update ar trebui să înceapă să caute actualizări și să le afișeze pe cele disponibile. Permiteți-i să descarce și să instaleze actualizările. Dacă vă solicită să reporniți sistemul, faceți clic pe butonul Reporniți acum.
Veți vedea o opțiune pentru a descărca actualizări de calitate sau de funcții, dacă sunt disponibile. Faceți clic pe butonul Descărcare și instalare pentru a porni procesul.
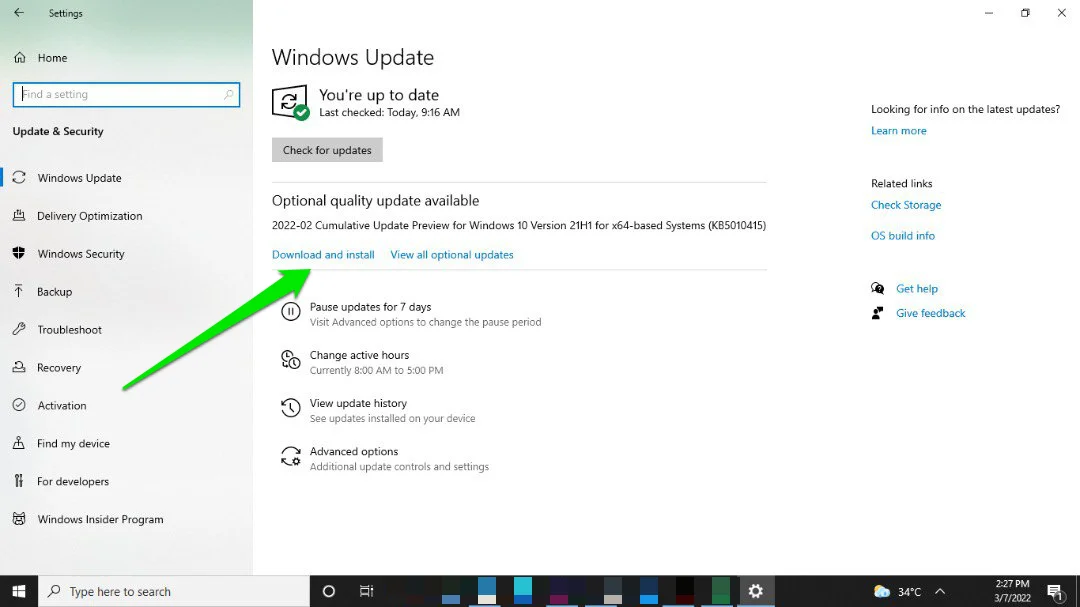
Actualizați aplicațiile și driverele
Driverele și aplicațiile terțe primesc, de asemenea, actualizări regulate pe care ar trebui să le instalați.
Deoarece driverele determină cât de bine comunică dispozitivele dvs. hardware cu sistemul dvs. de operare, este o idee bună să le mențineți optimizate. Când driverele software, cum ar fi plăcile grafice, rămân neactualizate prea mult timp, veți începe să observați scăderi de performanță.
Utilitarul Windows Update poate fi folosit pentru a actualiza driverele sau puteți accesa site-ul web al producătorului de hardware. Cu toate acestea, cu instrumente precum Auslogics Driver Updater, nu va trebui să vă faceți griji cu privire la actualizările de drivere. Programul va efectua scanări regulate și vă va ajuta să instalați automat driverele actualizate.
Dezinstalați aplicațiile inutile
Unele programe nu fac altceva decât să ocupe spațiu pe computer. Acestea pot fi aplicații pe care le-ați instalat singur sau cele livrate împreună cu computerul dvs. Deci, după actualizarea sistemului de operare, următorul pas ar trebui să fie efectuarea unui pic de igienizare.
Mergeți la aplicația Setări (Windows + I) și faceți clic pe Aplicații. Acum, accesați pagina Aplicații și funcții, apoi parcurgeți lista de aplicații pentru a găsi programe pe care nu le utilizați. Aceste aplicații vor avea probabil procese de fundal care trage CPU în jos și chiar consumă alte resurse, cum ar fi lățimea de bandă.
Când găsiți astfel de aplicații, faceți clic pe ele și selectați butonul Dezinstalare și urmați instrucțiunile ulterioare pentru a elimina aplicația.
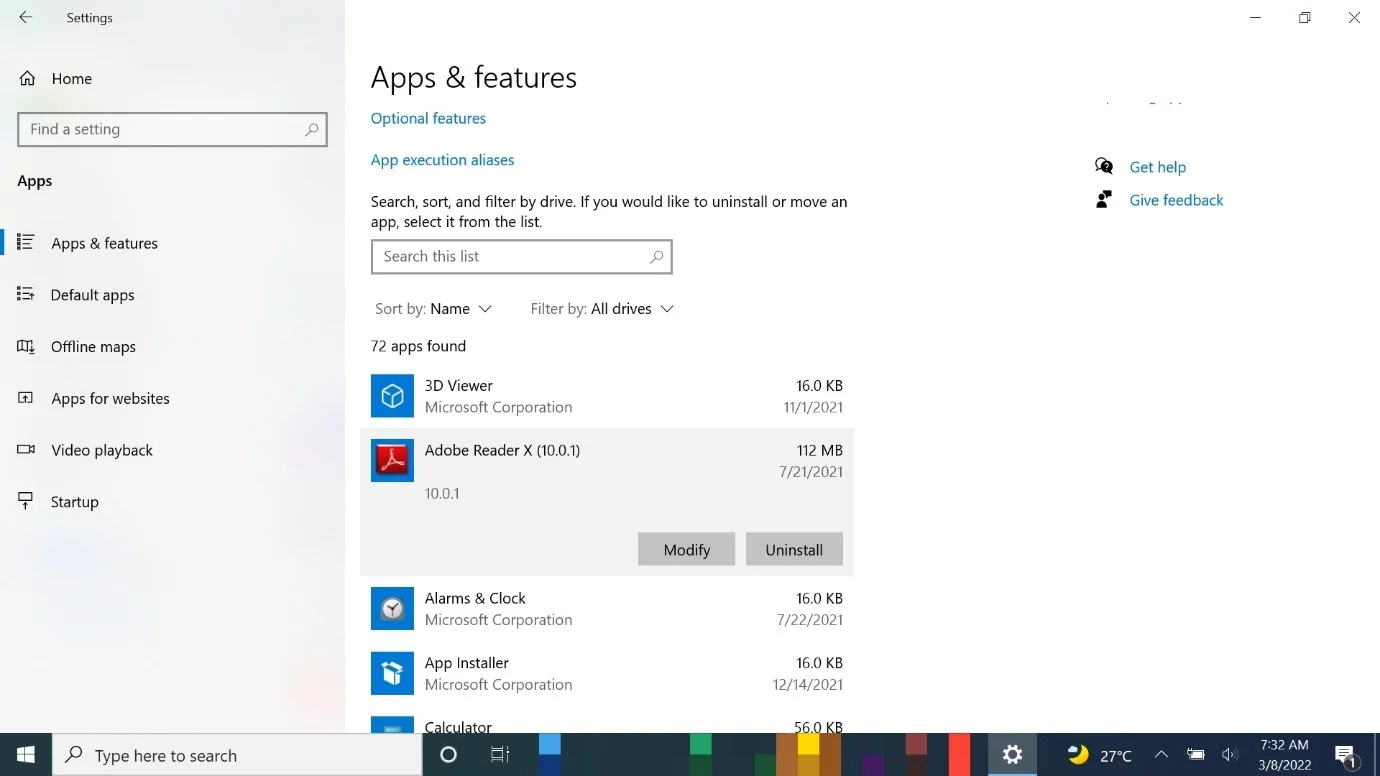
Închideți aplicațiile de fundal și utilizați mai puține file
Unele aplicații rulează în fundal și îți cântăresc procesorul. Cu o simplă modificare a Setărilor, puteți dezactiva aceste aplicații și puteți alege ce programe vor rula în fundal.
Deci, lansați Setări, faceți clic pe Confidențialitate și selectați Aplicații de fundal. Apoi, accesați pagina Aplicații în fundal și activați opțiunea „Lăsați aplicațiile să ruleze în fundal”. După aceea, accesați „Alegeți ce aplicații pot rula în fundal” și activați sau dezactivați aplicațiile individuale.
Puteți dezactiva rapid majoritatea aplicațiilor dezactivând opțiunea „Lăsați aplicațiile să ruleze în fundal”.
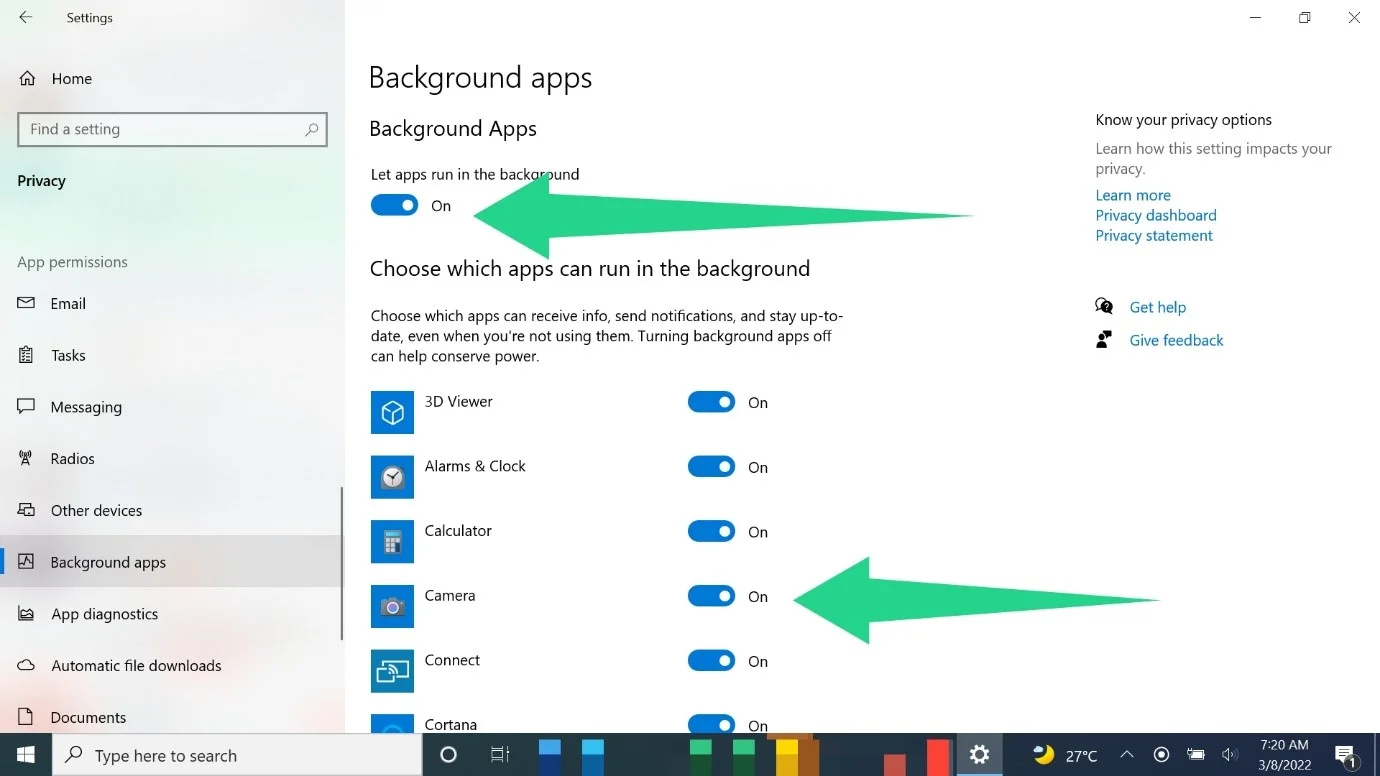
De asemenea, ar trebui să vă asigurați că deschideți mai puține file atunci când utilizați un browser precum Chrome, Firefox și Microsoft Edge, mai ales dacă nu utilizați un computer de ultimă generație. PC-ul încarcă aceste programe și fiecare pagină web nouă în memoria RAM. Deci, odată ce memoria sistemului începe să se umple din cauza multor file deschise, veți începe să aveți întârzieri.
Menținerea a câteva file deschise ar trebui să reducă presiunea asupra memoriei RAM și a altor resurse de sistem.
Dezactivați aplicațiile de pornire
Unele aplicații sunt concepute pentru a începe să ruleze imediat după ce Windows pornește pe desktop. Atunci când prea multe aplicații se lansează simultan în timpul pornirii, probabil că va avea o taxă pe computer. De asemenea, deoarece majoritatea acestor programe continuă să ruleze în fundal, ele vor continua să consume resursele limitate ale sistemului.
În afară de serviciile și aplicațiile de sistem, unele programe de pornire de la terți nu sunt esențiale și nu trebuie neapărat să ruleze. Prin urmare, oprirea lor ar trebui să ofere procesorului dvs. puțin spațiu de respirație. Căutați acele aplicații de care nu aveți nevoie și dezactivați-le.
Urmați acești pași dacă nu știți cum să dezactivați aplicațiile de pornire:
- Lansați aplicația Setări (utilizați Windows + I sau faceți clic dreapta pe butonul Start și selectați Setări).
- Faceți clic pe Aplicații când apare pagina de pornire a Setări.
- Apoi, mergeți în partea stângă a paginii Aplicații și faceți clic pe Pornire.
- Programele de pornire ale computerului dvs. vor apărea acum în partea dreaptă.
Utilizați comutatorul pentru a dezactiva programele pe care doriți să le dezactivați.
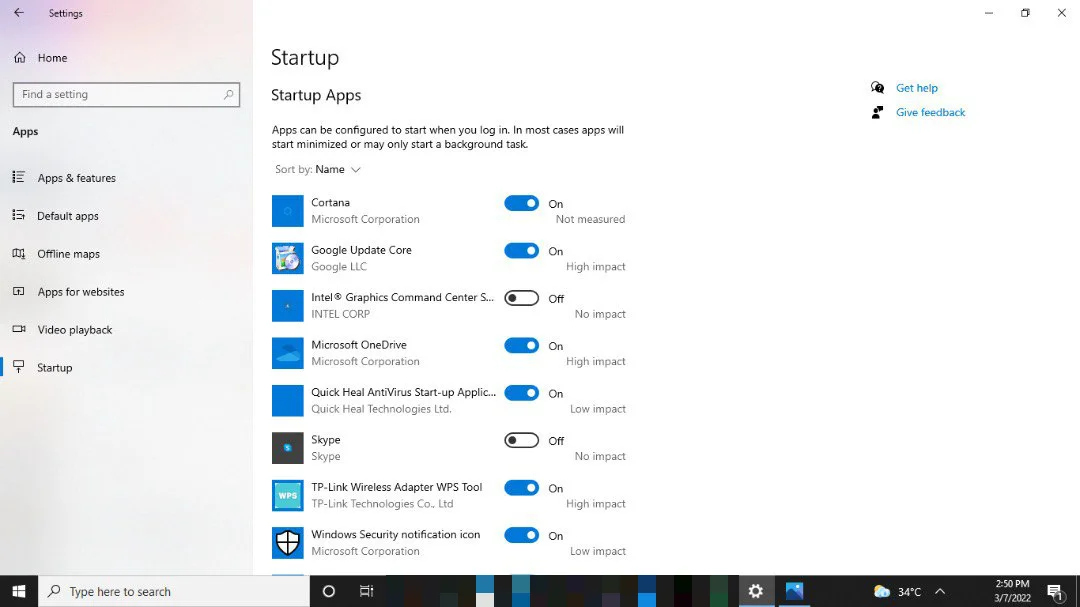
De asemenea, puteți utiliza Task Manager pentru a dezactiva aplicațiile de pornire. Apăsați CTRL + Shift + Esc pentru a lansa Managerul de activități și a comuta la fila Pornire. Faceți clic pe programul pe care doriți să îl dezactivați și atingeți butonul Dezactivare din colțul din dreapta jos.
Cu toate acestea, nu se termină cu aplicațiile de pornire. Unele servicii de pornire terță parte rulează doar în fundal și nu fac altceva decât să consume resurse de sistem. Deci, mergeți la caseta de dialog Configurare sistem și verificați pentru serviciile care ar trebui să fie dezactivate de la lansare la pornire.
Tastați „msconfig” (fără ghilimele) în fereastra de căutare și faceți clic pe System Configuration. După ce aplicația se deschide, treceți la fila Servicii. Acum, asigurați-vă că bifați caseta de lângă „Ascunde toate serviciile Microsoft”. Ascunzând serviciile legate de Microsoft, evităm un sistem de operare care funcționează defectuos, deoarece aceste servicii sunt esențiale pentru Windows.
Reporniți computerul după dezactivarea aplicațiilor și serviciilor.
Ajustați setările de putere
Windows gestionează performanța sistemului dvs. pentru a conserva energia bateriei. Deși acest lucru este tipic la laptopuri, computerele desktop au și planuri de alimentare menite să prevină supraîncălzirea.
Planul Power Saver reduce performanța pentru a prelungi durata de viață a bateriei. Veți experimenta întârzieri și încetiniri periodice dacă sunteți în acest plan. Schimbarea planului la Balanced sau High Performance ar trebui să accelereze lucrurile. Cu toate acestea, ar trebui să rețineți că probabil veți sacrifica o mulțime de viață a bateriei.
Iată cum să ajustați planurile de alimentare ale Windows 10:
- Deschide Panoul de control. Atingeți Windows + R pentru a invoca Run, apoi tastați „panou de control” (fără ghilimele) în caseta de text și apăsați tasta Enter a tastaturii.
- După ce apare fereastra Panoului de control, accesați Hardware și sunet și selectați Opțiuni de alimentare.
- Odată ce se afișează pagina Opțiuni de alimentare, veți vedea planurile Echilibrat și Economizor de energie sub „Alegeți sau personalizați un plan de alimentare”.
- Dacă doriți să alegeți planul de înaltă performanță, extindeți secțiunea „Afișați planuri suplimentare”.
- Acum, selectați planul dorit și ieșiți din Panoul de control.
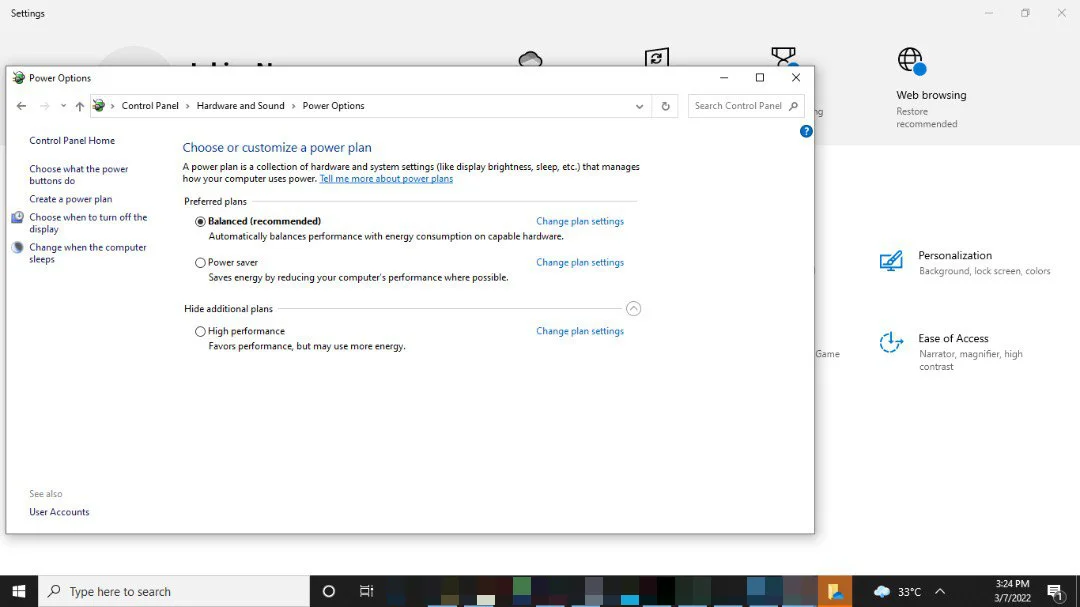
Dacă utilizați un computer desktop, ar trebui să alegeți opțiunea de înaltă performanță, deoarece sunteți întotdeauna conectat la priză. Cu toate acestea, luați în considerare opțiunea echilibrată ori de câte ori rulați pe baterie dacă utilizați un laptop. Cu toate acestea, High Performance ar trebui să fie planul dvs. principal de fiecare dată când computerul este conectat.
Scăpați de fișierele nedorite
Programele de sistem și de la terțe părți creează fișiere temporare de fiecare dată când utilizați computerul. De exemplu, Microsoft Word creează fișiere temporare pentru a vă face copii de rezervă ori de câte ori începeți un document nou.
Aceste fișiere ajută computerul să funcționeze eficient, dar devin inutile după finalizarea funcțiilor. Aplicațiile sunt programate pentru a-și șterge fișierele temporare după un timp, dar aceste fișiere rămân păstrate din anumite motive.
Veți începe să întâmpinați probleme de performanță odată ce computerul acumulează mii de fișiere nedorite. Problemele încep să apară deoarece procesorul dumneavoastră poate petrece timp procesând aceste fișiere sau hard disk-ul s-ar putea înfunda la un moment dat. De asemenea, deoarece Windows indexează fișiere noi pentru căutare, noile fișiere temporare îți încordează și mai mult procesorul.
Ștergerea fișierelor nedorite va elibera spațiu și va permite computerului să funcționeze optim.
Puteți șterge fișierele nedorite folosind instrumentul Disk Cleanup sau prin aplicația Setări.
Să începem cu Instrumentul de curățare a discului:
- Căutați „curățare disc” în meniul Start.
- Lansați instrumentul odată ce apare în rezultatele căutării.
- Selectați volumul pe care doriți să îl curățați.
- Odată ce instrumentul apare, veți vedea o listă de fișiere temporare. Bifați caseta de lângă cele pe care doriți să le ștergeți și faceți clic pe butonul OK. De asemenea, puteți face clic pe „Curățați fișierele de sistem” pentru a scăpa de fișierele nedorite create de sistemul de operare.

Urmați acești pași pentru a parcurge aplicația Setări:
- Atingeți Windows + I sau faceți clic dreapta pe butonul Start și selectați Setări.
- Faceți clic pe Sistem pe prima pagină a aplicației Setări.
- Selectați Stocare în panoul din stânga al interfeței Sistem.
- Accesați pagina Stocare și faceți clic pe Fișiere temporare.
- Apoi, selectați fișierele temporare pe care doriți să le eliminați și faceți clic pe butonul Eliminați fișierele.
După aceea, puteți continua să configurați Storage Sense pentru a elibera automat spațiu pe hard disk și a scăpa de fișierele nedorite. Faceți clic pe „Configurați sensul de stocare sau rulați-l acum” sub Stocare. Apoi, bifați caseta de lângă „Ștergeți fișierele temporare pe care le folosesc aplicațiile mele” sub Fișiere temporare și utilizați casetele derulante care urmează pentru a selecta o durată. După aceea, faceți clic pe butonul Curățați acum.
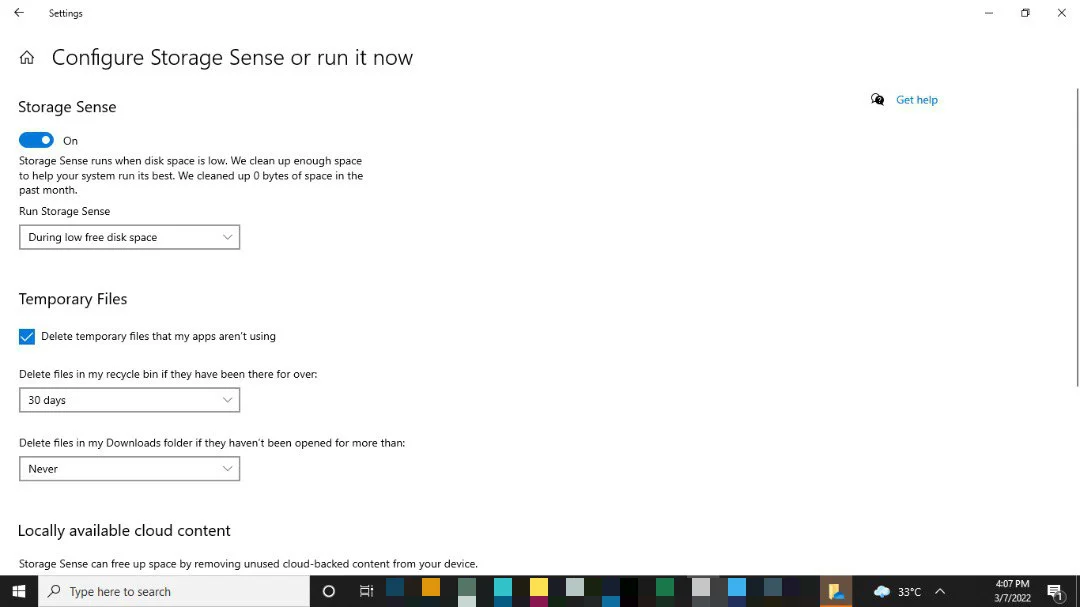
Utilizați Auslogics BoostSpeed pentru a ține departe fișierele nedorite
Rularea instrumentului de curățare a discului sau accesarea aplicației Setări oricând doriți să eliberați spațiu pe disc poate fi o chestiune stresantă. Din fericire, nu trebuie să treceți în mod repetat prin toate acestea atunci când utilizați Auslogics BoostSpeed. Instrumentul urmărește și elimină fișierele temporare pe care aplicațiile dvs. nu le mai folosesc.

Rezolvați problemele PC cu Auslogics BoostSpeed
Pe lângă curățarea și optimizarea computerului, BoostSpeed protejează confidențialitatea, diagnostichează problemele hardware, oferă sfaturi pentru creșterea vitezei și oferă peste 20 de instrumente pentru a acoperi majoritatea nevoilor de întreținere și service ale PC-ului.
De asemenea, ajută la optimizarea performanței computerului prin curățarea registrului de sistem pentru a elimina cheile de registry rămase potențial problematice.
Scapa de bloatware și malware
De cele mai multe ori, producătorii livrează computere cu aplicații care practic nu servesc la nimic. De obicei, rulează în fundal, colectează date de diagnosticare și consumă o bucată de resurse de sistem.
De asemenea, programele malware pe care le descărcați accidental de pe Internet ar putea trage în jos performanța computerului dvs.
Puteți scăpa de aceste aplicații și programe rău intenționate rulând programul antivirus. O opțiune bună este Auslogics Anti-Malware. Instrumentul este configurat pentru a găsi și elimina orice fel de bloatware, cum ar fi adware, spyware și viruși. În plus, definițiile sale de viruși sunt actualizate în mod regulat, ceea ce înseamnă că puteți avea încredere în el pentru a prinde programe dăunătoare oricând.
Aveți și opțiunea de a utiliza instrumentul de securitate nativ al Windows 10 – Microsoft Defender Antivirus. Puteți utiliza programul pentru a rula o scanare completă și pentru a configura alte măsuri de siguranță. Mai întâi, mergeți în partea dreaptă a barei de activități și faceți clic pe pictograma scut alb. Faceți clic pe Protecție împotriva virușilor și amenințărilor după ce se deschide Windows Security. După aceea, faceți clic pe Opțiuni de scanare, selectați Scanare completă și faceți clic pe Scanare acum.
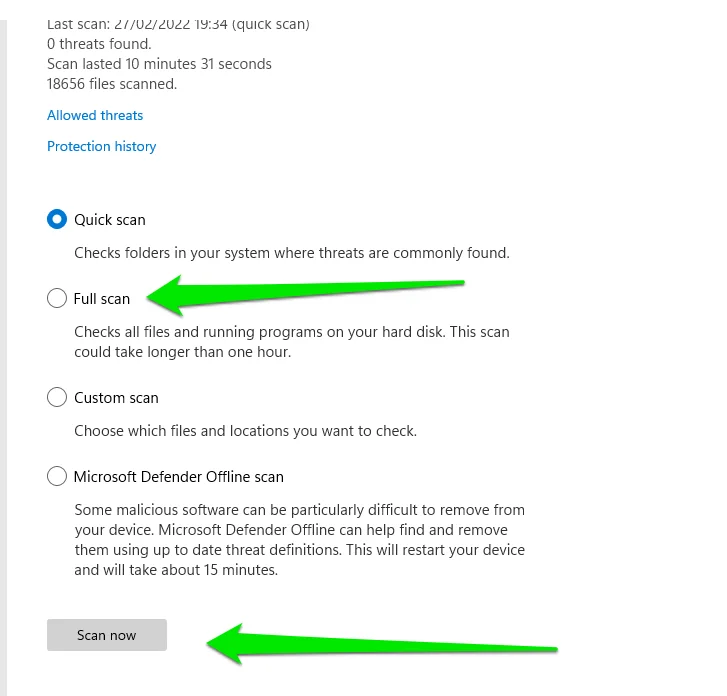
Defragmentează-ți hard diskul
Fragmentarea hard diskului este unul dintre motivele pentru care majoritatea PC-urilor încetinesc. Fragmentarea are loc pe măsură ce fișierele sunt scrise și șterse pe un hard disk. Când instalați un nou program sau salvați fișiere pe un hard disk pentru prima dată, acestea sunt scrise în zone adiacente (una după alta). Cu toate acestea, un spațiu nou începe să se deschidă peste tot atunci când ștergeți fișiere și scrieți altele noi.
În timp, computerul va trebui să preia bucăți dintr-un singur fișier din diferite părți ale hard diskului. Acest proces necesită resurse și încetinește întotdeauna computerele care rulează pe hard disk.
Când vă defragmentați hard disk-ul, sistemul dumneavoastră rearanjează bucățile împrăștiate de fișiere și le apropie unele de altele.
Acești pași vă vor arăta cum să vă defragmentați unitatea:
- Deschideți exploratorul de căutare Windows și tastați „defrag” (fără ghilimele).
- Faceți clic pe Defragmentați și optimizați unitățile.
- Fereastra Optimize Drives va apărea acum. Veți vedea starea unității de disc în coloana Stare curentă.
- Dacă unitatea dvs. necesită defragmentare, faceți clic pe butonul Optimizare și permiteți Windows să facă restul.
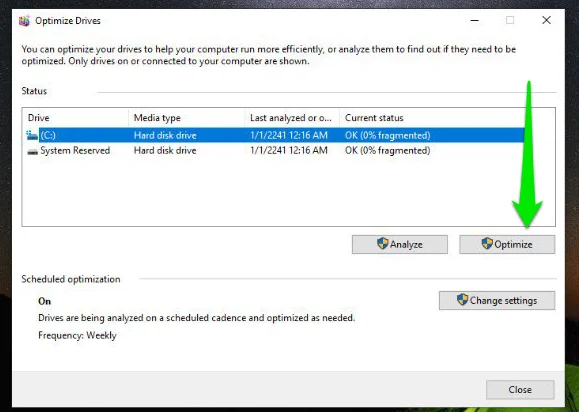
Rețineți că Windows rulează procesul de defragmentare atunci când faceți clic pe Optimizare dacă utilizați o unitate de disc. Va rula o comandă TRIM dacă utilizați un SSD. Comanda TRIM informează SSD-ul că anumite blocuri nu mai sunt utilizate, optimizând unitatea pentru o performanță mai bună.
Dezactivați indexarea căutării
Următorul sfat despre cum să accelerați Windows 10 implică dezactivarea indexării căutării.
Windows creează un index al întregului fișier pentru a face procesul de căutare mai ușor și mai rapid. Deci, în loc să caute pe hard disk ori de câte ori introduceți o căutare, preia informațiile din baza de date indexată.
În timp ce acest lucru face ca lucrurile să funcționeze fără probleme, procesul ia o taxă pe computer. Indexarea căutării se face în fundal și este aproape un proces continuu care consumă resurse de sistem.
Primul proces de indexare solicită mai multă presiune pe computer. Asta pentru că sistemul de operare trebuie să parcurgă toate fișierele și proprietățile lor. De asemenea, trebuie să indexeze textul din fișierele text pentru a prelua cuvinte cheie din conținutul documentului. După aceea, indexează doar fișierele nou adăugate. Acestea fiind spuse, dacă lucrați în mod regulat cu o mulțime de fișiere, indexarea își poate face plăcere pe computer.
Deci, dezactivați indexarea căutării și verificați dacă performanța sistemului dvs. se îmbunătățește. Urmați acești pași:
- Deschideți exploratorul de căutare și introduceți „servicii” (fără ghilimele).
- Faceți clic pe aplicația Servicii din rezultate.
- După ce vedeți fereastra Servicii, derulați în jos la serviciul de căutare Windows și faceți dublu clic pe el. Apoi, faceți clic pe butonul Stop din fereastra de dialog Proprietăți și selectați Dezactivat în meniul drop-down Tip de pornire.
- Acum, faceți clic pe butonul OK, reporniți computerul și verificați dacă performanța s-a îmbunătățit.
Rețineți că funcția de căutare din meniul Start, din aplicația Setări și din Explorer poate să nu mai funcționeze.

De asemenea, puteți limita ceea ce Windows poate indexa folosind caseta de dialog Opțiuni de indexare. Mai întâi, căutați „opțiuni de indexare” în meniul Start și faceți clic pe primul rezultat. Odată ce apare dialogul, acesta va afișa locațiile în curs de indexare. Apoi, faceți clic pe Modificare pentru a adăuga și elimina lucrurile care urmează să fie indexate.
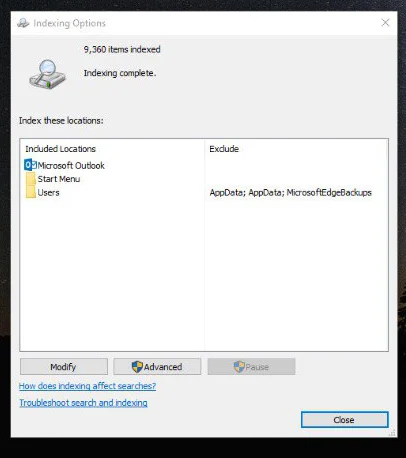
Împiedicați sincronizarea automată a OneDrive
Microsoft a adăugat serviciul său de partajare în cloud la Windows 10, permițând utilizatorilor să sincronizeze fișiere între dispozitive. În acest fel, puteți continua cu ușurință orice ați făcut pe computere, tablete și chiar smartphone-uri. Cu toate acestea, pentru a accesa fiecare fișier din sistemul dvs. în altă parte, OneDrive trebuie să le sincronizeze, iar acest lucru consumă putere de procesare. Chiar și pentru cele mai rapide computere, OneDrive își poate face plăcere, în funcție de numărul și dimensiunea fișierelor care sunt sincronizate.
Puteți dezactiva temporar sincronizarea automată pentru a confirma dacă programul de stocare în cloud este responsabil pentru performanța slabă a computerului dvs. Iată ce ar trebui să faci:
- Accesați zona de notificare din bara de activități și faceți clic pe OneDrive.
- Faceți clic pe Mai multe, apoi selectați Întrerupeți sincronizarea. Acum, decideți cât timp doriți să întrerupeți sincronizarea.
- Reporniți computerul și verificați dacă există îmbunătățiri ale performanței.
Utilizați funcția Files On-Demand de la OneDrive
Să recunoaștem, OneDrive este destul de util, în ciuda naturii sale care consumă resurse. Lucrul bun este că poți reduce taxa pe care o atrage computerul tău fără a renunța complet la el. De exemplu, funcția Files On-Demand vă permite să salvați anumite fișiere local și să stocați altele pe OneDrive.
În acest fel, puteți reduce procesul de sincronizare la minimum și puteți încărca fișiere importante pe care doriți să le faceți copii de rezervă și să le partajați pe dispozitive. Acum, vă puteți bucura de OneDrive fără a sacrifica complet performanța.
Iată cum să activați funcția:
- Accesați zona de notificare de pe bara de activități și faceți clic dreapta pe OneDrive.
- Faceți clic pe Setări din meniu.
- După aceea, navigați la fila Setări din caseta de dialog care apare.
- Bifați caseta de selectare de lângă „Fișiere la cerere”.
- Apoi, accesați bara de activități, faceți clic pe OneDrive, apoi selectați Deschidere folder.
- După ce OneDrive se deschide într-o fereastră File Explorer, accesați folderul cu fișierele pe care nu doriți să le salvați pe computer, dar pe care le stocați în cloud. Apoi, faceți clic pe Eliberați spațiu. Dosarul va fi eliminat de pe computer și stocat pe OneDrive.
- Dacă doriți să salvați un folder pe computer, dar nu pe OneDrive, faceți clic dreapta pe el și selectați opțiunea „Păstrați întotdeauna pe acest dispozitiv”.
Puteți inversa întotdeauna caracteristica Files On-Demand debifând caseta de selectare din fila Setări. Fișierele vor fi salvate pe computer și sincronizate cu OneDrive.
Optimizați-vă fișierul de pagină
PC-ul dvs. folosește memoria RAM pentru a stoca date, inclusiv fișiere și programe pe care procesorul trebuie să funcționeze. Urmează acest proces, deoarece este mai ușor de citit din RAM decât pe hard disk. Deci, de exemplu, atunci când lansați browserul, fișierele sale de instalare vor fi transferate în memoria RAM de pe hard disk. În acest fel, procesorul va folosi fișierele din RAM în loc să se ocupe de hard disk.
Windows creează memorie suplimentară pe hard disk, cunoscută sub numele de fișier de pagină, atunci când memoria principală a computerului este umplută. Sistemul de operare, în mod implicit, gestionează fișierul de pagină pe cont propriu, ajustându-l automat pentru a satisface nevoile sistemului dumneavoastră. Acestea fiind spuse, puteți alege să gestionați singur memoria virtuală.
Cu toate acestea, modul în care alegeți să gestionați fișierul de pagină afectează performanța sistemului dvs. Deci, dacă utilizați setări personalizate, permiteți Windows să controleze automat fișierul și să verificați dacă acest lucru va rezolva problema de performanță.
Iată cum puteți permite Windows să gestioneze fișierul de pagină:
- Tastați „avansat” (fără ghilimele) în exploratorul de căutare și faceți clic pe „Vizualizare setări avansate de sistem” în rezultate.
- Faceți clic pe Setări sub Performanță odată ce vedeți fereastra de dialog Proprietăți sistem.
- După ce apare fereastra Opțiuni de performanță, comutați la fila Avansat.
- Accesați secțiunea Memorie virtuală și selectați butonul Modificare.
- Acum, asigurați-vă că caseta de lângă „Gestionați automat dimensiunea fișierului de paginare pentru toate unitățile” este bifată.
- Faceți clic pe butonul OK.
Utilizați ReadyBoost
Caracteristica fișierului de pagină poate face lucrurile lente, deoarece citirea fișierelor de pe hard disk-uri poate fi mai lentă decât SSD-urile și unitățile flash. Cu atât mai mult dacă memoria sistemului dvs. este scăzută. Din fericire, Microsoft a venit cu o caracteristică genială care vă permite să utilizați o unitate flash USB sau un card SD ca memorie virtuală.
În acest caz, unitatea va acționa ca fișier de pagină. Deoarece unitățile flash sunt mai rapide decât hard disk-urile, caracteristica ReadyBoost ar trebui să optimizeze performanța sistemului.
Începeți prin a introduce cardul SD sau unitatea flash USB în portul corespunzător. După aceea, deschideți File Explorer atingând Windows + E sau făcând clic pe pictograma folderului din bara de activități.
Odată ce se deschide File Explorer, faceți clic dreapta pe unitatea flash USB sau pe cardul SD și alegeți Proprietăți din meniu. Accesați fila ReadyBoost imediat se deschide fereastra de dialog Proprietăți. Alegeți opțiunea „Utilizați acest dispozitiv”. Windows vă va anunța dacă dispozitivul poate folosi ReadyBoost sau nu. Faceți clic pe OK odată ce Windows stabilește cantitatea potrivită de spațiu care trebuie rezervat.
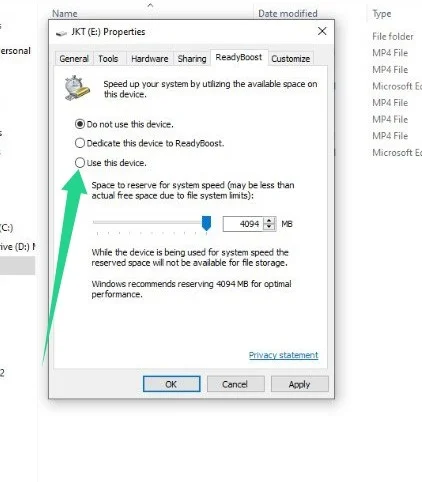
După aceea, veți găsi un fișier numit ReadyBoost.sfcache pe cardul SD sau pe unitatea flash, care arată cât spațiu a rezervat sistemul de operare pentru memoria virtuală.
Ajustați aspectul Windows 10
Windows 10 are efecte vizuale, cum ar fi animații 3D și efecte de umbră, care îl fac să apară. În timp ce aceste clopote și fluiere sporesc atractivitatea estetică a sistemului de operare, ele pot afecta performanța computerului dvs.
Poate doriți să luați în considerare compromisul dintre performanță mai bună și estetică dacă computerul nu are suficientă putere de foc pentru a rămâne eficient în timp ce gestionează efecte 3D.
Din fericire, Microsoft oferă o modalitate de a reduce aspectul vizual al sistemului de operare pentru a reduce sarcina procesorului.
Urmați acest proces:
- Accesați meniul Start și căutați „Avansat”.
- Selectați rezultatul căutării „Vizualizați setările avansate de sistem”.
- Faceți clic pe Setări sub Performanță odată ce vedeți fereastra de dialog Proprietăți sistem.
- După ce apare fereastra Opțiuni de performanță, selectați opțiunea „Ajustați pentru cea mai bună performanță” și faceți clic pe butonul OK.
- De asemenea, puteți alege efectele vizuale pe care doriți să le dezactivați și pe cele pe care ați dori să le păstrați.
- Reporniți computerul după efectuarea acestor modificări și verificați dacă problema a fost rezolvată.
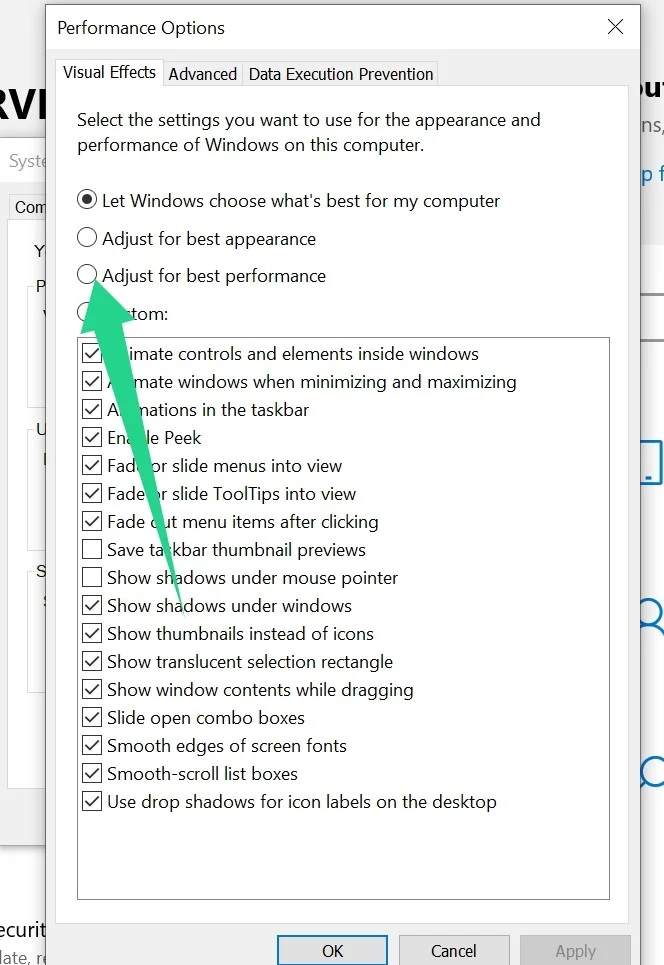
Windows 10 folosește și un alt efect pentru Centrul de acțiuni, Bara de activități și meniurile Start, cunoscut sub numele de transparență. Din păcate, acest efect provoacă întârzieri, în special pe dispozitivele de gamă inferioară, deoarece este nevoie de timp pentru a crea și a adăuga retușurile finale.
Pentru a dezactiva efectele de transparență ale Windows 10, accesați aplicația Setări, faceți clic pe Personalizare, apoi selectați Culori în panoul din stânga. Apoi, derulați în jos, căutați Efectele de transparență, apoi dezactivați-l.
Dezactivați Sfaturi și trucuri Windows
Windows are o funcție ingenioasă cunoscută sub numele de sfaturi și trucuri care urmărește modul în care utilizați computerul. Sistemul de operare oferă apoi sfaturi bazate pe informațiile pe care le-a adunat. În realitate, abia vei observa că funcția este acolo. Când apare, cu greu oferă informații utile sau vă arată ceva ce nu știți deja. Deci, în cele din urmă, probabil că ești mai bine fără el.
Pe lângă utilitatea (sau lipsa acesteia), caracteristica are o natură care necesită resurse. Windows trebuie să urmărească modul în care vă folosiți sistemul pentru a selecta sfaturile și trucurile „potrivite” pentru dvs. Acest proces poate face ca sistemul dumneavoastră să ruleze lent.
Deoarece funcția de sfaturi și trucuri își ia partea din puterea procesorului, o puteți dezactiva pentru a elimina această sarcină de pe CPU.
Pentru a dezactiva Windows Tips and Tricks, lansați aplicația Setări (faceți clic dreapta pe Start și selectați Setări) și faceți clic pe Sistem. Apoi, mergeți spre panoul din stânga al paginii Sistem și faceți clic pe Notificări și acțiuni. Acum, debifați caseta de lângă „Obțineți sfaturi, trucuri și sugestii pe măsură ce utilizați Windows”. În cele din urmă, reporniți computerul și verificați performanța acestuia.
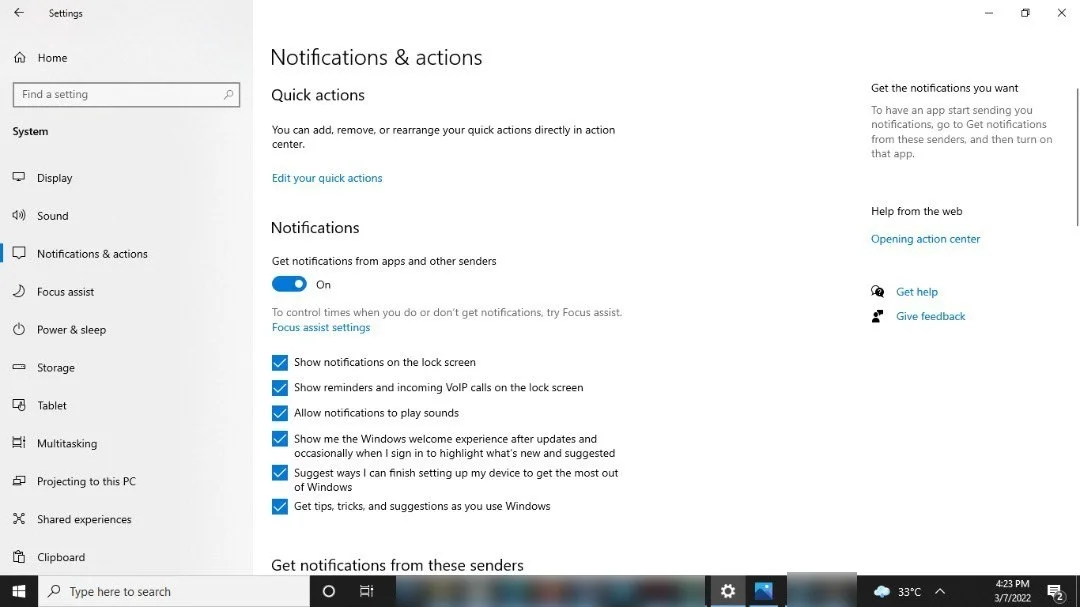
Activați întreținerea automată Windows
Windows 10 poate efectua întreținerea de rutină a computerului în fiecare zi în fundal. De la diagnosticarea sistemului până la scanarea de securitate și asigurarea faptului că totul funcționează corect, sistemul de operare caută în mod normal problemele și le remediază atunci când există o soluție. Acest proces vă poate menține computerul să funcționeze optim cât mai mult timp posibil.
De obicei, întreținerea automată începe să ruleze la ora 2 dimineața în fiecare zi. Tot ce trebuie să faceți este să vă asigurați că dispozitivul este adormit și conectat la o priză.
Unii utilizatori dezactivează această funcție fără să știe. De asemenea, dacă nu v-ați conectat computerul în timpul ferestrei de întreținere automată, există șansa ca procesul să nu fi fost rulat de ceva timp.
Iată cum să activați funcția:
- Căutați „panou de control” în meniul Start și lansați Panoul de control.
- După deschiderea programului, faceți clic pe linkul Sistem și securitate. Asigurați-vă că opțiunea „Vizualizare după” este setată la Categorie.
- Apoi, faceți clic pe Securitate și întreținere.
- După ce apare fereastra Securitate și întreținere, extindeți secțiunea Întreținere sub „Examinați mesajele recente și rezolvați problemele”.
- Faceți clic pe „Modificați setările de întreținere”.
- Acum, sub Întreținere automată, alegeți când doriți ca Windows să execute verificările zilnice.
- Bifați caseta de selectare de lângă „Permite întreținerea programată să-mi trezească computerul la ora programată”.
- Faceți clic pe butonul OK.
Dezactivați modul joc
Microsoft a introdus modul de joc Windows în 2017 și a promis utilizatorilor că este cel mai bun lucru care se întâmplă cu jocurile pe computer. Această caracteristică specială a fost dezvoltată pentru a aloca resurse de sistem pentru jocuri. În esență, computerul detectează automat că rulați un joc și oprește orice altă aplicație din fundal, dând jocului o prioritate mai mare.
Oricât de grozav sună această caracteristică pentru jucători, nu funcționează întotdeauna. Unii utilizatori au raportat că a cauzat probleme cu FPS și bâlbâială în joc în loc să îmbunătățească lucrurile. De asemenea, ar putea cauza probleme de performanță pentru alte aplicații atunci când nu joci.
Deoarece Modurile de joc sunt activate în mod implicit, ar trebui să vă gândiți să îl dezactivați dacă încă întâmpinați întârzieri și încetiniri inexplicabile. Iată cum să faci asta:
- Lansați programul Setări folosind comanda rapidă Windows + I.
- Faceți clic pe Jocuri după ce vedeți prima pagină de Setări.
- Selectați Mod joc în panoul din stânga al interfeței de jocuri.
- Accesați pagina Mod joc și dezactivați comutatorul din Modul Joc.
Reparați fișierele de sistem
Windows 10 se bazează pe anumite fișiere de sistem pentru a rula optim. Deși aceste fișiere sunt foarte protejate, ele pot fi totuși afectate de programe malware și de aplicații terțe. În plus, le-ați putea modifica din greșeală, provocând funcționarea defectuoasă a sistemului dvs. de operare.
Există cazuri în care încetinirile sistemului și întârzierile frustrante rezultă din fișierele de sistem lipsă sau corupte.
Lucrul bun este că puteți înlocui aceste fișiere afectate folosind System File Checker în Windows 10. Denumit SFC pe scurt, utilitarul este un program de linie de comandă conceput pentru a identifica și înlocui fișierele de sistem proaste sau lipsă.
Instrumentul SFC funcționează mână în mână cu instrumentul Deployment Image Service and Management, sau pe scurt DISM. Pe lângă gestionarea fișierelor de imagine, instrumentul DISM preia fișierele de înlocuire utilizate de instrumentul SFC pentru a remedia încălcările de integritate.
Ghidul care urmează vă va arăta cum să reparați fișierele de sistem Windows folosind aceste instrumente.
Începeți prin a rula Linia de comandă ca administrator. Accesați exploratorul de căutare și tastați „CMD” (fără ghilimele), apoi faceți clic dreapta pe Command Prompt în rezultate și selectați Executare ca administrator. Faceți clic pe Da în fereastra pop-up.
Odată ce promptul de comandă apare în modul administrator, tastați această comandă DISM:
DISM.exe /Online /Cleanup-image /Restorehealth
Rețineți că această comandă indică clientului Windows Update să descarce fișierele de înlocuire. Aveți nevoie de o conexiune la internet și de un client WU funcțional pentru a face acest lucru. Dacă clientul nu reușește să descarce fișierele din orice motiv, puteți utiliza un USB bootabil sau DVD de instalare Windows 10 ca sursă de înlocuire. În acest caz, veți introduce următoarea comandă:
DISM.exe /Online /Cleanup-Image /RestoreHealth /Source:X:\RepairSource\Windows /LimitAccess
Acum, asigurați-vă că ați conectat mediul de pornire sau DVD-ul înainte de a introduce comanda. Apoi, schimbați partea X:\RepairSource\Windows a comenzii în calea DVD-ului sau a unității flash USB.
După ce instrumentul DISM își finalizează procesul - ceea ce poate dura ceva timp, mergeți la următoarea linie CMD, tastați „sfc /scannow” (fără ghilimele) și atingeți butonul Enter de la tastatură.
Verificatorul fișierelor de sistem va trece acum prin computer, căutând fișiere de sistem corupte și lipsă. Acesta va scana folderele protejate ale PC-ului și va înlocui fișierele afectate. Utilizează o copie în cache a fiecărui fișier într-un folder comprimat situat la C:\Windows\System32\dllcache.
Dacă instrumentul găsește și înlocuiește fișiere proaste, veți vedea următorul mesaj în linia de comandă:
„Protecția resurselor Windows a găsit fișiere corupte și le-a reparat cu succes. Detaliile sunt incluse în CBS.Log C:\Windows\Logs\CBS\CBS.log.”
Efectuați o restaurare a sistemului
Dacă ați modificat recent computerul dezinstalând sau instalând o aplicație, un driver sau o actualizare a sistemului de operare, aceasta ar putea fi cauza problemei de performanță. Puteți remedia problema în acest caz, luând Windows înapoi la o stare de funcționare anterioară, folosind vrăjitorul Restaurare sistem.
Windows creează de obicei un punct de restaurare atunci când se fac astfel de modificări semnificative. Deci, dacă sunteți sigur că computerul dvs. a funcționat optim într-o anumită perioadă, îl puteți duce înapoi la acel punct.
Iată cum:
- Mergeți la meniul Start și căutați „punctul de restaurare”.
- Faceți clic pe Creare un punct de restaurare în rezultatele căutării.
- Faceți clic pe System Restore după ce vedeți fila System Protection din caseta System Properties.
- După ce apare expertul de restaurare a sistemului, uitați-vă la punctul de restaurare recomandat – dacă există unul – și confirmați dacă acesta se încadrează în fereastră când computerul nu a avut probleme. Dacă o face, continuați cu el. Cu toate acestea, dacă nu, faceți clic pe Următorul și selectați un punct de restaurare pe pagina următoare.
- Faceți clic pe butonul Terminare pentru a începe procesul.
Încheierea
Așa puteți accelera computerele care rulează Windows 10. Aceste sfaturi vă vor oferi cu siguranță sistemului dvs. un spor de performanță pentru a vă gestiona comod sarcinile de zi cu zi. Puteți îmbunătăți și mai mult performanța computerului dvs. realizând unele upgrade-uri. De exemplu, puteți crește memoria sistemului instalând mai multă RAM și puteți înlocui hard disk-ul cu un SSD.