Cum să accelerezi Windows folosind ReadyBoost și unitatea USB? Mai funcționează?
Publicat: 2018-05-16M icrosoft a introdus pentru prima dată funcționalitatea de a utiliza o unitate USB sau un card SD ca cache de memorie în Windows Vista sub forma unei caracteristici cunoscute sub numele de ReadyBoost. Caracteristica a fost moștenită și de Windows 7 și versiuni ulterioare, dar cu capacitatea de a configura mai mult de o unitate USB pentru ReadyBoost.
Deci, ce este ReadyBoost în Windows?
ReadyBoost este o caracteristică care accelerează Windows prin stocarea fișierelor aplicației și a datelor ca cache într-o unitate USB. Această memorie cache a discului este benefică în cazul în care sistemul rulează un hard disk lent. ReadyBoost funcționează cu unități USB, carduri SD și carduri CF.
Cu toate acestea, este posibil să nu poată oferi performanțe considerabile în cazul hardware-ului mai nou. Deci, dacă ați rămas blocat cu un hardware mai vechi, puteți accelera Windows folosind ReadyBoost și unitatea USB.
De ce ReadyBoost? Pentru a ajuta cipul RAM
ReadyBoost a fost destinat să suplimenteze memoria RAM în cazul hard disk-urilor lente. În urmă cu aproape un deceniu, când a fost lansată caracteristica, unitățile USB bazate pe stocare flash puteau oferi o alternativă mai rapidă la transferul de date către și de la RAM.
Asta pentru că hard disk-urile citesc datele folosind un braț mecanic, ceea ce nu este cazul unității flash. Astfel, hard disk-urile sunt mai rapide atunci când efectuează citiri secvențiale de date, dar rămân în urmă cu unitățile flash în timp ce efectuează operațiuni de citire a datelor non-secvențiale.
Problema a continuat să se diminueze în cazul unităților magnetice moderne, care sunt mai rapide și funcționează la aproximativ 7.200 RPM sau mai mult. Nu veți putea accelera Windows folosind ReadyBoost pe mașinile care au hard disk-uri mai rapide.
Citiți și: Cum să utilizați cardul SD ca stocare internă pe Android | Stocare acceptabilă pe Android
Cum funcționează ReadyBoost?
Acum, ReadyBoost este o caracteristică care permite sistemului să stocheze datele necesare pe un mediu extern pentru o perioadă de timp. Adevărata forță motrice din spatele acestuia este SuperFetch – un sistem de gestionare a memoriei cache a discului în Windows care vă accelerează sistemul. Este o altă bunătate care a venit cu Windows Vista. Cu toate acestea, un precursor numit PreFetcher a existat pe Windows XP.
SuperFetch rulează niște algoritmi pentru a vă analiza obiceiurile și încarcă automat datele relevante în memoria principală (RAM). De exemplu, dacă Chrome este prima aplicație pe care o utilizați când porniți computerul, SuperFetch va încărca fișierele Chrome pe RAM și va reduce timpul de lansare.
În mare parte, SuperFetch creează un cache temporar în memoria principală în sine. Astfel, folosirea ReadyBoost poate fi un avantaj dacă sistemul dumneavoastră are RAM scăzută. De asemenea, brațul mecanic al unității contribuie la scăderea performanței.
Supertech lucrează cu ReadyBoost pentru a accelera Windows și decide ce lucruri ar trebui să intre în memoria cache ReadyBoost de pe unitatea USB și, eventual, în memoria RAM. Copiază datele în fișierul cache stocat în folderul rădăcină al unității USB.
Acum, există catch, cache-ul astfel creat este folosit doar în cazul operațiunilor non-secvențiale. Când vine vorba de operațiuni secvențiale, SuperFetch folosește în schimb fișierele de pe hard disk. Deci, ReadyBoost intră în acțiune numai atunci când este posibilă o îmbunătățire a performanței. Acest lucru înseamnă, de asemenea, că puteți scoate stick-ul USB oricând doriți, deoarece fișierele originale sunt prezente pe hard disk.
Mai multe lucruri de știut despre ReadyBoost
Datele stocate în memoria cache ReadyBoost sunt protejate implicit folosind criptarea AES pe 128 de biți. Un producător de hardware care pune un supliment ReadyBoost în mașină în sine poate dezactiva criptarea.
Funcția ReadyBoost nu funcționează dacă computerul rulează un SSD, deoarece este deja suficient de rapid pentru a depăși unitatea USB. Deci, aici, nu veți putea accelera Windows folosind ReadyBoost.
Nu este obligatoriu să sacrifici o unitate USB completă pentru această funcție. Puteți folosi o parte din acesta pentru a stoca fișierul cache și a utiliza restul unității în mod normal. Cu toate acestea, este necesară o cantitate minimă de spațiu liber. Windows poate folosi până la 4 GB pe unitatea USB formatată ca FAT32. Limita se extinde până la 32 GB în cazul unităților USB formatate NTFS. Dacă utilizați un card SD, exFAT poate fi, de asemenea, o opțiune excelentă.
Citește și: FAT32 vs. NTFS vs. exFAT – Diferența dintre trei sisteme de fișiere
Utilizarea unei unități flash care este mai lentă decât hard diskul nu va accelera Windows folosind ReadyBoost. Deci, ați putea lua în considerare o unitate flash USB 3.0 pentru caracteristica ReadyBoost. Mai mult decât atât, dacă computerul tău are aproximativ 8 sau 16 giga de memorie RAM, nu prea ai nevoie de această funcție, deoarece memoria cache va fi apoi stocată în RAM.

Există un dezavantaj considerabil al folosirii unei unități USB pentru a accelera sistemul dvs. Windows. Cu toate acestea, nu vă afectează computerul. Unitățile USB au cicluri limitate de citire/scriere. Deci, utilizarea repetată, ca și în cazul ReadyBoost, le-ar reduce speranța de viață.
Acum că veți învăța multe despre ReadyBoost, în pașii următori, vă voi spune cum să accelerați Windows folosind ReadyBoost.
Cum să accelerezi Windows 10 folosind ReadyBoost?
După cum am menționat mai devreme, puteți utiliza o unitate USB, un card SD sau un card CF pentru a îmbunătăți performanța sistemului de operare Windows 10.
În cazul cardurilor SD, rețineți că utilizați cititorul intern de carduri SD prezent pe aparat. Este posibil ca cititorul de carduri extern să nu fie la fel de eficient ca cel intern. De asemenea, ar fi mai bine să formatați unitatea USB sau cardul SD înainte de a configura ReadyBoost. Cu toate acestea, este complet opțional.
Acum, iată pașii pentru a configura ReadyBoost pe unitatea USB și pentru a accelera Windows 10 (pentru versiunile anterioare, opțiunile pot diferi ușor):
- Conectați unitatea USB la computerul dvs. cu Windows 10.
- Accesați computerul meu sau acest computer.
- Acum, faceți clic dreapta pe unitatea USB pentru a deschide meniul contextual și selectați Proprietăți .
- În fila ReadyBoost , puteți aloca spațiu pentru caracteristica ReadyBoost sau puteți utiliza unitatea USB completă.
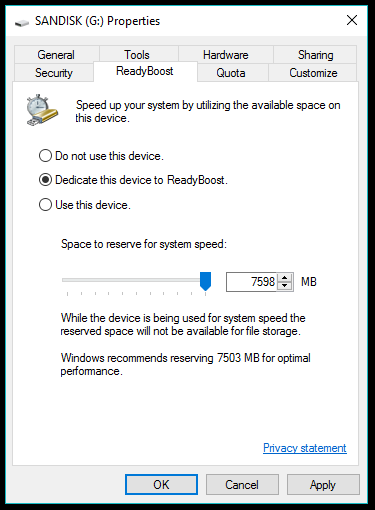
- Selectați Dedicați acest dispozitiv pentru ReadyBoost dacă nu veți folosi unitatea USB în niciun alt scop. În caz contrar, selectați butonul radio Utilizați acest dispozitiv și utilizați glisorul pentru a rezerva spațiu pentru funcție.
- Faceți clic pe OK pentru a finaliza. Windows va dura ceva timp pentru a configura unitatea USB.
Deci, în acest fel puteți accelera Windows folosind ReadyBoost dacă aveți puține resurse. Este posibil să observați unele beneficii ale funcției, dar acestea depind în mare măsură de obiceiurile de utilizare ale oamenilor și pot diferi de la o mașină la alta.
Cum opresc ReadyBoost?
Există o mulțime de beneficii oferite de ReadyBoost, dar ar putea exista multe motive pentru care ați dori să-l dezactivați. De exemplu, v-ați actualizat noul computer și nu mai aveți nevoie de ReadyBoost.
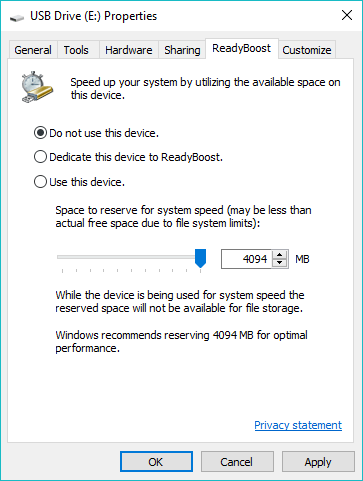
Accesați proprietățile unității ReadyBoost și faceți clic pe butonul radio Nu utilizați acest dispozitiv . Faceți clic pe Ok pentru a salva modificările. Apoi, trebuie să ștergeți manual fișierul ReadyBoost stocat pe unitatea din SUA.
Citește și: 12 moduri simple de a maximiza durata de viață a bateriei pe Windows 10
Cum se monitorizează Windows 10 ReadyBoost?
Puteți urmări cifrele de performanță ale memoriei cache ReadyBoost care accelerează sistemul dvs. Windows. Urmați pașii pentru a adăuga ReadyBoost în Windows Performance Monitor:
- Deschideți meniul Start pe Windows și căutați Monitor de performanță . Puteți găsi aceeași opțiune vizitând Acest PC (clic dreapta) > Gestionare > Performanță > Instrumente de monitorizare > Monitor de performanță .
- Odată ce fereastra se deschide, faceți clic pe opțiunea Monitor de performanță din panoul din stânga.
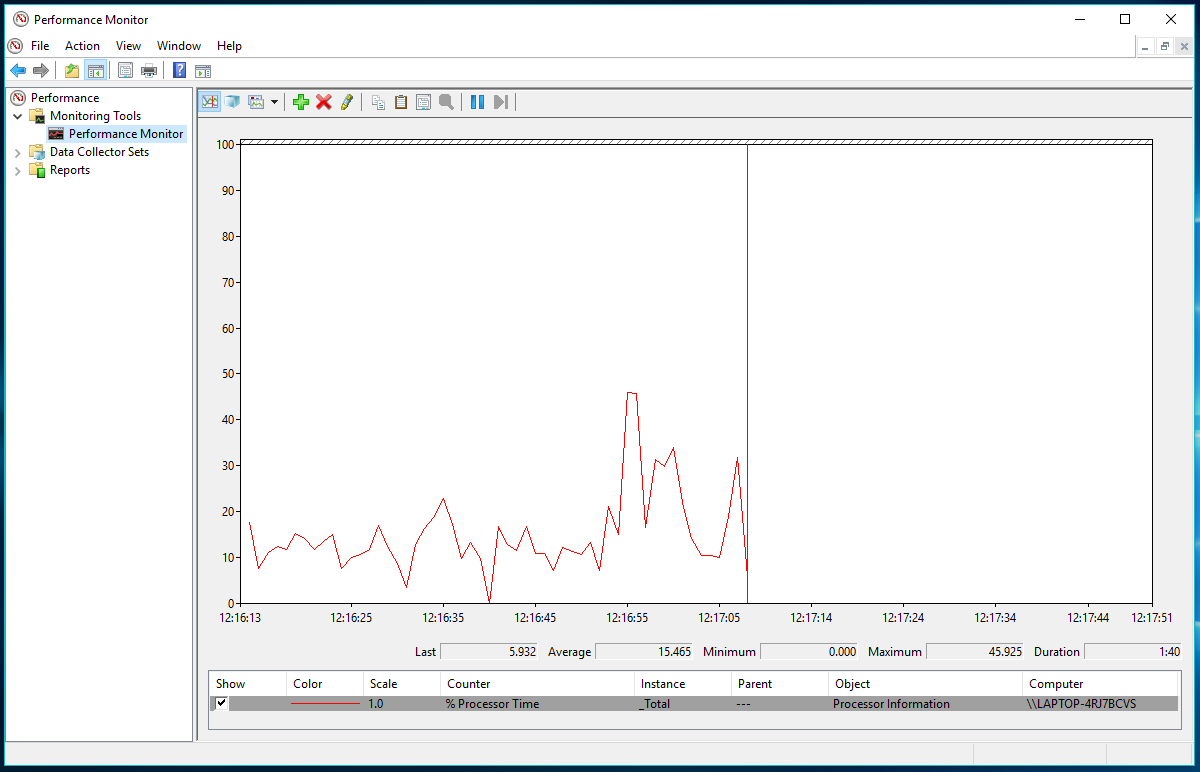
- Pentru a adăuga contorul ReadyBoost la monitorul de performanță, faceți clic pe butonul + de culoare verde .
- În fereastra Adăugați contoare, derulați în jos și selectați cache ReadyBoost din lista contoarelor disponibile.
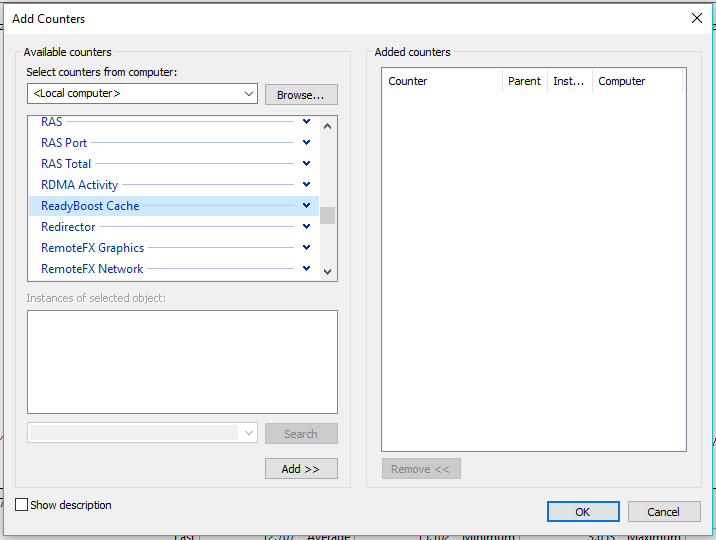
- Faceți clic pe Adăugare pentru a face o intrare în lista de contoare adăugate.
- Faceți clic pe OK pentru a finaliza și a salva modificările.
Acum, veți putea vedea statisticile cache-ului ReadyBoost din Windows 10 în uz. Cu toate acestea, Monitorul de performanță nu vă va putea oferi senzația reală a funcției în acțiune. De asemenea, va trebui să urmați același proces de fiecare dată pentru a vedea detaliile de performanță.
Ți s-a părut util acest articol despre cum să accelerezi Windows folosind ReadyBoost? Renunțați la gândurile și feedback-ul dvs.?
Citește și: Windows nu vă permite să creați un folder numit „CON”, PRN, NUL etc. Iată cum îl puteți încă crea
