Cum să accelerezi viteza de transfer USB 3.0 în Windows 10?
Publicat: 2021-09-20Dacă observați că viteza de transfer USB 3.0 este lentă în Windows 10, este posibil să vă simțiți dezamăgiți.
În general, USB 3.0 a fost creat pentru a crește vitezele de transfer de date. Deci, când observați că viteza de transfer este lentă, indică o problemă de bază fie cu sistemul dumneavoastră, fie cu dispozitivul USB.
În acest articol, veți afla despre vitezele optime de transfer ale USB 3.0, de ce vitezele de transfer USB 3.0 pot fi lente și cum să remediați problema vitezei de transfer reduse USB 3.0 în Windows 10.
Ce este USB 3.0?
Probabil că ați văzut termenul USB 3.0 în diferite titluri sau a apărut în specificațiile unor dispozitive tehnologice și poate vă întrebați ce este exact acesta. Nu esti singur. Nu toată lumea înțelege ce înseamnă USB 3.0.
În general, USB 3.0 este numit și SuperSpeed USB. Este cea mai recentă interfață USB realizată cu tehnologie de transfer de date de mare viteză. Puteți utiliza USB 3.0 pentru a transmite date de la periferice (telefoane, șoareci, tastaturi, imprimante, monitoare, difuzoare, unități flash, camere, etc.) către computere.
În mod obișnuit, USB 3.0 menține vitezele USB 2.0, dar adaugă noi funcții care intră în joc doar atunci când faci o conexiune 3.0. Pur și simplu, USB 3.0 se îmbină perfect cu ceea ce deții deja. Cu toate acestea, pentru a atinge vitezele de transfer de date SuperSpeed prevăzute, trebuie să aveți un port USB 3.0 sau un card de controler.
Majoritatea computerelor și dispozitivelor noi vin cu porturi USB 3.0, care funcționează atât cu conexiuni USB 3.0, cât și 2.0. Dar dacă nu sunteți sigur, poate fi necesar să verificați dacă computerul sau dispozitivul dvs. are un port USB 3.0.
Care este viteza de transfer a USB 3.0?
Viteza de transfer teoretică a USB 3.0 (sau rata maximă a lățimii de bandă) este de 5 Gbps (gigabiți pe secundă). Această viteză se traduce în 640 MBps (megaocteți pe secundă), ceea ce este teoretic de zece ori mai rapid decât USB 2.0.
Cu toate acestea, aceste valori sunt teoretice și nu sunt fixe. Pot exista diferențe atunci când se măsoară timpul real de transfer de date de la un computer la un hard disk extern sau un periferic și invers. Uneori cifrele pot fi mai mari sau mai mici decât valoarea teoretică.
De exemplu, vitezele de transfer susținute (în viața reală) pentru hard disk-urile externe sunt de aproximativ 85 MBps pentru USB 3.0 și 22 MBps pentru USB 2.0, ceea ce indică o îmbunătățire de aproximativ 4 ori.
Cum identifici un port USB 3.0?
Înainte de a concluziona că viteza de transfer USB 3.0 este lentă, trebuie să verificați dacă aveți un port USB 3.0. Există două moduri prin care puteți face acest lucru:
- Verificați porturile fizice de pe computer
Computerul dumneavoastră poate avea atât porturi USB 2.0, cât și USB 3.0. Dacă un port USB este colorat în albastru în interior, acesta este USB 3.0.
Cu toate acestea, dacă nu vedeți un port de culoare albastră pe computer, verificați dacă există vreun port USB marcat în exterior cu „SS” sau „3.0”. Unele computere nu colorează porturile USB 3.0 în albastru, dar le marchează pentru identificare.
- Verificați prin Managerul de dispozitive al sistemului
Dacă nu vedeți porturi albastre sau marcaje pe computer, dar încă nu sunteți sigur dacă computerul are un port USB 3.0, puteți verifica prin intermediul Managerului de dispozitive al sistemului. Iată cum:
- Faceți clic dreapta pe pictograma meniului Windows Start.
- Selectați „Manager dispozitive” din lista de opțiuni.
- Derulați în jos la „Controlere Universal Serial Bus” și extindeți-l.
- Căutați un articol cu USB 3.0 în titlu.
- Dacă vedeți un astfel de articol, atunci aveți un port USB 3.0.
- Dacă nu vedeți un astfel de articol, computerul dumneavoastră nu are porturi USB 3.0.
Odată ce stabiliți că aveți un port USB 3.0, puteți începe să investigați de ce vă confruntați cu viteze lente de transfer USB 3.0.
De ce este viteza de transfer USB 3.0 lentă?
De obicei, vitezele reale de transfer ale USB 3.0 variază și uneori pot fi lente. Varianta lor depinde de mulți factori, inclusiv de următorii:
- Viteza de citire a dispozitivului sursă
- Viteza de scriere a dispozitivului țintă
- Viteza de transfer a portului USB implicat
- Modelul computerului dvs
- Driverele portului USB
- Chipsetul computerului
- Probleme cu unitatea USB
- Modul RAID
- Un hard disk defect
- Tipuri și dimensiuni ale fișierelor dvs
- Deteriorări fizice pe dispozitivul sau portul USB
- Controlerul dvs. gazdă
Cum să accelerezi transferurile USB 3.0
Dacă vă întrebați cum să vă accelerați transferurile de date USB 3.0, încercați să optimizați performanța unității flash USB prin Managerul de dispozitive. Utilizați următorii pași:
- Conectați unitatea flash USB.
- Faceți clic dreapta pe pictograma meniului Windows Start pentru a deschide meniul Acces rapid.
- Selectați „Manager dispozitive” din lista de articole.
- Găsiți unitatea USB din „Unități de disc”.
- Faceți clic dreapta pe unitate și alegeți Proprietăți.
- În fereastra nouă, accesați fila Politici.
- Găsiți și faceți clic pe „Performanță mai bună”.
- Bifați caseta de lângă „Activați stocarea în cache de scriere pe dispozitiv”.
Acest proces va activa memorarea în cache de scriere în Windows 10 și va îmbunătăți considerabil ratele de transfer de date USB 3.0.
De asemenea, puteți încerca să transferați câte un fișier pentru a vedea dacă procesul este mai rapid. Poate că computerul dvs. nu poate gestiona transferuri mari simultan, mai ales când sunt fișiere mari, cum ar fi videoclipurile 4k.
Cum să creșteți viteza USB 3.0
Dacă observați că viteza de transfer USB 3.0 este neobișnuit de lentă, ar trebui mai întâi să identificați problema de bază. În primul rând, trebuie să verificați dacă ați introdus bine dispozitivul USB și dacă conexiunea stabilită funcționează. Scanarea dispozitivului pentru malware este, de asemenea, un punct bun de la care să începeți. De asemenea, puteți verifica dacă utilizați interfața 2.0 și apoi treceți la 3.0 și vă bucurați de viteze de transfer mai mari. Verificați pentru a vă asigura că dispozitivul sau portul USB nu prezintă nicio deteriorare fizică. Dacă utilizați o versiune mai veche a sistemului de operare, puteți lua în considerare actualizarea sistemului de operare, care va actualiza și driverele USB și va ajuta dispozitivul să funcționeze optim. De asemenea, puteți modifica configurația dispozitivului USB și vă asigurați că sistemul de fișiere al unității USB este NTFS și nu FAT32.
Mai jos veți găsi instrucțiuni pas cu pas despre cum să remediați vitezele lente de transfer USB 3.0.
Cum să remediați vitezele lente de transfer USB 3.0
Vitezele mici de transfer USB 3.0 pot fi un scenariu enervant, mai ales atunci când transferați un fișier mare. Utilizați următoarele soluții pentru a remedia problema:

Verificați driverul USB
Dacă ceva nu este în regulă cu driverul USB, vă veți confrunta cu problema vitezei de transfer lente USB 3.0. Puteți rezolva problema reparând driverul USB.
Există trei lucruri pe care le puteți face pentru a rezolva problema. Este recomandat să efectuați aceste remedieri în ordinea în care le-am enumerat aici:
- Derulați înapoi driverul USB.
- Actualizați driverul USB.
- Reinstalați driverul USB.
Derulați înapoi driverul USB
Dacă te confrunți cu problema vitezei de transfer lentă USB 3.0, prima ta acțiune ar trebui să fie să retragi driverul USB. Utilizați acești pași pentru a face acest lucru:
- Lansați Managerul de dispozitive:
- Faceți clic dreapta pe pictograma meniului Windows Start.
- Selectați „Manager dispozitive” din meniul Acces rapid.
- Găsiți secțiunea „Controlere Universal Serial Bus” și extindeți-o.
- Faceți clic dreapta pe dispozitivul USB și selectați Proprietăți.
- Acum, accesați fila Driver.
- Din lista de acțiuni, selectați „Roll Back Driver”.
- Dacă opțiunea „Roll Back Driver” este inactivă, este posibil ca driverul să fie învechit și să aibă nevoie de o actualizare.
Actualizați-vă driverul USB
Un driver învechit poate cauza, de asemenea, problema vitezei de transfer lente USB 3.0 în Windows 10. Este posibil să fie necesar să actualizați driverul USB pentru a remedia această problemă. Urmați acești pași:
- Lansați Managerul de dispozitive:
- Faceți clic dreapta pe pictograma meniului Windows Start.
- Selectați „Manager dispozitive” din meniul Acces rapid.
- Găsiți secțiunea „Controlere Universal Serial Bus” și extindeți-o.
- Faceți clic dreapta pe dispozitivul USB și selectați Proprietăți.
- Acum, accesați fila Driver.
- Din lista de acțiuni, selectați „Actualizați driverul”.
- Urmați instrucțiunile de pe ecran pentru a actualiza driverul USB.
Acest proces ar trebui să rezolve problema vitezei de transfer reduse.
Notă: Descărcați Auslogics Driver Updater pentru a actualiza toate driverele de pe computer cu un singur clic. Puteți utiliza această aplicație pentru a preveni conflictele dintre dispozitiv și pentru a asigura funcționarea fără probleme a hardware-ului.
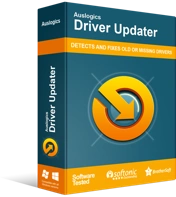
Rezolvați problemele PC-ului cu Driver Updater
Performanța instabilă a computerului este adesea cauzată de drivere învechite sau corupte. Auslogics Driver Updater diagnostichează problemele driverului și vă permite să actualizați driverele vechi dintr-o dată sau pe rând, pentru ca computerul să funcționeze mai ușor
Reinstalați driverul USB
Dacă nici derularea driverului USB și nici actualizarea acestuia nu funcționează, puteți recurge la reinstalarea driverului. Pentru a reinstala driverul USB, urmați acești pași:
- Lansați Managerul de dispozitive:
- Faceți clic dreapta pe pictograma meniului Windows Start.
- Selectați „Manager dispozitive” din meniul Power User.
- Găsiți secțiunea „Controlere Universal Serial Bus” și extindeți-o.
- Faceți clic dreapta pe dispozitivul USB și selectați Proprietăți.
- Acum, accesați fila Driver.
- Din meniu, selectați „Dezinstalați dispozitivul”.
- Urmați instrucțiunile de pe ecran pentru a dezinstala dispozitivul.
- După dezinstalarea dispozitivului USB și a driverului acestuia, faceți clic dreapta pe „Controlere Universal Serial Bus”.
- Acum, selectați „Scanați pentru modificări hardware”.
- Reporniți computerul și vedeți dacă reinstalarea driverului a ajutat.
Convertiți USB 3.0 din FAT32 în NTFS
De obicei, NTFS oferă viteze mai mari. Dacă lucrați cu fișiere mai mari de 4 GB, cum ar fi fișiere video 4K, este important să faceți upgrade la NTFS.
Deci, trebuie să verificați dacă unitatea dvs. USB utilizează sistemul de fișiere NTFS și să faceți upgrade dacă nu.
Deși FAT32 este compatibil cu majoritatea sistemelor, nu poate gestiona fișiere mai mari de 4 GB.
Dacă doriți să actualizați unitatea USB la NTFS, urmați pașii următori:
- Conectați unitatea USB la computer.
- Asigurați-vă că faceți copii de siguranță ale fișierelor, deoarece conversia unui stick USB în NTFS va șterge tot conținutul unității.
- Acum apăsați Win + S pentru a deschide Windows Search.
- Tastați „cmd” pentru a deschide linia de comandă.
- Selectați „Run ca administrator”. Aceasta va deschide linia de comandă ridicată.
- Acum, tastați următoarea comandă și apăsați Enter: X: /fs:NTFS. Înlocuiți „X” cu litera reală a unității USB.
- Așteptați finalizarea procesului, încercați să utilizați unitatea și vedeți dacă acum este mai rapid.
Schimbarea sistemului de fișiere al stick-ului USB în NTFS ar trebui să contribuie la creșterea vitezei de transfer de date.
Rulați instrumentul de depanare hardware și dispozitive
Instrumentul de depanare pentru hardware și dispozitive încorporat în Windows 10 ar trebui să vă ajute să știți dacă hardware-ul sau dispozitivele dvs. au o problemă și să remediați problema dacă este posibil.
Pentru a rula instrumentul de depanare, urmați acești pași:
- Faceți clic dreapta pe pictograma meniului Windows Start pentru a deschide meniul Acces rapid.
- Din lista de opțiuni, selectați „Windows PowerShell (Admin)”.
- Faceți clic pe Da dacă vi se solicită controlul contului de utilizator.
- Tastați următoarea comandă și apăsați Enter: msdt.exe -id DeviceDiagnostic.
- Așteptați ca instrumentul de depanare hardware și dispozitive să termine procesul de depanare.
- Dacă există o problemă, instrumentul de depanare va aplica remedieri și vă va cere să reporniți computerul pentru ca modificările să intre în vigoare.
- După ce ați terminat, reporniți computerul și vedeți dacă problema a fost rezolvată.
Concluzie
În această postare, am discutat cum să ne asigurăm că obțineți viteze de transfer optime cu dispozitivul USB 3.0 în Windows 10. Metodele pe care le-am descris aici vă vor ajuta să vă accelerați ratele de transfer USB 3.0 și să vă îmbunătățiți experiența. Vă rugăm să ne împărtășiți feedback-ul sau întrebările dvs. în secțiunea de comentarii.
