Cum să accelerezi Kodi în Windows 10
Publicat: 2022-03-30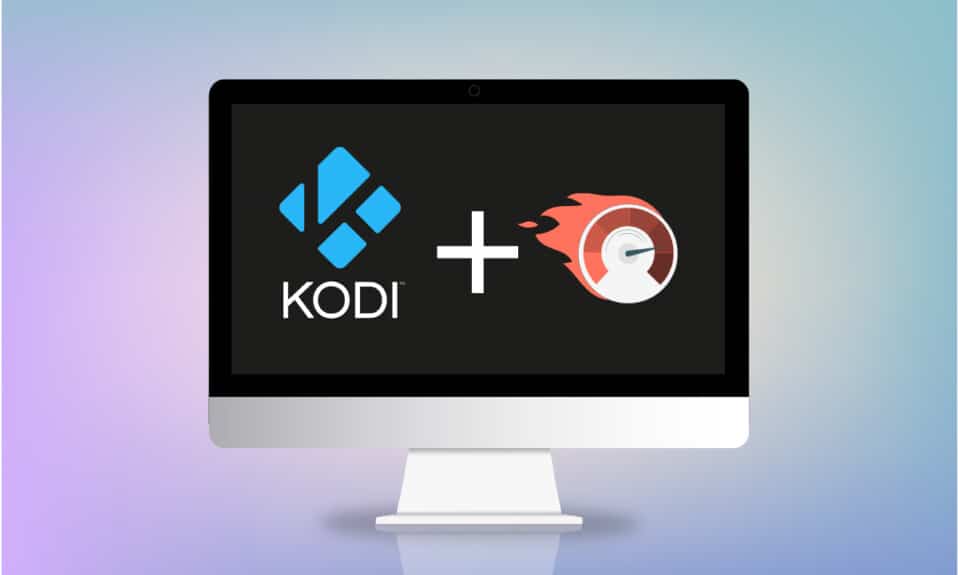
Aștepți mult timp să vizionezi orice conținut sau filmul tău este blocat într-o scenă interesantă din aplicația Kodi? Acest articol vă va ajuta să găsiți metode despre cum să optimizați Kodi. Deci, dacă cauți cum să accelerezi Kodi, acest articol este pentru tine. Continuați lectură.
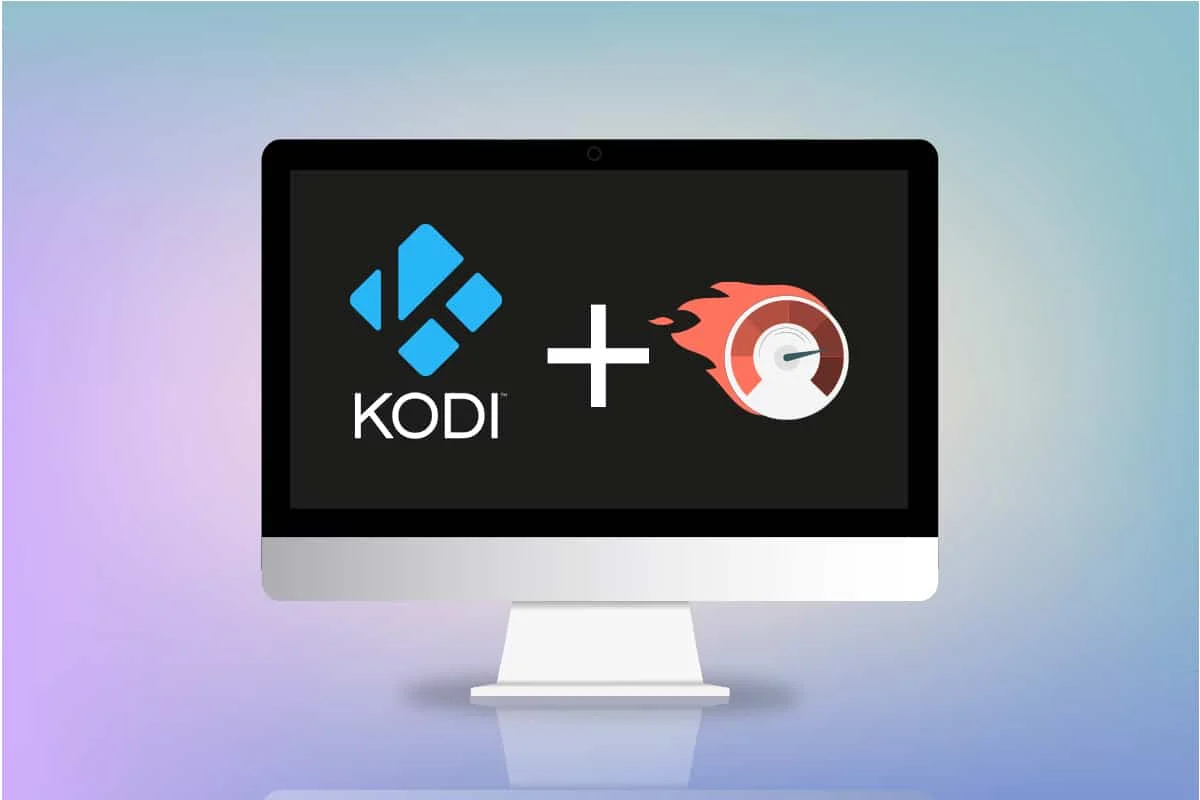
Cuprins
- Cum să accelerezi Kodi în Windows 10
- Tehnici de bază de depanare
- Metoda 1: Actualizați Kodi
- Metoda 2: Modificați suplimentele Kodi existente
- Metoda 3: Resetați Kodi la setările implicite
- Metoda 4: Schimbați setarea pielii Kodi
- Metoda 5: Schimbați setările video
- Metoda 6: Ștergeți fișierele de bază de date deteriorate
- Metoda 7: Introduceți codul manual
- Metoda 8: Actualizați driverul grafic
- Metoda 9: Reinstalați aplicația Kodi
- Metoda 10: Instalați suplimentele expertului
- Alte probleme în aplicația Kodi
Cum să accelerezi Kodi în Windows 10
Fluxul din Kodi poate începe să se păstreze în tampon din câteva motive enumerate mai jos:
- Conexiune slabă la internet,
- Accelerarea ISP-ului,
- Probleme cu serverul,
- Probleme cu setările cache,
- Lățime de bandă limitată de la sursa de streaming,
- Sursele de streaming pot fi supraaglomerate.
Acum, puteți urma metodele de mai jos despre cum să accelerați Kodi pentru a rezolva problema.
Tehnici de bază de depanare
Dacă doriți să îmbunătățiți viteza aplicației Kodi pe computer, ar trebui să încercați mai întâi metodele de bază de depanare. În cele mai multe cazuri, adoptarea de soluții simple poate rezolva defecțiunea și poate remedia problema și poate optimiza aplicația Kodi.
- Reporniți aplicația Kodi: aceasta ar trebui să fie prima abordare pentru rezolvarea problemei. Dacă aplicația Kodi este blocată atât de mult timp, puteți încerca să reporniți aplicația. Închideți aplicația Kodi și relansați-o pe computer.
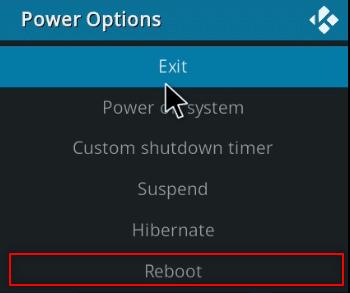
- Reporniți computerul: dacă problema nu este cu aplicația Kodi, ci pe computerul dvs., o simplă repornire poate rezolva toate erorile. Selectați opțiunea Repornire din butonul Pornire din meniul Start pentru a reporni computerul.
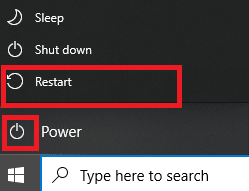
- Verificați conexiunea la internet: verificați dacă conexiunea la internet de pe computer este stabilă și are viteză bună, deoarece aplicația Kodi necesită o mare utilizare a internetului. De asemenea, evitați conectarea la internet la orice alt dispozitiv care vă poate perturba utilizarea aplicației.
- Actualizați Windows: Dacă Windows de pe computerul dvs. este învechit, este posibil să nu accepte o aplicație precum Kodi, așa că încercați să actualizați Windows pentru a rezolva problema.
- Instalați serviciul VPN: Utilizarea unui serviciu VPN pentru a transmite conținutul aplicației Kodi. Acest lucru poate ajuta la depanarea majorității problemelor din aplicația Kodi.
- Închideți aplicațiile de fundal: uneori, aplicațiile care rulează în fundal pot cauza, de asemenea, această problemă de tamponare. Prin urmare, închideți toate aplicațiile de fundal folosind Managerul de activități.
Metoda 1: Actualizați Kodi
Actualizarea Kodi ar putea ajuta, de asemenea, la optimizarea Kodi. Urmați pașii de mai jos.
1. Apăsați tasta Windows . Tastați Kodi și faceți clic pe Deschidere .
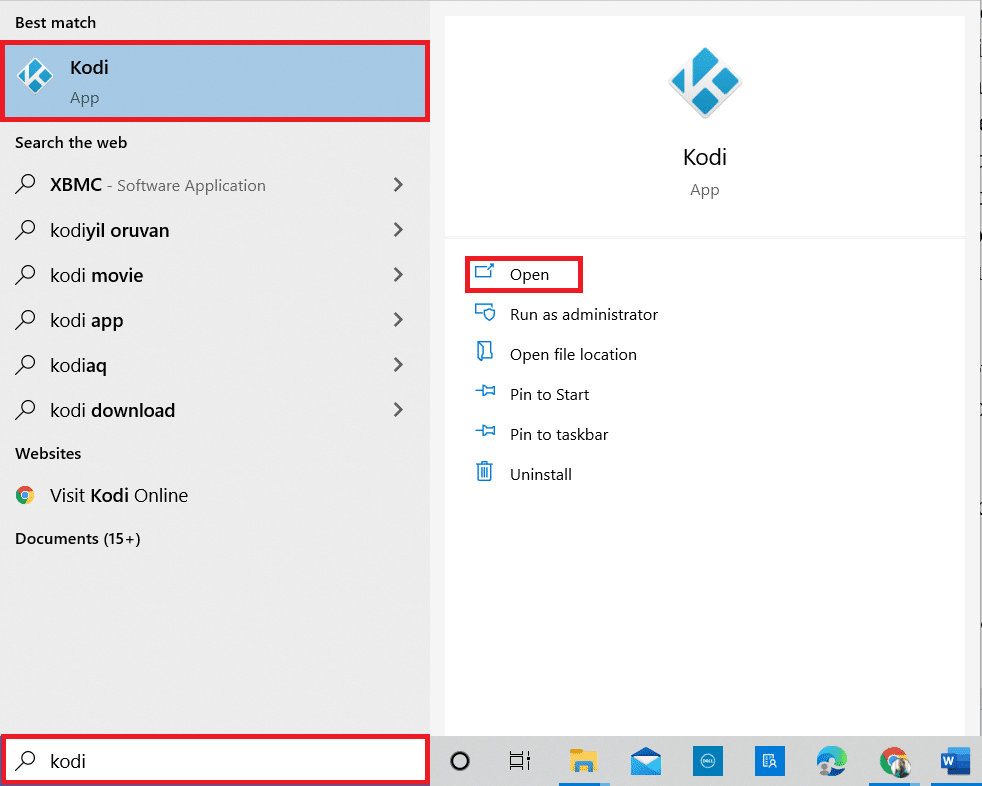
2. Pe pagina de pornire, faceți clic pe Suplimente .
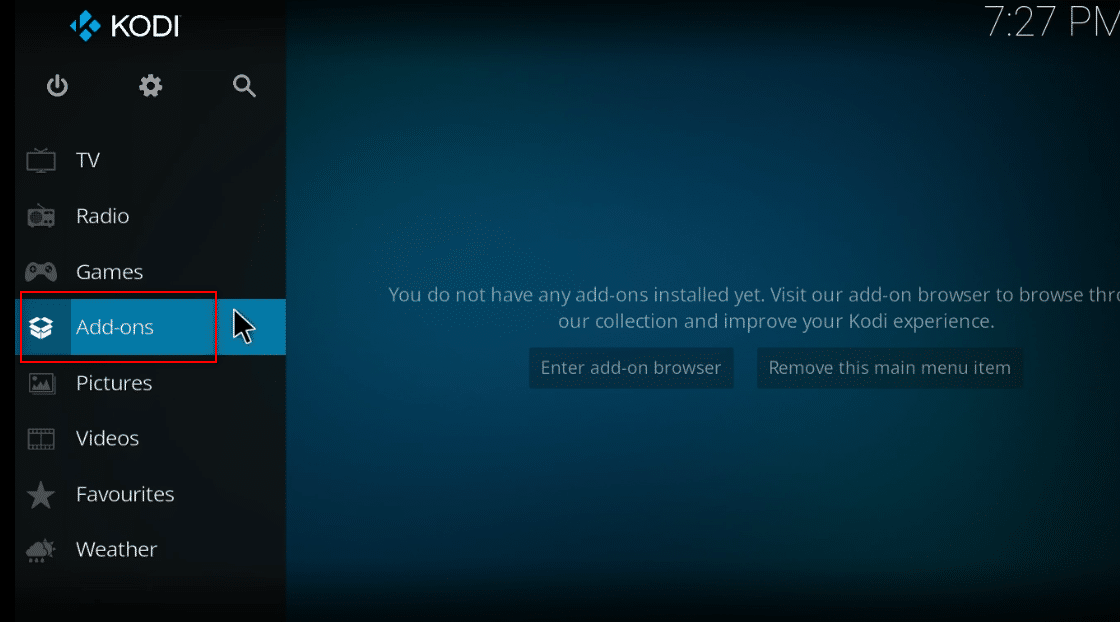
3. Faceți clic pe pictograma casetă deschisă din partea de sus.
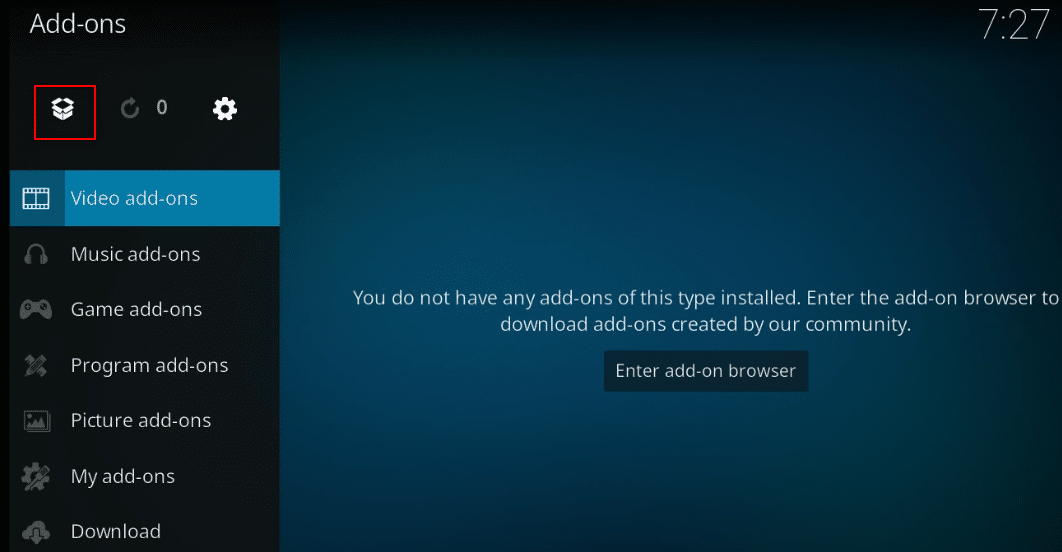
4. Plasați cursorul peste partea stângă a ecranului. Apare un meniu.
5. Faceți clic pe opțiunea Verificați actualizări .
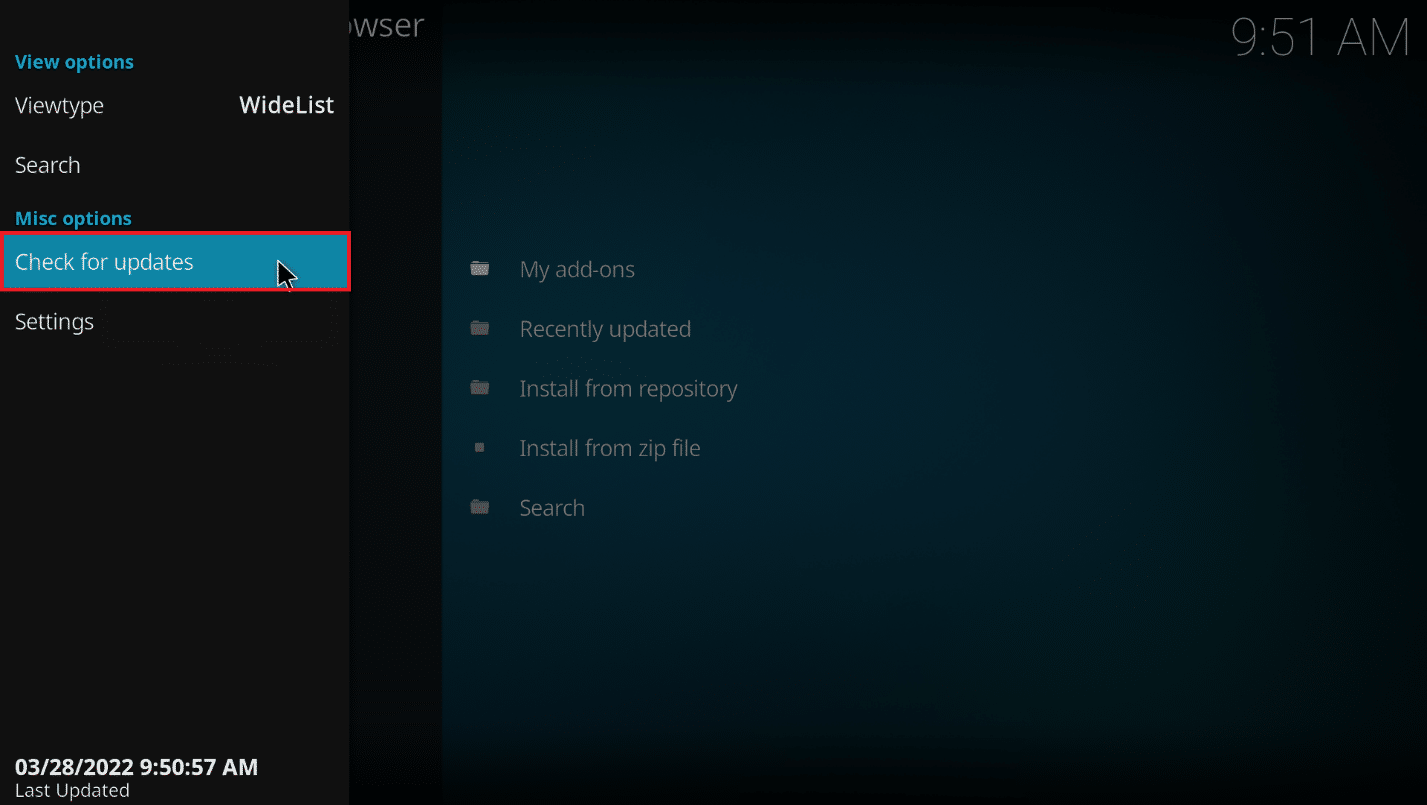
Metoda 2: Modificați suplimentele Kodi existente
Dacă problema este cu suplimentele existente în aplicația Kodi, puteți modifica suplimentele. Iată cum să optimizați Kodi urmând oricare dintre punctele date.
- Treceți la un alt supliment: încercați să treceți la un alt supliment și încercați să transmiteți conținutul din supliment.
- Evitați suplimentele terțe: evitați instalarea suplimentelor de pe site-uri terțe în aplicația Kodi și bazați-vă pe suplimente încorporate.
- Dezinstalați suplimentele inutile individual: puteți dezinstala suplimentele pentru a evita problemele de stocare în tampon. Urmați pașii de mai jos.
1. Deschideți Kodi în sistemul dvs.
2. Faceți clic pe Suplimente în panoul din stânga.
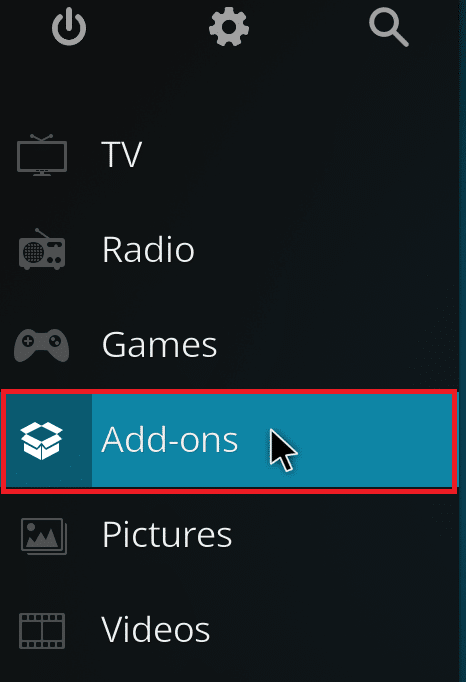
3. Faceți clic pe Suplimentele mele .
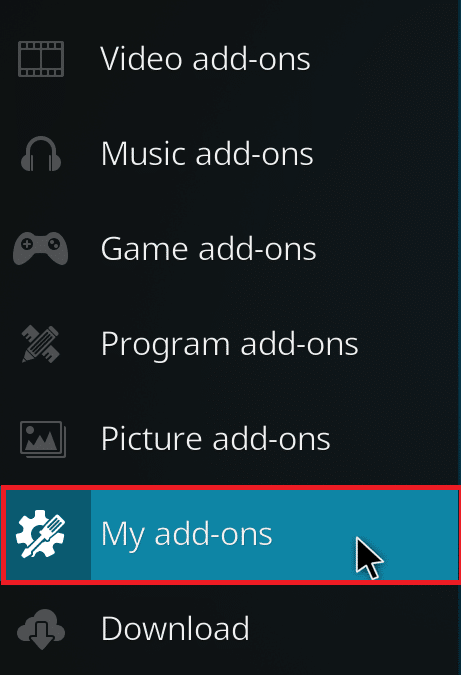
4. Faceți clic pe Toate .
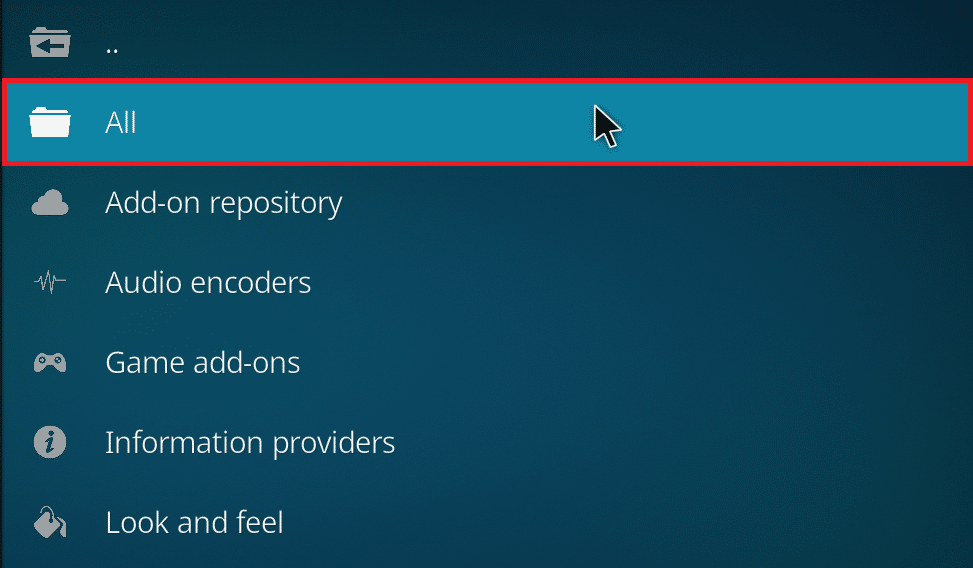
5. Derulați în jos și faceți clic dreapta pe programul de completare inutil pe care doriți să îl dezinstalați.
6. Selectați Informații .
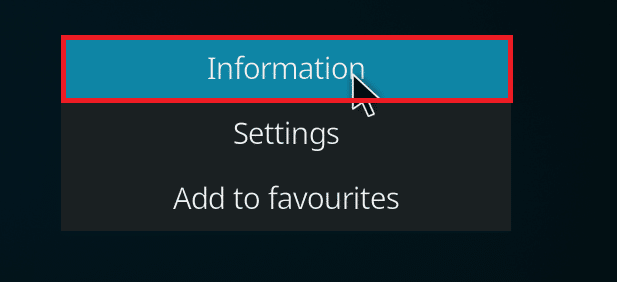
7. Faceți clic pe butonul Dezinstalare din partea de jos a ecranului.
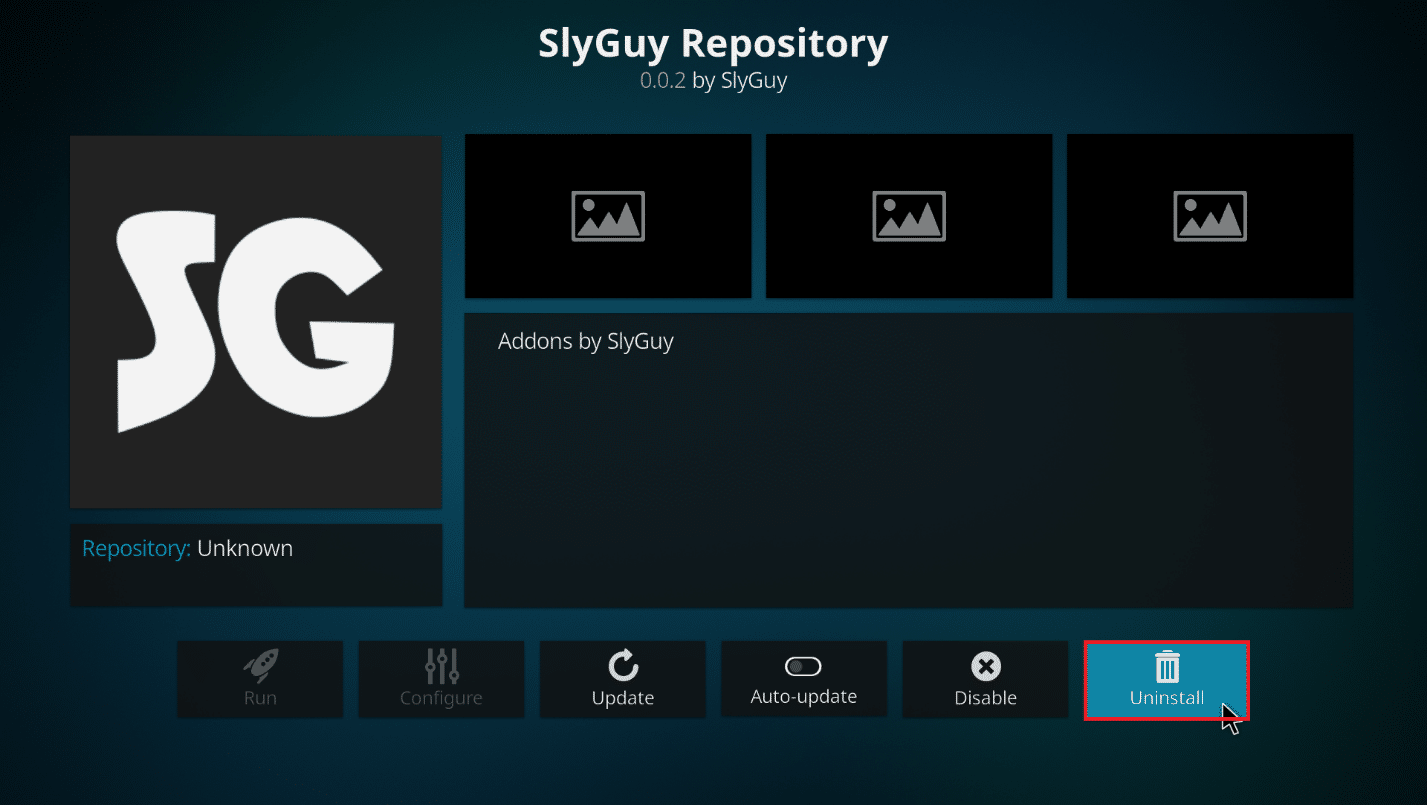
Citiți și: Remediați Kodi Mucky Duck Repo nu funcționează
Metoda 3: Resetați Kodi la setările implicite
Resetarea setărilor Kodi ar putea ajuta, de asemenea, la rezolvarea problemei de tamponare. Iată cum să optimizați Kodi urmând pașii de mai jos pentru a implementa metoda.
1. Lansați aplicația Kodi în sistemul dvs. așa cum ați făcut mai devreme.
2. Faceți clic pe pictograma Setări .
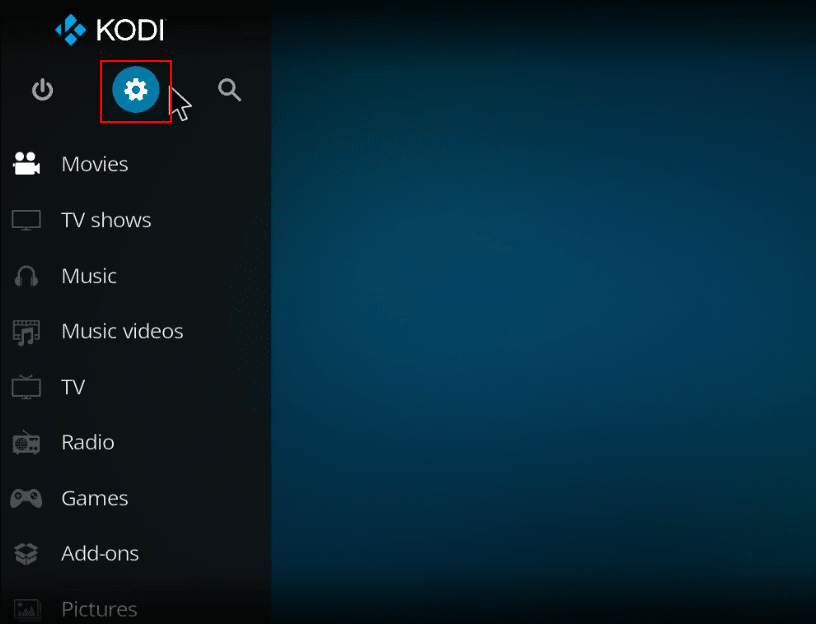
3. Selectați opțiunea Interfață din meniul afișat pe pagina Setări .
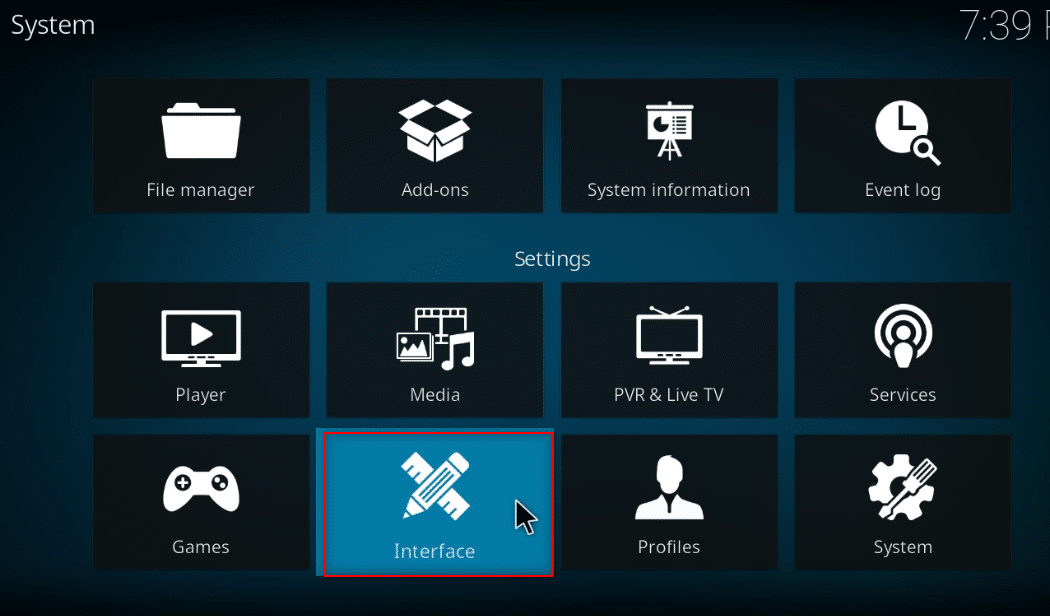
4. Faceți clic pe pictograma roată din partea stângă jos a ecranului până când se schimbă la setarea Expert .
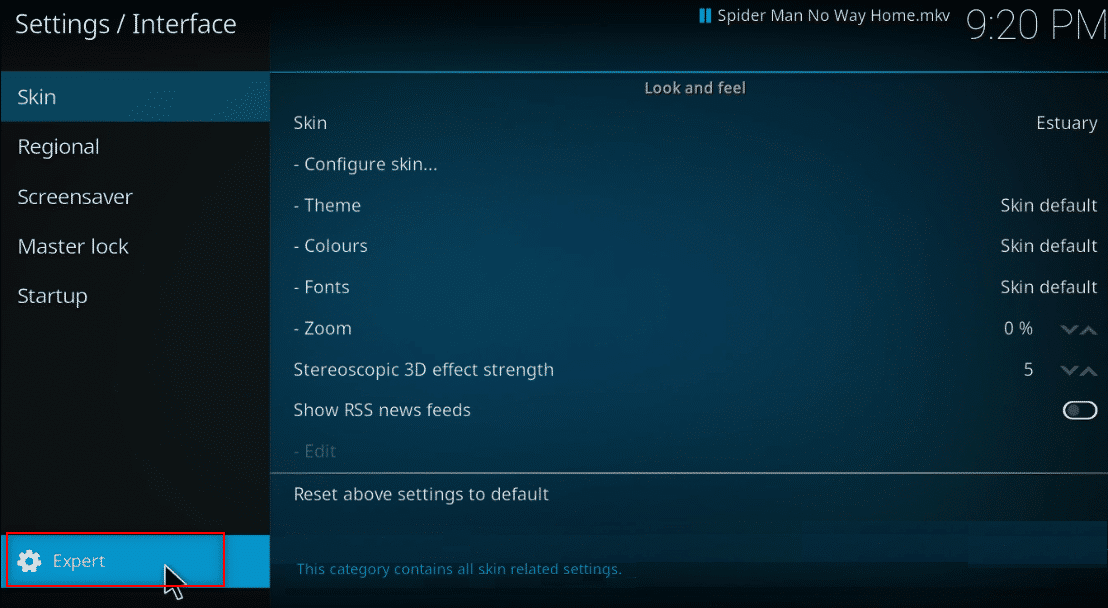
5. Selectați Skin din panoul din stânga ferestrei.
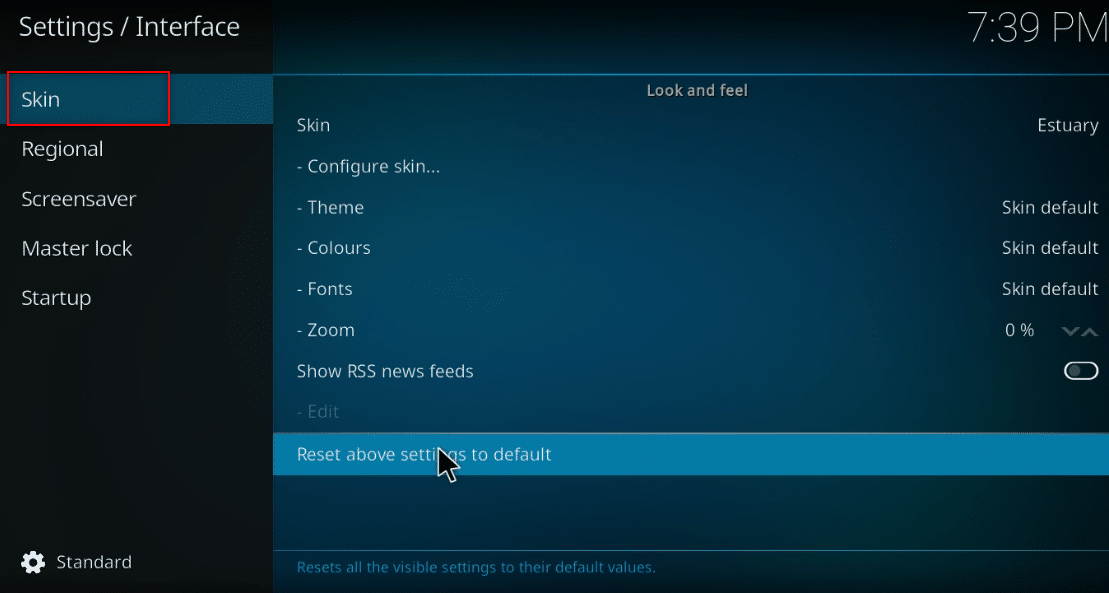
6. Acum, faceți clic pe Resetați setările de mai sus la implicite în panoul din dreapta al ecranului pentru a restabili Kodi la forma sa originală.
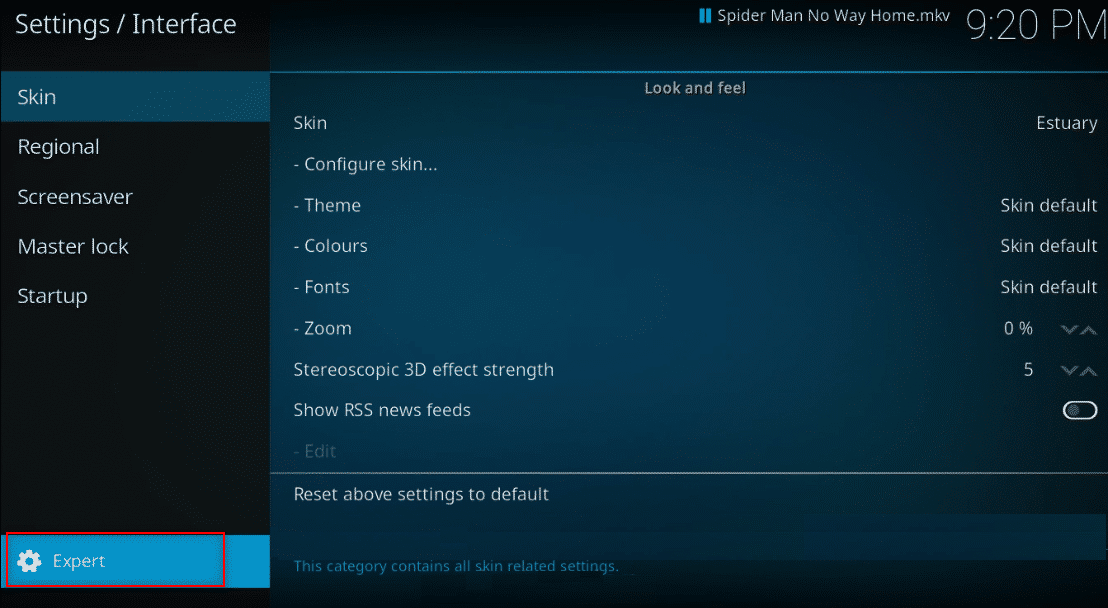
Metoda 4: Schimbați setarea pielii Kodi
Pentru a evita probleme, puteți comuta pielea aplicației Kodi la o piele normală. În mod implicit, pielea este Estuar în aplicația Kodi. Alternativ, puteți utiliza pielea ușoară, cum ar fi Caz Lite Build. Trecând la utilizarea unui skin fără animație și fundal, puteți crește viteza aplicației. Iată cum să optimizați Kodi pentru a schimba setarea pielii
1. Lansați aplicația Kodi așa cum ați făcut mai devreme.
2. Faceți clic pe pictograma Setări .
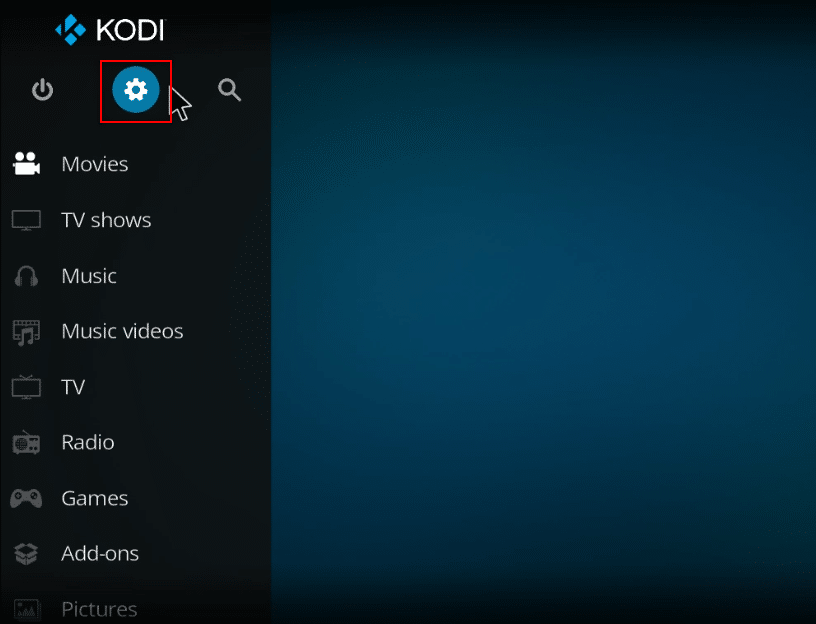
3. Selectați opțiunea Interfață din meniul afișat pe pagina Setări .
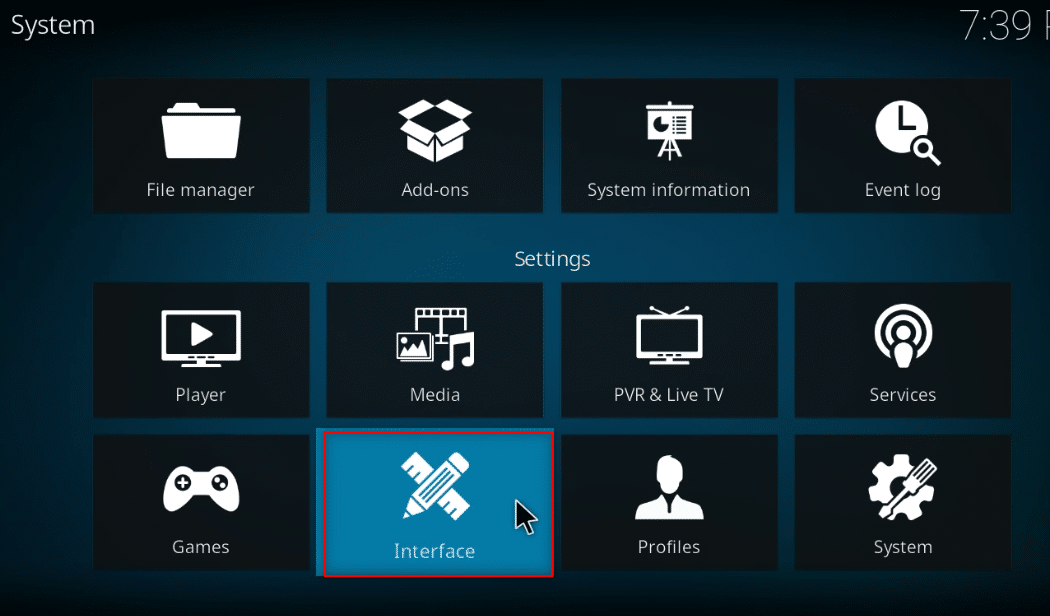
4. Selectați setarea Configure Skin... din panoul din dreapta.
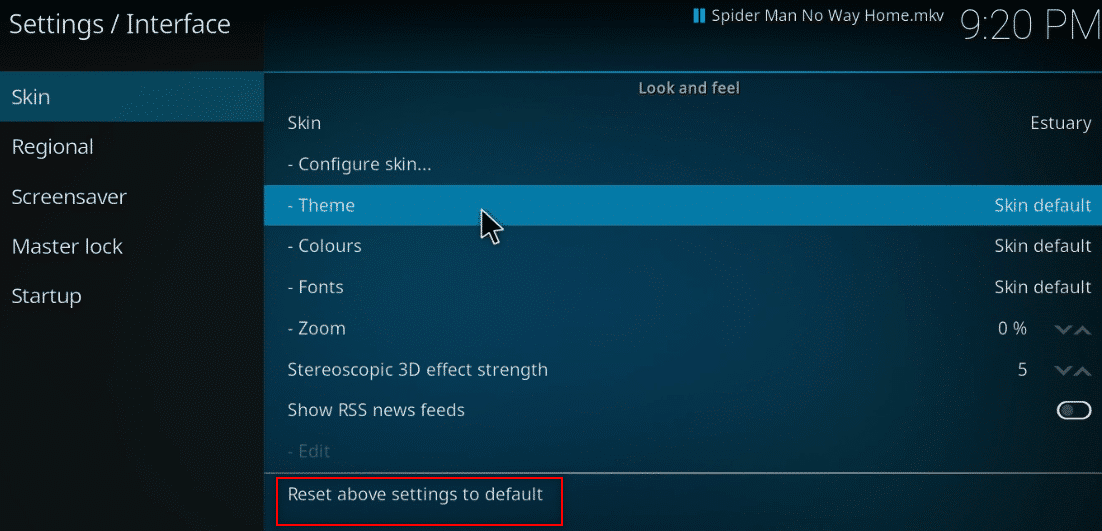
5. Dezactivați comutatorul împotriva setărilor, Folosiți animații de diapozitive , Afișați informații despre vreme în bara de sus și Afișați steaguri media pentru a evita funcțiile suplimentare din aplicația Kodi.
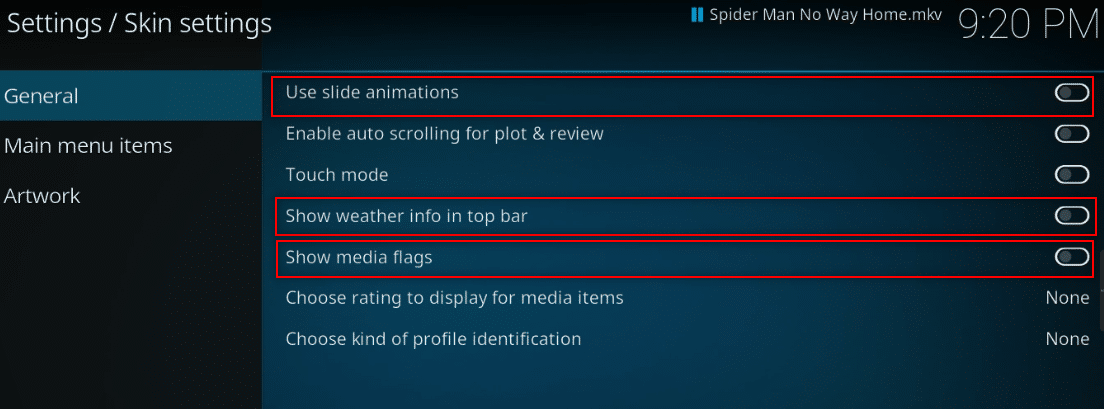
6. Navigați la fila Artwork .
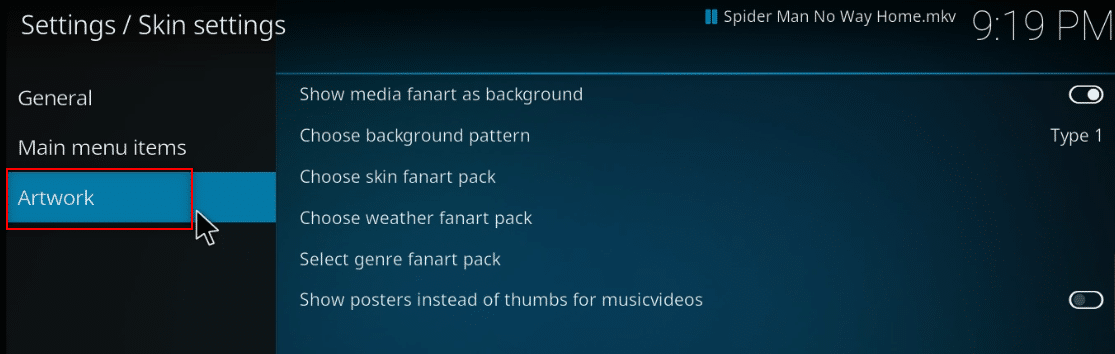
7. Dezactivați comutatorul împotriva opțiunii Afișare fanart media ca fundal pentru a evita să vedeți fanart-ul creat pentru filme în fundal.
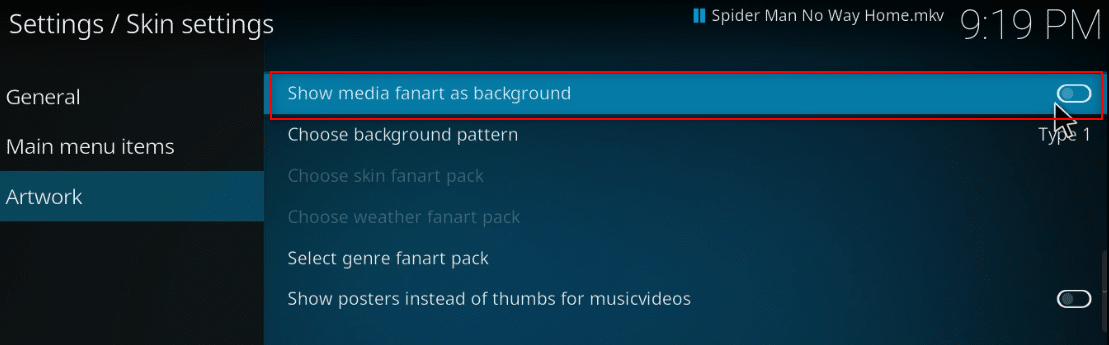
Citește și: Cum se actualizează Biblioteca Kodi
Metoda 5: Schimbați setările video
Folosind această metodă, puteți transmite conținut video la o calitate mai scăzută a imaginii și puteți dezactiva accelerarea hardware pe computer. Iată cum să optimizați Kodi urmând pașii de mai jos.
1. Deschideți aplicația Kodi așa cum ați făcut mai devreme.
2. Faceți clic pe pictograma Setări .
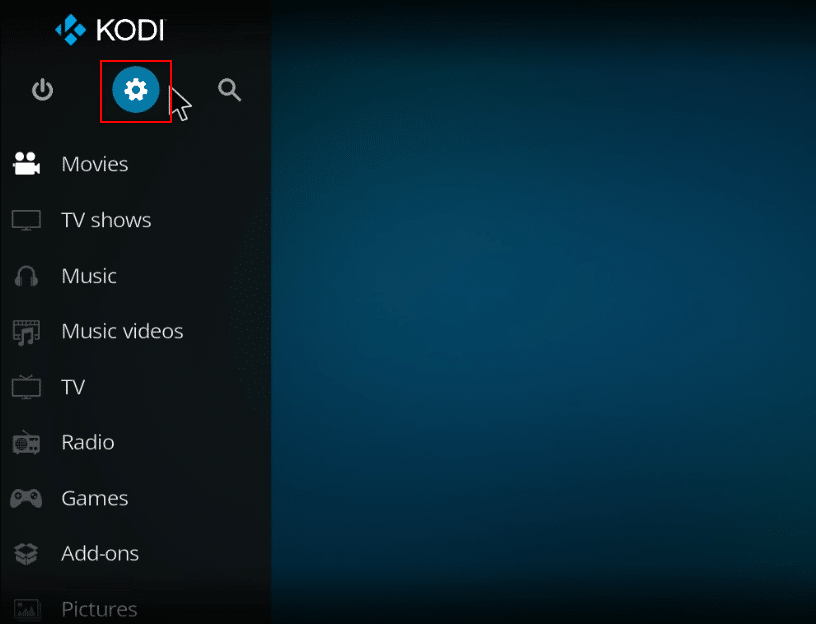
3. Selectați opțiunea Player din meniul afișat.
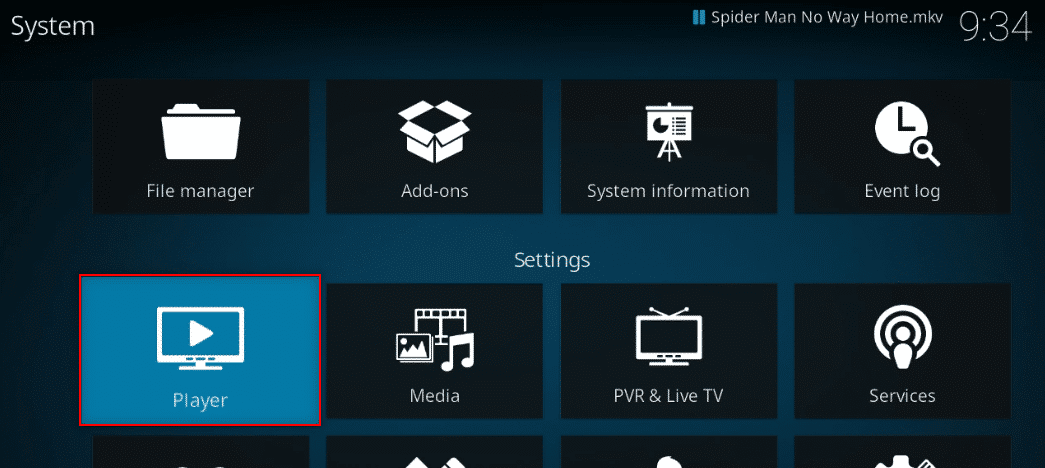
4. Faceți clic pe pictograma Setări din partea stângă jos a paginii până când se modifică la setarea Expert .
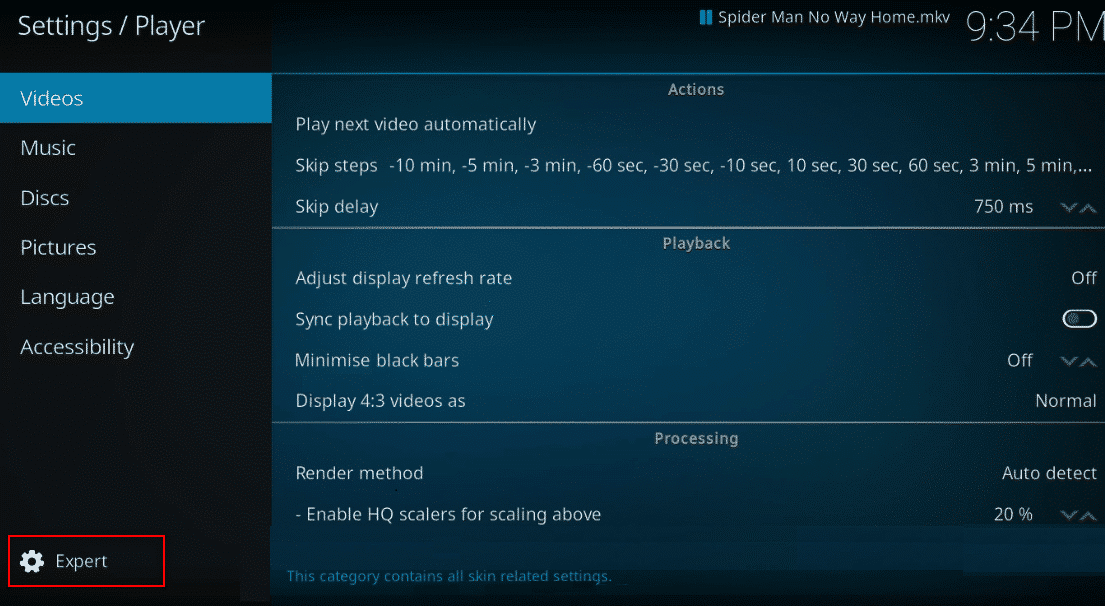
5. În panoul din dreapta, derulați în jos pentru a găsi secțiunea Procesare din listă.
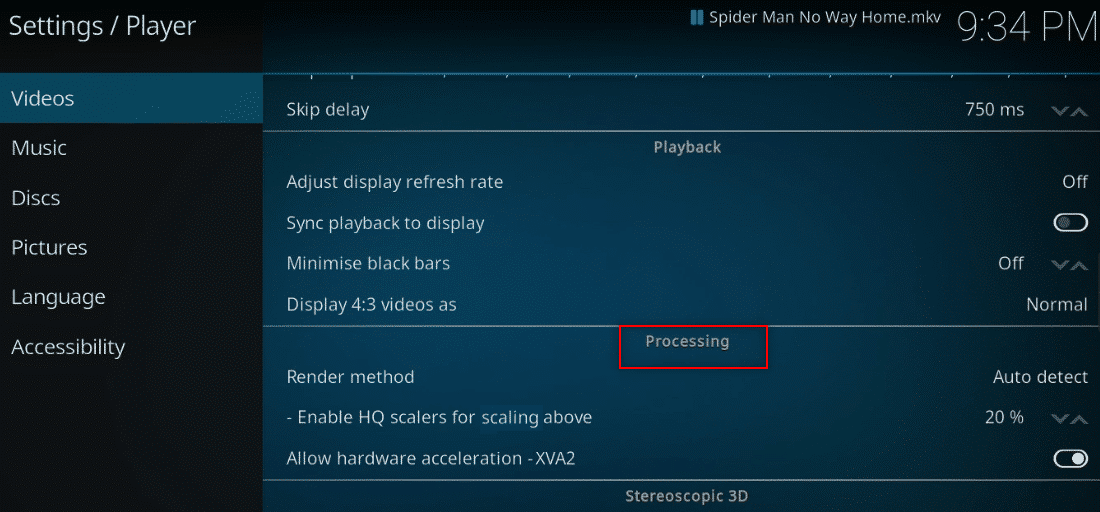
6. Opriți comutatorul față de setarea Permite accelerare hardware-DXVA2 .
Notă: Accelerarea hardware permite trecerea procesării de la CPU la GPU și este utilizată în principal în scopuri de streaming. Dezactivarea acestei setări vă poate permite să utilizați aplicația Kodi fără perturbări.
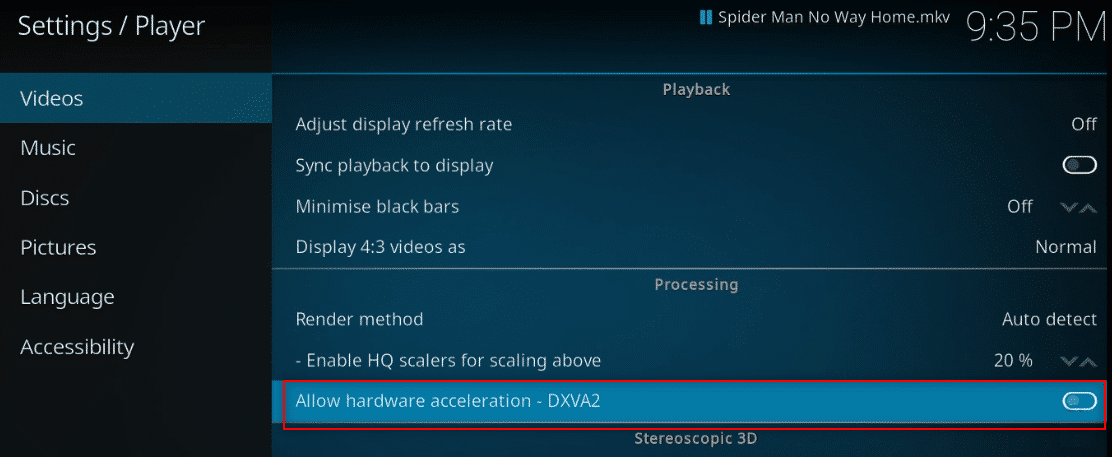
7. Faceți clic pe săgeata în jos lângă setarea Activare scalare HQ pentru scalare de mai sus pentru a reduce standardul de scalare.
Notă: În mod implicit, scalarea în setare va fi setată la 20%. Scăderea scalei va evita streamingul de înaltă calitate și vă va permite să utilizați aplicația Kodi cu ușurință.
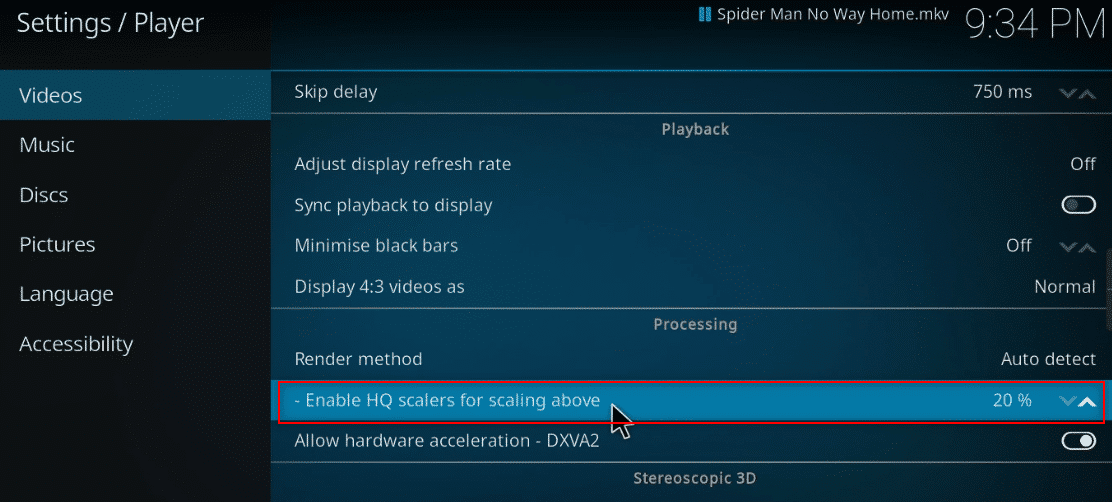
Metoda 6: Ștergeți fișierele de bază de date deteriorate
Uneori, nepotrivirea bazei de date deteriorate cu programul de completare poate cauza și această cauză. Pentru a remedia această problemă, trebuie să ștergeți fișierul bazei de date din Kodi. Ștergerea fișierului bazei de date nu va afecta funcționalitatea, deoarece acest fișier va fi reconstruit odată ce aplicația este repornită. Urmați pașii de mai jos pentru a accelera Kodi.
1. Lansați aplicația Kodi pe dispozitivul dvs.
2. Faceți clic pe pictograma Setări din partea de sus.

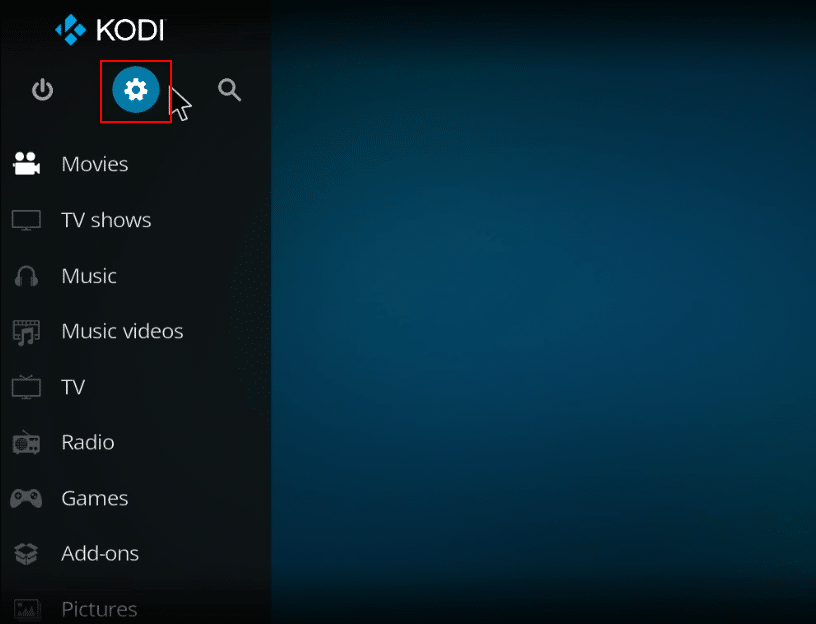
3. Faceți clic pe File Manager .
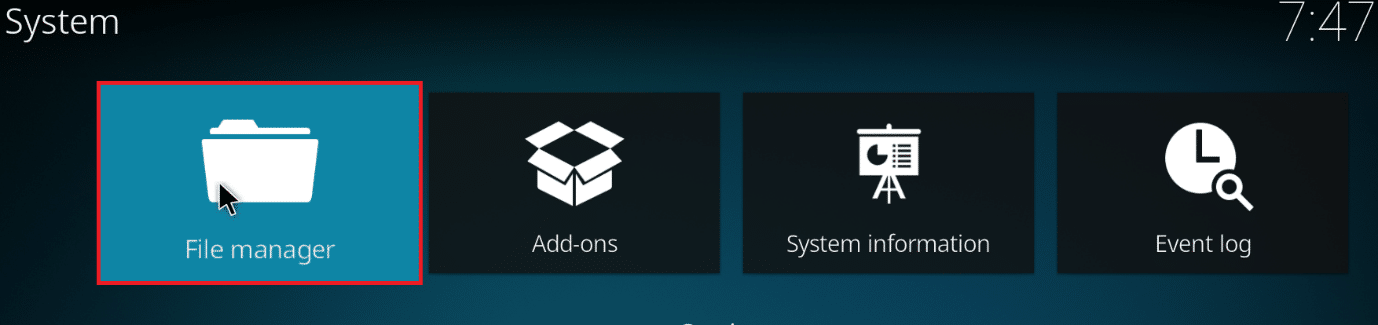
4. Faceți dublu clic pe Directorul profilului .
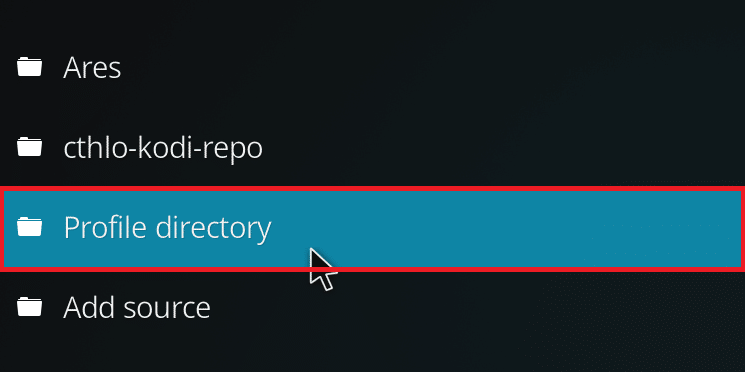
5. Faceți dublu clic pe Baza de date .
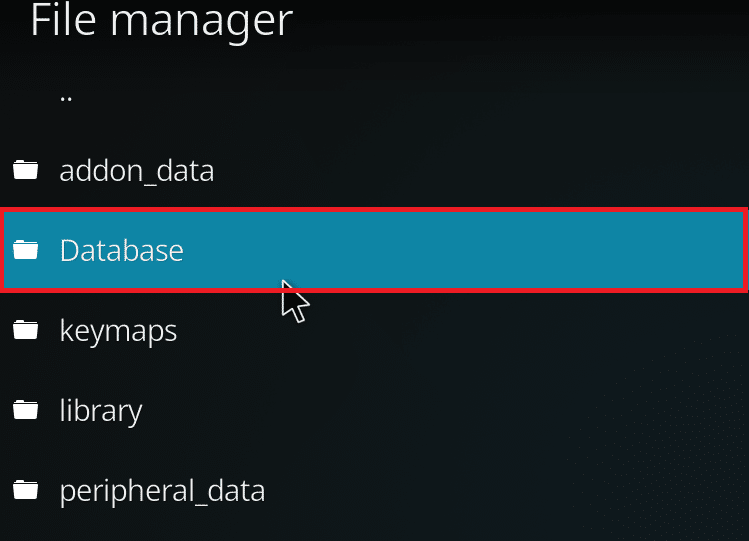
6. Găsiți fișierul bazei de date de suplimente Addons33.db .
Notă: Numele fișierului poate varia. Formatul general este Addonsxx.db , unde xx este înlocuit cu un număr.
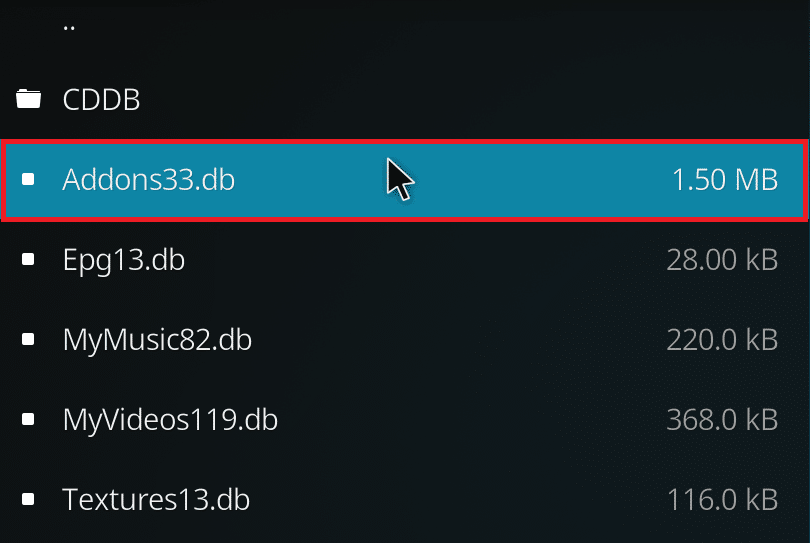
7. Faceți clic dreapta pe fișierul bazei de date de suplimente și selectați Delete .
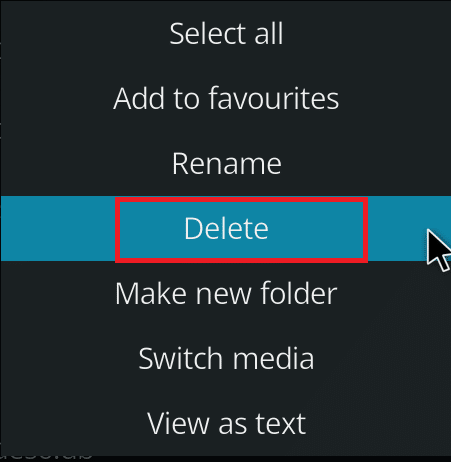
8. Faceți clic pe Da pentru a confirma.
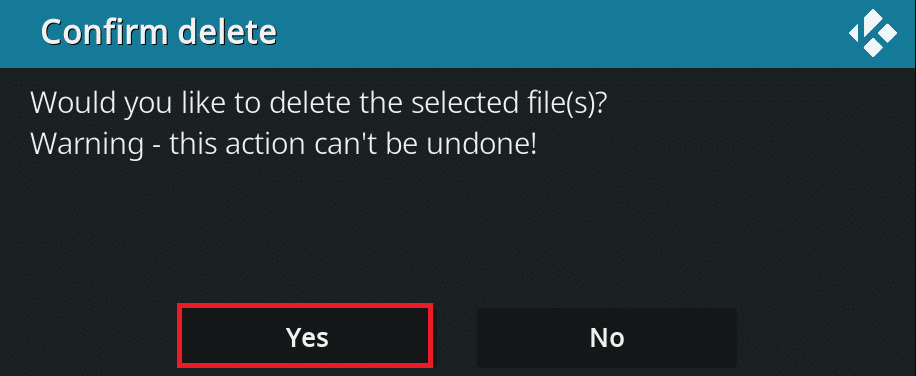
9. În mod similar, ștergeți fișierul Textures13.db .
10. Reporniți aplicația Kodi.
Citiți și: Cum să vizionați jocurile Kodi NBA
Metoda 7: Introduceți codul manual
Dacă nu puteți accelera Kodi și încercați să găsiți o soluție pentru a remedia problema, puteți încerca să introduceți un cod manual și să utilizați un fișier xml pentru a utiliza aplicația Kodi. Iată cum să optimizați Kodi introducând manual codul, așa cum se arată în pașii dați.
1. Lansați aplicația Kodi .
2. Faceți clic pe pictograma Setări .
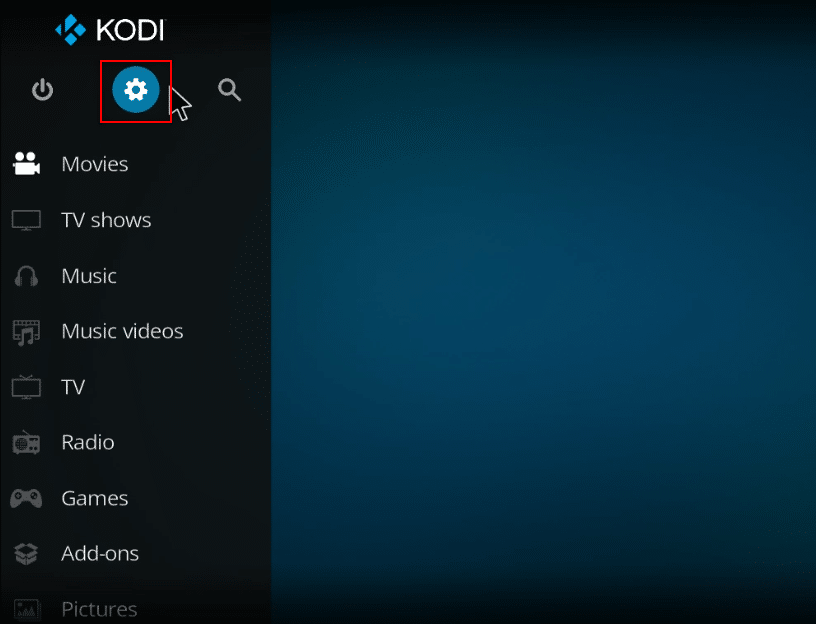
3. Selectați opțiunea Informații sistem din meniul afișat.
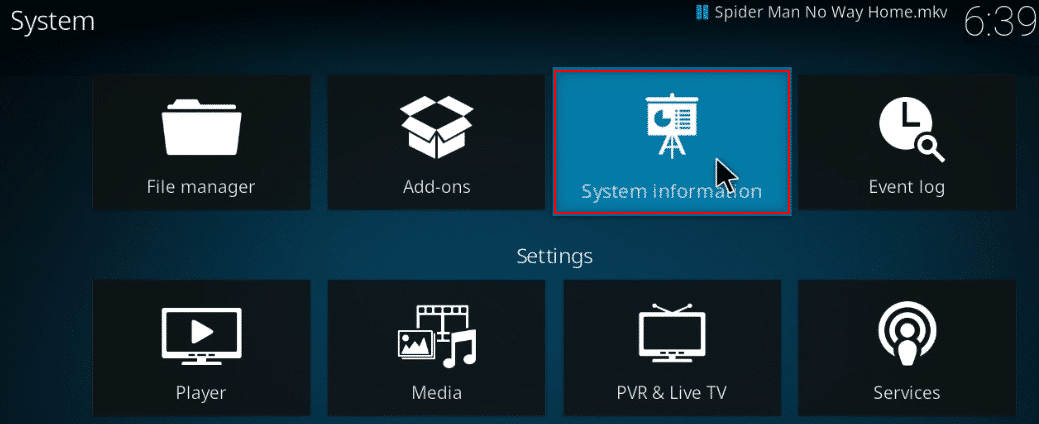
4. Notați utilizarea memoriei de sistem și utilizarea procesorului sistemului .
Notă: puteți decide să continuați dacă vedeți că sunt folosite multe date în raport.
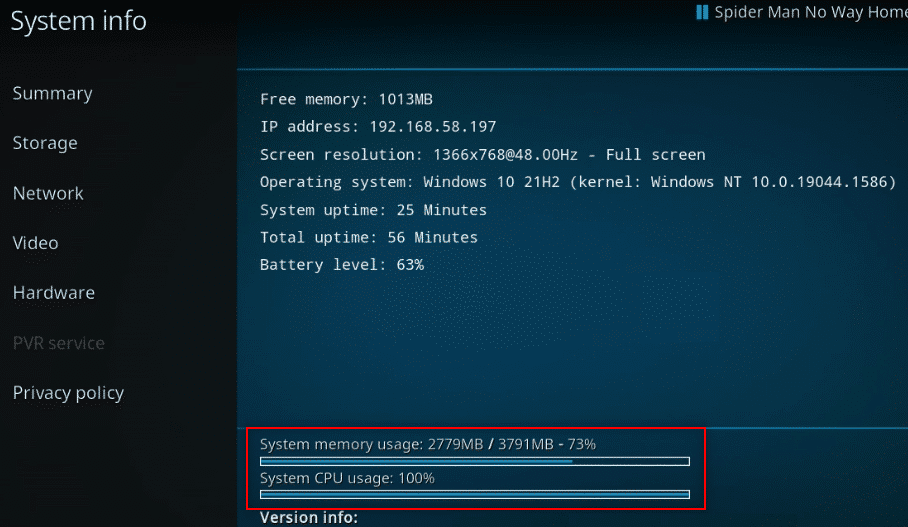
5. Tastați Notepad în bara de căutare de lângă pictograma Start și faceți clic pe el pentru a lansa aplicația.
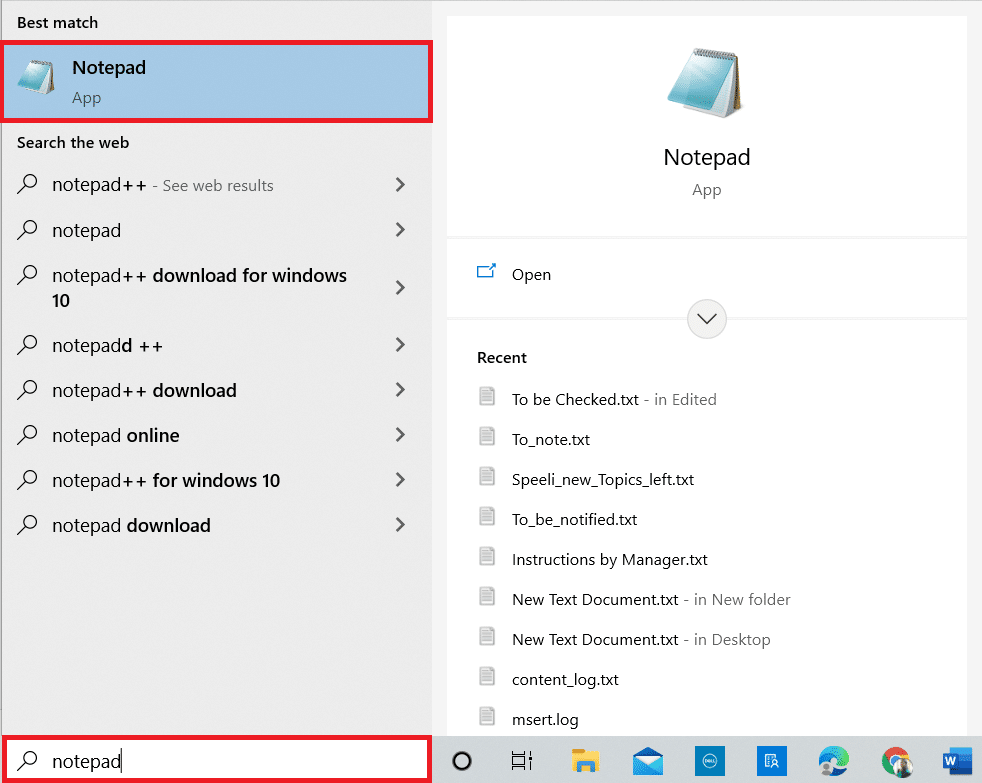
6. Introduceți următorul cod pe documentul text:
<setări avansate> <rețea> <buffermode> 1 </buffermode> <readbufferfactor> 1.5 </readbufferfactor> <cachemembuffersize> 104857600 </cachemembuffersize> </rețea> </advancedsettings>
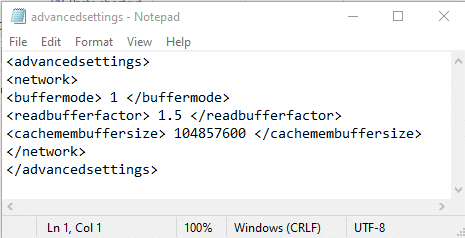
7. După ce ați introdus codul în fișierul Notepad, salvați fișierul ca advancedsettings.xml în folderul Desktop .
Notă: folderul desktop este ales în scopuri explicative.
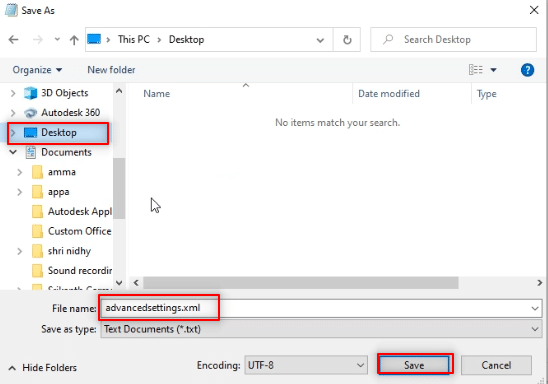
7. Apăsați simultan tastele Windows + R pentru a deschide caseta de dialog Run .
8. Tastați %appdata%\kodi\userdata pe bară și faceți clic pe butonul OK .
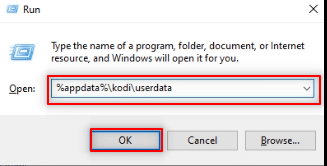
9. După ce folderul este deschis, copiați fișierul advancedsettings.xml în această locație.
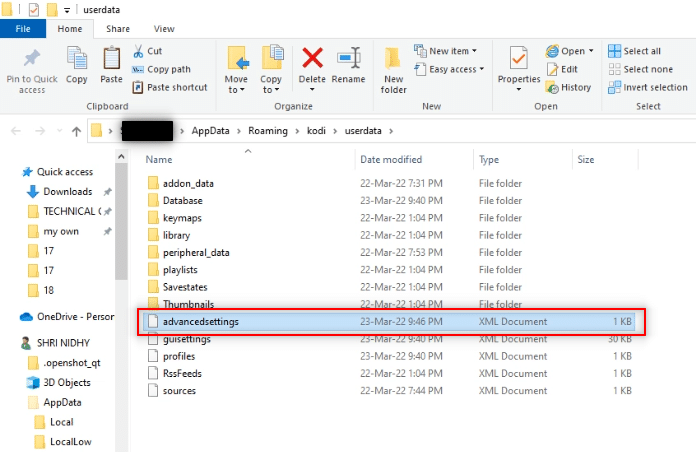
10. Ieșiți din aplicația Kodi și reporniți pentru a face modificări.
Metoda 8: Actualizați driverul grafic
Driverele grafice învechite ar putea cauza, de asemenea, problema de tamponare în aplicația Kodi. Citiți ghidul nostru despre Cum să actualizați driverele grafice în Windows 10 pentru a face același lucru.
Citește și: Top 10 cele mai bune suplimente pentru canale indiene Kodi
Metoda 9: Reinstalați aplicația Kodi
Ultima și ultima soluție pentru a accelera Kodi este reinstalarea Kodi. O versiune învechită a aplicației Kodi ar putea cauza, de asemenea, această problemă. Urmați pașii de mai jos.
1. Apăsați simultan tastele Windows + I pentru a deschide Setări .
2. Faceți clic pe opțiunea Aplicații din meniul afișat.
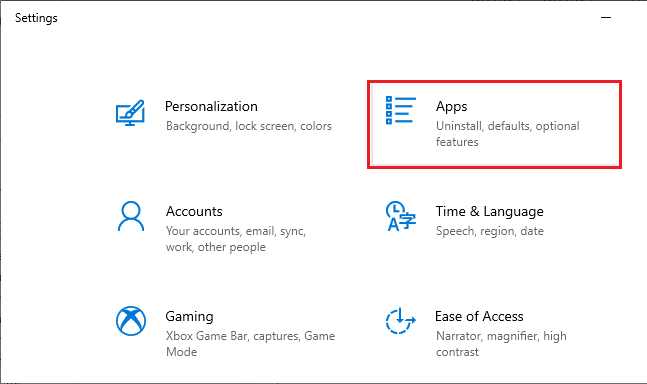
3. Derulați în jos și faceți clic pe aplicația Kodi .
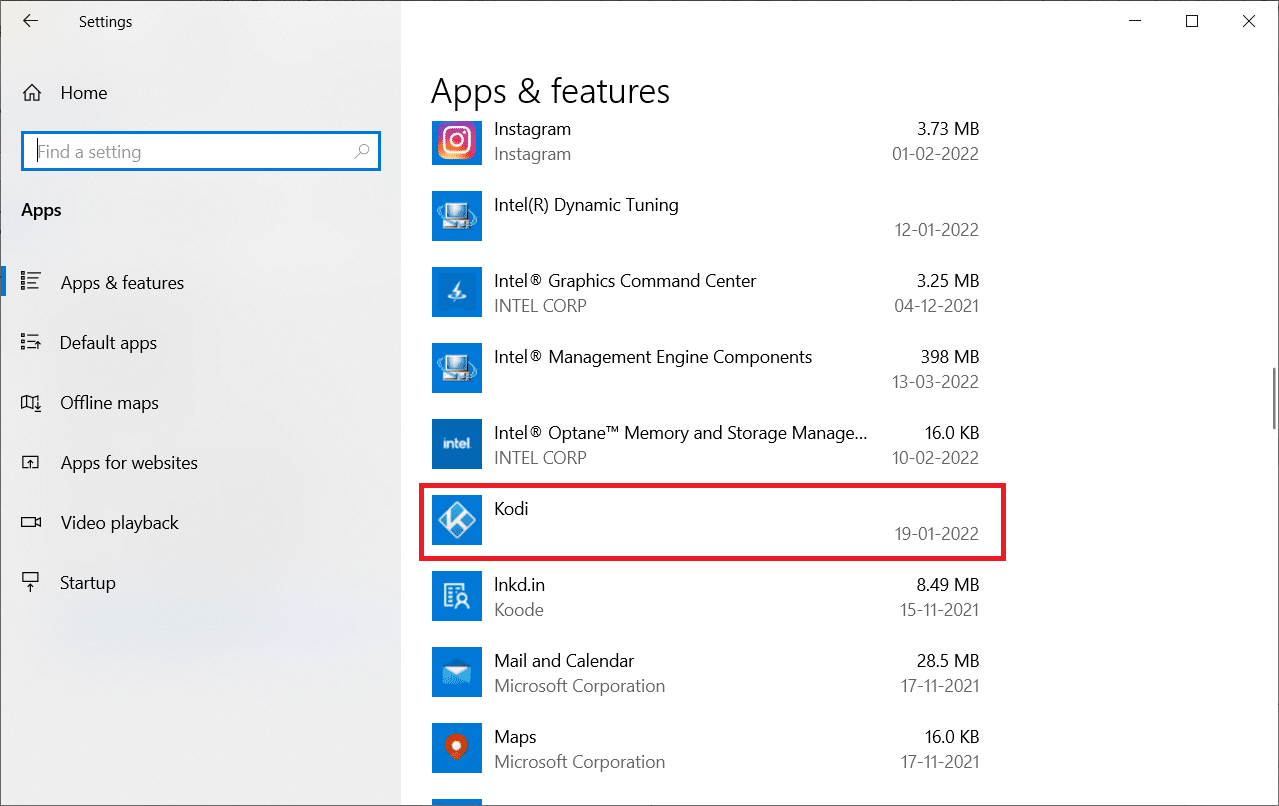
4. Acum, faceți clic pe opțiunea Dezinstalare .
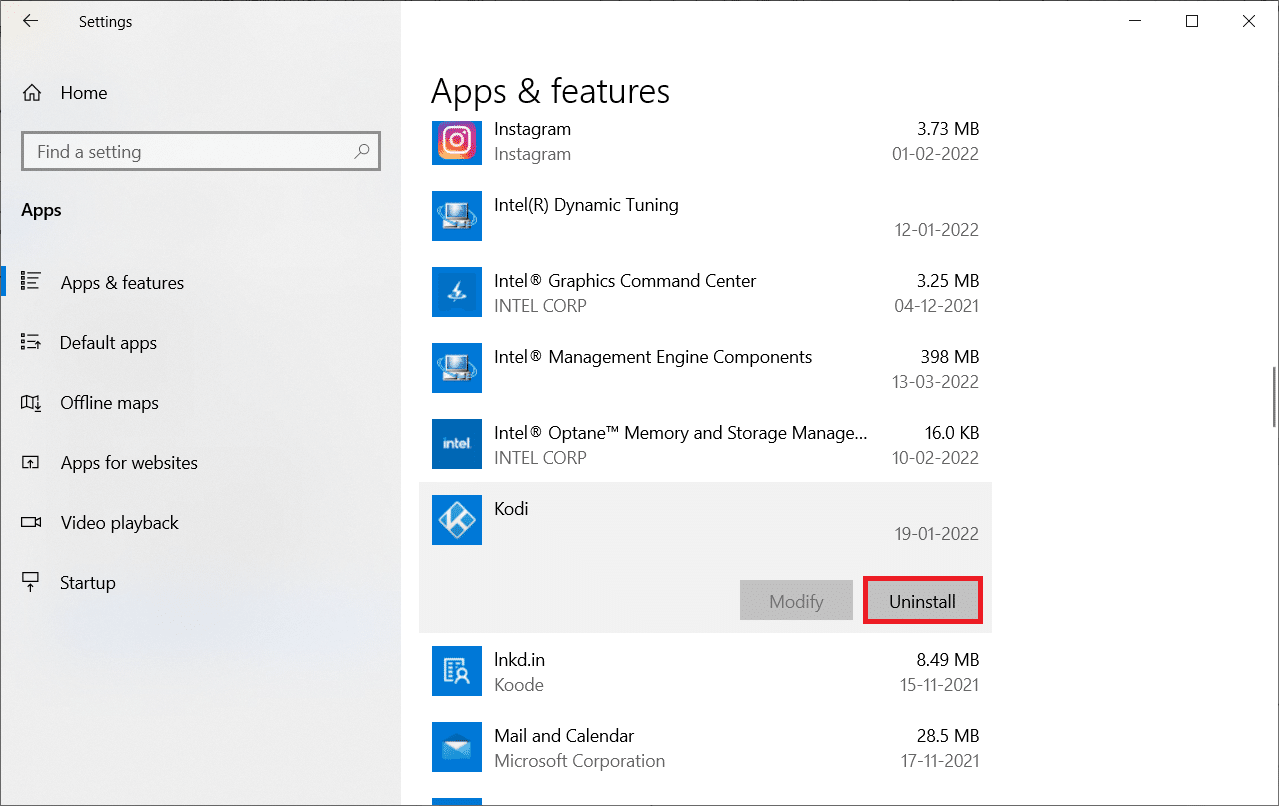
5. Apoi, faceți clic pe Dezinstalare în fereastra pop-up.
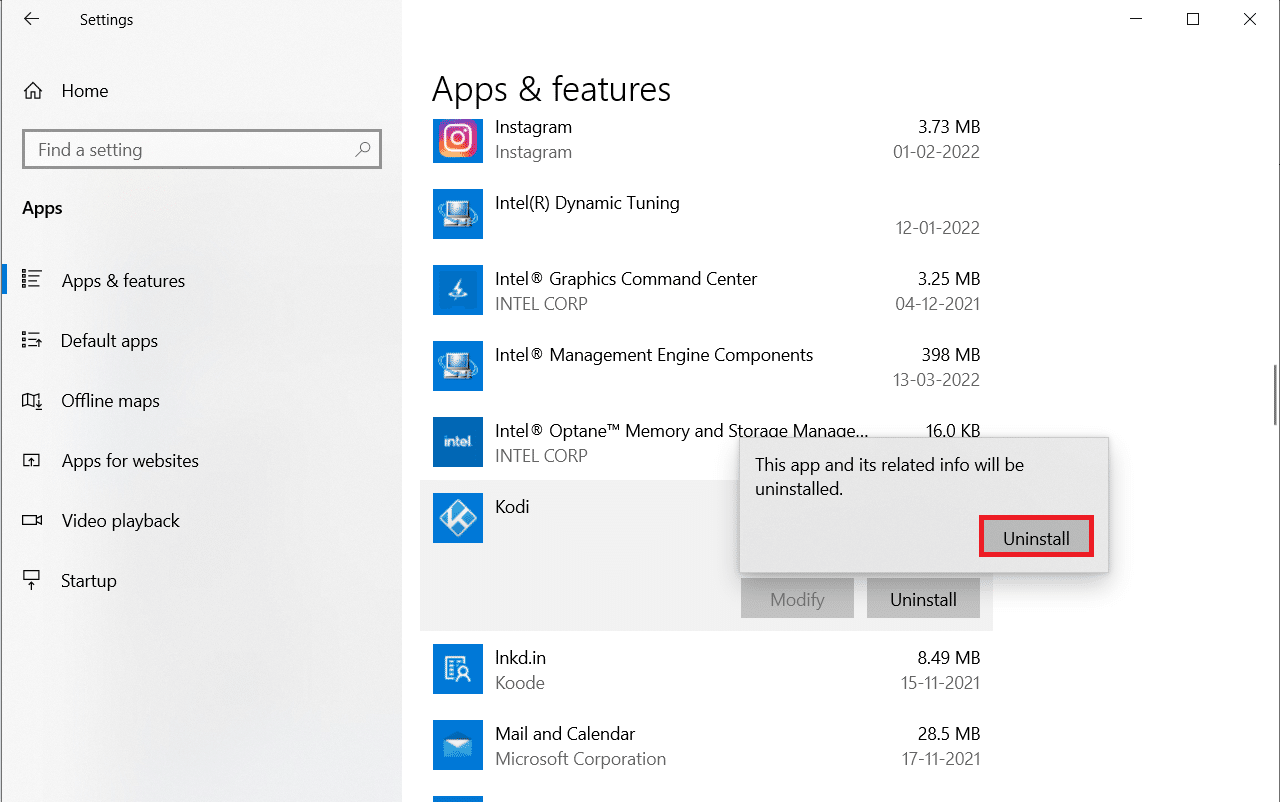
6. Faceți clic pe Da în solicitare.
7. Faceți clic pe Următorul în fereastra Kodi Uninstall .
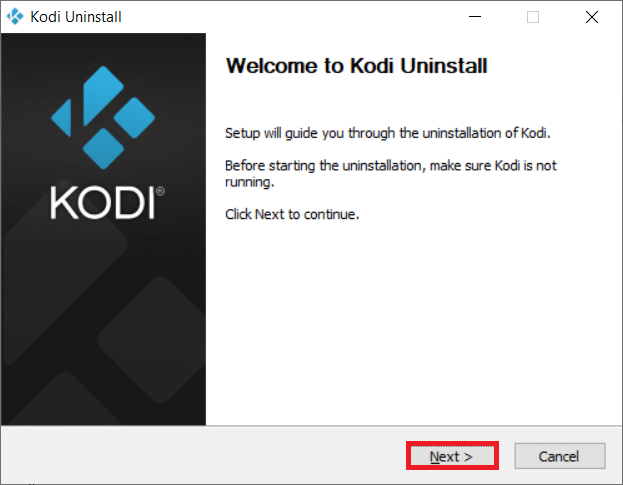
8. Din nou, faceți clic pe Următorul în următoarea fereastră de dezinstalare.
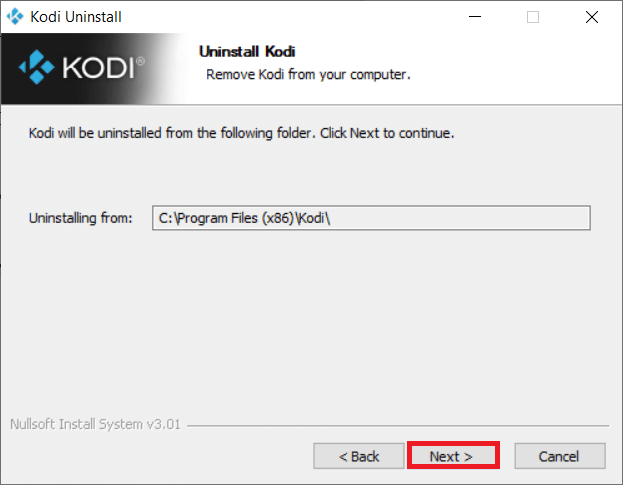
9. Acum, faceți clic pe opțiunea Dezinstalare pentru a confirma procesul de dezinstalare.
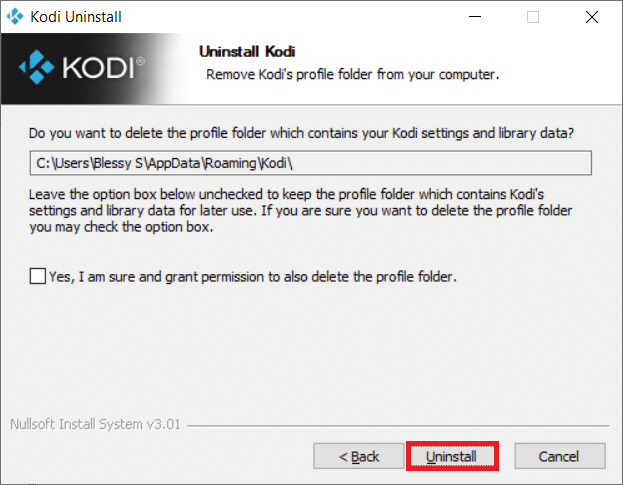
10. Faceți clic pe Terminare pentru a finaliza procesul.
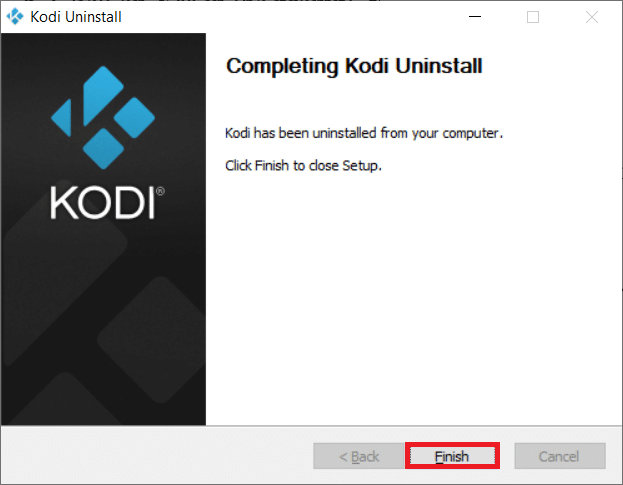
11. Tastați %appdata% în bara de căutare Windows pentru a deschide folderul Roaming .
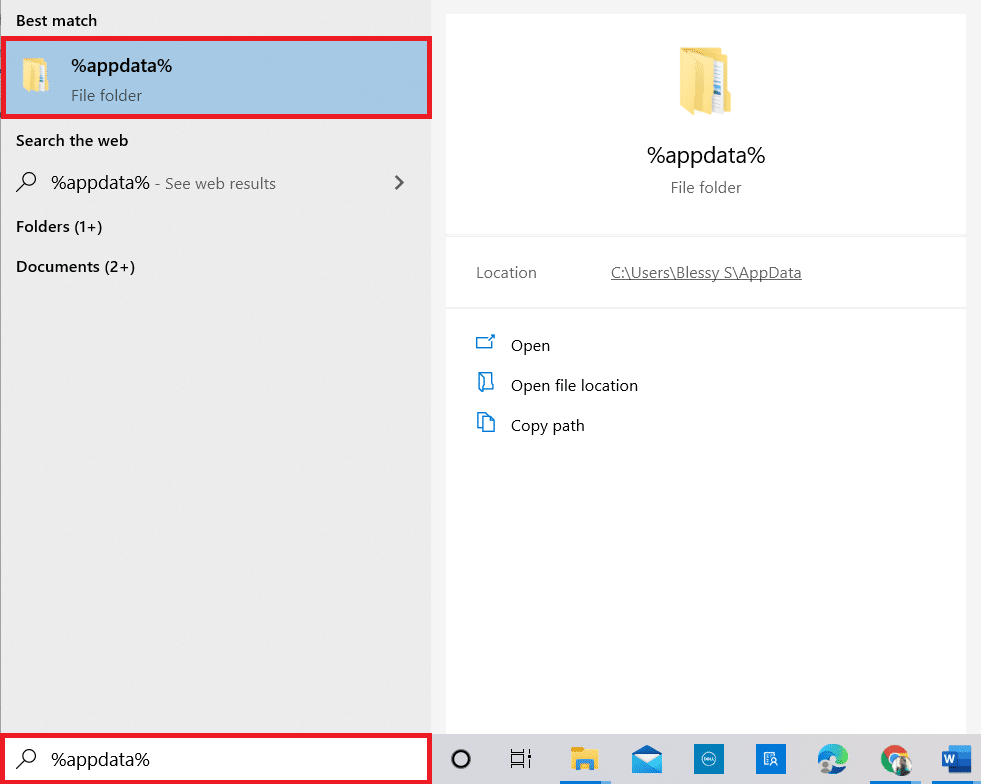
12. Faceți clic dreapta pe Kodi și selectați Delete .
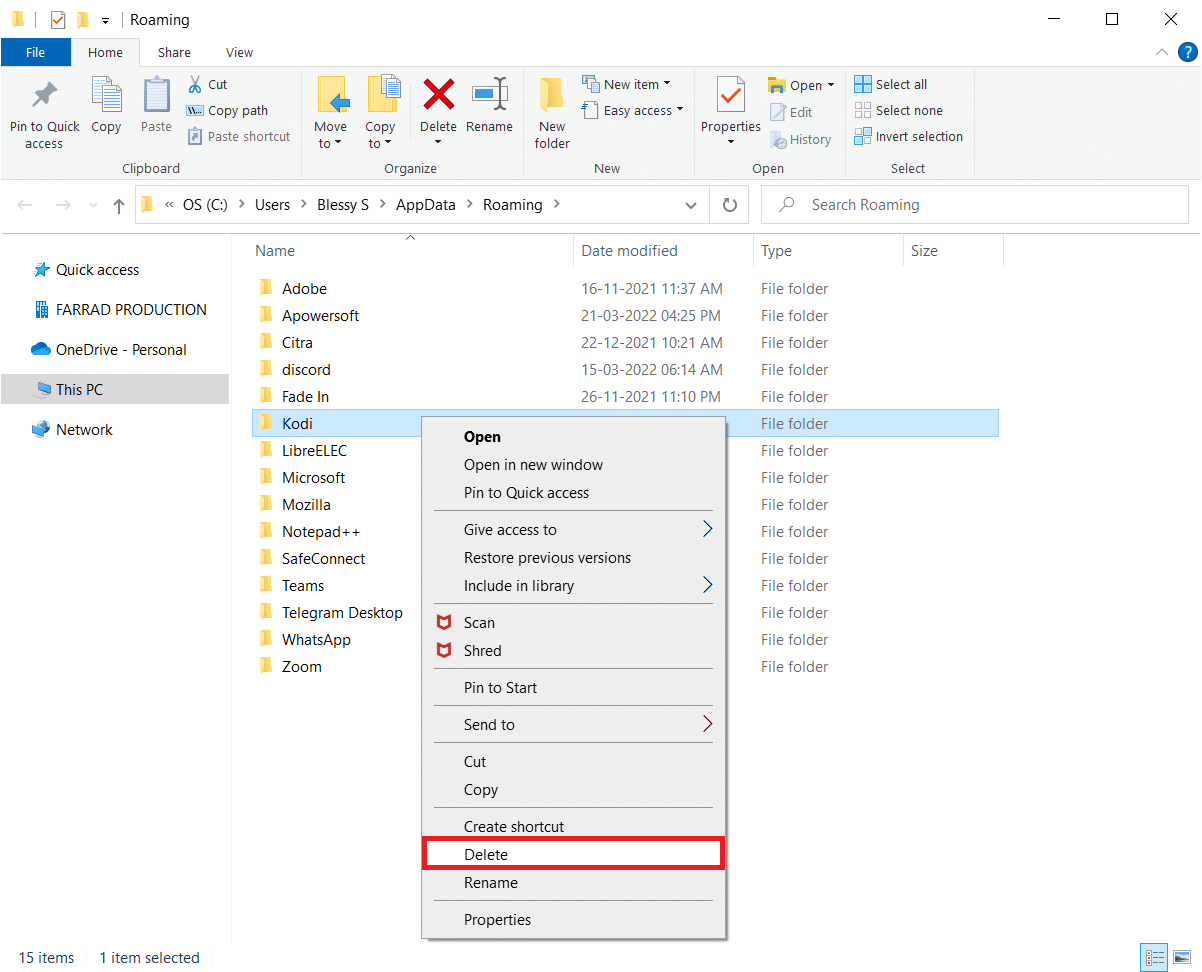
13. Din nou, tastați %localappdata% în bara de căutare Windows pentru a deschide folderul Local .
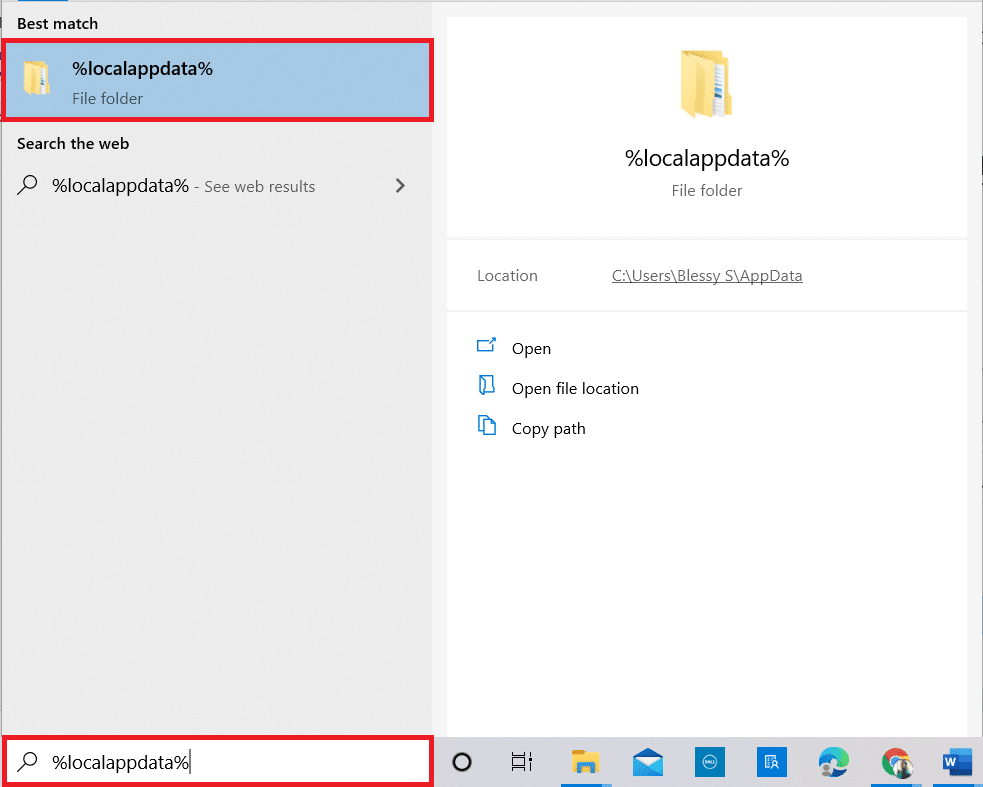
14. Faceți clic dreapta pe Kodi și selectați Delete .
15. Reporniți computerul după ce ați finalizat toți pașii menționați mai sus.
12. Accesați pagina de descărcare Kodi și faceți clic pe butonul Installer (64BIT) așa cum este descris.
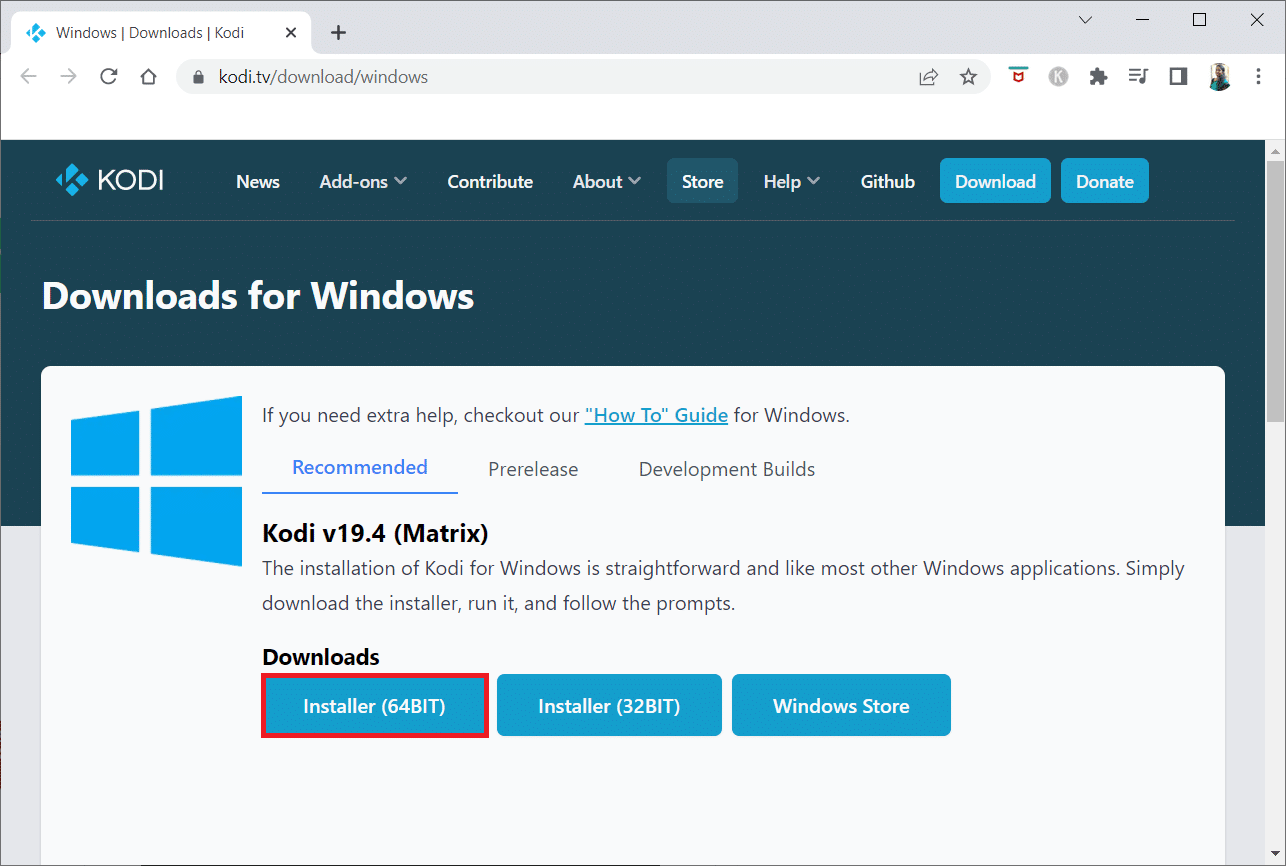
13. Faceți clic pe fișierul de instalare descărcat din partea de jos a ferestrei.
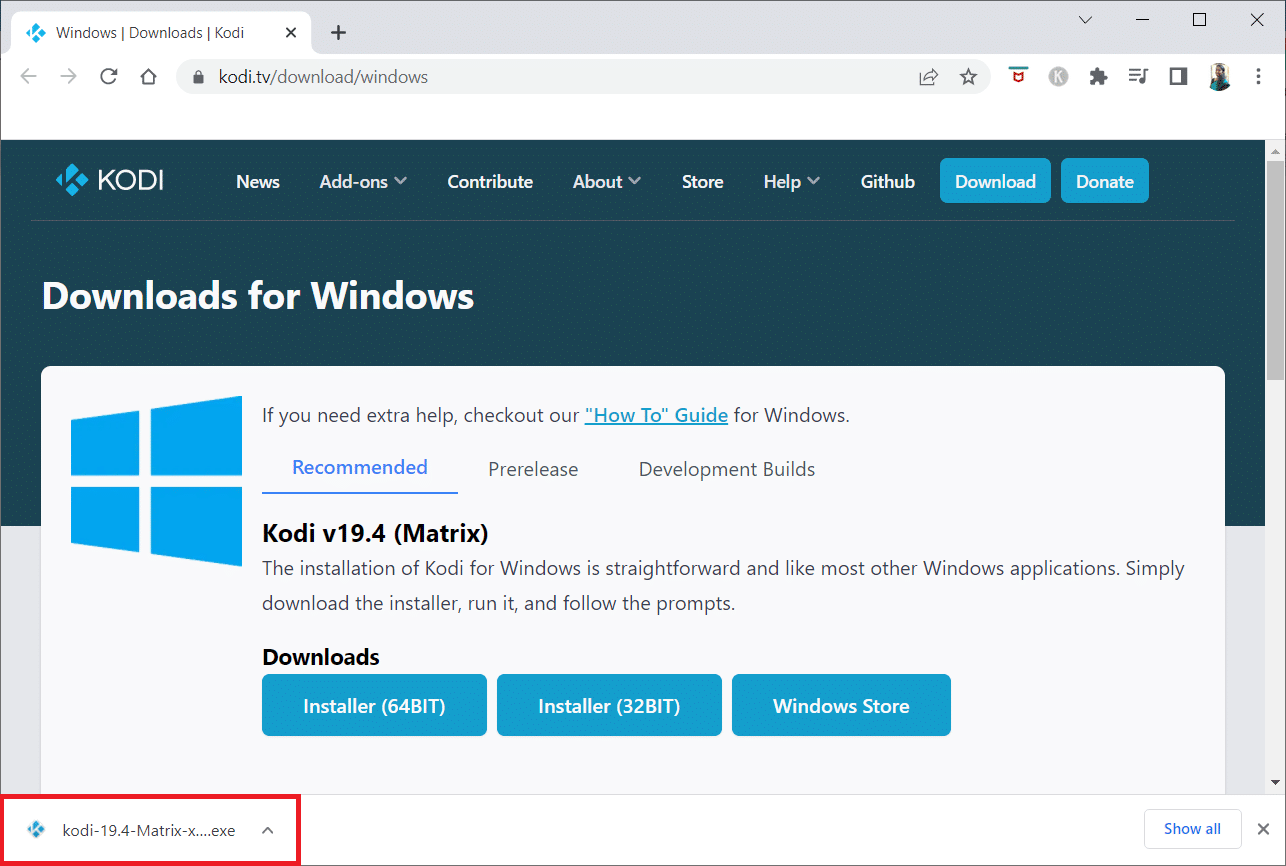
14. Faceți clic pe Da în solicitare.
15. Faceți clic pe opțiunea Următorul din asistentul de instalare.
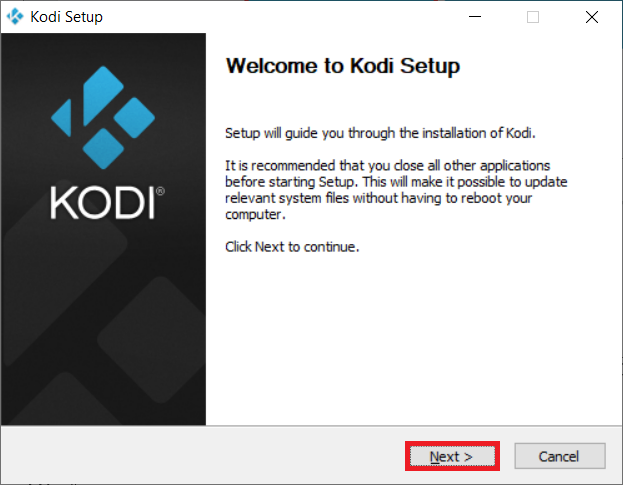
16. Faceți clic pe opțiunea Sunt de acord pentru a accepta acordul de licență .
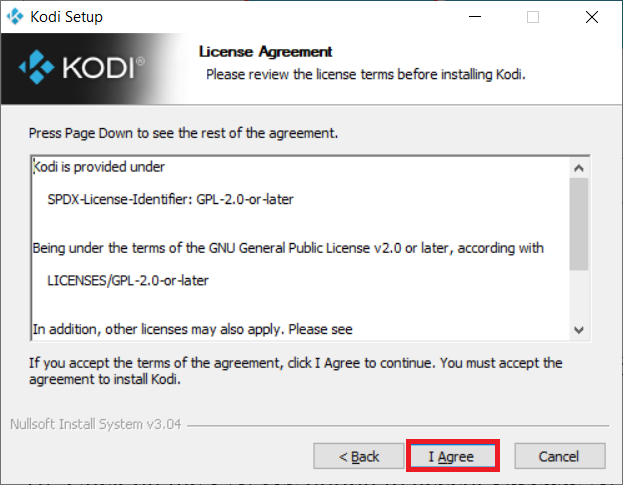
17. Faceți clic pe Următorul în fereastra următoare.
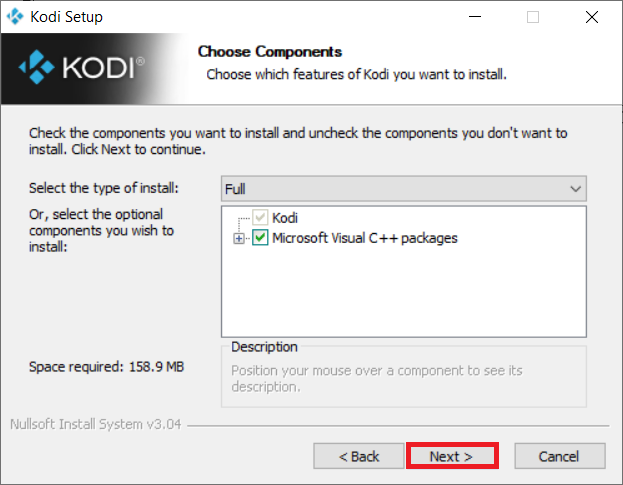
18. Răsfoiți folderul de destinație și faceți clic pe Următorul .
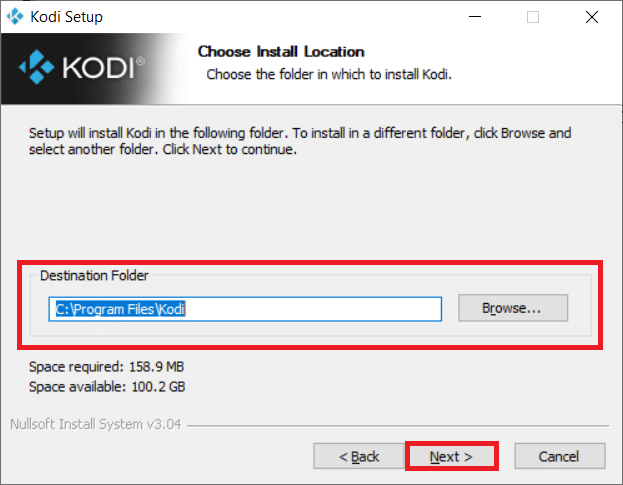
19. Acum, faceți clic pe Instalare pentru a iniția procesul de instalare.
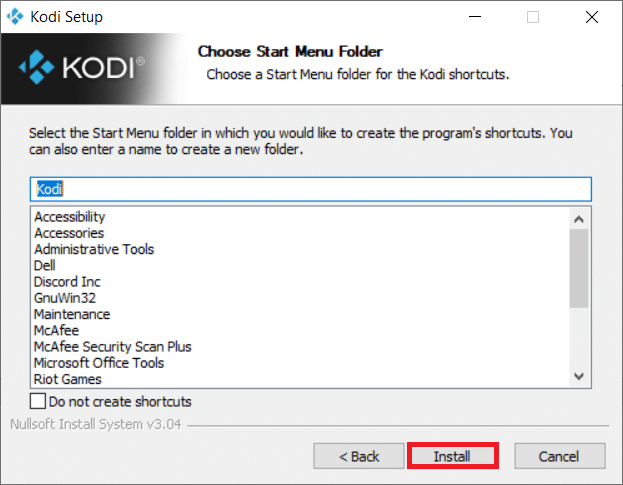
20. Faceți clic pe opțiunea Finish pentru a finaliza procesul de instalare.
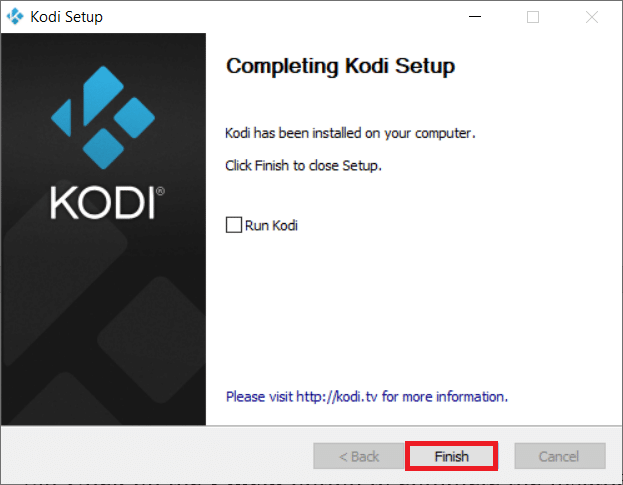
Citiți și: Cum să vizionați jocurile Kodi NBA
Metoda 10: Instalați suplimentele expertului
Dacă nu reușiți să găsiți răspunsul la întrebarea cum să accelerați Kodi, încercați să instalați suplimentele enumerate. Acesta va acționa ca un supliment de întreținere pentru aplicația dvs. Kodi. Urmați pașii despre cum să instalați suplimente din surse necunoscute pentru a instala aceste suplimente. Linkurile sursă pentru acești vrăjitori sunt, de asemenea, enumerate mai jos.
Notă: Puteți instala suplimentul ca fișier zip în aplicația Kodi, așa că asigurați-vă că site-ul web ales este de încredere.
- Deschide expertul: https://a4k-openproject.github.io/repository.openwizard/
- Expertul de construcție suprem: http://repo.supremebuilds.com/
- Real Debrid (serviciu cu plată premium): trebuie să creați un cont Real Debrid
- Fire TV guru build (Potrivit pentru Amazon Fire TV): https://firetvguru.net/fire
După instalare, faceți clic pe supliment și selectați opțiunea Configurare pentru a modifica setările aplicației Kodi. În plus, puteți șterge memoria cache din aplicația Kodi trecând la fila Instrumente din aplicația Kodi. Prin urmare, în acest fel puteți optimiza aplicația Kodi.
Alte probleme în aplicația Kodi
Unele dintre problemele care pot apărea sunt enumerate mai jos.
- Ecran închis: este posibil ca ecranul pe care îl vizualizați să fi fost închis de mult timp și să nu vă permită să vizionați conținut.
- Memorare în tampon: conținutul video pe care încercați să îl vizionați poate fi în memorie tampon în mod continuu și vă poate îngreuna vizionarea videoclipului.
- Obturare: această problemă va face dificilă menținerea continuității în videoclip. Poate părea o pauză continuă și redare pe videoclip.
- Încărcare lentă: aplicația este concepută pentru a fi compatibilă cu toate dispozitivele și pentru a vă îngreuna vizionarea conținutului.
Recomandat:
- 10 cele mai bune limbaje de programare de învățat astăzi
- 9 cele mai bune canale arabe pe Kodi
- Cum să adăugați IMDB pe Kodi în Windows 10
- Cum să înregistrați întâlnirea Zoom fără permisiune în Windows 10
În acest articol, ați învățat metodele de optimizare a Kodi și ați găsit răspunsuri la întrebarea cum să accelerați Kodi . Încercați metodele menționate și transmiteți-ne sugestiile sau întrebările dvs. la articolul din secțiunea de comentarii.
