Cum să încărcați aplicații Android pe Amazon Fire TV și Fire TV Stick
Publicat: 2022-10-15
Deși nu este o funcție deosebit de bine promovată, Amazon Fire TV și Amazon Fire TV Stick permit încărcarea laterală a aplicațiilor Android. Cu puțin efort, puteți încărca cu ușurință aplicații pe Fire TV care nu sunt disponibile în Amazon Appstore.
Notă: Acest tutorial acoperă încărcarea laterală a aplicațiilor Android pe dispozitivele Fire TV și nu linia Amazon de tablete Kindle Fire; dacă sunteți aici în căutarea unei modalități de a încărca aplicații pe Kindle Fire, vă rugăm să consultați acest ghid.
De ce vreau să fac asta?
Amazon Fire TV și TV Stick sunt ambele dispozitive de streaming robuste bazate pe Android, care oferă multă putere într-o amprentă mică. Cu toate acestea, nu vă îndoiți că Amazon a proiectat dispozitivele astfel încât să fie foarte centrate pe ecosistemul Amazon și există un impuls puternic către dvs. folosind doar aplicații din Amazon Appstore.
În timp ce Amazon Appstore are o selecție largă de aplicații, există două mari probleme cu care se confruntă proprietarii Fire TV. În primul rând, în ciuda dimensiunii Appstore-ului, acesta nu se compară cu magazinul Google Play și există multe, multe aplicații disponibile numai prin Google Play. Există mulți dezvoltatori care pur și simplu nu au optat pentru a-și porta aplicațiile în Appstore (sau aplicațiile conțin un element pe care Amazon l-a respins).
RELATE : HTG evaluează Amazon Fire TV: Hardware robust pregătit pentru ecosistemul Amazon
În al doilea rând, chiar și atunci când aplicația pe care o doriți este disponibilă în Amazon Appstore dacă nu este aprobată pentru utilizare pe linia Fire TV, atunci nu o puteți descărca. Kodi, software-ul media center cunoscut anterior ca XBMC, este un exemplu perfect în acest sens. Este în Amazon Appstore ca o descărcare generală pentru Android, dar nu îl puteți descărca și instala pe dispozitivele Fire TV (dar acele dispozitive îl pot rula de fapt).
Din fericire pentru tine, noi și oricine altcineva care dorește să încarce aplicații pe Fire TV, putem profita de opțiunile de dezvoltator incluse cu Fire TV și Fire TV Stick pentru a încărca orice aplicație Android pe care o dorim.
Ce am nevoie?
Există două abordări pentru încărcarea aplicațiilor pe Amazon Fire TV sau pe stick-ul Fire TV, ambele se bazează pe implementări diferite ale Android Developer Bridge (ADB).
Prima tehnică implică utilizarea interfeței liniei de comandă de pe computer pentru a trimite fișiere de instalare Android (APK) direct pe dispozitiv. Această abordare este utilă dacă ați arhivat APK-uri pe computer și/sau ați descărcat un APK de pe site-ul web al unui dezvoltator și doriți să-l încărcați direct de pe computer pe Fire TV.

Pentru a urma tehnica liniei de comandă, veți avea nevoie de o copie a ADB instalată pe computer. Pentru a instala kitul pentru dezvoltatori, care include ADB, și driverele corespunzătoare, consultați tutorialul nostru Cum se instalează și se utilizează ADB, utilitarul Android Debug Bridge.
LEGATE: Cum se instalează și se utilizează ADB, utilitarul Android Debug Bridge
A doua tehnică este una destul de inteligentă și convenabilă: folosirea unei aplicații de ajutor pe un dispozitiv care rulează Android pentru a transfera aplicațiile instalate direct de pe dispozitiv la Fire TV. Din punct de vedere al confortului, nu poți depăși ușurința de a alege aplicația direct de pe telefon sau tabletă și de a o instala pe Fire TV.
Există o mână de aplicații în magazinul Google Play care oferă transfer Android-to-Fire, dar am avut cel mai mare noroc cu aplicația Apps2Fire; îl poți descărca de aici. Deși nu îl vedeți niciodată direct în acțiune, Apps2Fire și aplicațiile similare sunt doar pachete pentru ADB.
Ambele tehnici fac treaba, este doar o chestiune care tehnică funcționează cel mai bine pentru situația dvs. Dacă aveți deja aplicația gata de funcționare pe telefon (sau o puteți descărca cu ușurință din magazinul Play), este logic să utilizați Apps2Fire și să o transferați direct de pe dispozitiv pe Fire. Dacă ați descărcat aplicația de pe site-ul web al dezvoltatorului sau de pe un forum de dezvoltare precum XDA Developers, este mai logic să activați ADB și să îl transferați de pe computer.
Să ne uităm la cum să vă pregătiți Fire TV pentru aplicații cu încărcare laterală și apoi la cum să utilizați cele două tehnici. Toți pașii din acest tutorial sunt complet interschimbabili între Amazon Fire TV și Fire TV Stick; singura diferență dintre cele două este că Fire TV are mai multă putere de procesare decât Fire Stick și va oferi performanțe superioare pentru orice aplicație aglomerată de procesor pe care o trimiteți.
Pregătirea Amazon Fire TV
Deși capacitatea de a încărca aplicații laterale pe dispozitivele Fire TV nu este în mod deosebit promovată în niciun caz, nu este dificil să activați capacitatea de a face acest lucru. Porniți Fire TV și navigați la Setări -> Sistem.
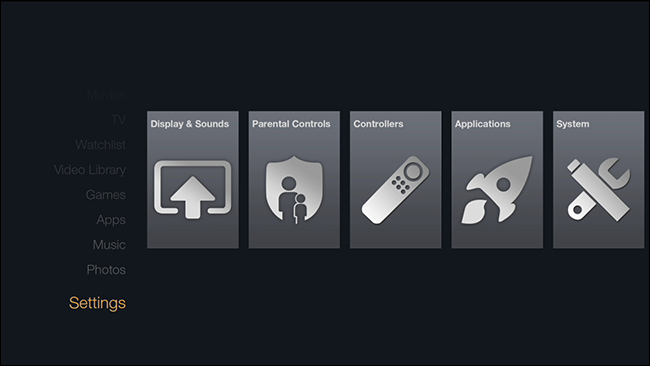
În meniul Sistem, derulați în jos până când găsiți intrarea din submeniu etichetată „Opțiuni pentru dezvoltatori”. Rețineți că subtextul evidențiază exact ce sunt Opțiunile pentru dezvoltatori pentru „Activați conexiunile ADB prin rețea”.
Actualizare, 24.06.22: meniul Opțiuni pentru dezvoltatori a fost ascuns după ce Amazon a împins o actualizare Fire TV. Totuși, puteți dezvălui opțiunile dezvoltatorului accesând meniul „Despre”, apoi selectând numele dispozitivului de șapte ori.
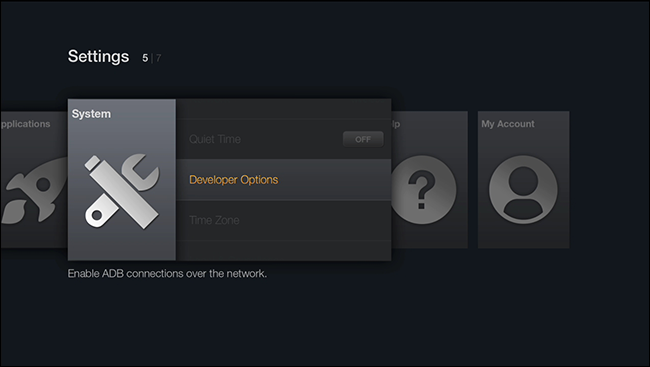
În meniul Opțiuni pentru dezvoltatori, veți găsi două comutări care trebuie setate la Activat: „Depanare ADB” și „Aplicații din surse necunoscute”.
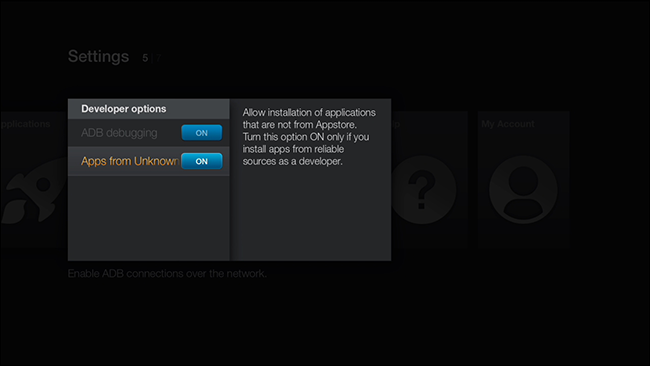
Prima opțiune activează legătura ADB, astfel încât să puteți conecta de la distanță clientul de depanare Android la unitatea Fire. A doua comutare permite instalarea de aplicații non-Appstore (toate aplicațiile pe care le transferați prin linkul ADB vor fi tratate ca din „Surse necunoscute”, indiferent dacă sunt sau nu aplicații unice pe care le-ați creat singur sau aplicații aprobate de pe Android convențional magazine de aplicații).
În cele din urmă, înainte de a părăsi unitatea Fire, va trebui să verificați adresa IP a unității. Cel mai simplu mod de a face acest lucru este să navigați la Setări -> Sistem -> Despre și apoi selectați „Rețea”.

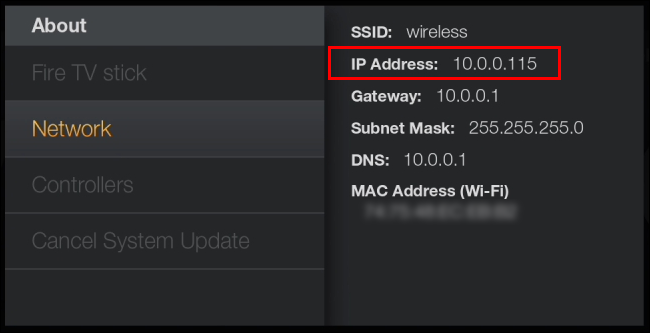
Notați intrarea „Adresă IP”, deoarece aceasta este adresa de care veți avea nevoie pentru ambele tehnici de mai jos. De asemenea, rețineți că dacă reporniți dispozitivul Fire și nu ați specificat o adresă IP statică pentru acesta, această adresă se poate schimba dacă serverul DHCP atribuie una nouă. De fiecare dată când trimiteți aplicații noi pe dispozitivul dvs. Fire, asigurați-vă că verificați această secțiune și confirmați adresa IP.
După ce ați comutat ambele setări de mai sus și ați identificat adresa IP a dispozitivului, este timpul să treceți la încărcarea aplicațiilor. Să ne uităm la cele două metode în detaliu.
Încărcare laterală cu ADB
Dacă aplicația dvs. este localizată pe computer, este ușor să o încărcați lateral cu ADB. Să ne uităm la utilizarea liniei de comandă pentru a porni serverul ADB, a vă conecta la unitatea de incendiu și a livra de la distanță sarcina utilă APK. Toți pașii următori presupun că aveți deja instalat ADB (și dacă nu aveți, vă rugăm să consultați ghidul nostru aici).
Încărcați un prompt de comandă în directorul în care este stocat APK-ul dvs. (de exemplu, /Documents/Downloads/) și introduceți următoarele comenzi, unde XXXX este adresa IP a unității dvs. de incendiu din rețeaua locală și someapp.apk este numele de fișier real al APK-ului doriți să instalați pe dispozitiv.
adb kill-server
adb start-server
adb connect XXXX
adb instalează someapp.apk
Rețineți, dacă primiți eroarea „Eroare: dispozitiv sau emulator de mai multe ori”, care apare dacă există mai multe dispozitive conectate la ADB (cum ar fi un telefon Android conectat la computer), puteți restrânge comanda astfel.
adb install -s XXXX:5555 install someapp.apk
Odată ce dați comanda, stați pe spate și relaxați-vă. Poate dura de la câteva secunde la 10 minute sau mai mult, în funcție de dimensiunea fișierului. Când procesul este finalizat, veți primi un ecou înapoi al numelui APK-ului, viteza medie de transfer și un mesaj „Succes”.
Dacă primiți mesajul de eroare INSTALL_FAILED_OLDER_SDK, acest lucru se datorează faptului că fișierul APK pe care ați încercat să îl instalați pe dispozitivul Fire este pentru o versiune de Android superioară decât cea pe care o rulează Fire. Începând cu acest tutorial, Fire TV și Fire TV Stick rulează încă Fire OS 3.0 (care are compatibilitate cu aplicația Android Jelly Bean 4.2.2).
Înainte de a arunca o privire la ce să facem în continuare pe partea Fire a lucrurilor, să vedem cum să realizați același lucru prin transferarea unei aplicații de pe telefonul sau tableta dvs. Android pe Fire.
Încărcare laterală de pe dispozitivul dvs. Android
Una dintre cele mai mari plângeri pe care le auzim este că oamenii au deja o aplicație pe telefon sau tabletă și doresc să o aibă pe dispozitivul Fire. Întreaga paradigmă paralelă a magazinului Amazon Appstore/Google Play este cu siguranță frustrantă și acest truc vă permite să transferați cu ușurință o aplicație chiar de pe telefon la Fire.
Mai întâi, descărcați și instalați Apps2Fire din magazinul Google Play aici. Lansați aplicația și apoi atingeți butonul de meniu din colțul din stânga sus.
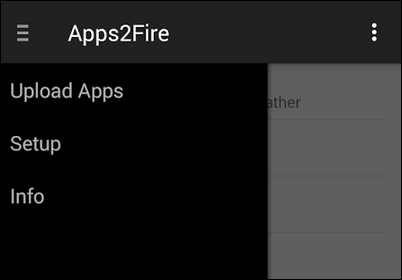
În meniu, selectați „Configurare” și pe ecranul următor introduceți adresa IP a dispozitivului dumneavoastră Fire.
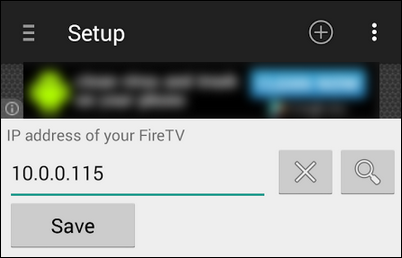
După ce faceți clic pe Salvare, veți avea două opțiuni pentru transferul aplicațiilor. În primul rând, puteți face clic pe simbolul + din colțul din dreapta sus al ecranului și puteți selecta orice fișier APK de pe dispozitivul Android prin intermediul browserului de fișiere. APK-ul pe care îl selectați prin această metodă nu trebuie să fie o aplicație deja instalată pe dispozitivul dvs., ceea ce înseamnă că orice APK pe care l-ați descărcat și salvat pe dispozitiv este un joc corect.
A doua metodă implică selectarea unei aplicații pe care ați descărcat-o și instalată efectiv din magazinul Google Play. Pentru a face acest lucru, atingeți din nou butonul de meniu și selectați „Încărcați aplicații”.
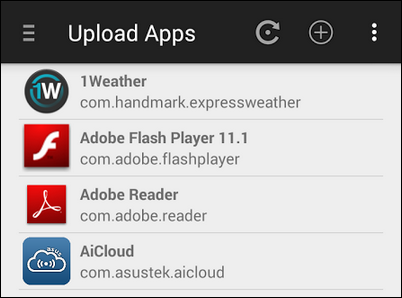
Selectați orice aplicație atingând-o și se va transfera automat.
Din păcate, spre deosebire de instrumentul ADB din linia de comandă, aplicația Apps2Fire nu are niciun mecanism de feedback pentru eșecul versiunii; dacă încărcați o aplicație nouă care nu este compatibilă cu Android 4.2.2, nu există niciun mesaj de eroare și știți doar că instalarea a eșuat deoarece aplicația nu apare niciodată pe dispozitivul Fire.
Acestea fiind spuse, este o modalitate foarte ușoară de a transfera aplicații fără a fi necesară munca în linia de comandă. Să aruncăm o privire la unde să vă găsiți aplicațiile după ce le-ați transferat pe dispozitivul Fire.
Lansarea aplicațiilor pe Fire TV
Odată ce aplicațiile sunt instalate pe Fire TV, este doar o chestiune de a le găsi. Din păcate, acestea nu apar în categoria de nivel superior „Aplicații” din meniul principal Fire TV. În schimb, în meniul Setări -> Aplicații.
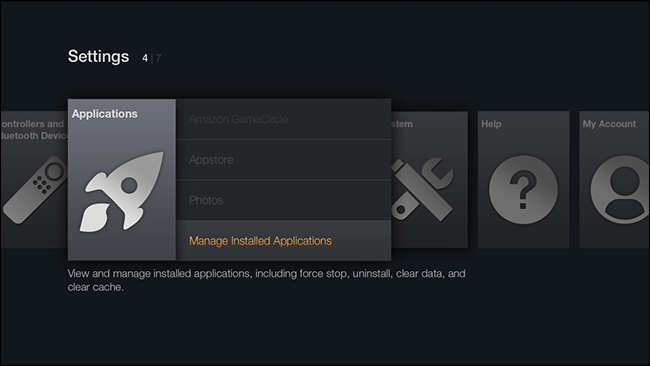
Odată acolo, selectați „Gestionați aplicațiile instalate” pentru a trage o listă cu toate aplicațiile instalate. Navigați la aplicația pe care ați trecut (prin linia de comandă ADB sau aplicația Apps2Fire) și selectați-o apăsând butonul central de pe telecomanda Fire TV (sau introduceți pe tastatură dacă utilizați una).
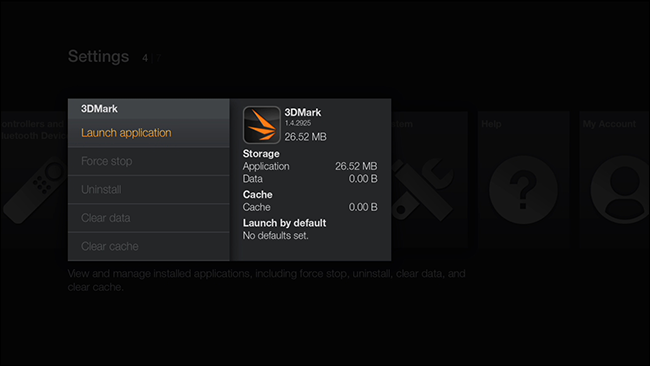
Din submeniul aplicației, selectați „Lansați aplicația”. Aplicația dvs. se va lansa la fel ca pe orice alt dispozitiv Android.
Cam despre asta e! Nu toate aplicațiile fac saltul fără probleme de la un dispozitiv bazat pe atingere, cum ar fi o tabletă, la sistemul Fire TV centrat pe TV, dar multe aplicații funcționează bine fără nicio ajustare (în timp ce altele necesită utilizarea unui controler sau a unei tastaturi pentru funcționalitate deplină). Totuși, nu costă nimic să încerci o aplicație pe care o ai deja disponibilă, așa că, dacă vrei ca aplicația de pe televizor prin intermediul lui Fire, încearcă.
Aveți o întrebare presantă despre Fire TV, Chromecast sau alt dispozitiv media de streaming? Trimiteți-ne un e-mail la [email protected] și vom face tot posibilul să vă ajutăm.
