Cum să partajați calendarul Outlook
Publicat: 2022-01-29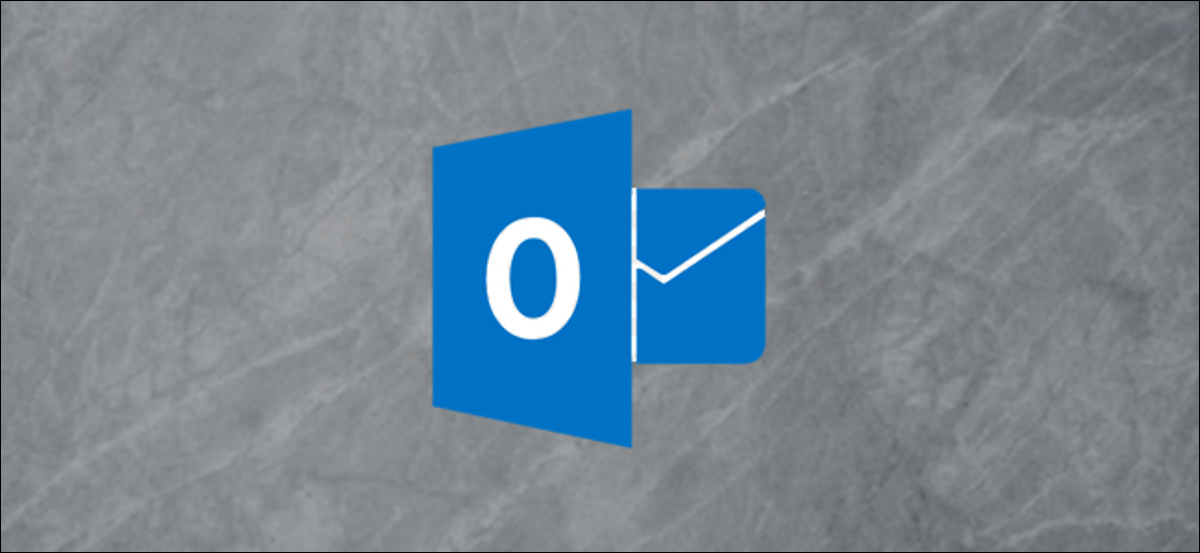
Partajarea calendarului Outlook este ușor, dar modul în care o faci, contează dacă nu vrei ca persoanele cărora le partajezi să aibă dificultăți să-l acceseze. Să aruncăm o privire la cum să partajați un calendar Outlook, indiferent dacă destinatarul se află sau nu în aceeași organizație cu dvs.
Indiferent dacă partajați calendarul Outlook cu cineva din cadrul organizației dvs. (adică persoane cu același domeniu de e-mail ca dvs.) din afara organizației dvs., procesul de partajare este similar. Cu toate acestea, modul în care destinatarul accesează calendarul dvs. partajat este puțin diferit, mai ales dacă persoana din afara organizației dvs. nu utilizează Outlook. Totuși, este încă destul de simplu și vom aborda modul în care funcționează, astfel încât să puteți îndruma oamenii aici dacă au dificultăți să acceseze calendarul dvs. partajat.
Partajarea calendarului cu un coleg
Dacă doriți să partajați un calendar cu cineva care lucrează pentru aceeași organizație, procesul este destul de simplu. Deschideți calendarul în Outlook și apoi faceți clic pe Acasă > Partajare calendar > Calendar.

Dacă utilizați Outlook pentru mai multe conturi, asigurați-vă că selectați calendarul pentru contul pe care doriți să-l partajați.
Fereastra „Proprietăți calendar” se va deschide în fila „Permisiuni”, arătându-vă cine are acces în prezent la calendarul dvs. În mod implicit, Outlook este configurat astfel încât oricine din organizația dvs. să poată vedea când sunteți ocupat, dar nimic altceva. Este posibil ca oamenii dvs. IT să fi schimbat acest lucru în mai multe moduri diferite, așa că ne vom concentra pe partajarea calendarului dvs. cu o persoană din organizația dvs.

Pentru a partaja calendarul cu cineva, faceți clic pe butonul „Adăugați”.

Aceasta va deschide agenda dvs. și va afișa în mod implicit persoanele din organizația dvs. Adăugați persoana cu care doriți să partajați calendarul dvs. și apoi faceți clic pe „OK”.

Persoana pe care ați ales-o apare în fereastra Permisiuni. În mod prestabilit, aceștia vor avea un nivel de permisiune „Pot vedea toate detaliile”, pe care îl puteți modifica dacă doriți.
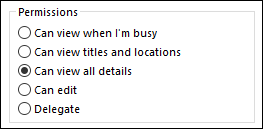
Când ați terminat, faceți clic pe „OK” pentru a vă partaja calendarul.
Pentru a vedea un calendar pe care cineva l-a partajat cu dvs., faceți clic pe Acasă > Adăugați calendar > Deschideți calendarul partajat.
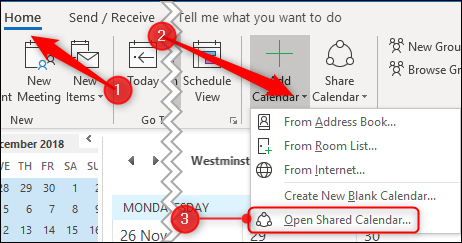
În fereastra care se deschide, introduceți numele persoanei care a partajat un calendar cu dvs. și apoi faceți clic pe OK.
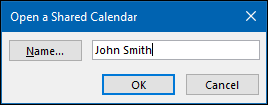
Calendarul va apărea acum pentru a fi vizualizat în lista „Calendare partajate” din partea stângă.
Partajarea calendarului cu cineva extern
Dacă doriți să partajați un calendar cu cineva care lucrează în afara organizației dvs., procesul este foarte similar. Deschideți calendarul în Outlook și apoi faceți clic pe Acasă > Partajare calendar > Calendar.

Dacă utilizați Outlook pentru mai multe conturi, asigurați-vă că selectați calendarul pentru contul pe care doriți să-l partajați.
Fereastra „Proprietăți calendar” se va deschide în fila „Permisiuni”, arătându-vă cine are acces în prezent la calendarul dvs.

Pentru a partaja calendarul cu cineva, faceți clic pe butonul „Adăugați”.

Aceasta vă va deschide agenda. În meniul drop-down „Agendă”, faceți clic pe „Contacte”.
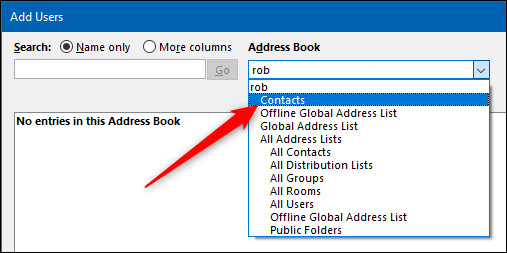

Aceasta va afișa toate contactele externe din agenda dvs. de adrese. Dacă doriți să partajați calendarul cu o persoană externă și aceasta nu este afișată aici, mai întâi va trebui să o adăugați ca contact.
Adăugați persoana cu care doriți să partajați calendarul dvs. și apoi faceți clic pe „OK”.

Persoana pe care ați ales-o va fi adăugată în fereastra Permisiuni. În mod implicit, vor avea un nivel de permisiune „Pot vedea toate detaliile”, pe care îl puteți modifica dacă doriți. Spre deosebire de distribuirea persoanelor din organizația dvs., nu puteți acorda persoanelor externe drepturi „Poate edita” sau „Delega”.
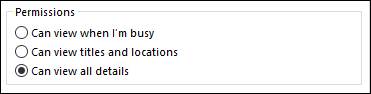
Când ați terminat, faceți clic pe „OK” pentru a vă partaja calendarul.
Modul în care destinatarul acceptă invitația dvs. de a vizualiza un calendar este punctul în care procesul diferă puțin de partajarea cu cineva din organizația dvs.
Persoanei cărora i-ați partajat calendarul i se trimite un e-mail.
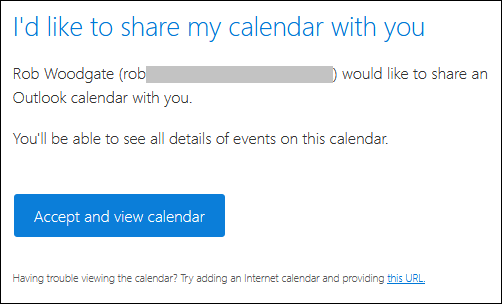
Dacă fac clic pe „Acceptați și vizualizați calendarul”, atunci vor fi duși la Outlook.com pentru a se conecta la un cont Microsoft, unde calendarul partajat va fi disponibil.
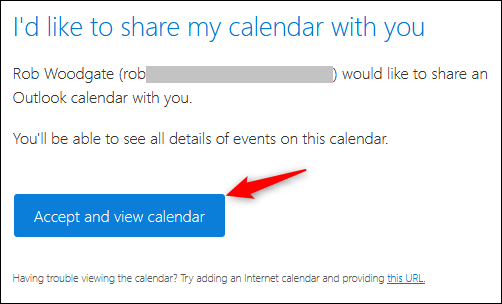
Acest proces este destul de simplu, dar nu este de mare ajutor dacă destinatarul folosește un produs care nu este Microsoft. Vă vom arăta cum să adăugați calendarul partajat la un calendar Google, deoarece aceasta este cea mai populară aplicație de calendar, dar puteți adăuga un calendar partajat la aproape orice aplicație de calendar decentă pe care doriți să o menționați.
În partea de jos a e-mailului este un link „acest URL”.
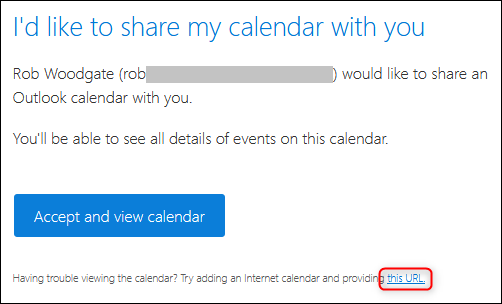
Faceți clic dreapta pe această adresă URL și faceți clic pe „Copiați locația linkului” (sau comanda echivalentă, în funcție de programul pe care îl utilizați pentru a vizualiza e-mailul).
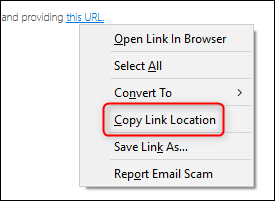
Deschideți Google Calendar, faceți clic pe cele trei puncte de lângă „Adăugați calendar”, apoi alegeți „Din URL”.
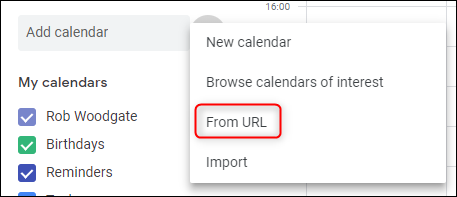
Lipiți adresa URL pe care ați copiat-o din e-mail și apoi faceți clic pe „Adăugați calendar”.
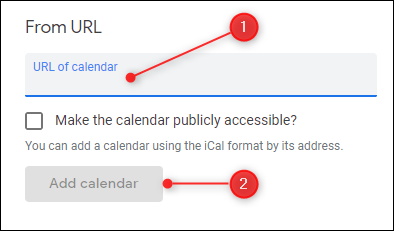
Calendarul va apărea în lista „Alte calendare” din partea stângă.
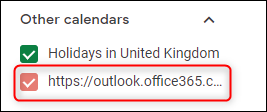
Totuși, acesta nu este un format foarte prietenos, mai ales dacă există mai multe calendare partajate de afișat. Îl puteți redenumi trecând cu mouse-ul peste nume, făcând clic pe cele trei puncte care apar la sfârșit, apoi făcând clic pe „Setări”.
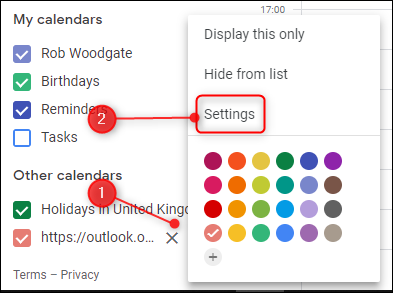
Schimbați câmpul Nume pentru a fi ceea ce doriți să fie și apoi faceți clic pe săgeata înapoi de lângă „Setări”.
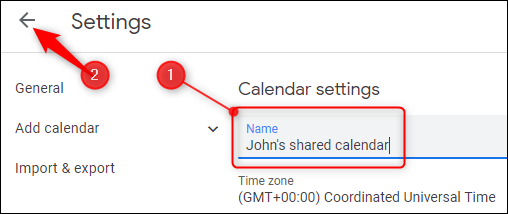
Acum aveți un nume de calendar mult mai prietenos.
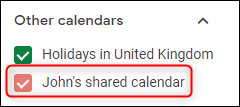
Adresa URL pe care ați copiat-o din e-mail este o adresă URL către calendarul partajat în format iCalendar (.ics), care, în ciuda asemănării denumirii, nu are nimic de-a face cu Apple. În schimb, este un format deschis pentru informațiile din calendar care există de peste 20 de ani. Fiecare aplicație de calendar pe care este posibil să o utilizați va accepta un calendar în format .ics, așa că, în timp ce am trecut prin procesul de adăugare a acestuia la un calendar Google, linkul ar trebui să funcționeze în Apple Calendar, Yahoo! Calendar, Lightning pentru Thunderbird sau orice altă aplicație de calendar pe care o utilizați.
