Cum să partajați mai multe ecrane în Microsoft Teams
Publicat: 2022-09-30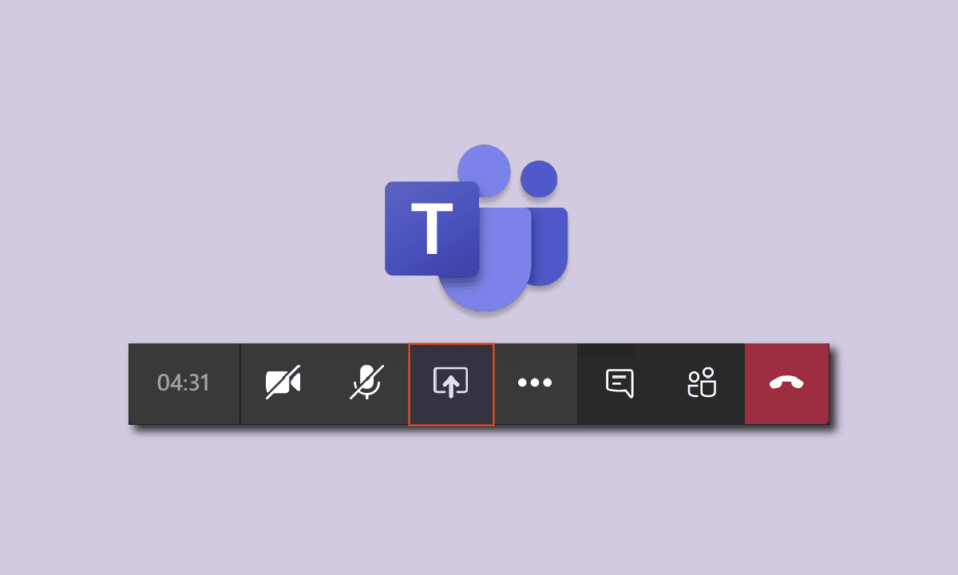
În acest ghid, vom împărtăși câteva sfaturi și trucuri foarte interesante pentru a vă îmbunătăți abilitățile de prezentare virtuală pe Microsoft Teams. Vă vom învăța cum puteți prezenta un raport sau orice alt document într-un mod cool, dar interesant, interactiv și formal. Adesea, poate fi plictisitor și monoton în timp ce prezentați online pentru o perioadă lungă de timp, mai ales când este partajat un singur ecran. Indiferent cât de mult ai lucra la proiectul tău, dacă nu reușește să impresioneze clienții sau colegii din cauza abilităților slabe de prezentare, nu te va ajuta să avansezi în carieră. Prin urmare, învățarea artei prezentării online este foarte recomandată. Dacă sunteți cineva care caută sfaturi despre partajarea mai multor ecrane Microsoft Teams, vă oferim un ghid util care vă va învăța cum să activați funcția de partajare a mai multor ecrane Microsoft Teams și cum să vă îmbunătățiți abilitățile de prezentare.
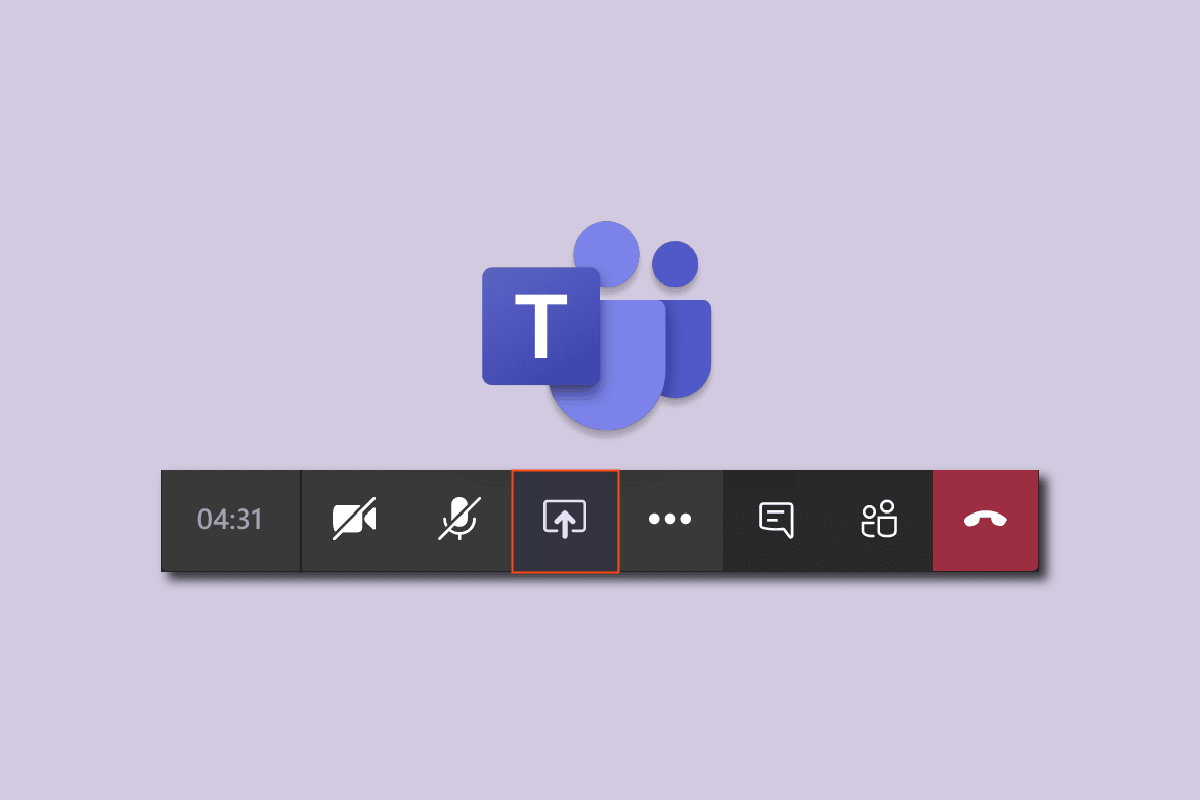
Cuprins
- Cum să partajați mai multe ecrane în Microsoft Teams
- Metoda 1: Creați afișaj virtual
- Metoda 2: Utilizați caracteristica Ecran împărțit
- Metoda 3: Utilizați aplicația Mobile Teams
- Moduri de prezentator Microsoft Teams
- Sfaturi de ajustare rapidă pentru echipele Microsoft
Cum să partajați mai multe ecrane în Microsoft Teams
Iată câteva sfaturi rapide pentru prezentarea online.
- Partajați întotdeauna mai multe ecrane (mai multe despre asta mai jos în detaliu).
- Fă-l interactiv sau în ambele sensuri. Nu vorbi doar, ascultă și tu.
- Testați-vă microfonul și camera în avans. Asigurați-vă că este în stare bună de funcționare.
- Nu te complica. Împărțiți-l în secțiuni și părți. Evitați să fiți monoton.
- Mentineti nivelul de interes. Pune-le întrebări și clarifică orice confuzie. Verificați dacă dvs. și clienții sau colegii dvs. sunteți pe aceeași pagină.
- Păstrați documentele și alte lucruri necesare pregătite în avans pe un ecran separat.
- Faceți un mic test simulat pentru a vă pregăti înainte de întâlnire.
Oficial, nu există o astfel de caracteristică disponibilă în acest moment în cazul în care echipele Microsoft partajează mai multe ecrane simultan. Aceasta este una dintre cele mai solicitate funcții și poate fi planificată pentru o actualizare viitoare. Cu toate acestea, până atunci, puteți experimenta câteva hack-uri. Am venit cu mai multe metode și trucuri pentru a activa opțiunea echipelor de partajare a mai multor ecrane simultan.
Metoda 1: Creați afișaj virtual
Dacă doriți să partajați mai multe ecrane pe Teams, atunci ar trebui să încercați să creați niște afișaje virtuale, care, într-un fel, vor activa funcția Microsoft Teams de partajare a mai multor ecrane. Cu toate acestea, afișajele nu vor fi partajate simultan și trebuie schimbate manual. Avantajul acestei metode este că puteți pre-aranja aplicații sau documente, iar în timpul prezentării puteți schimba fereastra desktopului apăsând câteva taste. Urmați acești pași:
1. Faceți clic pe pictograma Task View din bara de activități.

Notă: dacă nu puteți vedea pictograma, activați-o făcând clic dreapta pe bara de activități și selectând butonul Afișare vizualizare activități .
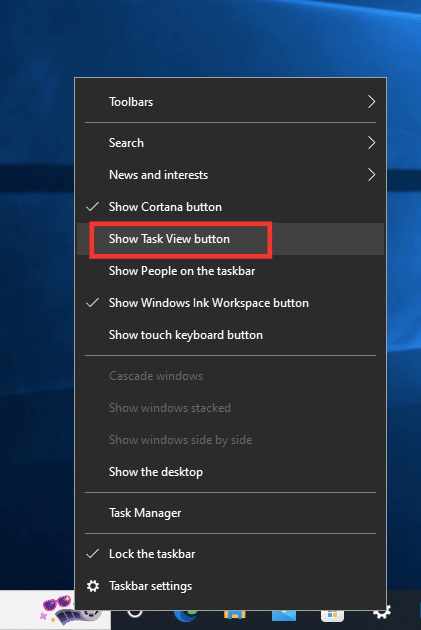
2. Apoi faceți clic pe Desktop nou pentru a crea un desktop virtual nou. Puteți crea câte desktop-uri doriți. De asemenea, puteți da un nume specific pentru fiecare desktop.
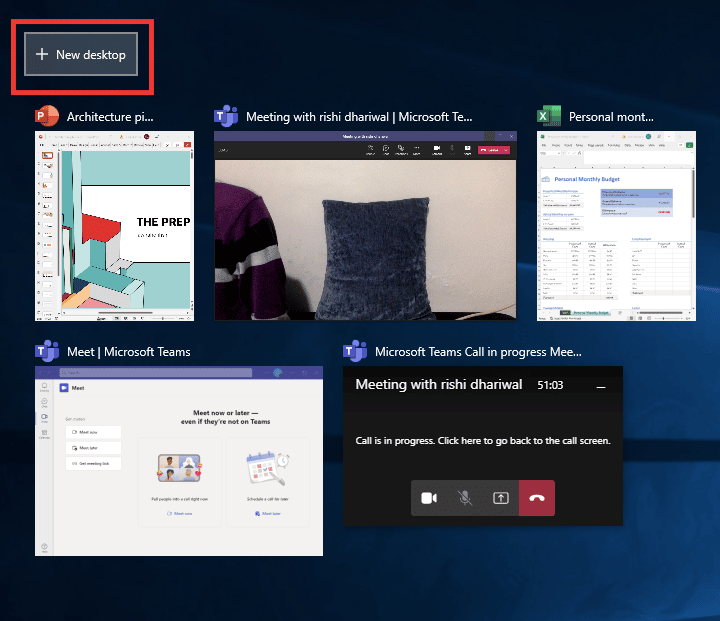
3. După ce ați creat o nouă fereastră de desktop, puteți deschide aplicații și documente în funcție de nevoile fiecărui desktop.
4. Reveniți la Teams, începeți o nouă întâlnire și faceți clic pe butonul de distribuire . Alegeți modul Prezentator numai conținut . Și, faceți clic pe Ecran .
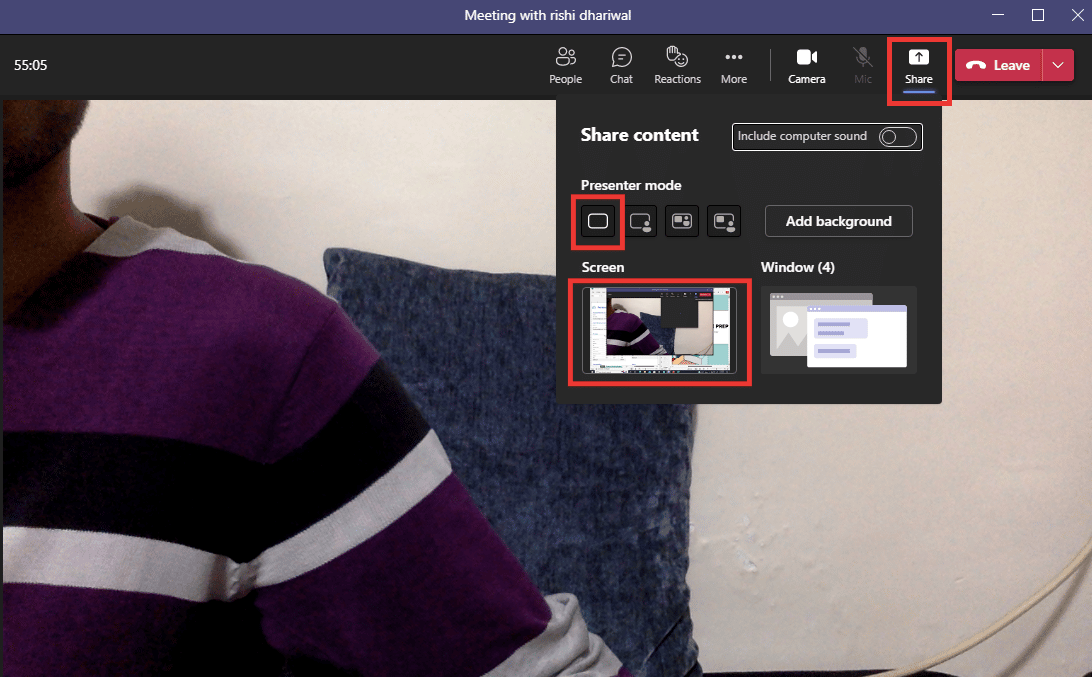
5. Acum, pentru a comuta între desktopuri, apăsați Windows + Ctrl + tastele săgeată stânga sau dreapta , în funcție de direcția în care doriți să mergeți.
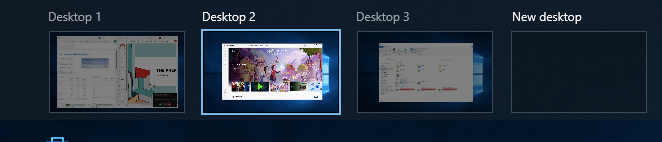
În acest fel, puteți configura virtual Microsoft Teams multimonitor și puteți crea un număr nelimitat de ferestre.
Citiți și : Cum să estompați fundalul pe Microsoft Teams
Metoda 2: Utilizați caracteristica Ecran împărțit
Pentru a activa funcția echipelor Microsoft care partajează mai multe ecrane simultan, tot ce trebuie să faceți este să utilizați opțiunea de ecran împărțit.
1. Deschideți aplicațiile sau documentele pe care doriți să le partajați.
2. Apoi împărțiți ecranul între ele apăsând simultan pe Windows + tastele săgeată stânga sau dreapta . Apăsați-l de câteva ori până când sunteți bine cu reglajul.
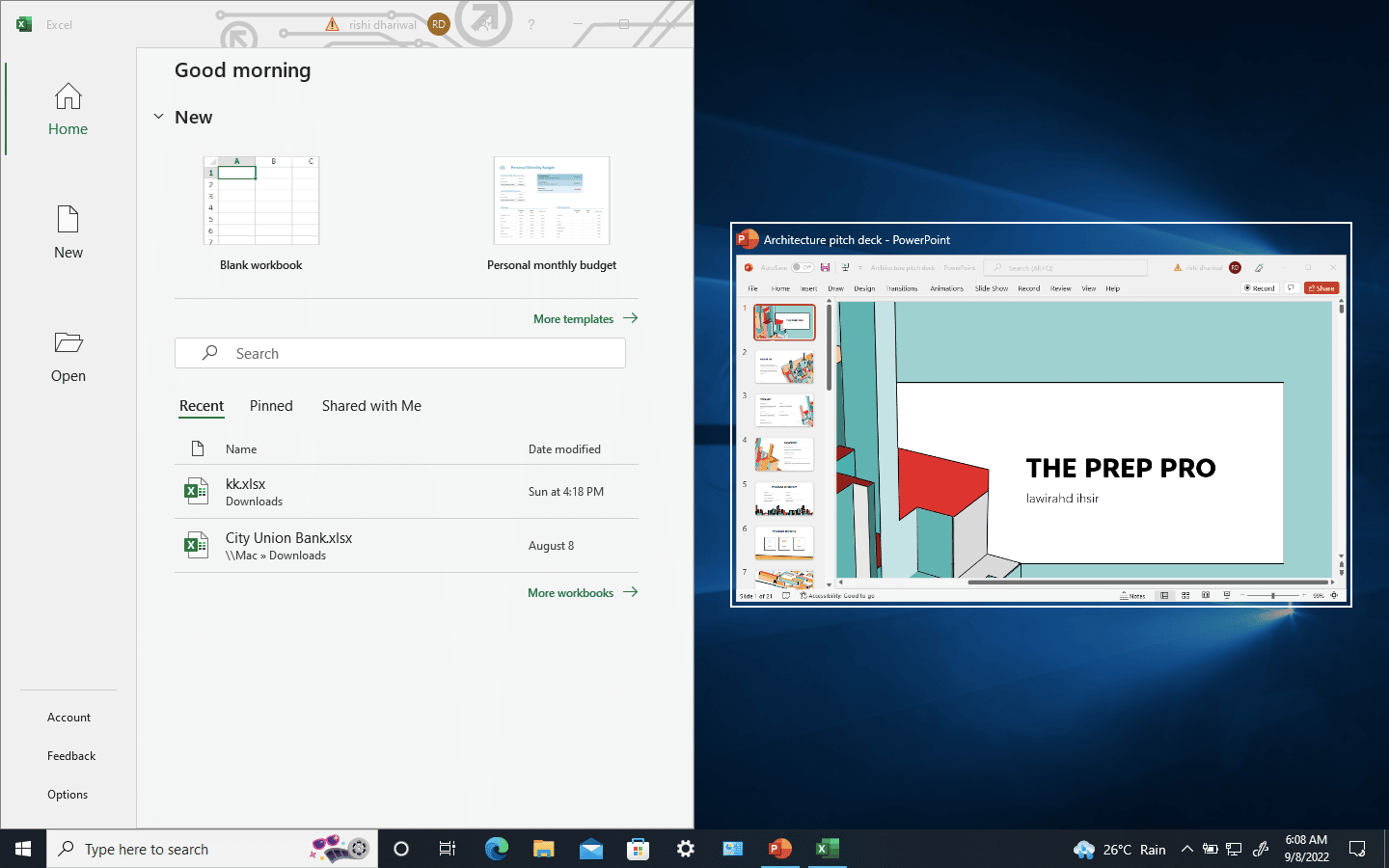
3. Accesați Microsoft Teams, faceți clic pe Partajare și apoi alegeți fie modul Numai conținut , fie modul Standout dacă doriți să apară și pe ecran. Și, faceți clic pe Ecran pentru a partaja ecranul.
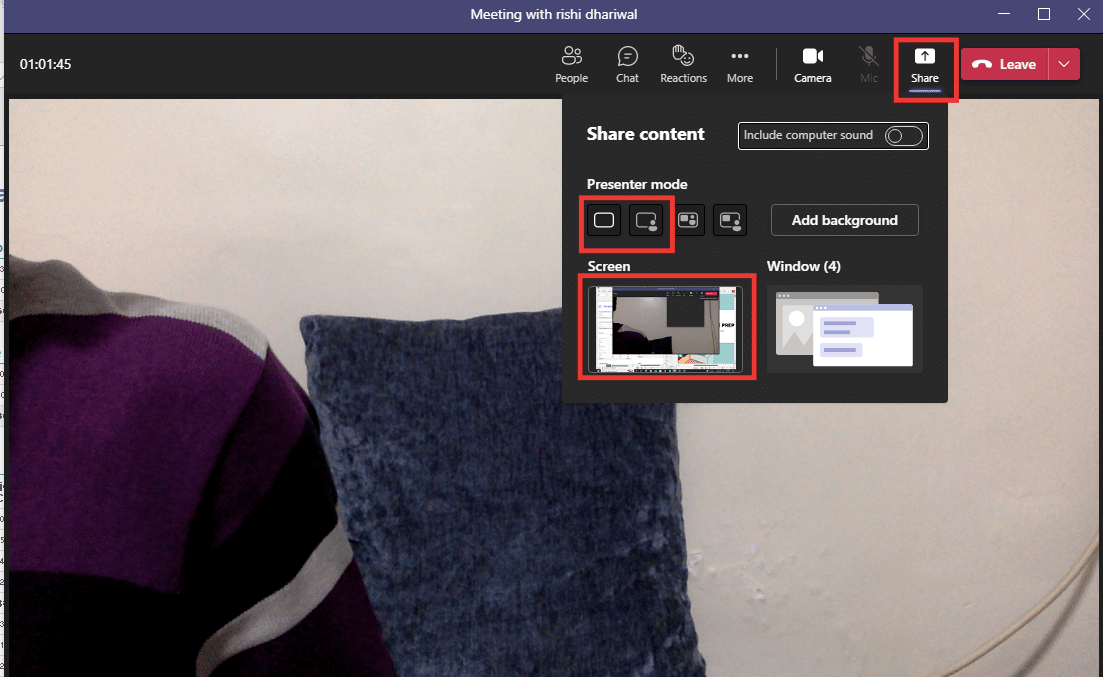
În acest fel, puteți partaja două ferestre împreună și puteți crește până la 4 sau chiar mai multe prin micșorarea dimensiunii ferestrei.

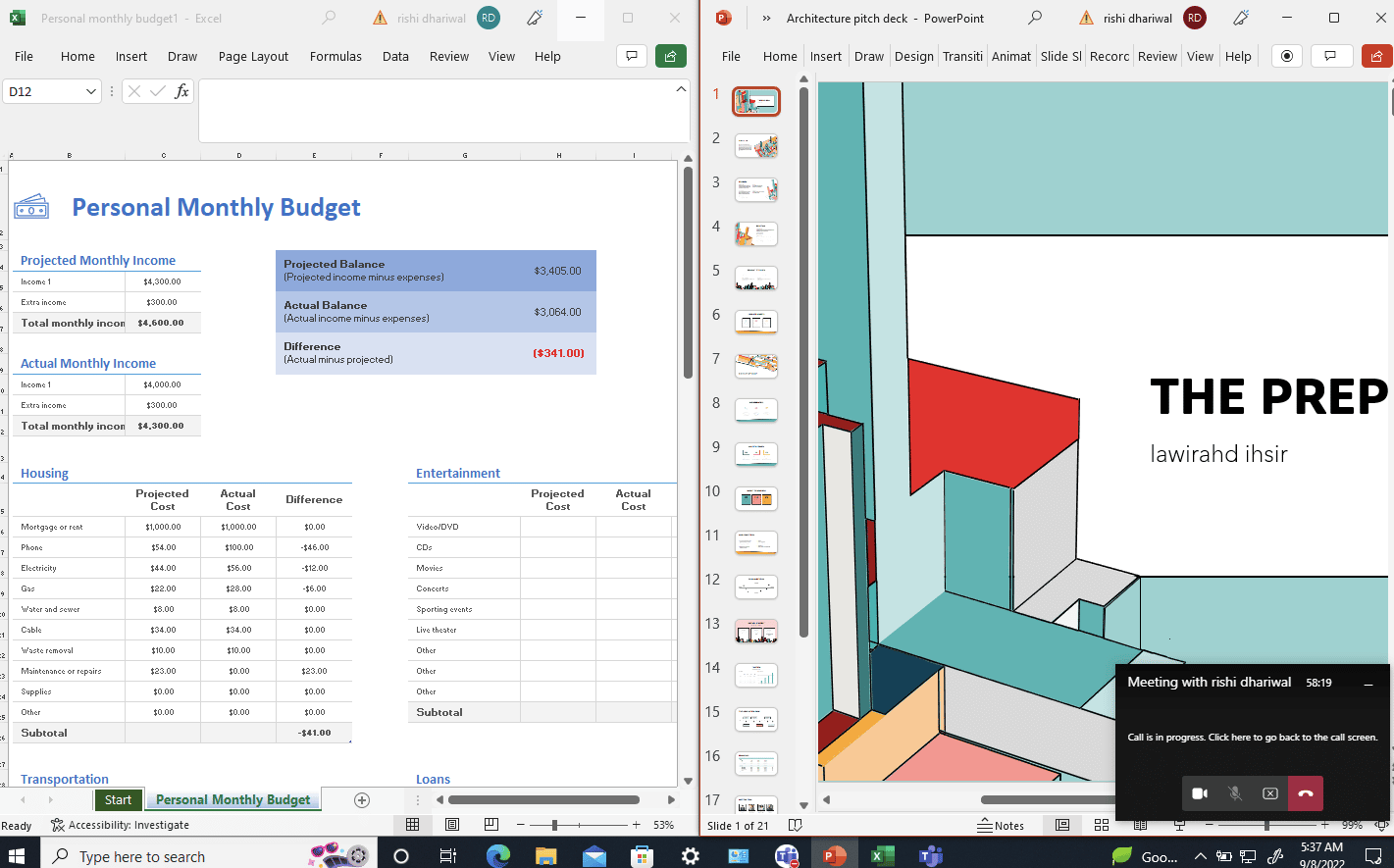
Citiți și : Cum să activați sau să dezactivați Push to Talk pentru echipele Microsoft
Metoda 3: Utilizați aplicația Mobile Teams
Din păcate, nu puteți partaja ecranul telefonului în același timp în timp ce partajați un ecran de desktop. Cu toate acestea, pentru mai multă flexibilitate, puteți folosi camera telefonului fie pentru a vă afișa, fie pentru a prezenta orice document fizic, în timp ce partajați simultan fereastra desktopului. Faceți următoarele pentru a conecta camera telefonului:
Notă: Deoarece smartphone-urile nu au aceleași opțiuni de setări și variază de la producător la producător. Prin urmare, asigurați-vă setările corecte înainte de a schimba oricare. Următoarele metode au fost încercate pe Redmi Note 5 (versiunea Android 8.1).
1. Deschideți aplicația Teams . Asigurați-vă că vă conectați cu același cont.
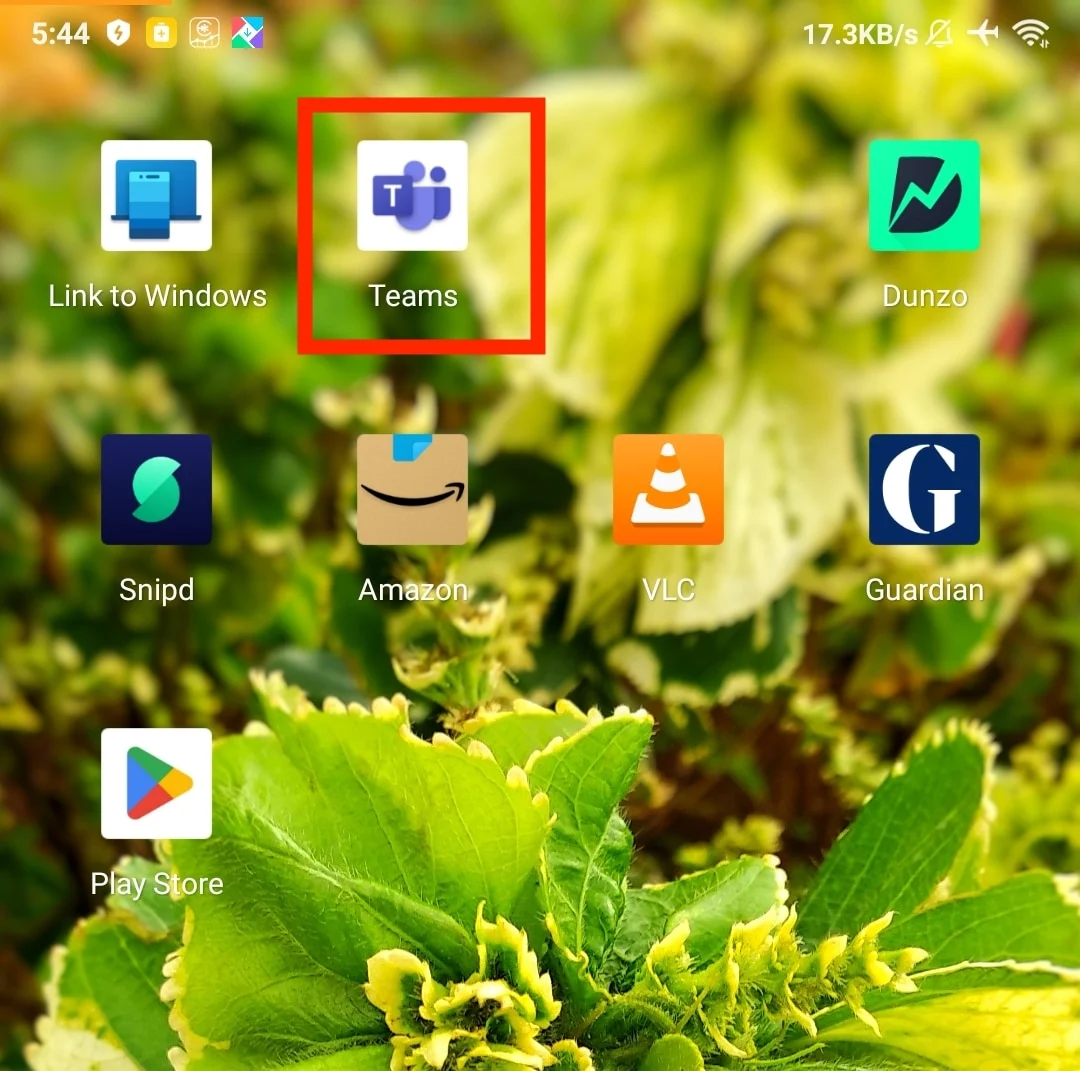
2. Selectați întâlnirea și apăsați pe Alăturați-vă .
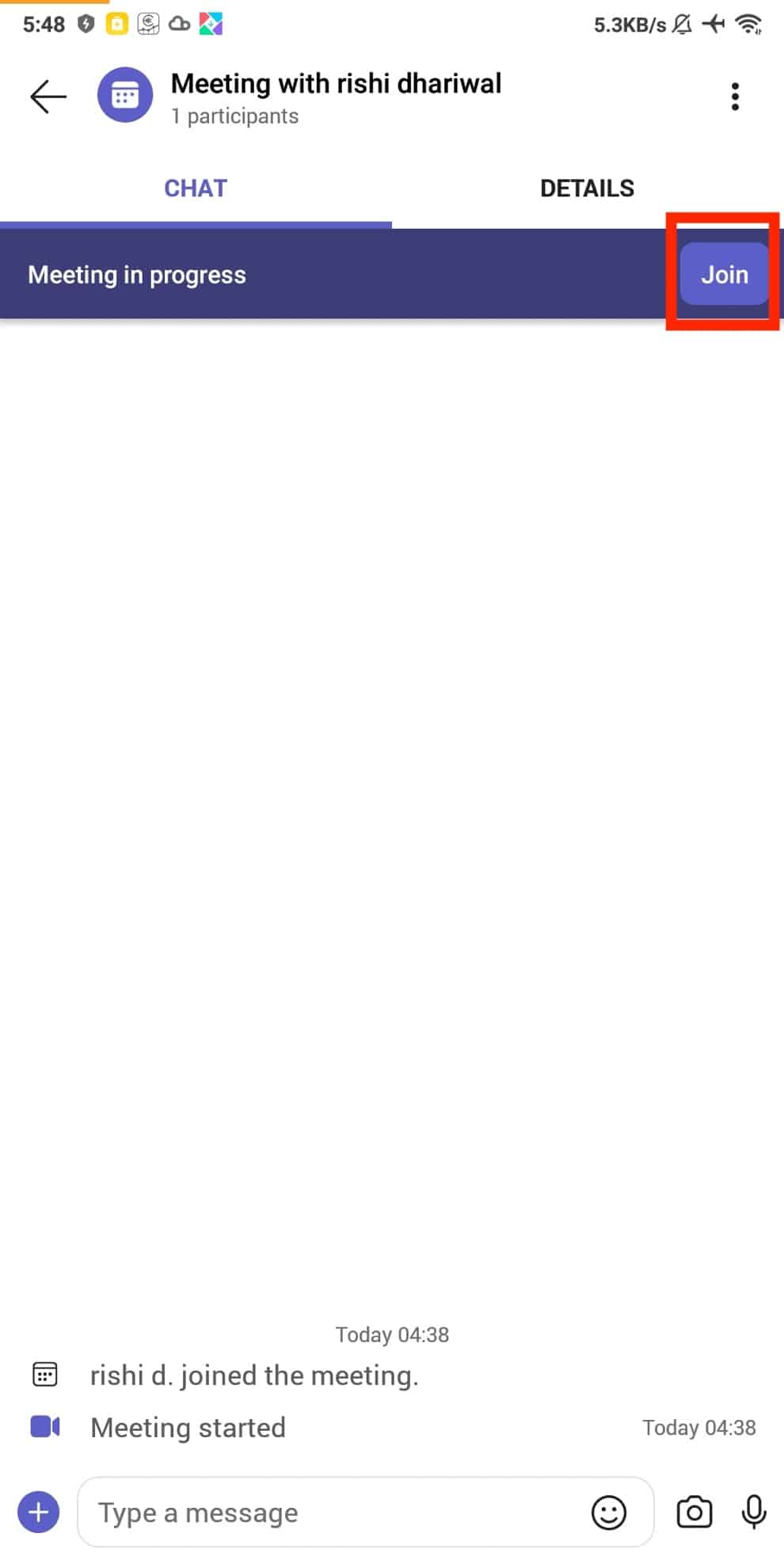
3. Acordați permisiunea pentru Video și Mic . Apoi, atingeți Înscrieți-vă acum .
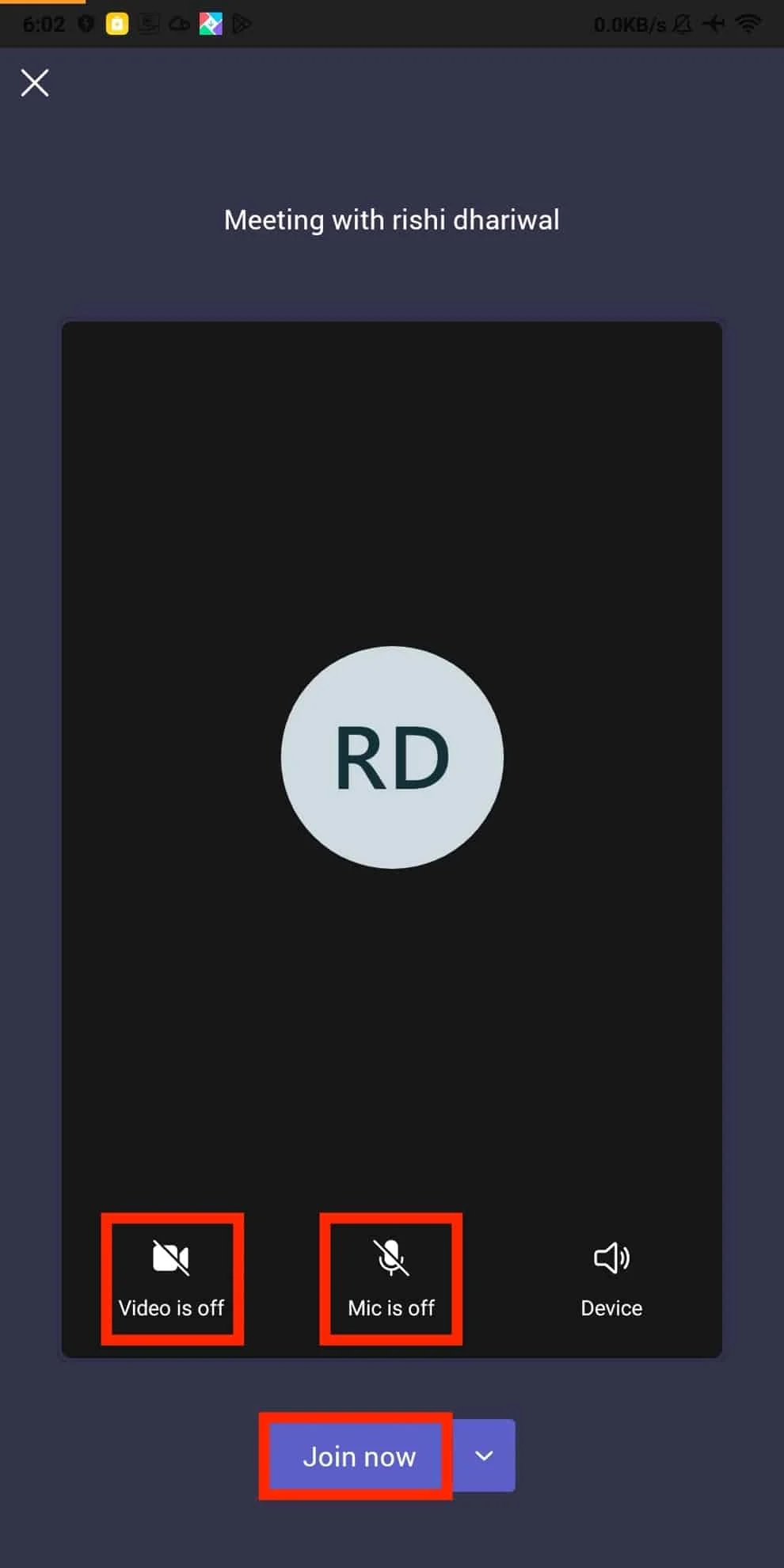
Acest lucru vă va permite să prezentați afișajul desktop, precum și pe dvs. în mai multe ferestre de dimensiune completă.
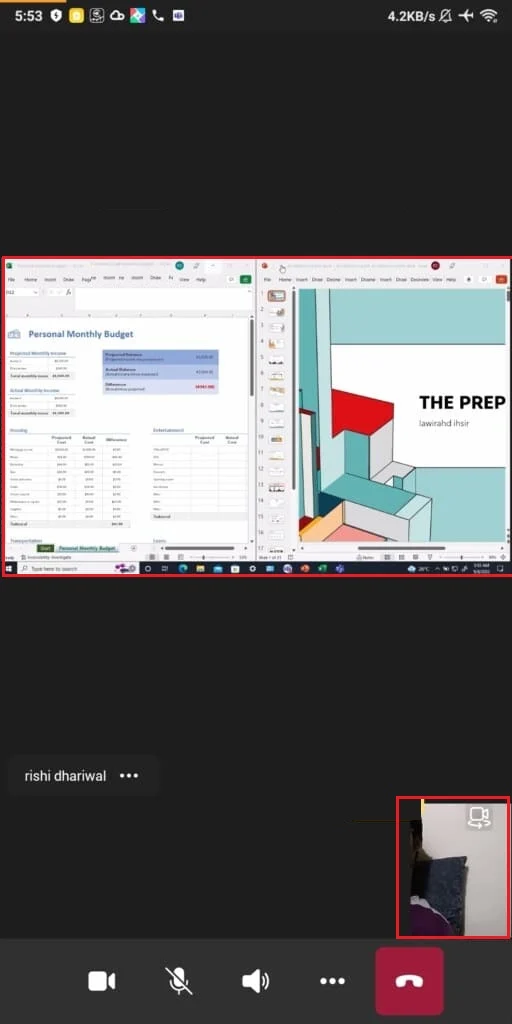
Citiți și : Remediați echipele Microsoft continuă să repornească
Moduri de prezentator Microsoft Teams
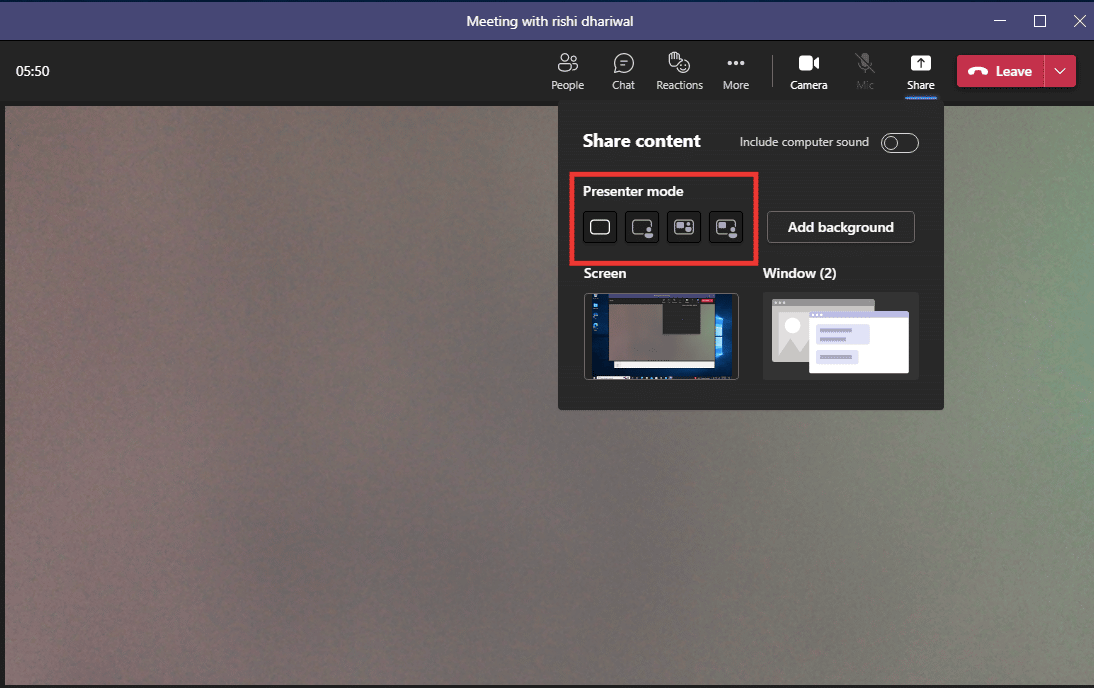
Echipele oferă în prezent patru moduri de prezentator, împreună cu opțiunea de a partaja un ecran complet sau doar fereastra unei anumite aplicații.
1. Numai conținut: această opțiune va partaja doar ecranul fără prezentator.
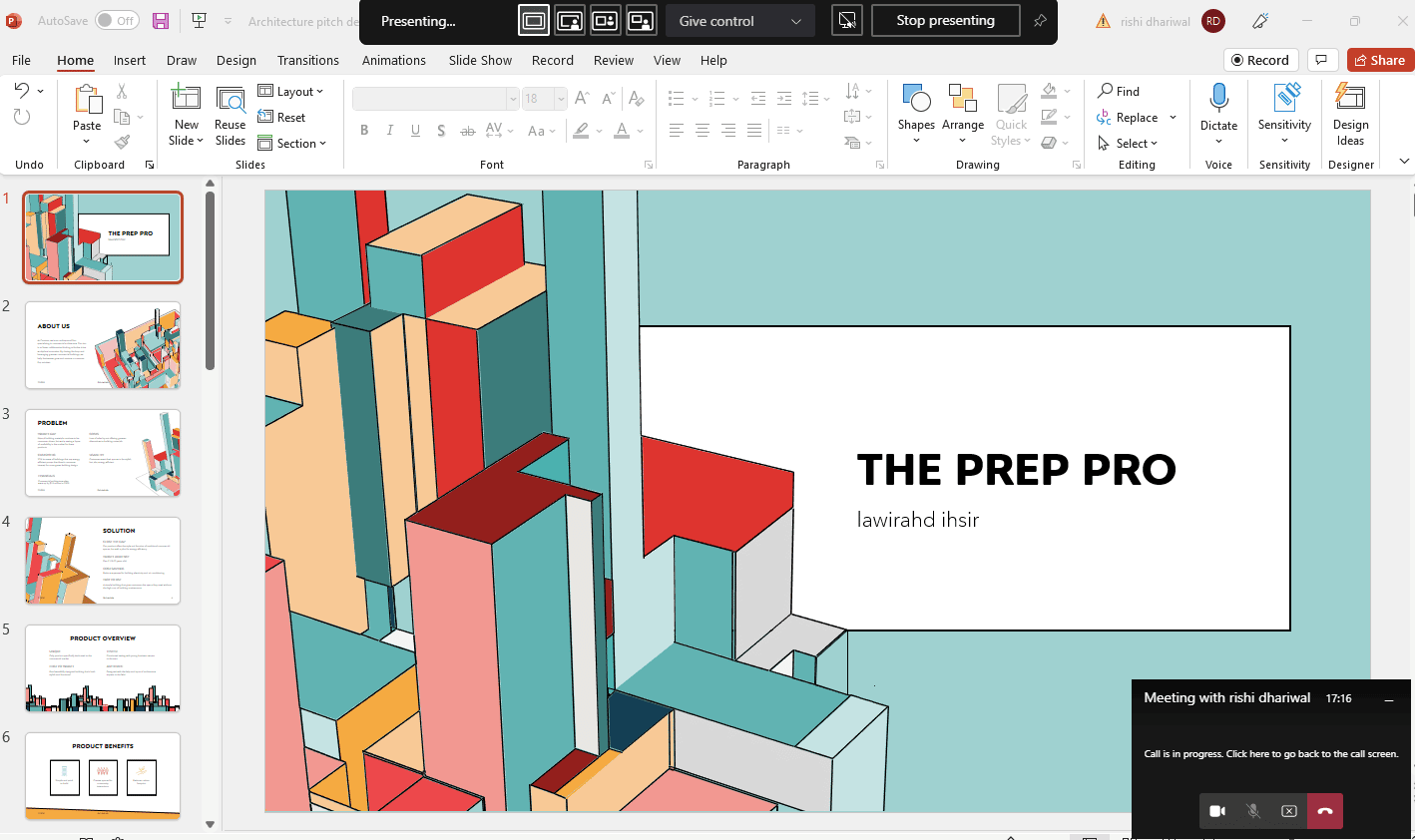
2. Remarcabil: Acest lucru vă permite să partajați întregul ecran, inclusiv dvs., prin tăierea automată a fundalului și afișarea decupajului feței/corpului deasupra ferestrei ecranului pe care o partajați.
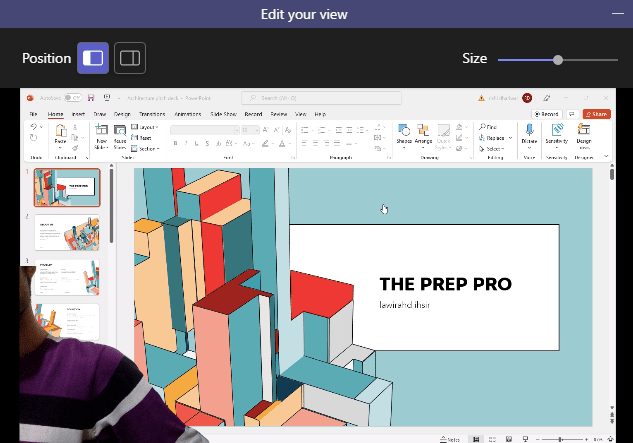
3. Side-by-side: Acest lucru vă va permite să partajați două ferestre, una a dvs. și cealaltă a ferestrei partajate.
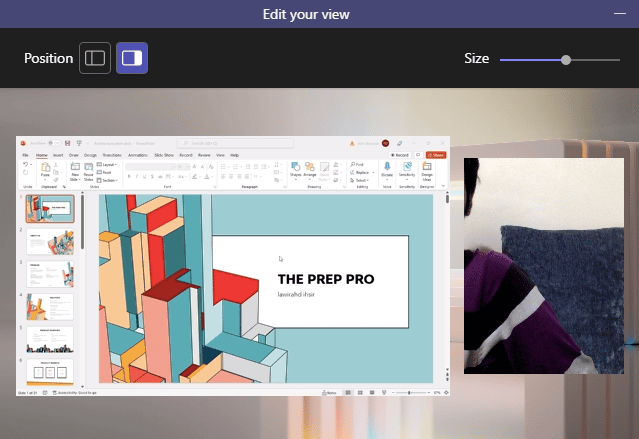
4. Reporter: Este similar cu modul Standout. Singura diferență este că cifra tăiată va fi puțin mai mare, iar dimensiunea ferestrei de partajare va fi mai mică, cu un fundal suplimentar.
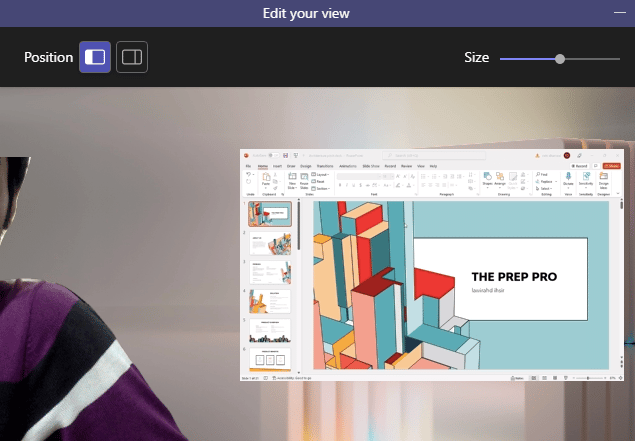
Citiți și: Cum să opriți deschiderea echipelor Microsoft la pornire
Sfaturi de ajustare rapidă pentru echipele Microsoft
Iată câteva sfaturi de ajustare rapidă pe care le puteți urma în timp ce prezentați în Microsoft Teams.
1. Puteți redimensiona raportul dintre ecranul partajat și fereastra prezentatorului .
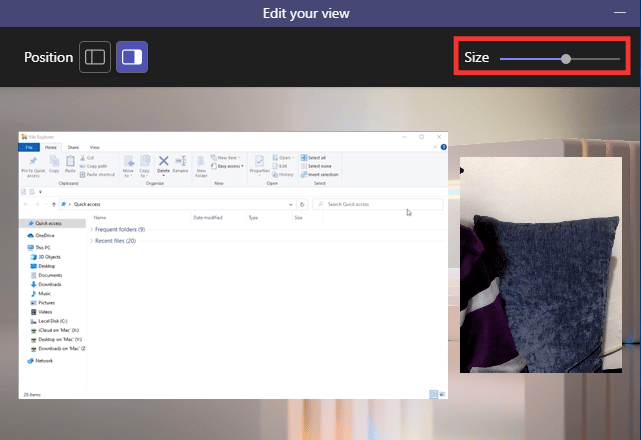
2. Puteți schimba poziția ecranului, fie în partea stângă , fie în partea dreaptă .
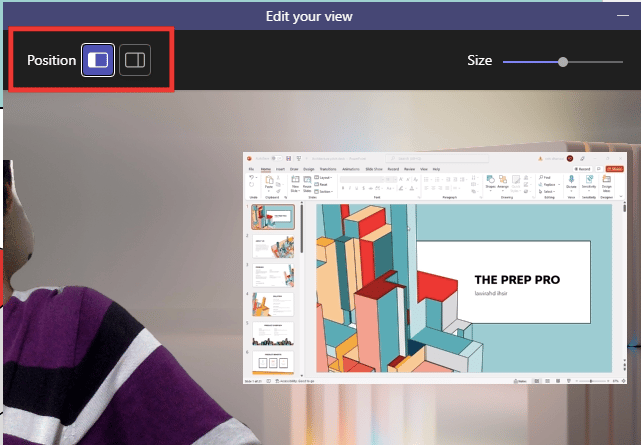
3. Comutați rapid între modul prezentator deplasând cursorul peste marginea de sus a ecranului.
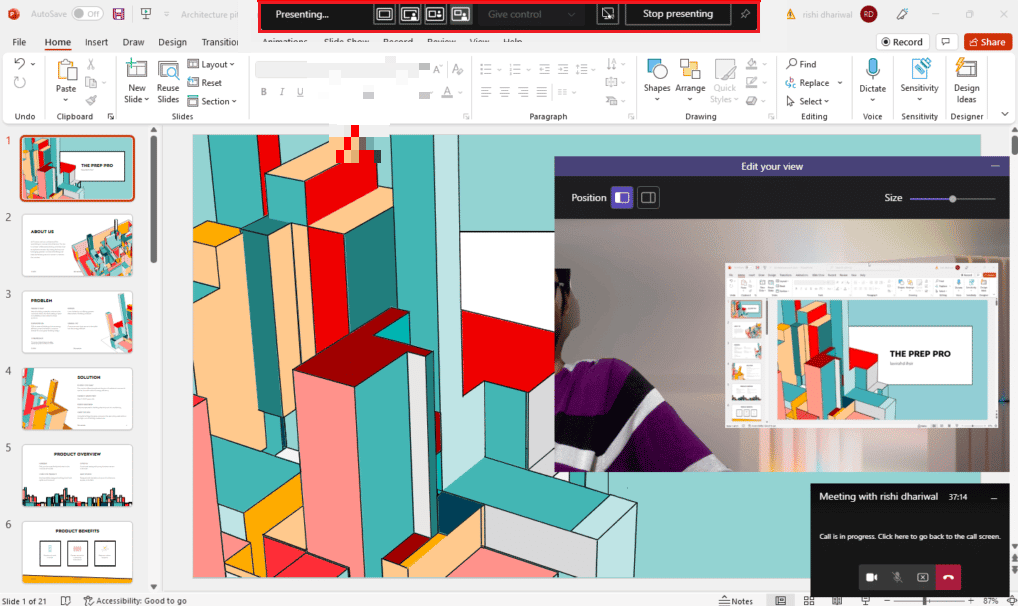
Întrebări frecvente (FAQs)
Î. Există vreo aplicație care oferă partajarea mai multor ecrane simultan?
Ans. În prezent, nu există o astfel de aplicație care să ofere această funcție. De asemenea, configurarea multimonitor Microsoft Teams este foarte restrânsă în funcții, spre deosebire de Zoom, care oferă două ferestre simultane – una pentru partajarea ecranului și cealaltă pentru vizualizarea participanților.
Î. Cea mai bună platformă de întâlnire online?
Ans. Zoom , Google Meet și Microsoft Teams sunt printre cele mai populare aplicații de videoconferință. Toate oferă caracteristici aproape similare, cu excepția câtorva. Cu toate acestea, Zoom a avut o mulțime de speculații privind securitatea în anul 2020. Dacă echipa dvs. folosește mai multe aplicații Microsoft, cum ar fi Word sau Excel , atunci ar trebui să alegeți Teams, deoarece are aplicații Office 365 online încorporate pe care le puteți utiliza gratuit. .
Recomandat:
- 19 Cel mai bun schimbător de voce Discord gratuit
- Cum se rezolvă eroarea Dropbox com 413 în Windows 10
- Remediați eroarea Teams caa7000a în Windows 10
- Remediați blocarea Microsoft Teams pe Windows 10
Sperăm că acest ghid a fost util și că ați reușit să activați funcția de partajare a mai multor ecrane Microsoft Teams . Dacă aveți întrebări sau sugestii cu privire la orice probleme legate de tehnologie, atunci nu ezitați să le trimiteți în secțiunea de comentarii de mai jos.
