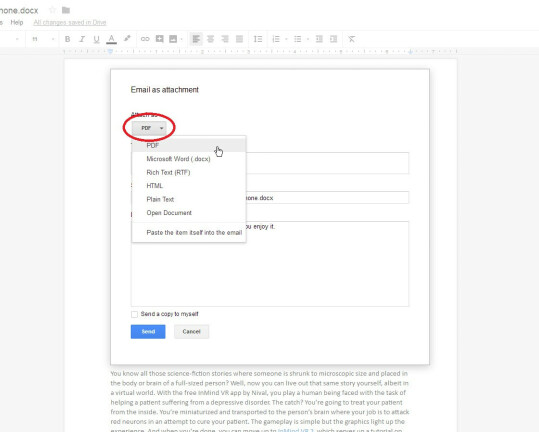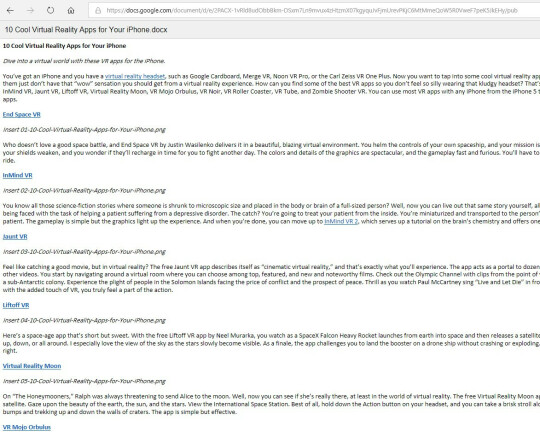Cum să partajați fișiere Google Drive
Publicat: 2022-01-29Ați creat un fișier în Google Drive pe care doriți să îl partajați altor persoane. Nici o problema. Unul dintre punctele forte ale software-ului este capacitatea sa de a juca frumos cu ceilalți.
De fapt, există atât de multe moduri de a partaja Documente, Foi de calcul și Prezentări Google încât procesul poate fi confuz. Doriți ca alte persoane să poată edita fișierul dvs. sau pur și simplu să-l vadă? Trebuie să le oferiți acces la versiunea live sau statică a documentului? Opțiunile de partajare vor varia în funcție de răspunsurile la acele întrebări.
Google Drive constă din mai multe programe, inclusiv Documente pentru procesarea de text, Foi de calcul pentru foi de calcul și Prezentări pentru prezentări. Procesul de partajare în cadrul fiecărui program este destul de similar; mai jos ne vom concentra pe Google Docs.
Puteți accesa Google Docs în două moduri: site-ul Google Docs în browser; programul Google Backup and Sync de pe computer; sau aplicațiile Google Docs pentru iOS sau Android.
Partajați un document live
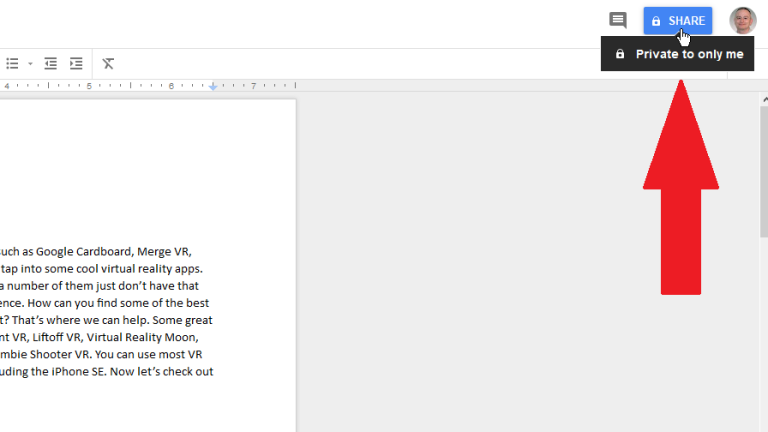
Adăugați Destinatari
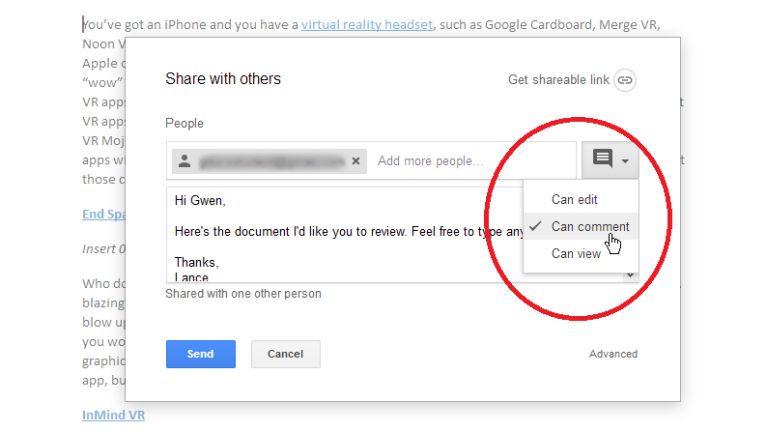
Introduceți o persoană de contact Google sau adresa de e-mail a persoanei cu care doriți să partajați fișierul; puteți partaja un fișier cu până la 200 de persoane sau grupuri. Faceți clic pe săgeata derulantă și alegeți dacă doriți ca persoana sau persoanele să poată edita documentul, să insereze comentarii în el sau să îl vadă doar. De asemenea, puteți adăuga o notă la invitația prin e-mail. Faceți clic pe Trimitere.
Dacă persoana are un cont Google, e-mailul tău este trimis. Dacă destinatarul dvs. nu are un cont Google, vi se prezintă două opțiuni. Puteți trimite o invitație, caz în care persoana are 14 zile pentru a se conecta cu un cont Google pentru a edita, comenta sau vizualiza documentul.
Alternativ, puteți crea și trimite un link către documentul dvs., caz în care destinatarul poate vizualiza documentul fără un cont Google, dar nu poate edita sau comenta în el.
Primirea unei invitații
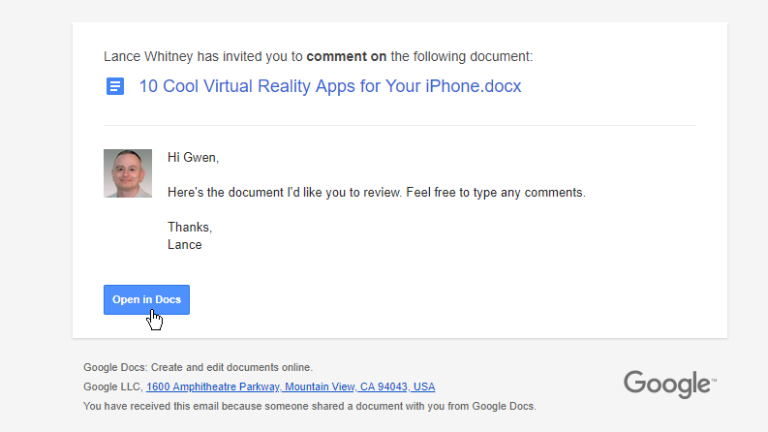
La celălalt capăt, destinatarul deschide e-mailul și dă clic pe butonul Deschide în Documente. Dacă persoana respectivă are un cont Google, i se solicită să se conecteze la acesta pentru a edita, comenta sau vizualiza documentul în Google Docs.
Dacă persoana respectivă nu are un cont Google și ați ales opțiunea de a trimite linkul, documentul se deschide în Google Docs, unde persoana respectivă îl poate citi, dar nu îl poate comenta sau edita. Persoana respectivă nu poate solicita acces pentru comentarii sau editare decât dacă are un cont Google.
Dacă persoana are un cont Google și accesează documentul cu permisiunea de a-l edita, el sau ea poate face clic pe butonul care spune Editare în colțul din dreapta sus și poate schimba opțiunea la Sugerare sau Vizualizare. Dacă persoana accesează documentul cu permisiunea de a comenta în el, el sau ea poate face clic pe butonul care spune Sugerare și poate schimba opțiunea la Vizualizare.
Obțineți un link care poate fi partajat
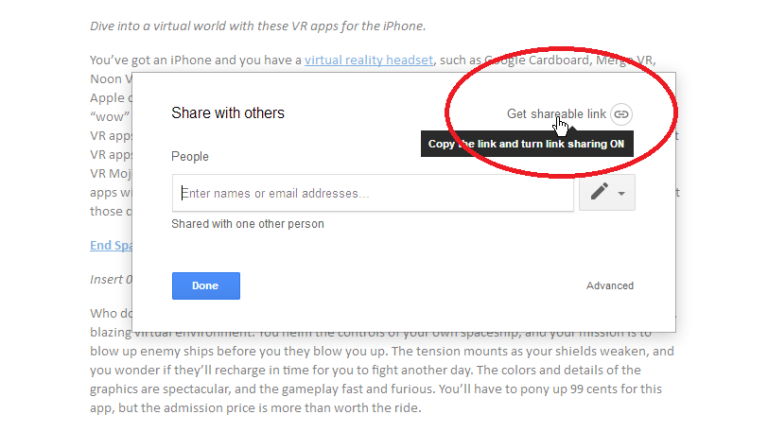
Alege Permisiuni
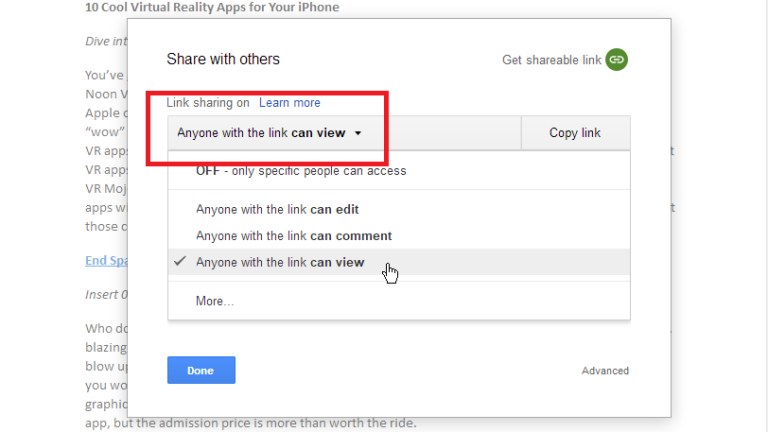
Copiați linkul de partajare
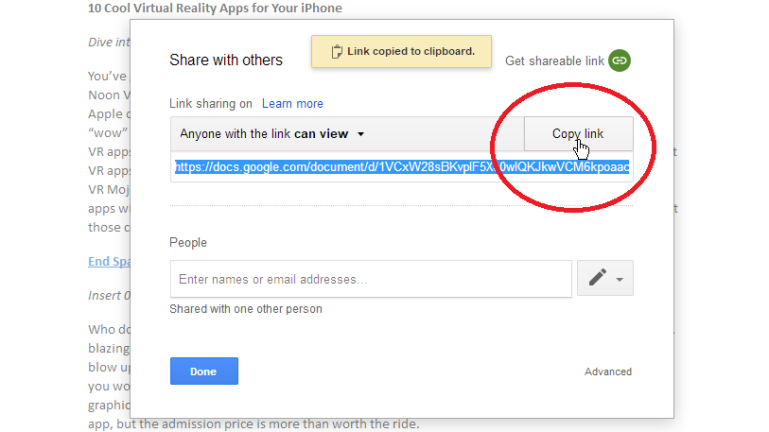
Fără autentificare Google
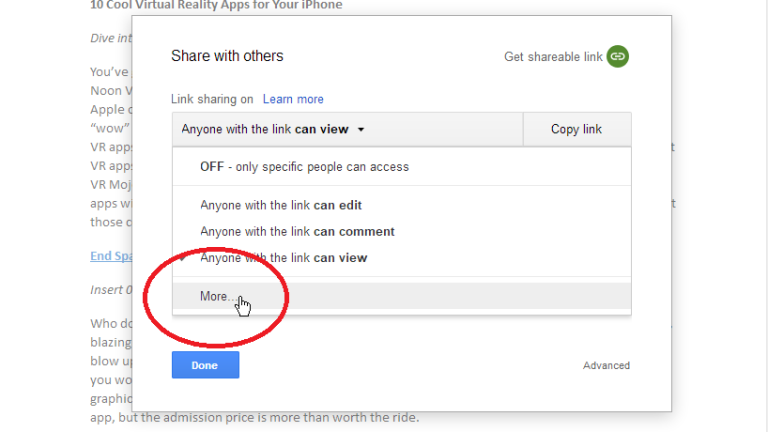
Opțiuni de distribuire a linkurilor
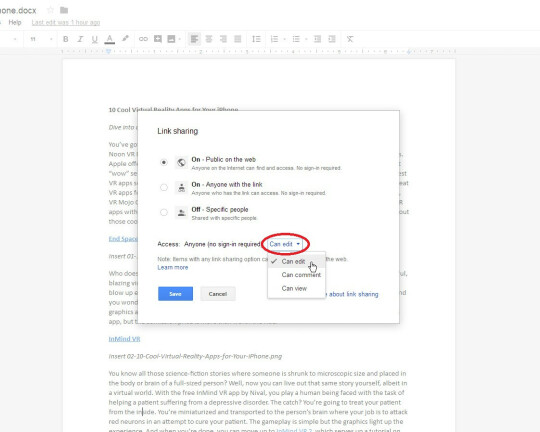
Acum puteți juca cu trei opțiuni pentru Partajare prin link. Prima opțiune pentru Public pe Web permite oricui să vă acceseze documentul pe Web prin linkul din dreapta. Puteți seta permisiuni pentru a limita alți utilizatori să editeze, să comenteze sau pur și simplu să vizualizeze documentul. În funcție de permisiunile pe care le alegeți, destinatarii pot edita, comenta sau vizualiza documentul fără a fi nevoie să se conecteze la Google.

A doua opțiune pentru Oricine cu linkul permite utilizatorilor să vă acceseze documentul dacă cunosc adresa URL a acestuia. Această opțiune este puțin mai sigură decât prima, în funcție de cât de mult anticipați că linkul este partajat.
A treia opțiune pentru Dezactivat dezactivează Partajarea prin link, astfel încât doar persoanele pe care le invitați direct să poată accesa documentul.
Opțiuni avansate de partajare
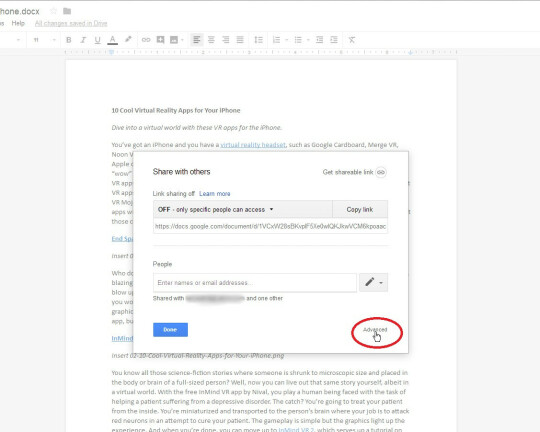
Opțiuni de partajare și permisiuni
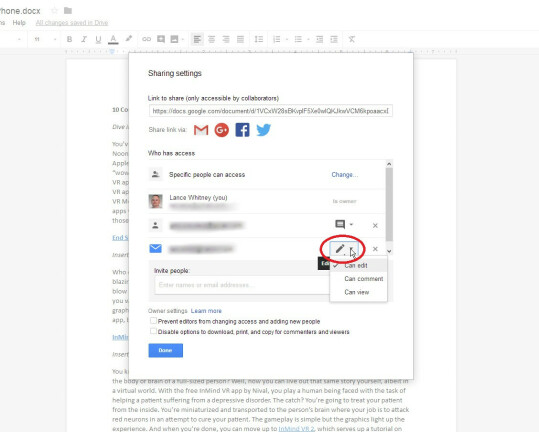
Publicați pe web
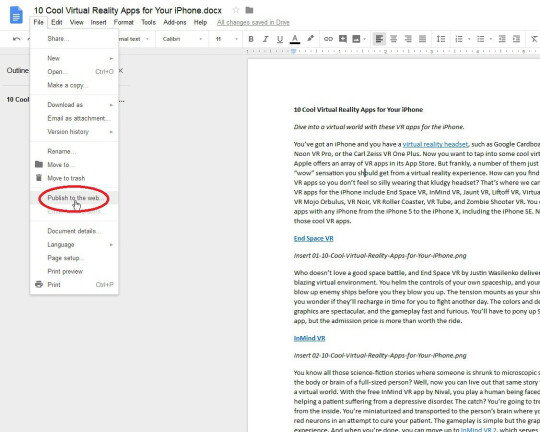
Configurarea pentru publicare
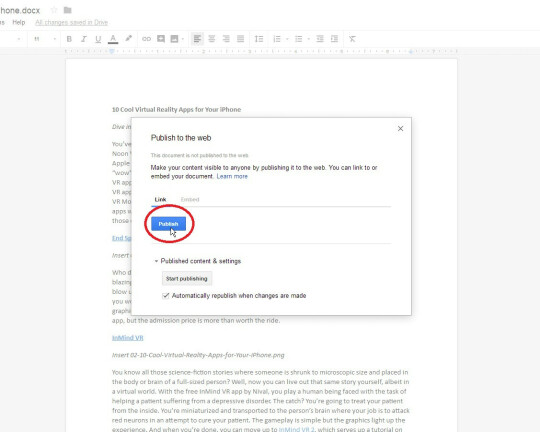
În fereastra Publicare pe web, faceți clic pe săgeata în jos pentru Conținut și setări publicate. Puteți decide dacă doriți ca documentul dvs. public să fie actualizat de fiecare dată când faceți o modificare. În mod implicit, documentul dvs. va fi publicat ca propria pagină web dedicată. Faceți clic pe Publicați și răspundeți da când Google vă întreabă dacă sunteți sigur.
De asemenea, puteți alege să încorporați documentul, dacă doriți să generați cod care vă permite să-l încorporați într-o pagină web existentă. Apoi copiați codul încorporat.
Opriți publicare
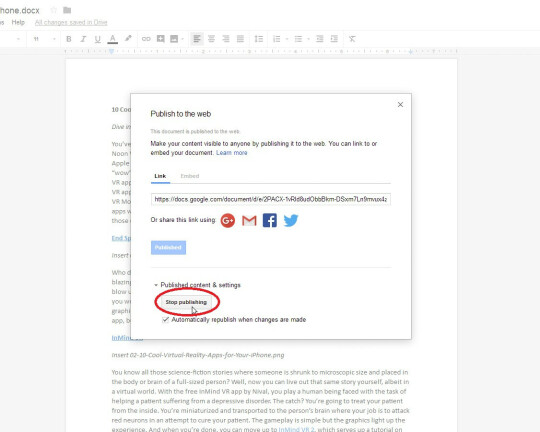
E-mail ca atașament
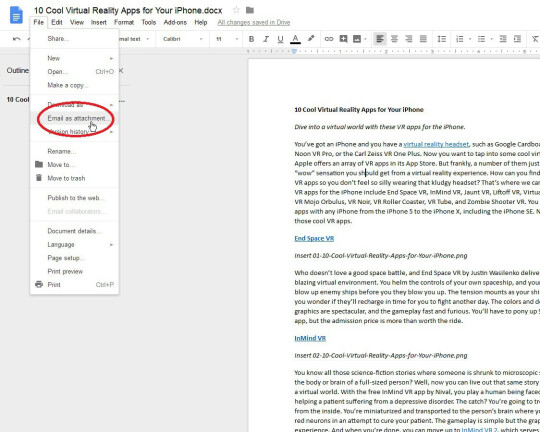
Schimbați formatul fișierului