Cum să partajați fișiere și imprimante în Windows
Publicat: 2022-01-29Doriți să partajați documentele, fotografiile, videoclipurile și imprimantele dvs. Windows cu alte persoane sau cu alte computere. În Windows 7 și 8.1, puteți crea și gestiona un grup de domiciliu pentru a partaja aceste elemente cu alte computere din rețeaua dvs. de acasă. Din păcate, Microsoft a retras funcția de grup de acasă în Windows 10, așa că nu mai este o opțiune.
Nu vă temeți, totuși, pentru că există și alte moduri în care puteți partaja fișiere și imprimante în Windows 10. Citiți mai departe și derulați în jos pentru indicații pentru grupul de acasă dacă încă utilizați un computer cu Windows 7 sau 8.1.
Cum să partajați fișiere în Windows 10
Cum puteți partaja fișiere și imprimante în Windows 10 fără grup de domiciliu? Deschideți File Explorer și faceți clic dreapta pe fișierul sau fișierele pe care doriți să le partajați. Din meniul pop-up, selectați Partajare.
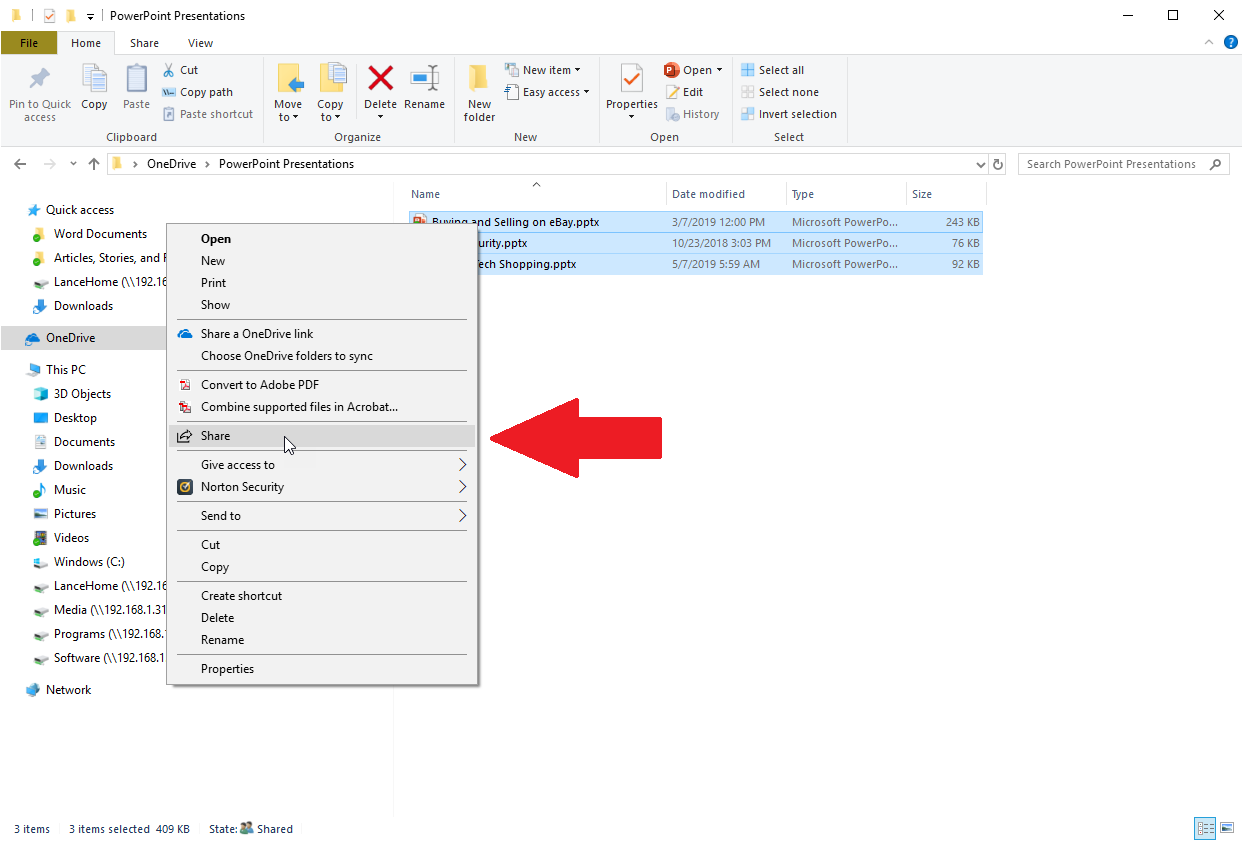
Distribuie prin e-mail
Fereastra Partajare oferă câteva opțiuni. Pentru a vă partaja fișierele prin e-mail, selectați un contact existent sau faceți clic pe linkul pentru a găsi mai multe persoane și alegeți persoana de contact cu care doriți să partajați fișierul.
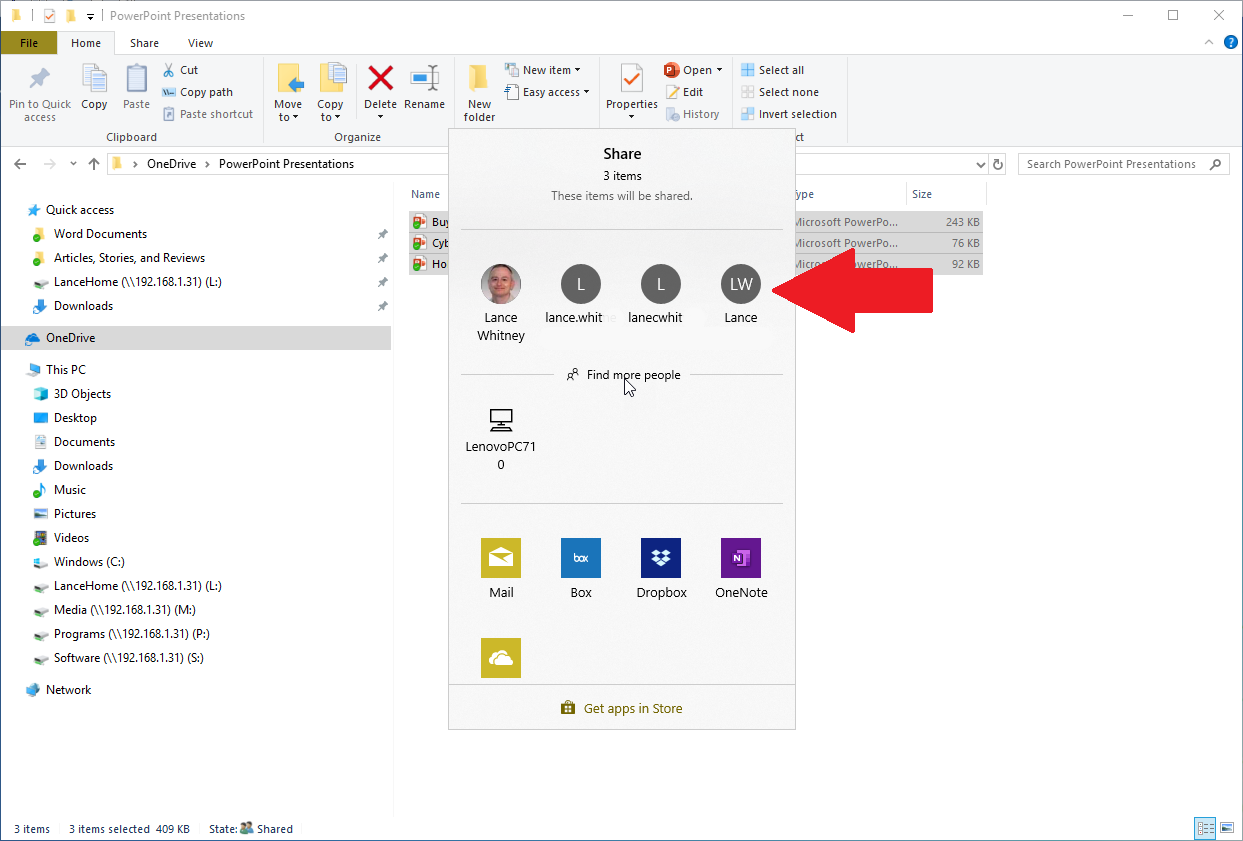
Puteți trimite fișierele direct din File Explorer, fără a fi nevoie să utilizați nicio altă aplicație. Confirmați e-mailul cu fișierele atașate pe care doriți să le partajați și apoi trimiteți-l.
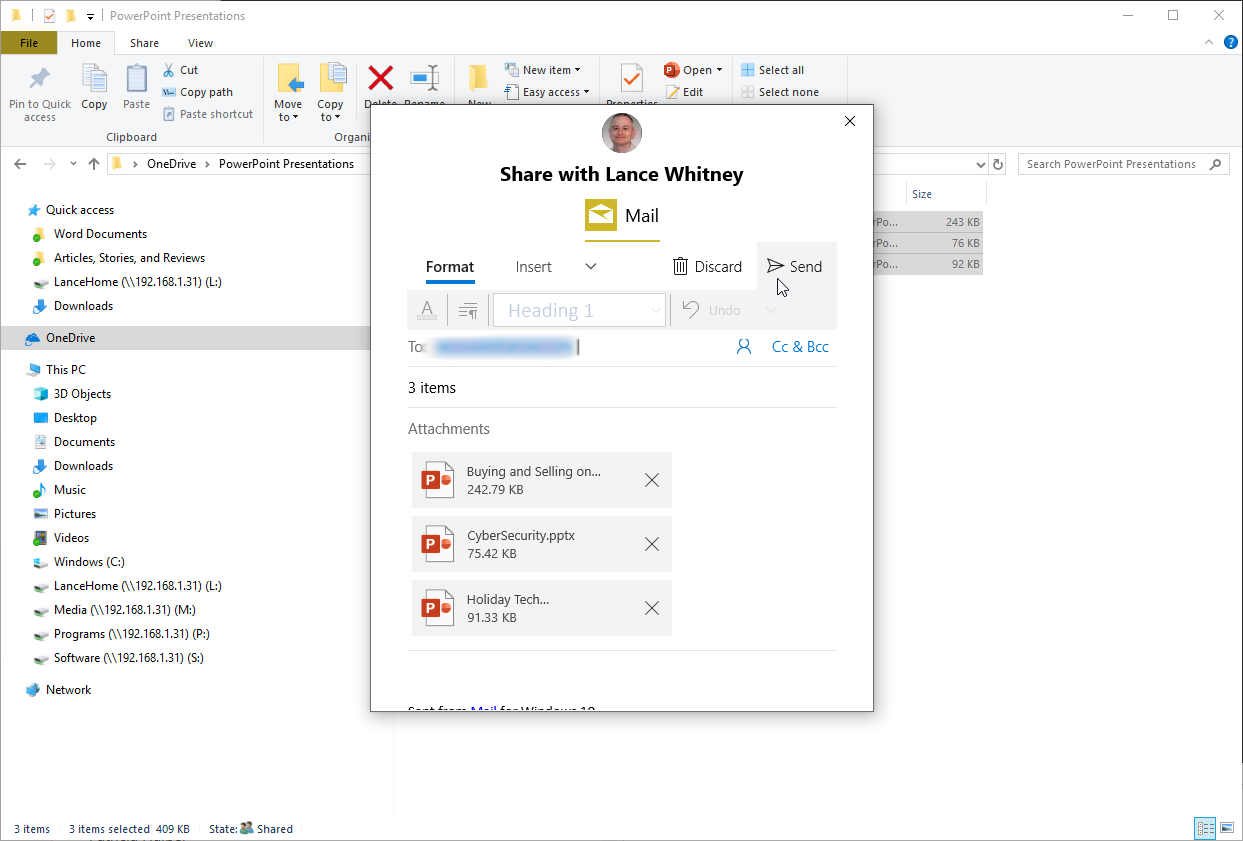
Distribuiți cu computerul din apropiere
Pentru a partaja fișierul cu un computer din apropiere, asigurați-vă că funcția este activată, apoi selectați numele computerului în fereastra Partajare. Pe computerul respectiv apare o notificare. Utilizatorul acelui computer face apoi clic pe butonul Salvare pentru a salva automat fișierele în folderul local Documente în mod implicit.
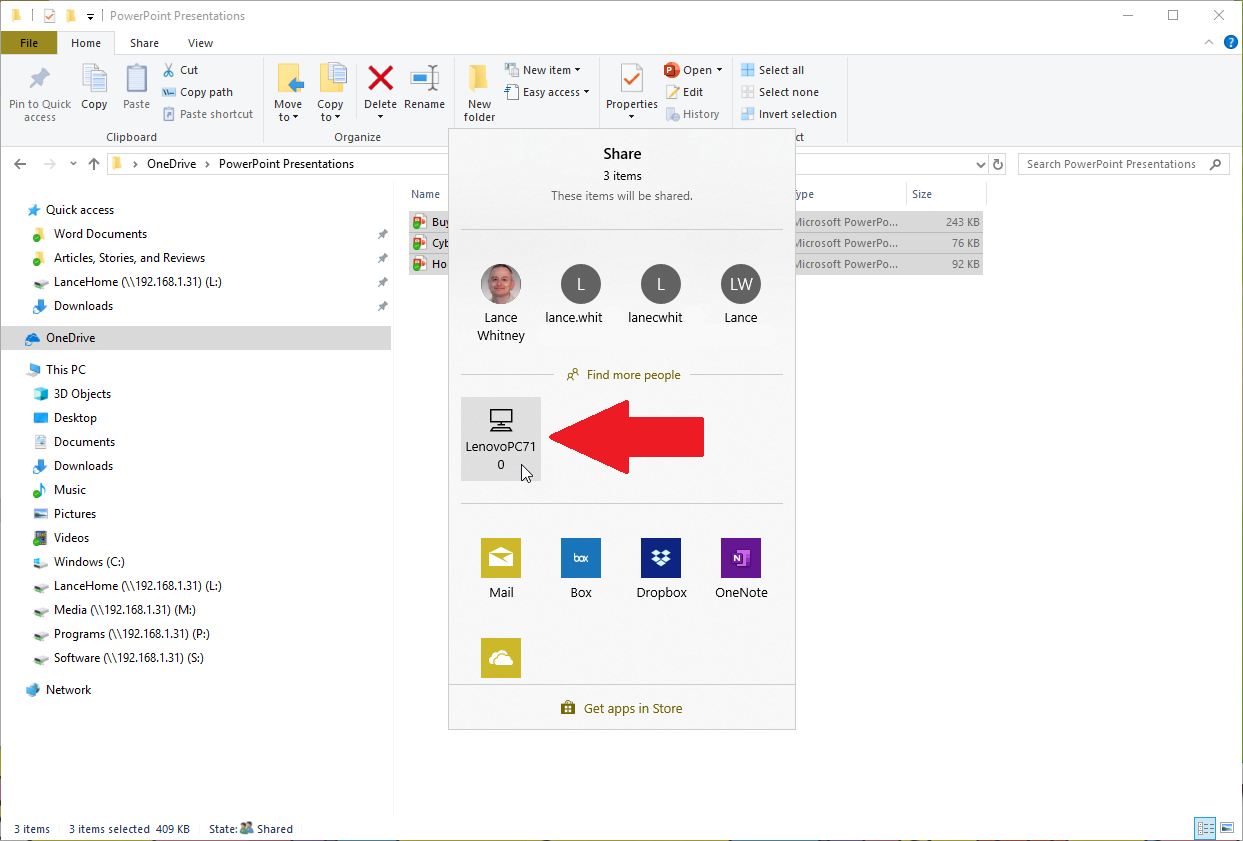
Partajați cu un serviciu
O altă opțiune este să trimiteți fișierul către o aplicație sau un serviciu de stocare online. Din fereastra Partajare, selectați serviciul pe care doriți să-l utilizați pentru partajarea fișierului, cum ar fi Box, Dropbox sau OneDrive, apoi salvați fișierul. Apoi, va trebui să deschideți acel serviciu în browser pentru a partaja fișierul cu alte persoane.
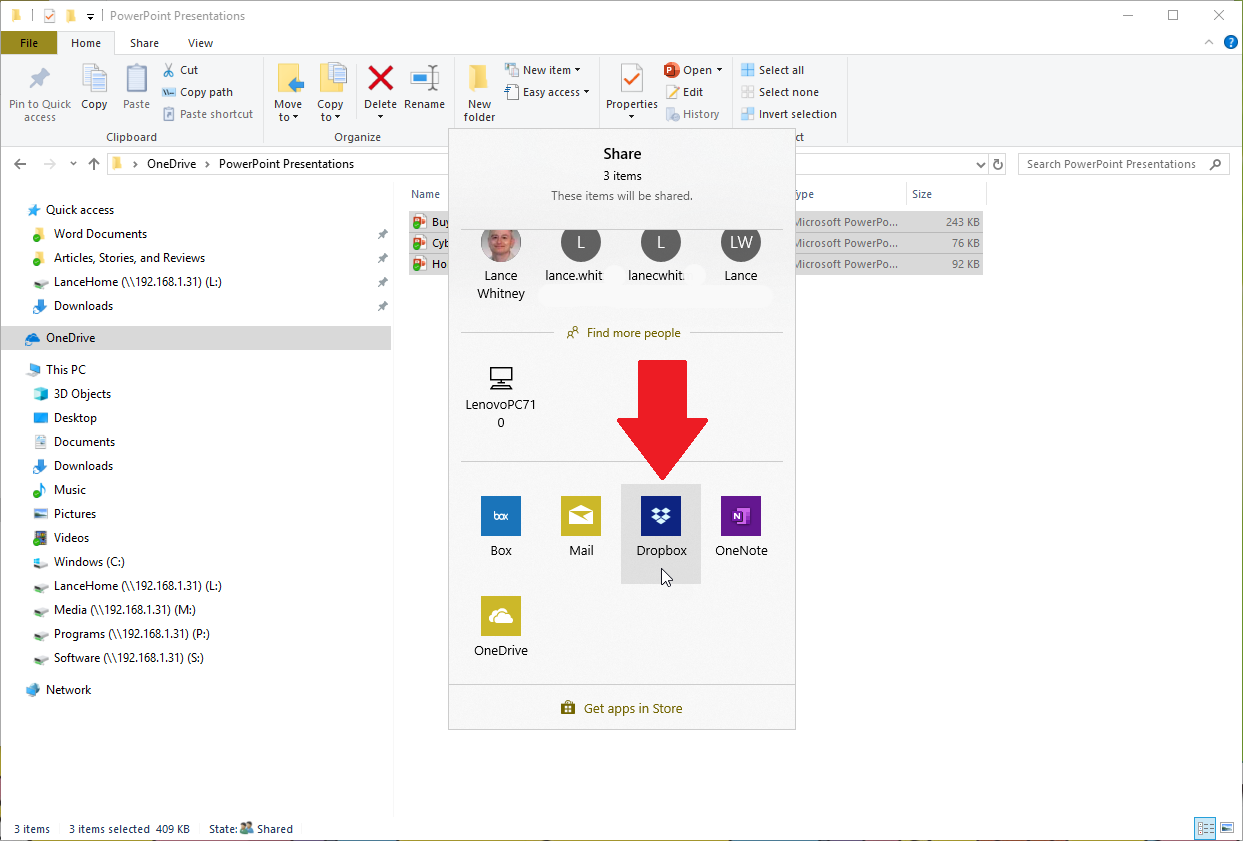
Cum să partajați imprimante în Windows 10
Pentru a partaja o imprimantă în rețea, accesați Setări > Dispozitive > Imprimante și scanere . Selectați imprimanta pe care doriți să o partajați și faceți clic pe butonul Gestionare. În fereastra Gestionare, faceți clic pe linkul pentru Proprietăți imprimante.
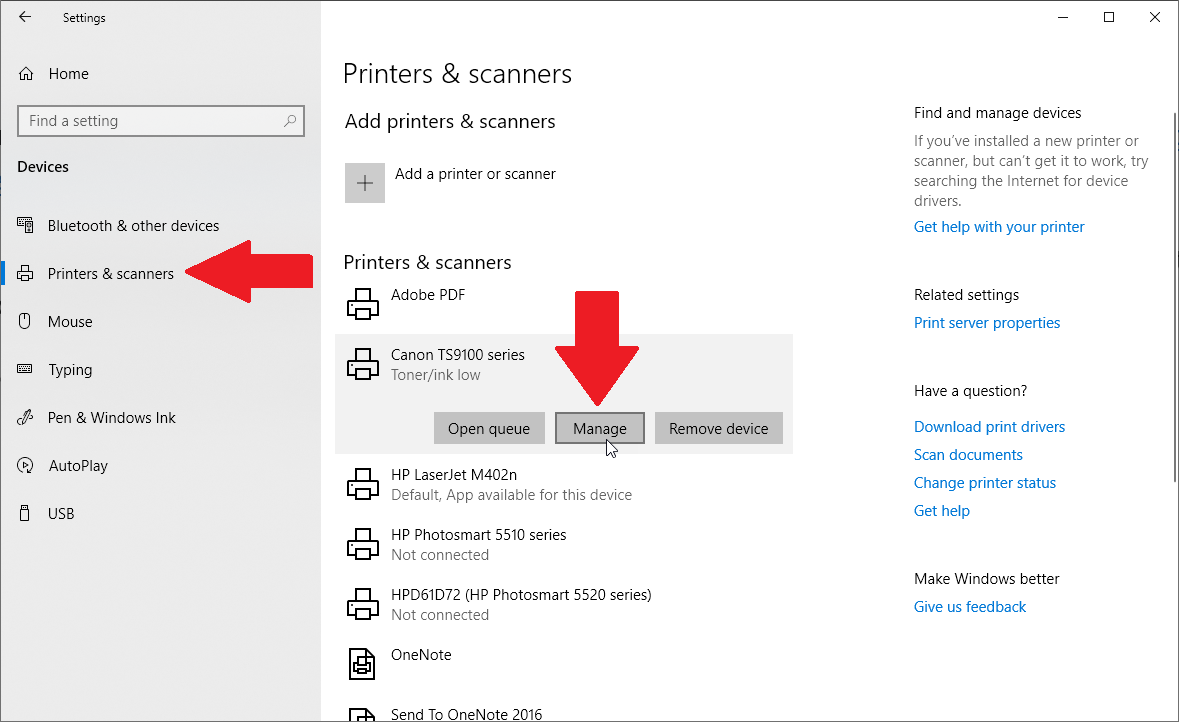
Când se deschide fereastra Printer Properties, faceți clic pe fila Partajare. Bifați caseta pentru Partajați această imprimantă. Schimbați numele implicit de partajare dacă doriți, apoi faceți clic pe OK.
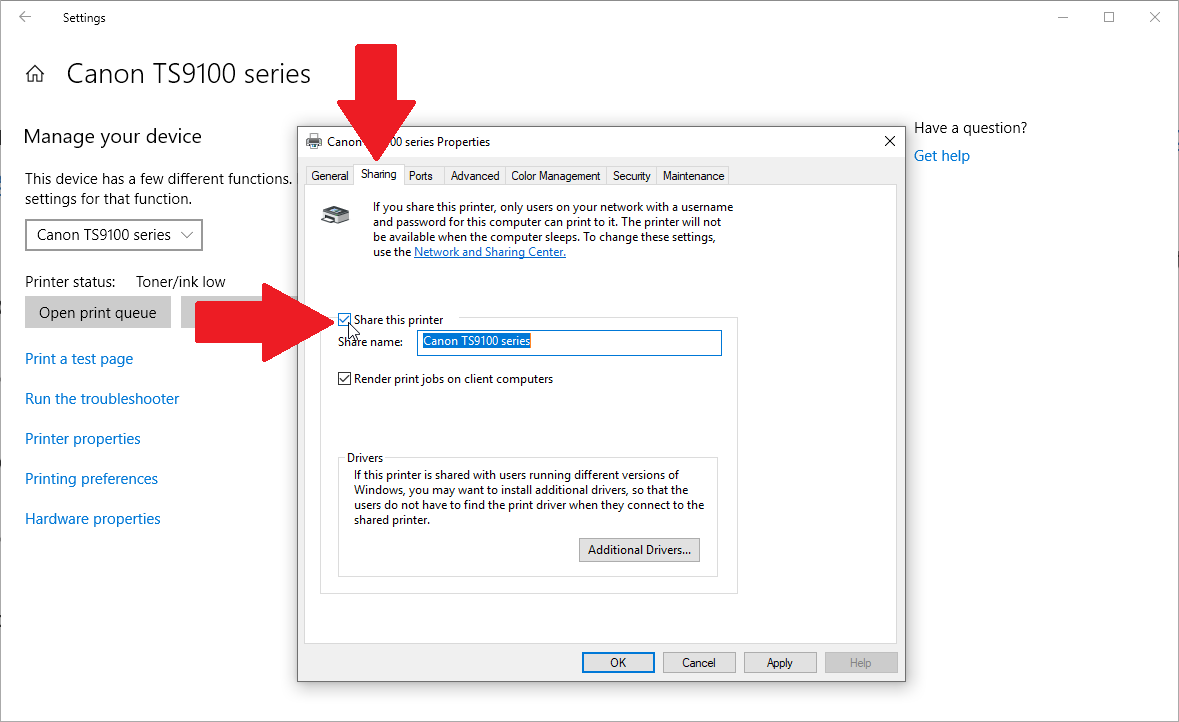
Pentru a accesa și a utiliza imprimanta partajată pe alt computer, accesați Setări > Dispozitive > Imprimante și scanere de pe computerul respectiv. Faceți clic pe butonul pentru a adăuga o imprimantă sau un scaner.
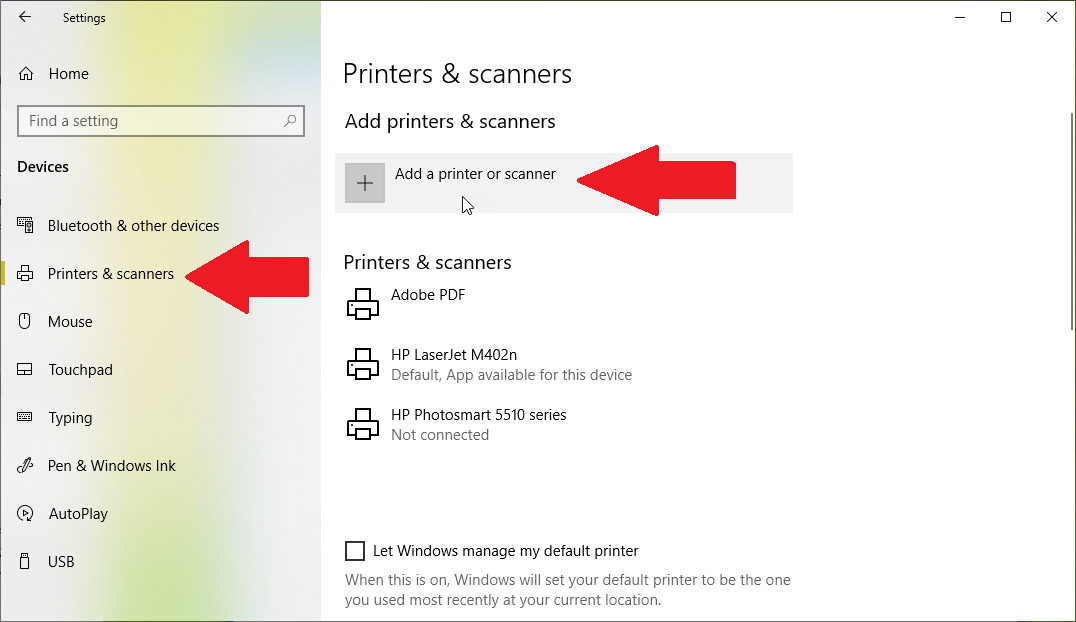
Ar trebui să apară imprimanta dvs. partajată. Selectați-l și faceți clic pe butonul pentru a adăuga dispozitiv. Imprimanta apare apoi ca Gata în meniul Bluetooth și alte dispozitive.
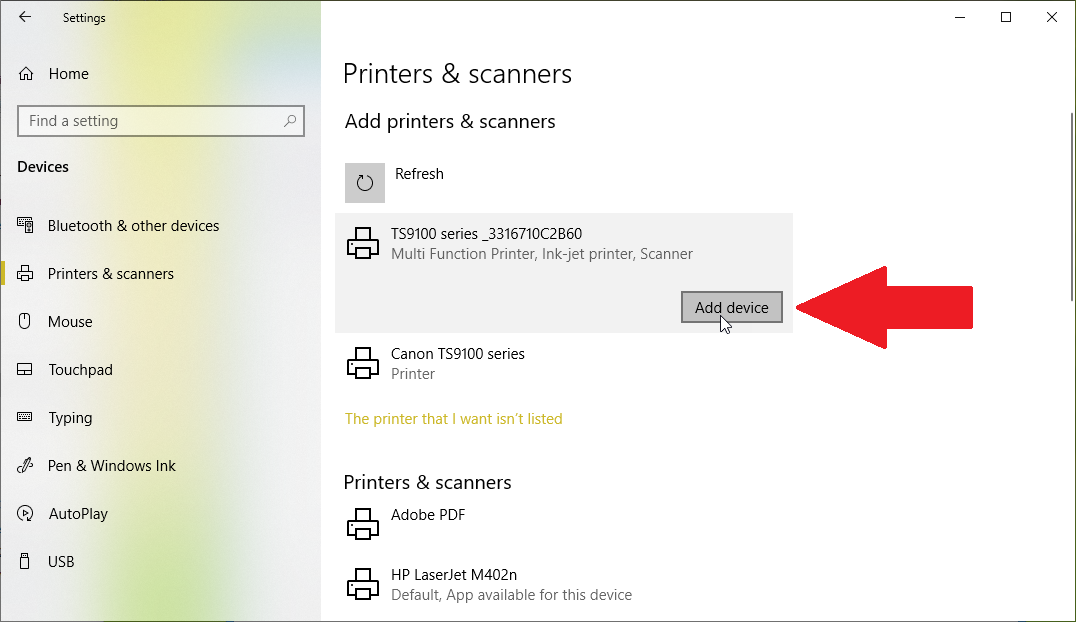
Acum îl puteți seta ca implicit dacă doriți sau îl puteți selecta oricând doriți să imprimați pe el.
Cum să partajați fișiere și imprimante în Windows 7, 8.1
Acum să presupunem că încă utilizați Windows 7 — care în curând nu va mai fi acceptat — sau Windows 8.1. Vestea bună este că grupul de acasă încă rulează pentru aceste sisteme de operare, astfel încât să puteți partaja fișiere și imprimante prin această funcție încorporată.
Creați un grup de domiciliu în Windows 7
În Windows 7 sau 8.1, deschideți Panoul de control în vizualizarea pictogramei și faceți clic pe pictograma pentru grupul de acasă. În fereastra grupului de domiciliu, faceți clic pe butonul pentru a crea un grup de domiciliu.
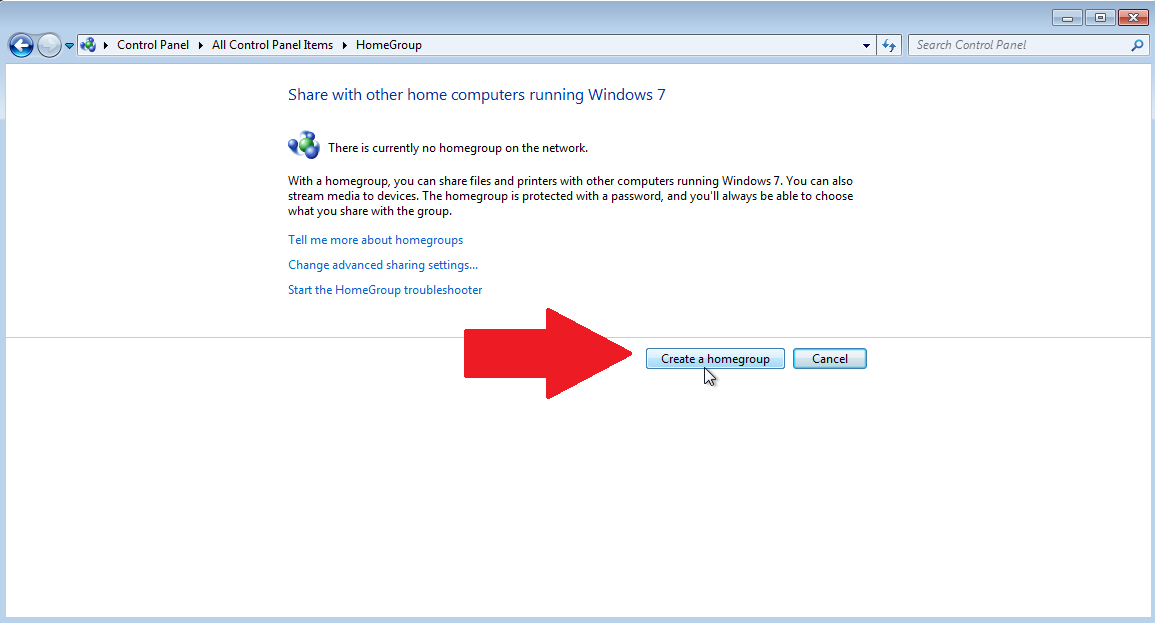
În Windows 7, selectați elementele pe care doriți să le partajați prin grupul dvs. de acasă: Imagini, Muzică, Videoclipuri, Documente, Imprimante. Faceți clic pe Următorul.
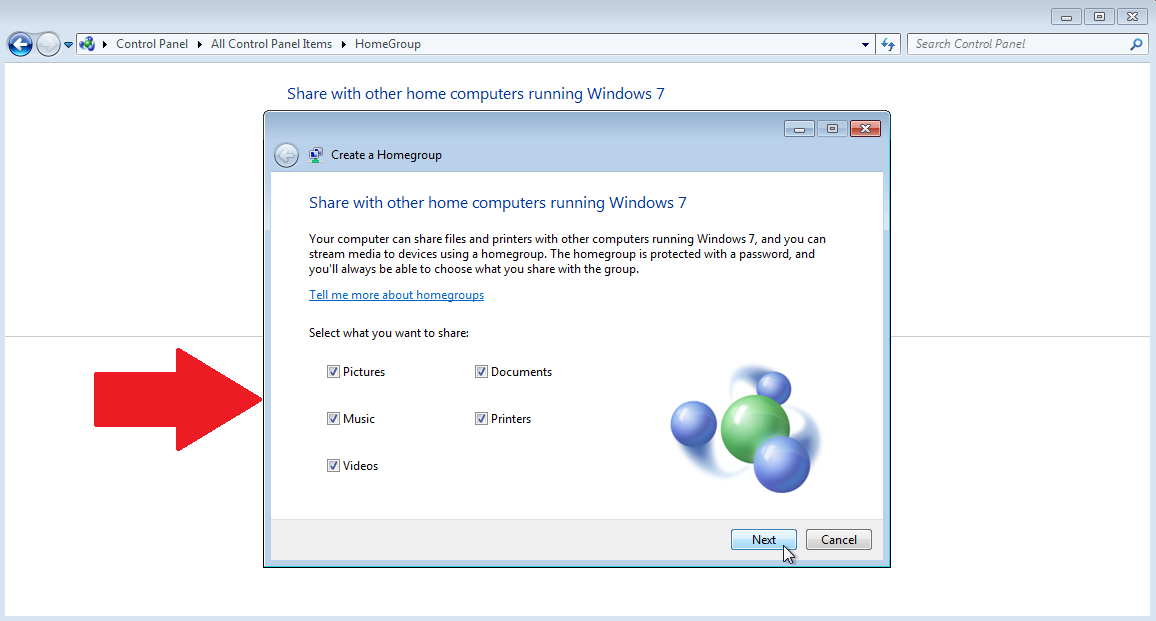
În următorul ecran din Windows 7, notați, copiați sau imprimați parola pentru grupul dvs. de domiciliu. Faceți clic pe Terminare.

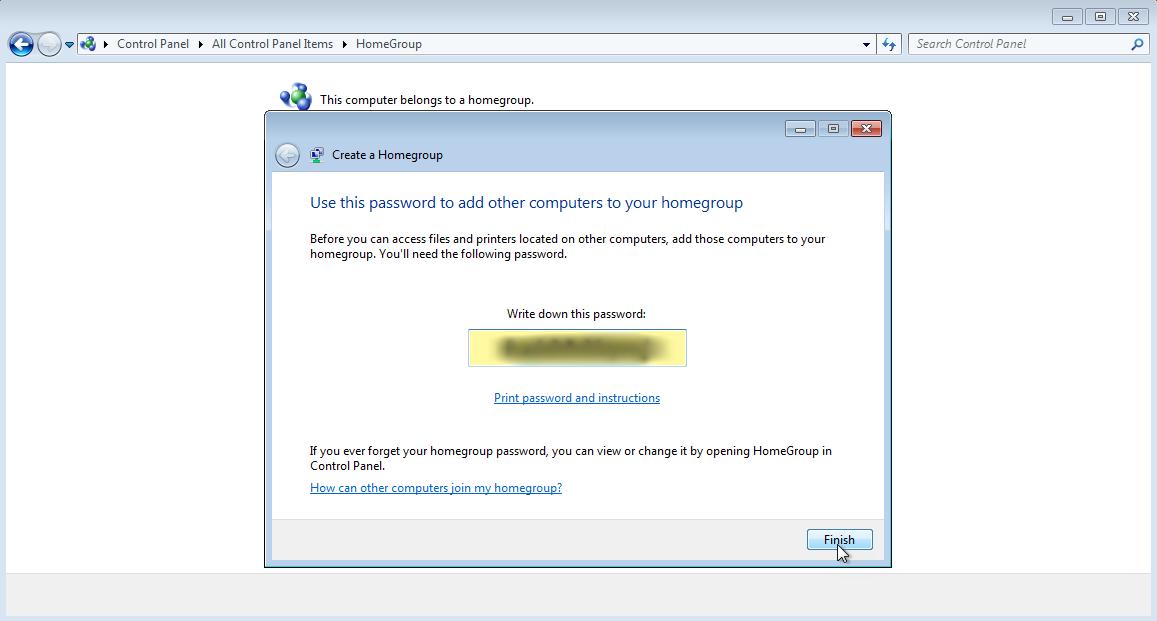
Creați un grup de domiciliu în Windows 8.1
În Windows 8.1, după ce faceți clic pe butonul pentru a crea un grup de domiciliu, faceți clic pe Următorul în fereastra inițială Creați un grup de domiciliu. Selectați elementele pe care doriți să le partajați în Windows 8.1 făcând clic pe caseta derulantă de lângă fiecare și schimbând starea la Partajat. Faceți clic pe Următorul.
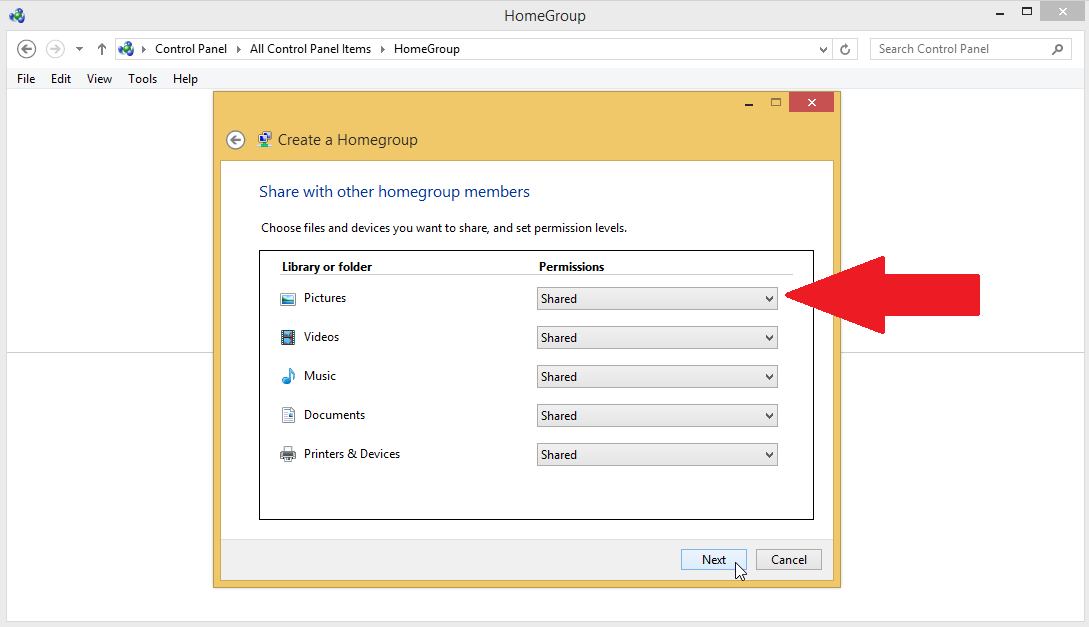
În următorul ecran din Windows 8.1, notați, copiați sau imprimați parola pentru grupul dvs. de domiciliu. Faceți clic pe Terminare.
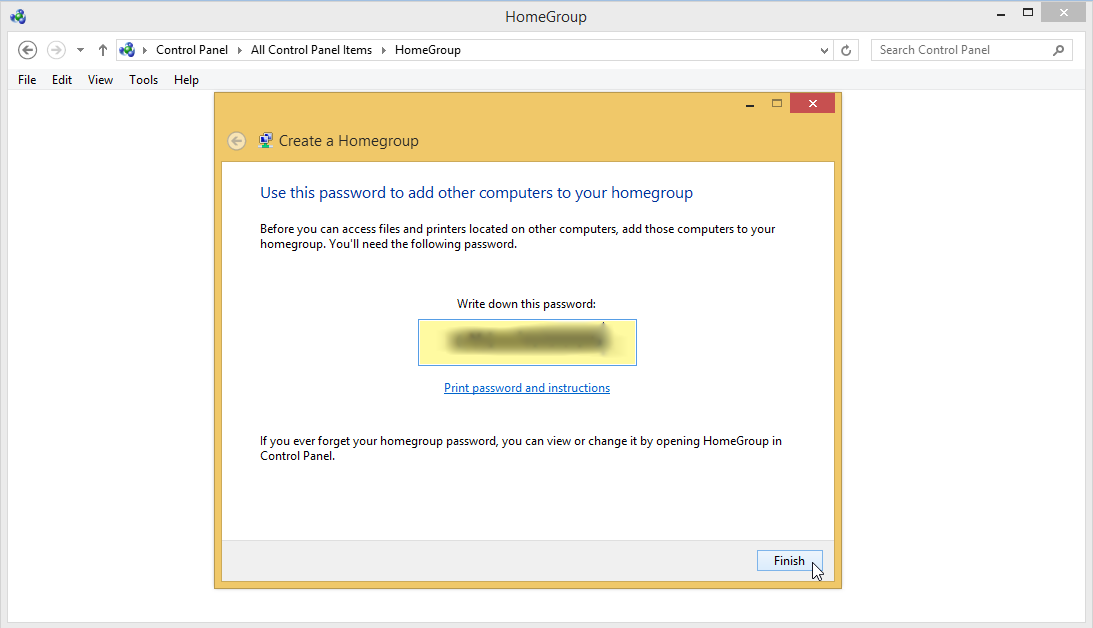
Schimbați setările de partajare a grupului de domiciliu
În ecranul următor, puteți opta pentru a vă partaja conținutul cu dispozitivele media din rețea. Pentru a face acest lucru în Windows 7, bifați caseta pentru a transmite în flux imaginile, muzica și videoclipurile mele pe toate dispozitivele din rețeaua mea.
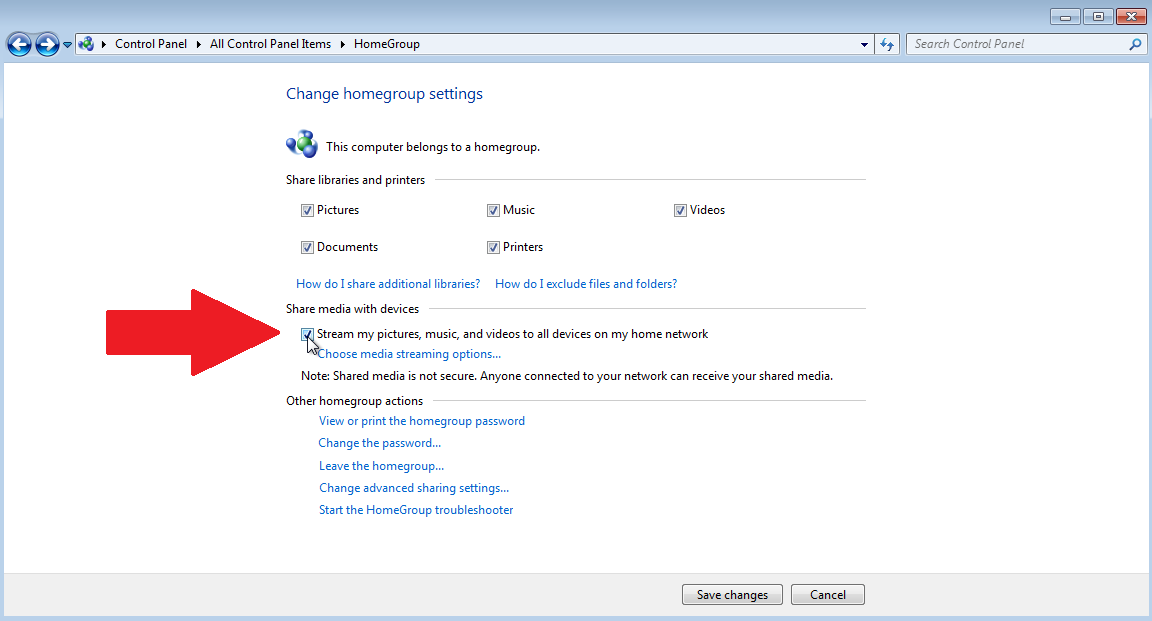
Apoi faceți clic pe linkul pentru a alege opțiunile de streaming media. În ecranul următor, denumiți biblioteca dvs. media, faceți clic pe butonul Permite tot. Apoi faceți clic pe OK.
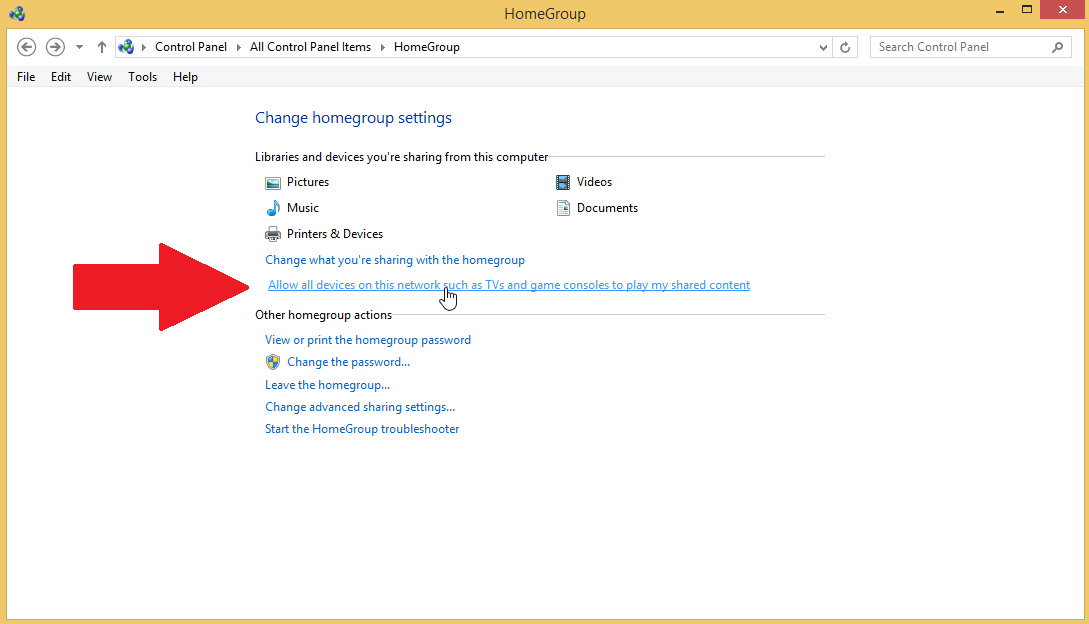
În Windows 8.1, faceți clic pe linkul Permite tuturor dispozitivelor din această rețea, cum ar fi televizoarele și consolele de jocuri, să redea conținutul meu partajat. În ecranul următor, denumiți biblioteca dvs. media, faceți clic pe butonul Permite tot. Apoi faceți clic pe Următorul.
Cum să vă alăturați unui grup de acasă
Acum să presupunem că doriți să vă alăturați unui grup de domiciliu existent anterior sau poate doriți ca altcineva să se alăture celui pe care tocmai l-ați creat. Pentru a participa la partajarea fișierelor și a imprimantei, celălalt computer Windows trebuie să fie în aceeași rețea și să fie membru al aceluiași grup de lucru cu computerul pe care ați creat grupul de acasă.
Schimbați numele grupului de domiciliu
Puteți verifica și schimba numele grupului de acasă pe un computer cu Windows 7 sau 8.1 în același mod. Deschideți Panoul de control în vizualizarea pictogramei și selectați Sistem. În secțiunea pentru setările Nume computer, domeniu și grup de lucru, asigurați-vă că numele grupului de lucru pentru cele două computere este același.
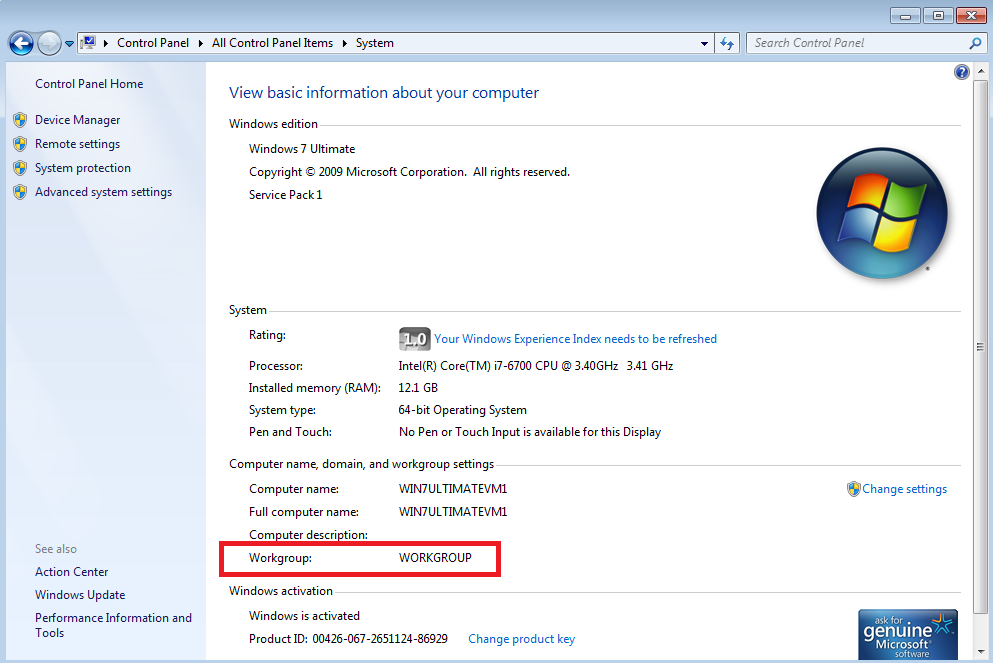
Dacă nu, faceți clic pe linkul Schimbați setările. În fereastra Proprietăți sistem, faceți clic pe butonul Modificare, schimbați numele grupului de lucru pentru a se potrivi cu cel al celuilalt computer. Faceți clic pe OK. Vi se va solicita să reporniți computerul.
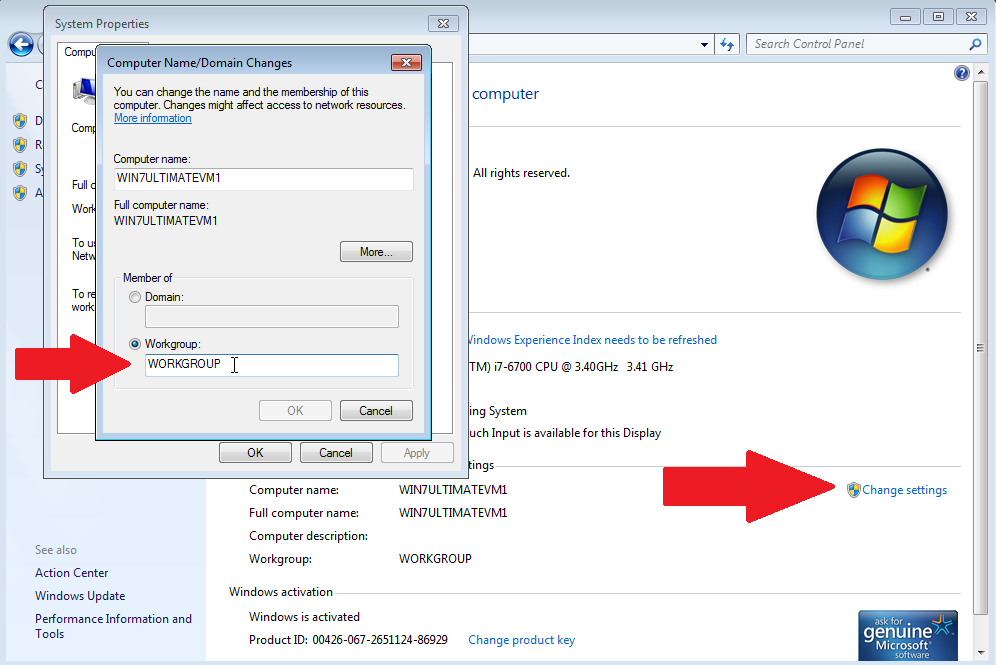
Accesați Panoul de control de pe computerul conectat și faceți clic pe pictograma pentru Grupul de domiciliu. Windows ar trebui să știe că există deja un grup de domiciliu în rețeaua dvs. Faceți clic pe butonul Alăturați-vă acum.
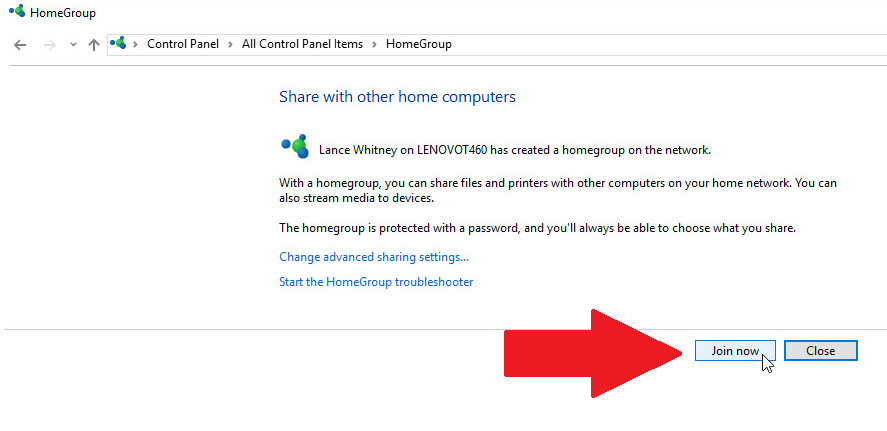
Alegeți articolele pe care doriți să le partajați de pe computerul dvs. actual. În ecranul următor, introduceți parola pentru grupul dvs. de domiciliu. Faceți clic pe Următorul.
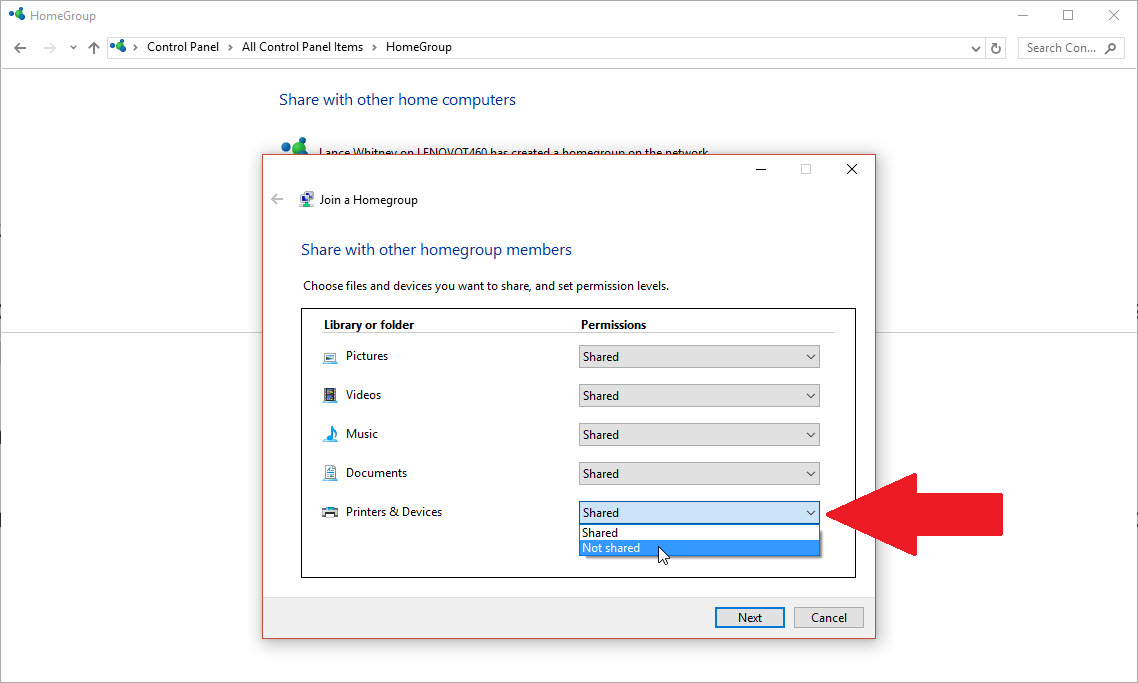
Faceți clic pe Terminare pentru a părăsi configurarea grupului de domiciliu. Acum puteți începe să vă partajați fișierele și imprimantele între cele două computere Windows. Puteți repeta aceiași pași pentru orice alte computere care trebuie adăugate la grupul de acasă.
Cum să accesați fișierele partajate
Pentru a accesa un fișier partajat, deschideți File Explorer (sau Windows Explorer), derulați în jos în partea de jos a panoului din stânga și ar trebui să vedeți o nouă secțiune numită Homegroup. Faceți clic pentru a vedea celelalte computere din grupul dvs. de acasă.
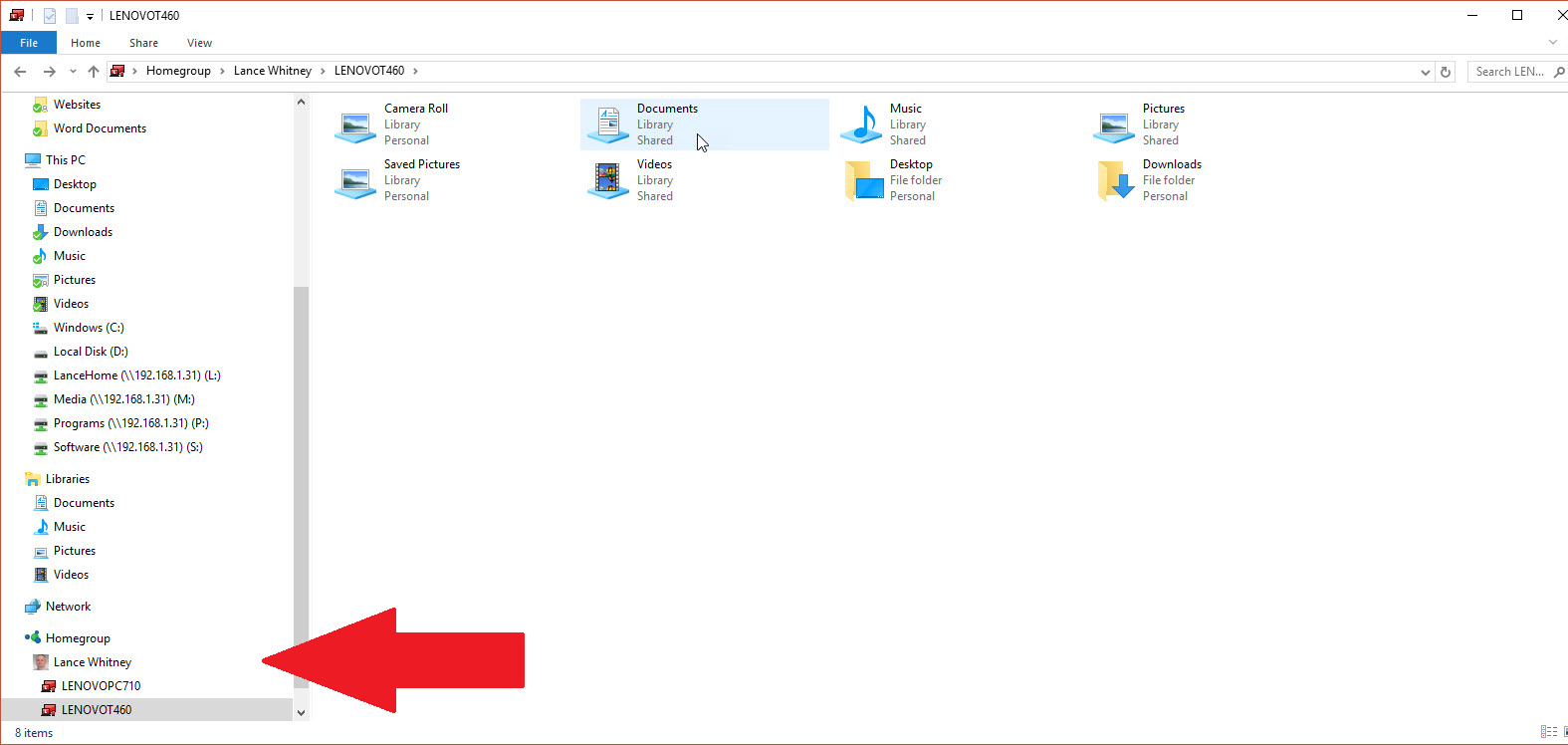
Selectați unul dintre computere, iar panoul din dreapta afișează diferitele foldere pentru documente, muzică, fotografii și alte elemente pe care ați ales să le partajați. Faceți dublu clic pe un folder partajat pentru a accesa conținutul acestuia. Apoi puteți copia fișiere partajate între cele două computere.
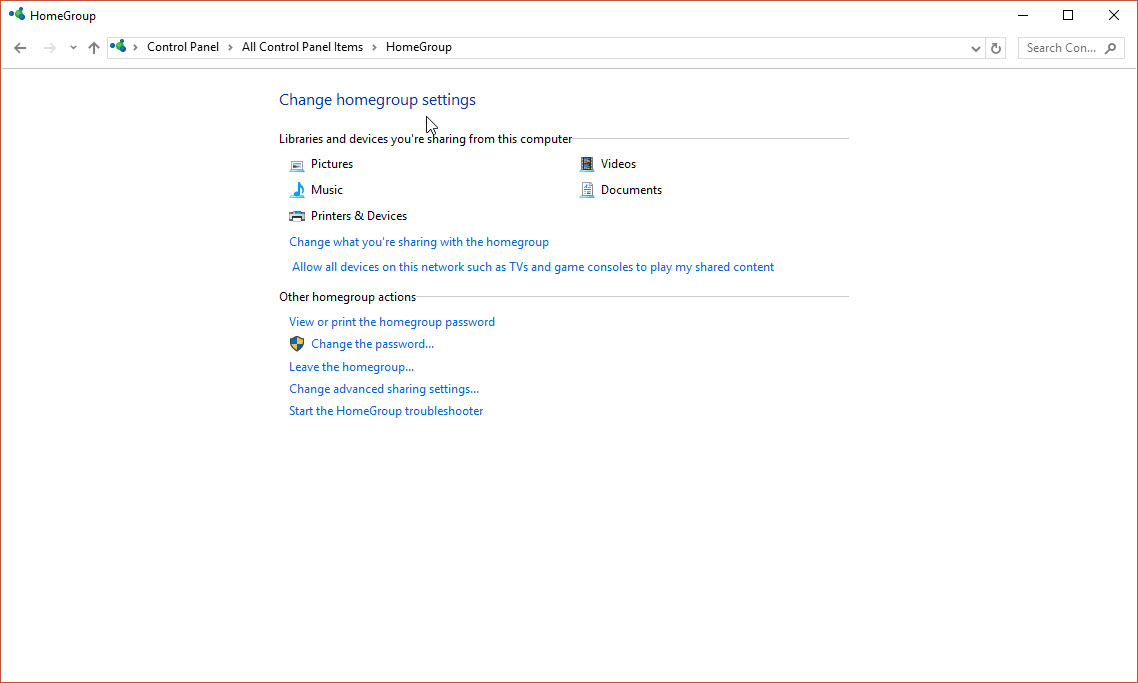
Puteți modifica setările și puteți efectua alte sarcini pentru grupul dvs. de acasă. Pe orice dispozitiv din grupul de acasă, accesați Panoul de control și faceți dublu clic pe pictograma pentru grupul de domiciliu. Din această fereastră, puteți modifica ceea ce partajați, puteți vedea sau imprima parola, schimba parola, părăsi grupul de domiciliu, modifica setările avansate de partajare și începe depanarea dacă întâmpinați probleme.
