Cum să partajați un fișier Google Docs, Sheets sau Slides ca pagină web
Publicat: 2022-01-29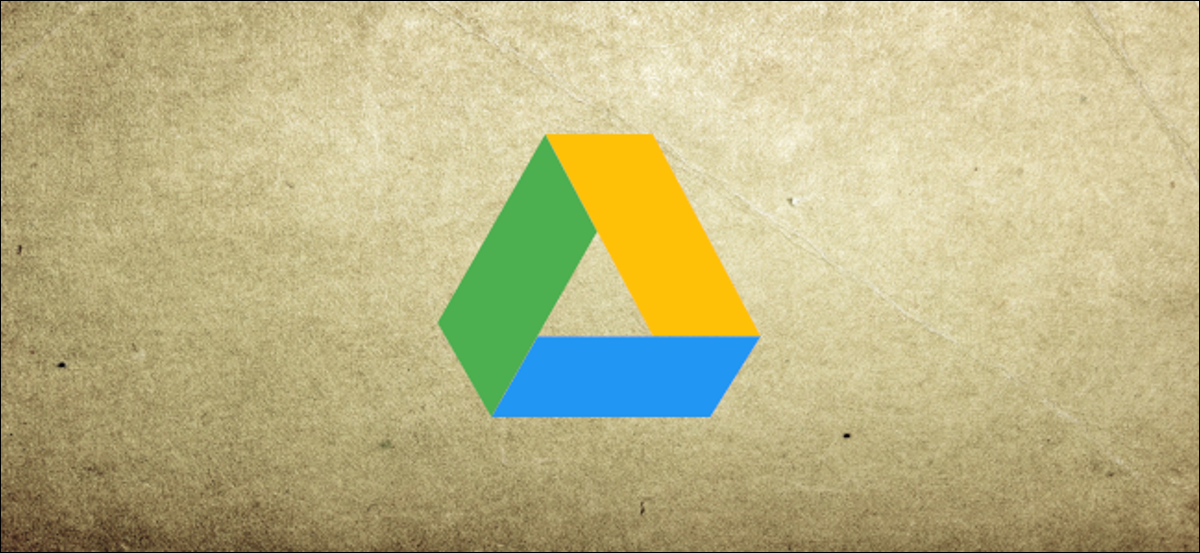
Cu Google Drive, puteți partaja orice fișier Google (din Documente, Foi de calcul sau Prezentări) online ca pagină web pe care să-l vadă oricine. Puteți chiar să partajați fișiere HTML simple pentru a acționa ca pagină de destinație a site-ului dvs. Iată cum să o faci.
Partajarea unui fișier Google ca pagină web este o modalitate excelentă de a publica informații pe Internet pentru un public larg. Orice lucru pe care îl distribuiți este în întregime public și, dacă utilizați șirul de căutare potrivit, poate fi găsit prin orice motor de căutare ca o pagină ușoară de pe web.
Când distribuiți un fișier pe web, Drive creează o copie a acestuia cu o adresă URL unică. Acest lucru vă permite să faceți modificări și să publicați modificări atunci când doriți și, de asemenea, împiedică spectatorii să vadă orice material sursă.
Rețineți: orice publicați pe web este disponibil pentru a vedea oricine, așa că nu ar trebui să includeți niciodată informații sensibile sau private în fișierele dvs.
Cum să partajați un fișier Google Docs
Porniți browserul, mergeți la Google Docs și apoi deschideți fișierul pe care doriți să-l partajați. Faceți clic pe Fișier > Publicați pe Web.
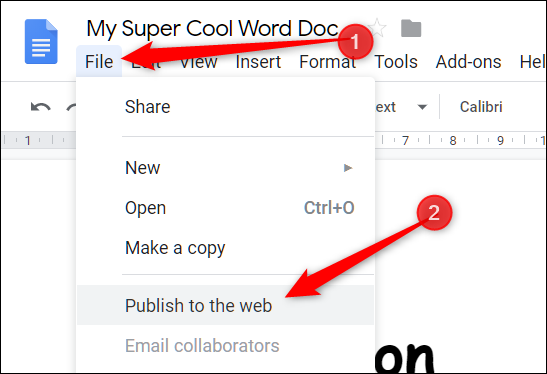
Apoi, faceți clic pe „Publicați” pentru a vă face fișierul vizibil pe Internet.
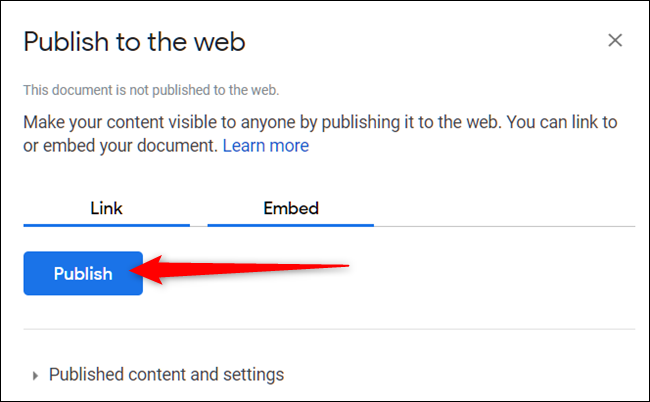
Faceți clic pe „OK” pentru a confirma că doriți să publicați fișierul pe web.

Acum puteți copia linkul (Ctrl+C pe Windows/Chrome OS sau Cmd+C pe macOS), îl puteți încorpora pe site-ul dvs. web sau îl puteți partaja prin Gmail, Facebook sau Twitter.
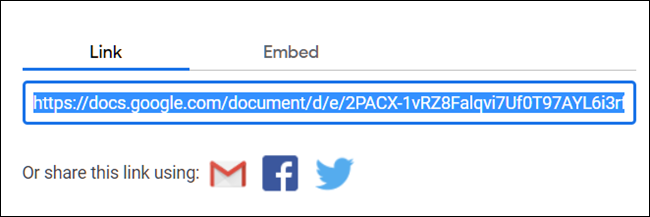
Dacă nu doriți ca pagina să se actualizeze automat ori de câte ori îi faceți modificări, faceți clic pe săgeata de lângă „Conținut și setări publicate”. Apoi, faceți clic pe caseta de lângă „Republicați automat când se fac modificări” pentru a o debifa.
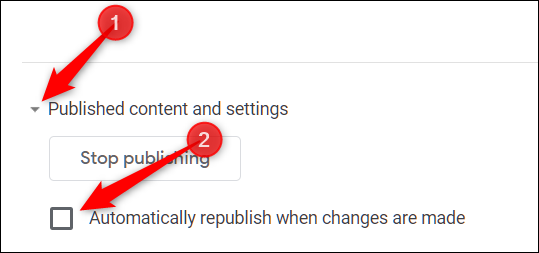
Când doriți să eliminați fișierul de pe web, întoarceți-vă la Fișier > Publicați pe Web. Extindeți „Conținut și setări publicate”, apoi faceți clic pe „Opriți publicarea”.

LEGATE: Ghidul pentru începători pentru Google Docs
Cum să partajați un fișier Google Sheets
Accesați site-ul Google Sheets, deschideți fișierul pe care doriți să-l partajați, apoi faceți clic pe Fișier > Publicați pe web.
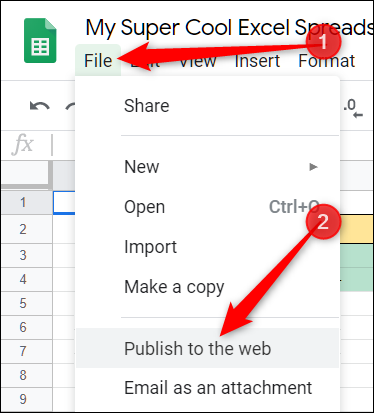
Dacă nu doriți să partajați întregul document, puteți alege o singură foaie pentru a o publica online. Pentru a face acest lucru, faceți clic pe „Documentul întreg”, apoi selectați foaia din meniul derulant.
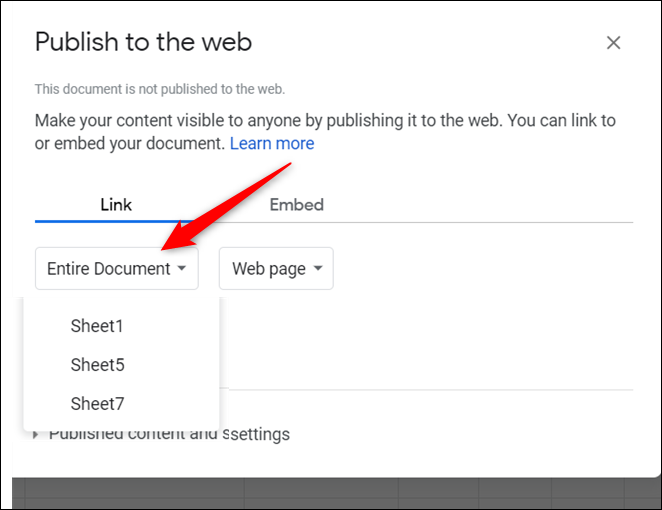
Faceți clic pe „Publicați”.
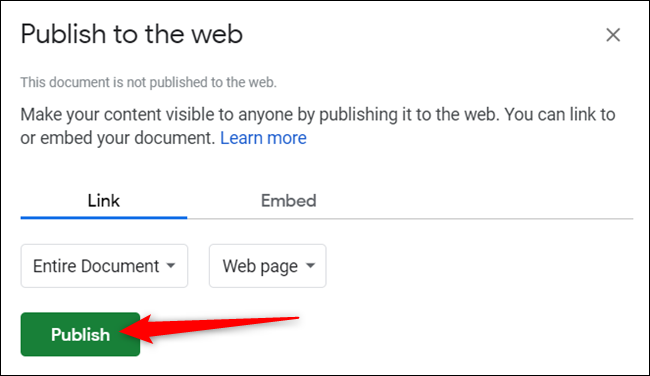
Faceți clic pe „OK” pentru a confirma că doriți să publicați fișierul pe web.

Din nou, puteți copia linkul (Ctrl+C pe Windows/Chrome OS sau Cmd+C pe macOS), îl puteți încorpora pe site-ul dvs. web sau îl puteți partaja prin Gmail, Facebook sau Twitter.
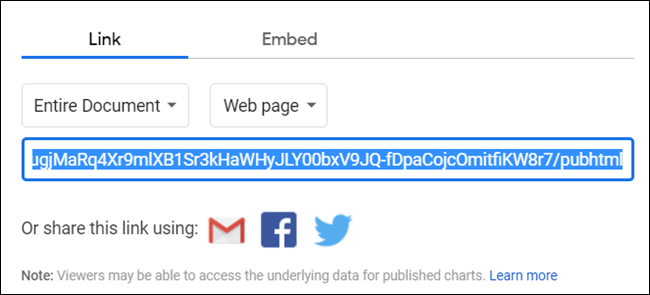
Dacă nu doriți ca pagina să se actualizeze automat ori de câte ori îi faceți modificări, faceți clic pe „Conținut și setări publicate”, apoi debifați caseta de lângă „Republicați automat când se fac modificări”.
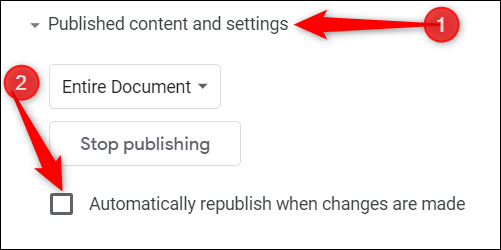
Pentru a opri complet publicarea paginii, întoarceți-vă la Fișier > Publicați pe web, apoi faceți clic pe „Opriți publicarea”.
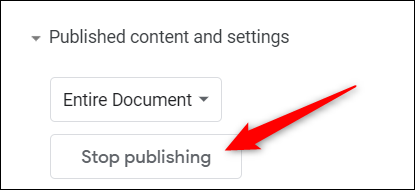
LEGATE: Ghidul pentru începători pentru Foi de calcul Google
Cum să partajați un fișier Google Slides
Când partajați un fișier Slides pe web, Google Drive acționează ca un player și permite vizitatorilor să vă vadă prezentarea pe pagina dvs. Puteți seta diapozitivele să avanseze automat la 1, 2, 3, 5, 10, 15, 30 sau 60 de secunde.

Pentru a partaja fișierul Slides pe web, accesați pagina de pornire Google Slides, deschideți o prezentare, apoi faceți clic pe Fișier > Publicați pe web.
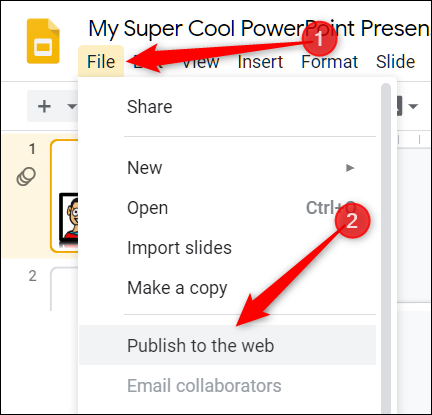
Faceți clic pe meniul drop-down din secțiunea „Auto-Advance Slides:” și selectați intervalul la care doriți să avanseze diapozitivele. Faceți clic pe casetele de selectare dacă doriți ca prezentarea dvs. să înceapă imediat ce playerul se încarcă și dacă doriți să repornească după ultimul diapozitiv. Faceți clic pe „Publicați” după ce faceți selecțiile.
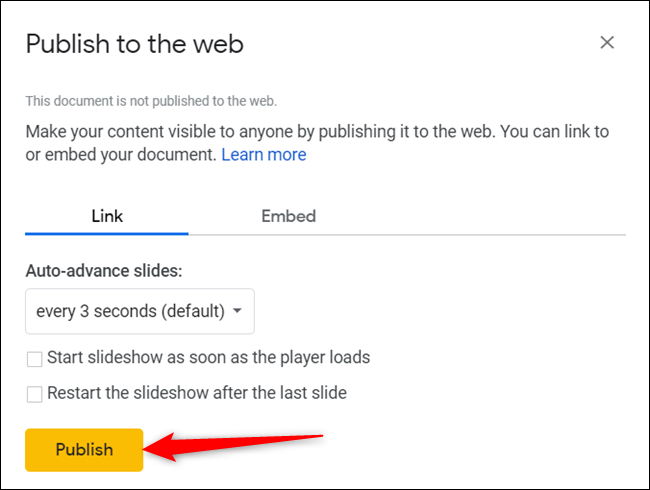
Faceți clic pe „OK” pentru a confirma că doriți să publicați fișierul pe web.

Apoi puteți copia linkul (Ctrl+C pe Windows/Chrome OS sau Cmd+C pe macOS), îl puteți încorpora pe site-ul dvs. web sau îl puteți partaja prin Gmail, Facebook sau Twitter.
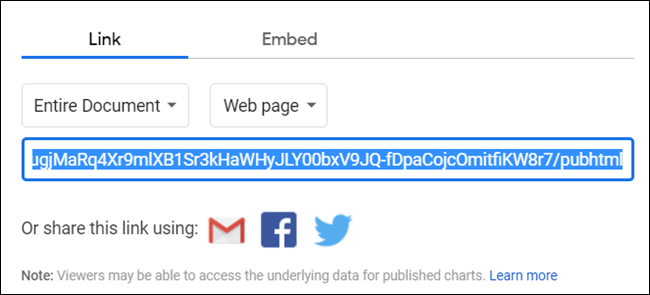
Când doriți să eliminați fișierul de pe web, reveniți la Fișier > Publicați pe Web, extindeți meniul „Conținut și setări publicate”, apoi faceți clic pe „Opriți publicarea”.

LEGATE: Ghidul pentru începători pentru Google Slides
Cum să partajați un fișier HTML
Această secțiune este similară cu metoda Google Docs. Partajați dintr-un fișier Docs, dar puteți folosi HTML și unele CSS de bază pentru a stila totul. Acest lucru vă permite să creați un pseudo-site fără a fi nevoie să cumpărați un domeniu sau găzduire.
Mai întâi, creați un fișier HTML cu codul pentru pagina de pornire a site-ului dvs. și salvați-l pe computer.
Apoi, mergeți la Google Drive și apoi încărcați fișierul HTML. De asemenea, îl puteți trage și plasa direct de pe computer în pagina web Drive pentru a-l încărca.
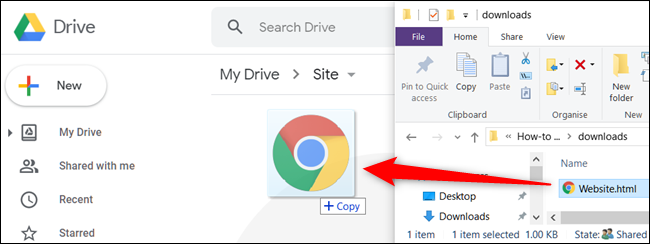
Faceți clic dreapta pe fișier, apoi faceți clic pe Deschidere cu > Google Docs.

Google Docs deschide fișierul și vă formatează HTML în interiorul fișierului Docs. Faceți clic pe Fișier > Publicați pe web, așa cum ați făcut înainte.
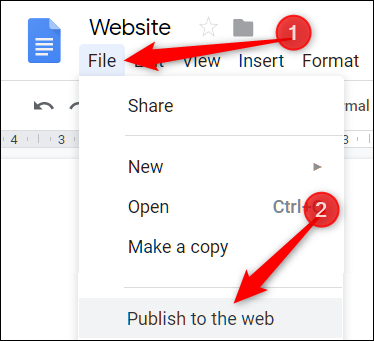
Apoi, faceți clic pe „Publicați” pentru a vă face fișierul vizibil pe Internet.
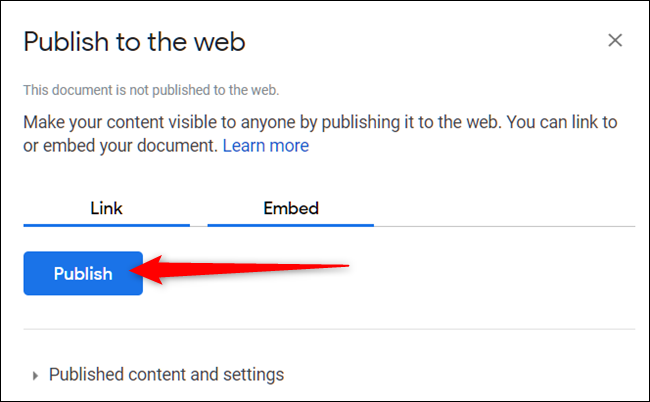
Când sunteți întrebat dacă sunteți sigur că doriți să publicați fișierul pe web, faceți clic pe „OK”.

Încă o dată, puteți copia linkul (Ctrl+C pe Windows/Chrome OS sau Cmd+C pe macOS), îl puteți încorpora pe site-ul dvs. web sau îl puteți partaja prin Gmail, Facebook sau Twitter.
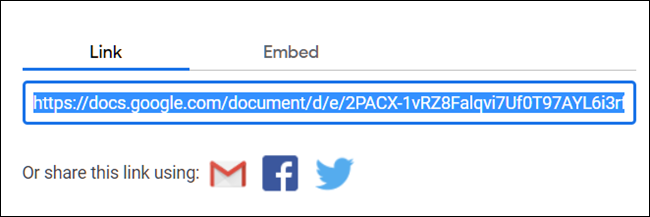
Rețineți că orice modificări pe care le faceți fișierului Docs apar imediat pe pagina web. Cu toate acestea, dacă doriți să adăugați mai mult cod HTML, trebuie să editați fișierul original și apoi să refaceți procesul de încărcare și partajare.
În plus, Docs vede orice etichetă ca text literal și nu le va formata corect.
Dacă nu doriți ca pagina să se actualizeze automat ori de câte ori faceți modificări, faceți clic pe „Conținut și setări publicate”, apoi debifați caseta „Republicați automat când se fac modificări”.
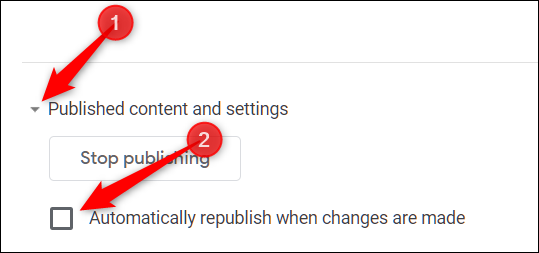
Când doriți să eliminați fișierul de pe web, întoarceți-vă la Fișier > Publicați pe Web. Extindeți „Conținut și setări publicate”, apoi faceți clic pe „Opriți publicarea”.

În timp ce partajarea documentelor, foilor de calcul și prezentărilor din Google Drive funcționează minunat, există câteva blocaje atunci când vine vorba de publicarea fișierelor HTML ca pagină web.
Dacă utilizați Google Drive pentru a vă găzdui site-ul web, numărul de funcționalități și funcții de formatare disponibile sunt drastic limitate în comparație cu găzduirea web convențională. Probabil că este mai bine să utilizați Google Drive doar ca pagină de destinație de bază pentru uz personal.
