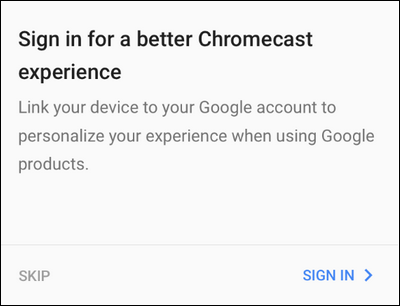Cum să vă configurați noul Chromecast
Publicat: 2022-01-29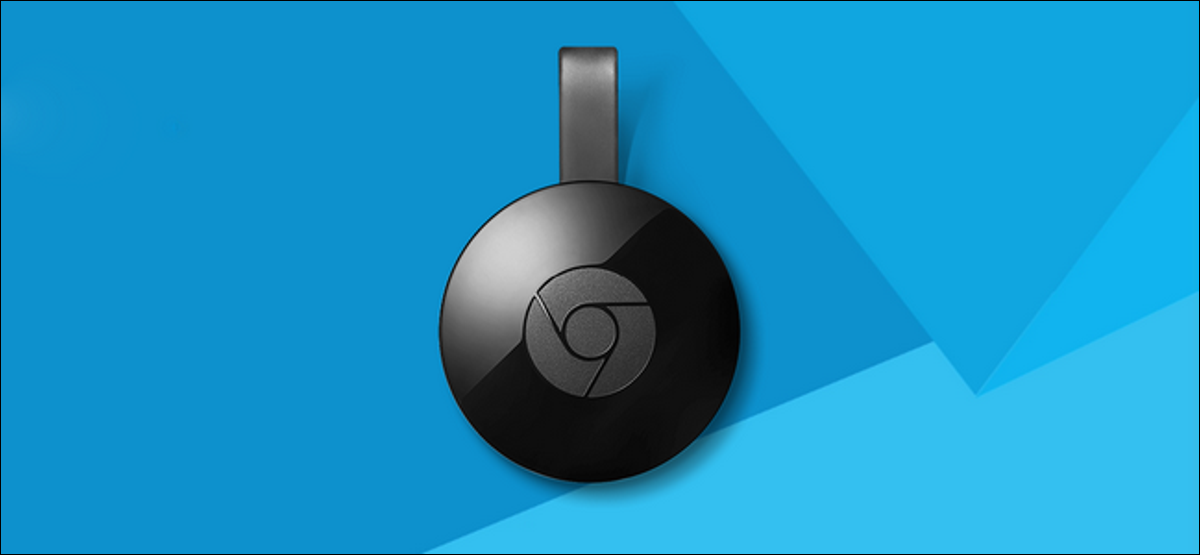
Chromecastul de la Google este una dintre cele mai simple și mai ieftine moduri de a transmite aproape orice pe televizor. Iată cum să-l configurați.
Pasul unu: conectați Chromecastul și descărcați aplicația Google Home
- Conectați Chromecastul la televizor și descărcați aplicația Google Home pe telefon sau tabletă.
- Deschideți aplicația Google Home și atingeți butonul dispozitive din colțul din dreapta sus.
- Atingeți „Configurare” sub opțiunea pentru Chromecast și urmați instrucțiunile.
Pentru a configura Chromecastul, veți avea nevoie de aplicația Google Home (fostă aplicație Google Cast), disponibilă pe iOS și Android. Dacă Chromecast-ul dvs. este o descoperire pe care o găsiți pe eBay, vă recomandăm să luați un moment pentru a-l reseta din fabrică înainte de a continua, astfel încât să începeți cu o soluție curată.
Deși există mai multe generații de Chromecast și o aplicație nou-nouță, procesul general de configurare nu s-a schimbat prea mult. Mai întâi, despachetați Chromecastul, conectați-l și așteptați să se pornească. Puteți conecta cablul USB la perete folosind adaptorul inclus sau portul USB de pe spatele televizorului (atâta timp cât oferă suficientă energie - unele televizoare mai vechi s-ar putea să nu).
Veți ști că este gata pentru configurare când vedeți promptul de pe ecran, afișat mai jos. Observați identificatorul generat aleatoriu în colțul din stânga jos. Al nostru este „Chromecast0082”, dar al tău este probabil diferit.
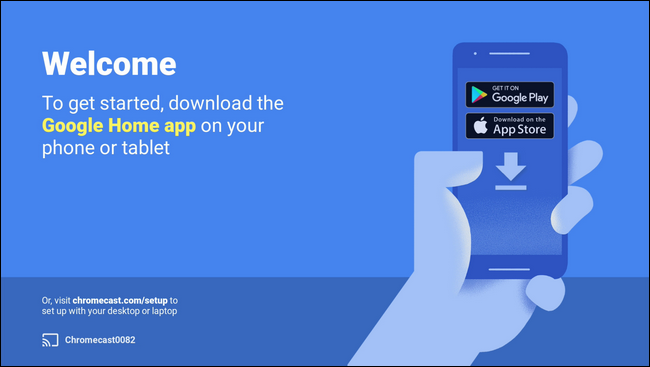
Cu solicitarea de configurare pe ecranul televizorului, acum este momentul să vă luați telefonul sau tableta și să vă conectați la Chromecast pentru a finaliza procesul de configurare. În funcție de generația de Chromecast pe care o aveți, bitul de conectare este ușor diferit, așa că acordați o atenție deosebită secțiunii următoare.
Pasul doi: Conectați-vă la Chromecast
Deși procesul de configurare este în mare parte identic pentru toate versiunile de Chromecast, există o mare diferență între configurarea unui Chromecast de prima generație (care este un dongle mai lung, cu o formă asemănătoare degetului mare) și generațiile ulterioare (în formă de discuri), deci asculta cu atentie pentru a te scuti de multe frustrari.
A doua generație Chromecast și Chromecast Ultra acceptă ambele Bluetooth. Când conectați un model nou sau resetarea din fabrică de a doua generație sau Ultra și începeți procesul de configurare cu aplicația Google Home, veți fi conectat imediat prin Bluetooth. Dacă nu, asigurați-vă că Bluetooth-ul telefonului este pornit.
Dacă aveți un Chromecast de prima generație, totuși, va trebui să vă conectați la rețeaua Wi-Fi ad-hoc temporară pe care o creează. Deschideți setările Wi-Fi ale telefonului sau tabletei și căutați o rețea cu numele unic pe care l-am notat mai sus. În cazul modelului nostru demonstrativ de aici, aceasta este rețeaua „Chromecast0082.b” văzută mai jos.
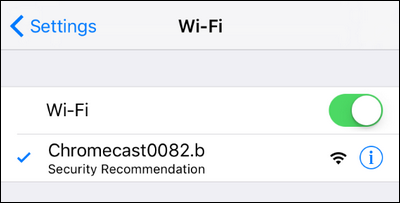
Merită remarcat faptul că rețeaua Wi-Fi ad-hoc este și metoda de rezervă și pentru noile generații. Dacă, din orice motiv, primiți o eroare în timpul procesului de configurare bazat pe Bluetooth pe un model mai nou, puteți oricând să deschideți meniul Wi-Fi de pe telefon și să utilizați vechea metodă Wi-Fi.
După ce v-ați conectat, continuați cu pasul următor.
Pasul trei: Configurați Chromecastul
Cu Chromecastul conectat la telefon, este timpul să porniți aplicația Google Home și să finalizați procesul de configurare. De cele mai multe ori vi se va solicita automat să începeți procesul de configurare chiar atunci când deschideți aplicația, dar dacă nu sunteți, nu vă faceți griji. Pur și simplu atingeți pictograma dispozitivului din colțul din dreapta sus, văzută mai jos.
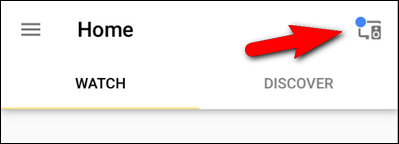
Dispozitivele care au nevoie de configurare sunt grupate în partea de sus a ecranului. Confirmați că identificatorul Chromecast de pe telefon se potrivește cu identificatorul afișat pe televizor și atingeți „Configurare”.
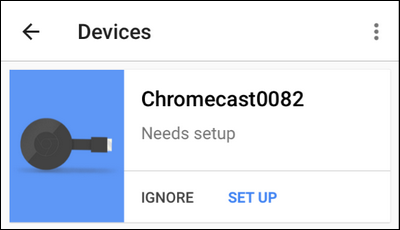
În primul pas al procesului de configurare, aplicația va confirma identificatorul temporar atribuit Chromecastului. Faceți clic pe „Continuare”.

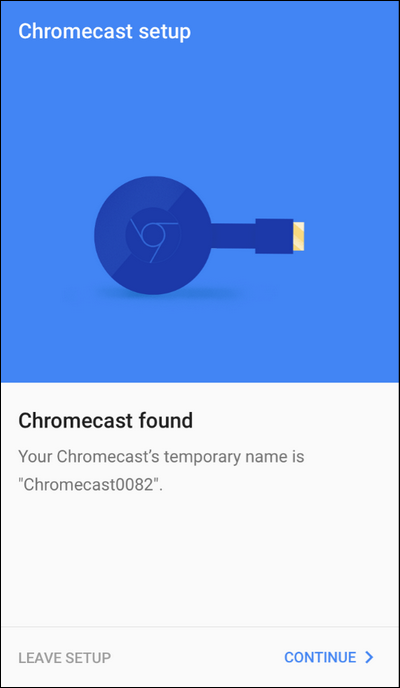
Apoi, aplicația de configurare va transmite un cod de confirmare către televizorul dvs. – oamenii de la Google sunt în mod clar foarte serioși să se asigure că configurați Chromecastul potrivit. Confirmați că vedeți codul atingând „Îl văd”.
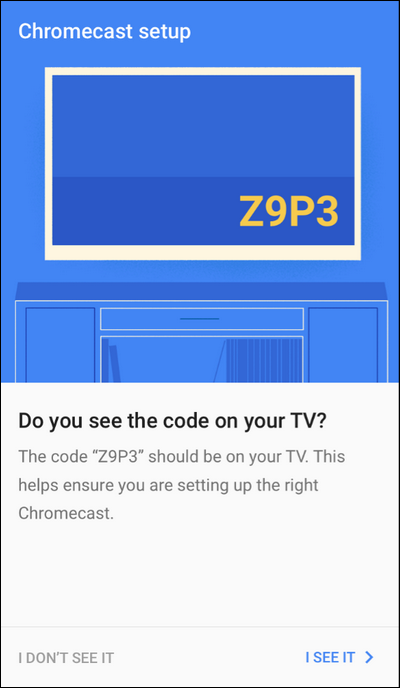
Apoi, vi se va solicita să vă selectați regiunea (de exemplu, Statele Unite). Faceți clic pe „Continuați”. Vi se va solicita să denumiți Chromecastul. În mod implicit, are numele generat aleatoriu (de exemplu, „Chromecast0089”), dar cel mai bun lucru de făcut este să-l numească după camera în care se află (de exemplu, „Sufragerie” sau „Dormitor”) pentru ușurință de utilizare.
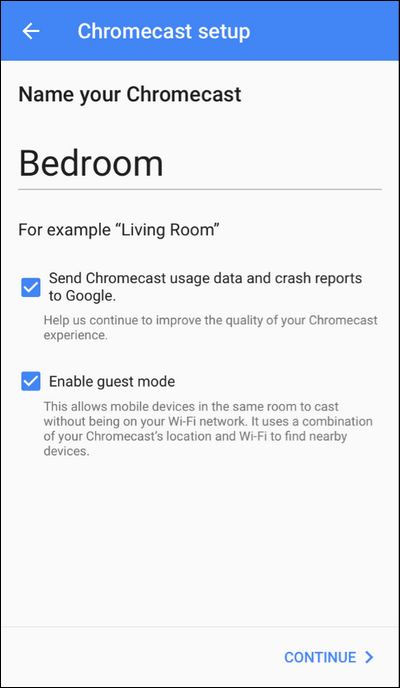
LEGATE: Cum să oferiți oaspeților acces la Google Chromecast
Pe lângă denumirea acestuia, puteți alege, de asemenea, dacă Chromecastul dvs. va trimite sau nu rapoarte de blocare către Google și dacă modul invitat este activat sau nu. Bitul de raportare a blocării se explică de la sine, dar dacă doriți să citiți mai multe despre modul pentru oaspeți (care le permite oaspeților să folosească Chromecastul fără a se conecta la Wi-Fi), puteți citi ghidul nostru complet pentru modul pentru oaspeți aici. Nu vă faceți griji că persoane aleatorii se conectează la Chromecastul dvs. din apartamentul de pe hol; Modul invitat le cere să vadă ecranul real și să folosească PIN-ul de pe ecran pentru a se conecta.
După ce ați făcut selecția, faceți clic pe „Continuați”, apoi conectați datele de conectare pentru rețeaua Wi-Fi la care doriți să conectați Chromecastul. Dacă aveți mai multe rețele Wi-Fi în casă, asigurați-vă că ați instalat Chromecast-ul în rețeaua Wi-Fi pe care o utilizați în mod normal pe telefon sau pe tabletă, pentru că din asta vei proiecta.
LEGATE: Cum să personalizați fundalul Chromecastului pentru a afișa imagini personalizate, știri și multe altele
În cele din urmă, puteți (opțional) să vă conectați contul Google la Chromecast. Deși nu trebuie să faceți acest lucru, dacă doriți să utilizați unele dintre funcțiile avansate ale Chromecastului (cum ar fi personalizarea fundalurilor cu propriile fotografii), trebuie să conectați Chromecastul la contul dvs. Google.
Cum să proiectați videoclipuri și muzică pe Chromecastul dvs
RELATE: Oglindiți ecranul computerului dvs. pe televizorul dvs. cu Chromecastul Google
Există două moduri de a folosi Chromecastul. Puteți proiecta de pe un dispozitiv mobil și puteți proiecta de pe computer din Chrome. Dacă doriți ca opțiunea de casting pe desktop să fie completă, consultați ghidul nostru pentru oglindirea Chromecast aici. Deși funcția de casting pe desktop își are utilizările, experiența de casting pe mobil este mult mai rafinată și cu siguranță sursa popularității Chromecast-ului.
Pentru a profita de proiectarea simplă a Chromecastului, trebuie doar să luați o aplicație care are proiectarea încorporată, cum ar fi YouTube, Netflix sau Pandora. Odată ce ați încărcat o aplicație cu compatibilitate Chromecast, redarea este cât se poate de ușoară (și această ușurință de utilizare este cu siguranță motivul pentru care Chromecastul este atât de popular).
Deschideți un videoclip și faceți clic pe sigla Chromecast, care se vede mai jos în colțul din dreapta sus al capturii de ecran. Aplicația mobilă pe care o utilizați va transfera automat fluxul către Chromecast și va începe redarea.
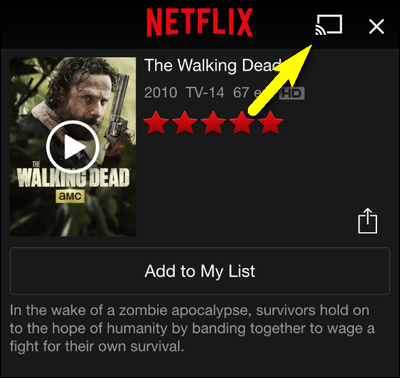
Lucrul deosebit de frumos despre Chromecast este că toată dezambalarea/decompresia fluxului video este gestionată de Chromecast în sine (nu de dispozitivul de casting), așa că, chiar dacă dispozitivul tău este vechi, deteriorat și are un procesor lent, poți totuși utilizați Chromecastul cu ușurință. Un astfel de dispozitiv vechi Android și iOS reprezintă „comenzi de la distanță” grozave pentru Chromecast, pe care le puteți lăsa conectat lângă canapeaua din camera de zi.
Asta este tot ce trebuie să vă configurați Chromecastul. Odată ce ați instalat-o, ați căutat prin aplicație timp de un minut sau două și aveți un control asupra funcției foarte simple de difuzare prin clic pe pictogramă, totul se desfășoară fără probleme.