Cum să vă configurați Wi-Fi pentru oaspeți
Publicat: 2022-01-29Este aproape sezonul în care vizitatorii vă încetinesc rețeaua Wi-Fi. A invita prietenii și familia să stea cu tine în vacanță înseamnă să împărtășești prețul tău internet cu ei. Înseamnă, de asemenea, să îndurați încetinirile, potențialele găuri de securitate și partajarea parolei Wi-Fi (din nou). Iată câteva sfaturi pentru a vă pregăti rețeaua pentru oaspeți, astfel încât să vă puteți concentra mai puțin pe depanare și mai mult pe divertisment.
Îmbunătățiți-vă acoperirea Wi-Fi
Dacă casa ta este plină de zone moarte și puncte de încetinire, oaspeții tăi se vor distra. Dacă ați ignorat acea acoperire Wi-Fi neplăcută pentru că a afectat cu adevărat doar camera de oaspeți, nu există moment mai bun decât acum pentru a o repara.

Este posibil să puteți muta pur și simplu routerul într-un loc nou pentru o acoperire mai bună. Încearcă să-l ții sus pe un raft, fără cărți și alte obiecte să blocheze semnalul. Dacă poți, îl vei dori și într-o cameră care este centrală în casă, astfel încât să poată ajunge cu ușurință în toate camerele.
Dacă acest lucru nu funcționează, s-ar putea să trebuiască să investești într-un sistem bun de extindere Wi-Fi sau mesh, care va retransmite semnalul routerului în cele mai îndepărtate camere, asigurându-se că vei primi întotdeauna bare pline. Consultați ghidul nostru pentru creșterea semnalului Wi-Fi pentru mai multe sfaturi și trucuri în acest domeniu.
Sisteme de rețea Wi-Fi Mesh de top pe care le-am testat
Activați rețeaua dvs. de invitați
Multe routere acceptă o funcție numită rețea pentru oaspeți, care creează o rețea Wi-Fi separată pe care să o utilizeze prietenii și familia atunci când vizitează. Din rețeaua invitaților, aceștia pot accesa internetul, dar nu pot accesa resursele de rețea, cum ar fi foldere partajate, imprimante sau dispozitive NAS. Asta înseamnă că poți continua să-ți folosești rețeaua „Smith”, în timp ce toți ceilalți folosesc rețeaua mai limitată „Smith_Guest” (sau orice alegi să-i denumești).
Pentru a activa rețeaua pentru oaspeți, va trebui să vă conectați la interfața de gestionare a routerului. Acest lucru se face de obicei printr-o aplicație mobilă, dar dacă routerul nu are o aplicație, va trebui să utilizați consola web. Pentru a ajunge acolo, deschideți un browser și introduceți adresa IP a routerului în caseta de adrese, de obicei ceva de genul 192.168.1.1. (Dacă nu sunteți sigur care este adresa IP a routerului dvs., ghidul nostru pentru gestionarea setărilor routerului vă poate ajuta să o găsiți.)
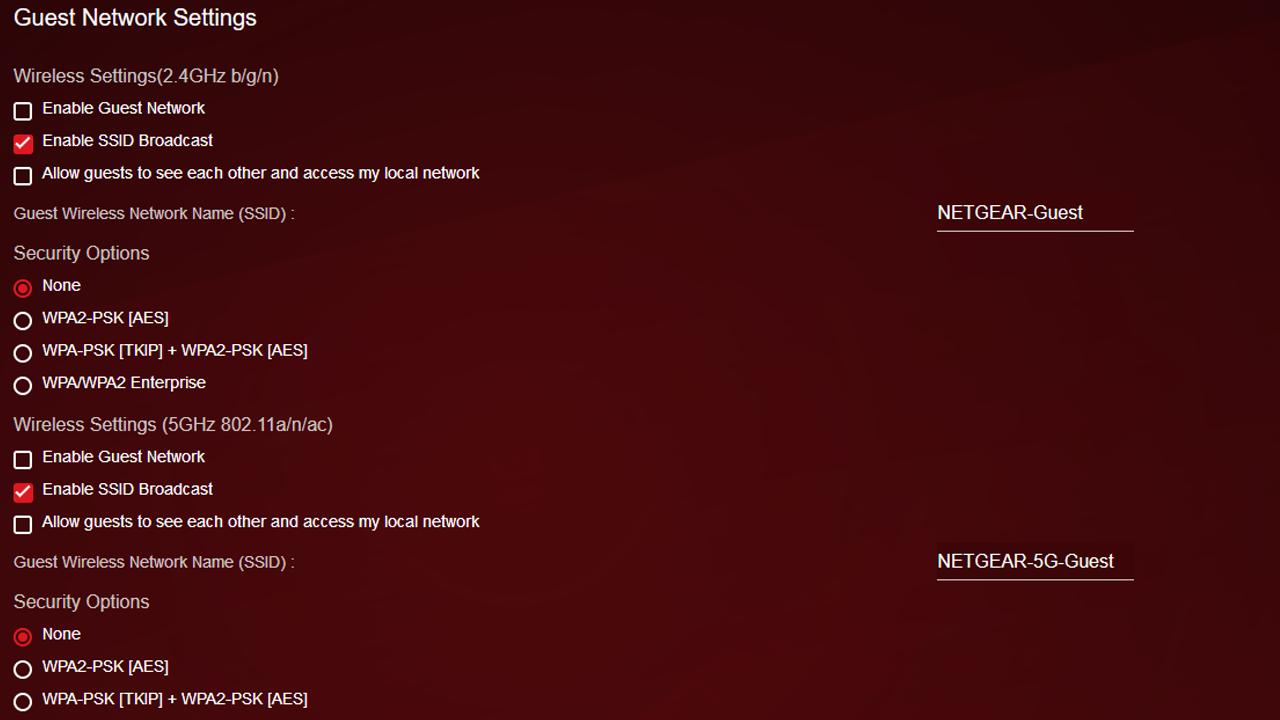
Routerul vă va solicita un nume de utilizator și o parolă pentru a accesa instrumentele administrative. Dacă nu sunteți sigur care sunt acestea, verificați ghidul utilizatorului sau site-ul web de asistență al producătorului. Destul de des, aceste informații pot fi găsite pe baza routerului însuși. Probabil că ar trebui să schimbați aceste acreditări implicite odată ce vă conectați, ca nu cumva caracterele umbrite să încerce să acceseze routerul.

De acolo, căutați setările pentru rețeaua pentru oaspeți. Aceste setări pot varia în funcție de locație de la un router la altul, dar, de obicei, le veți găsi în secțiunea Setări wireless sau într-o secțiune dedicată Rețelei pentru oaspeți.
Dați-vă un nume rețelei, asigurați-vă că accesul la rețeaua locală este dezactivat (dacă aveți opțiunea) și adăugați o parolă WPA2/WPA3 în rețea. În mod ideal, doriți o parolă puternică, dar este o idee bună să o faceți oarecum ușor de reținut - nu doriți să fiți nevoiți să căutați nota lipicioasă cu parola Wi-Fi de fiecare dată când vine un oaspete.
Partajați parola cu ușurință
A oferi oaspeților o parolă ușor de reținut funcționează suficient de bine, dar pentru puncte bonus, puteți partaja Wi-Fi într-un mod mai eficient. De exemplu, îmi place să generez un cod QR pentru rețeaua mea cu QiFi, așa că atunci când prietenii mei vin, pot scana codul de pe frigider folosind camera telefonului, în loc să-și amintească și să tasteze parola.
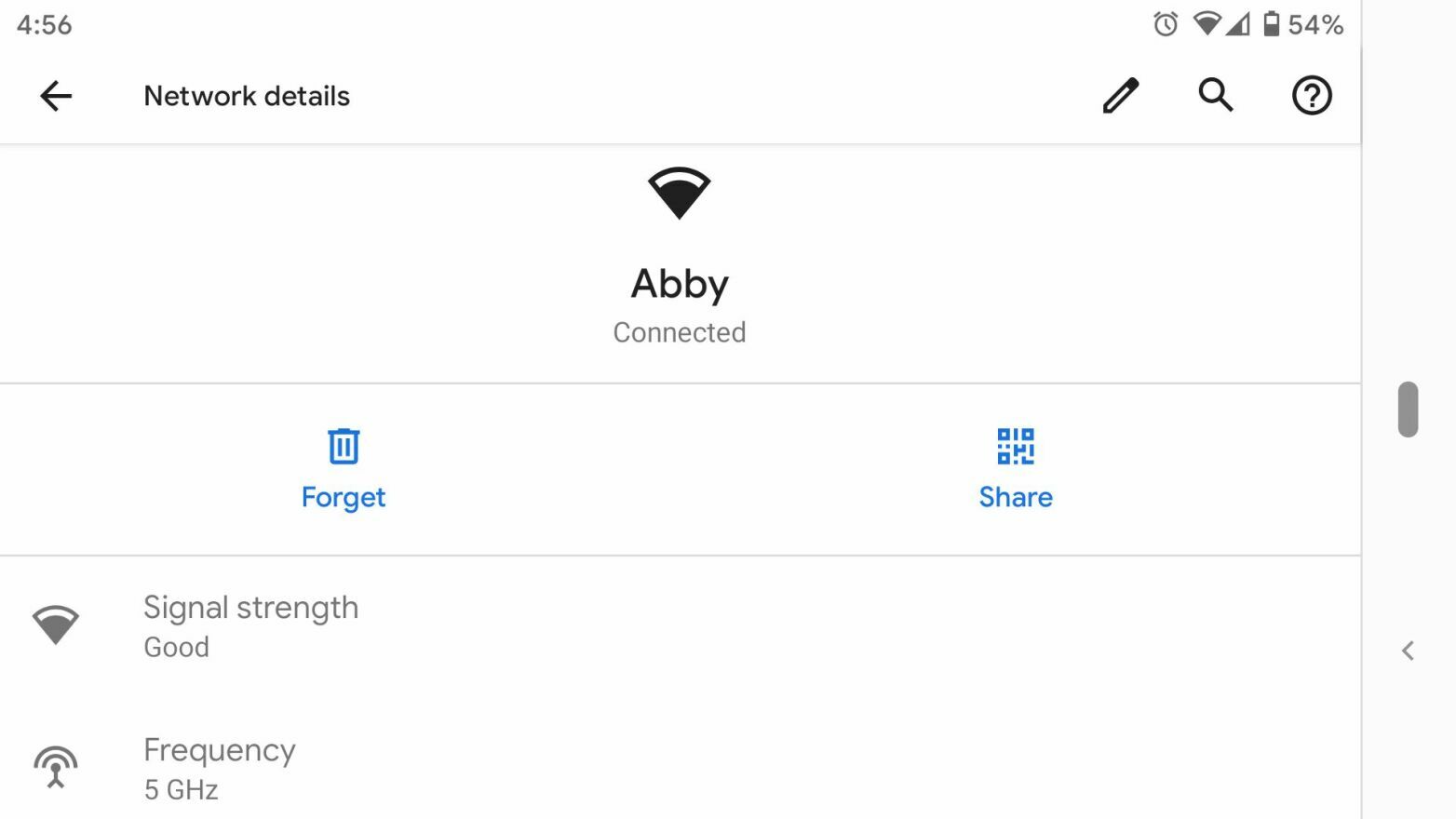
Dacă aveți Android 10, puteți face acest lucru chiar de pe telefon. Deschideți meniul Setări al telefonului, găsiți rețeaua și faceți clic pe butonul Partajare pentru a genera un cod QR.
Dacă dvs. (și prietenii dvs.) sunteți utilizatori Apple, puteți partaja rețelele Wi-Fi salvate cu ei, conectându-vă la rețea și stând în apropiere când încearcă să se conecteze. Dacă se află în lista dvs. de contacte și au Bluetooth activat, va apărea o solicitare pe iPhone sau Mac, care vă va întreba dacă doriți să partajați rețeaua Wi-Fi cu ei.
Actualizați-vă firmware-ul routerului
În așteptarea unor dispozitive și utilizatori suplimentari în rețeaua dvs. de acasă, este o idee bună să vă asigurați că firmware-ul routerului este actualizat, cu toate cele mai recente corecții de securitate. Pe unele routere, acest lucru se face automat ori de câte ori este lansată o nouă actualizare. Pentru alții, veți găsi această opțiune în interfața web a dispozitivului sau în aplicația mobilă.
De asemenea, poate fi necesar să accesați direct site-ul web al furnizorului, să descărcați un fișier firmware și apoi să îl încărcați prin consola web pentru a aplica actualizarea. Din fericire, acest proces este depășit și nu este necesar cu multe routere fabricate în ultimii ani.
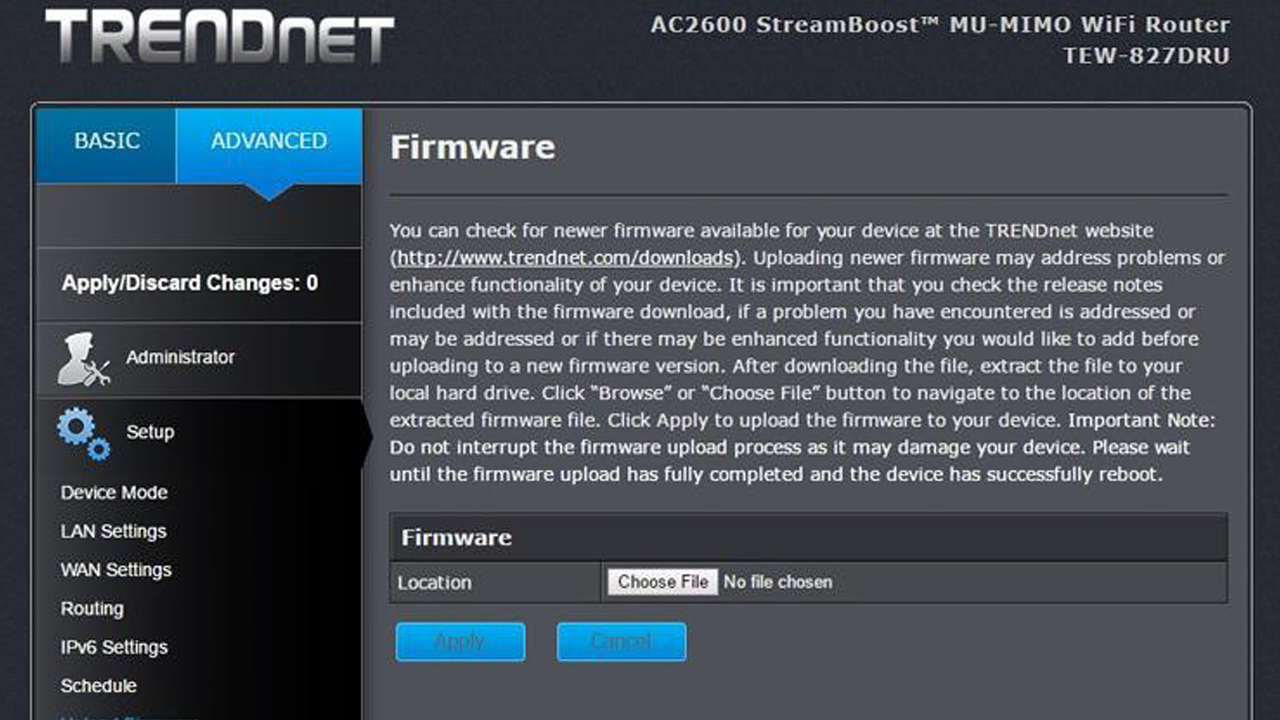
În timp ce vă gândiți la actualizări, nu este o idee rea să verificați cu ISP-ul dvs. pentru a vedea dacă aveți cel mai recent firmware pentru modemul dvs. prin cablu, DSL sau fibră. De obicei, furnizorii de servicii de internet scot automat aceste actualizări, dar nu strică niciodată să verifici.
Protejați resursele rețelei cu parole
Dacă nu aveți o opțiune de rețea pentru oaspeți sau ați distribuit deja rețeaua normală unor membri ai familiei în trecut, este o idee bună să protejați cu parolă orice foldere partajate, imprimante sau servere din rețea.
În Windows, puteți adăuga o parolă la un folder partajat deschizând meniul Start, căutând „partajare” și alegând opțiunea Gestionare setări avansate de partajare. Extindeți opțiunea Toate rețelele și faceți clic pe butonul radio de lângă „Activați partajarea protejată prin parolă”.
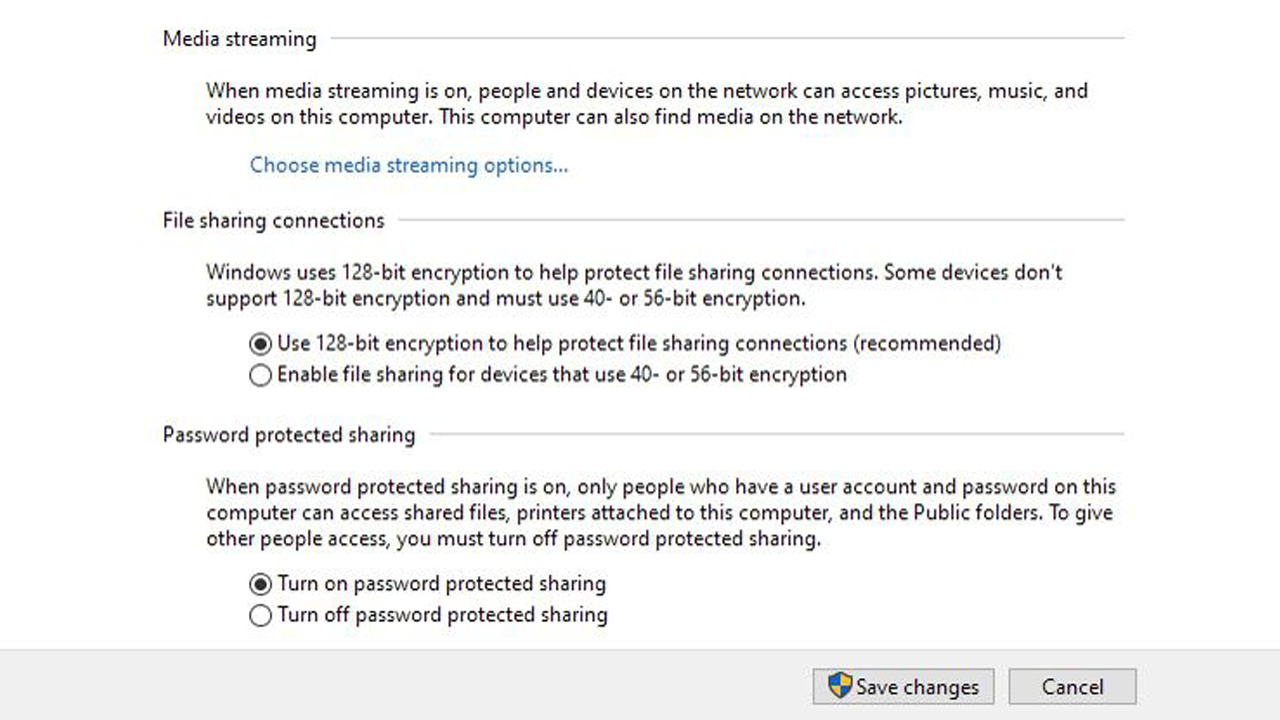
Activarea acestei setări va necesita ca oricui fără nume de utilizator și parolă pentru accesul la fișiere și foldere i se va refuza accesul. (Acest lucru a fost activat în mod implicit pe aparatul meu, dar este o idee bună să verificați oricum.)
Efectuați o verificare a programelor malware
Similar cu parolele de resurse partajate, acest pas nu ar trebui să fie strict necesar atâta timp cât toată lumea este în rețeaua de oaspeți, dar lucrurile nu merg întotdeauna așa. Înainte de a lăsa pe cineva în rețeaua dvs. de domiciliu, ar trebui să vă asigurați, de asemenea, că este posibil să nu îi infectați cu programe malware.
Unele routere vin cu instrumente anti-malware care vor scana automat dispozitivele noi atunci când se conectează pentru prima dată și efectuează scanări programate în mod regulat la nivel de rețea. Dacă routerul dvs. nu are aceste instrumente, luați unul dintre instrumentele noastre anti-malware preferate și executați o scanare pe toate computerele dvs. doar pentru a fi în siguranță - și asigurați-vă că mențineți și software-ul la zi.
Activați QoS pe routerul dvs
Quality of Service (QoS) este o caracteristică a multor routere care vă permite să prioritizați diferite tipuri de trafic. În acest fel, jocurile online ale copiilor tăi nu interferează cu oaspeții tăi care urmăresc Netflix cu tine în camera de zi. Pentru a accesa această caracteristică, vizitați interfața web a routerului dvs. așa cum este descris mai sus și căutați setările QoS sau prioritizarea lățimii de bandă.
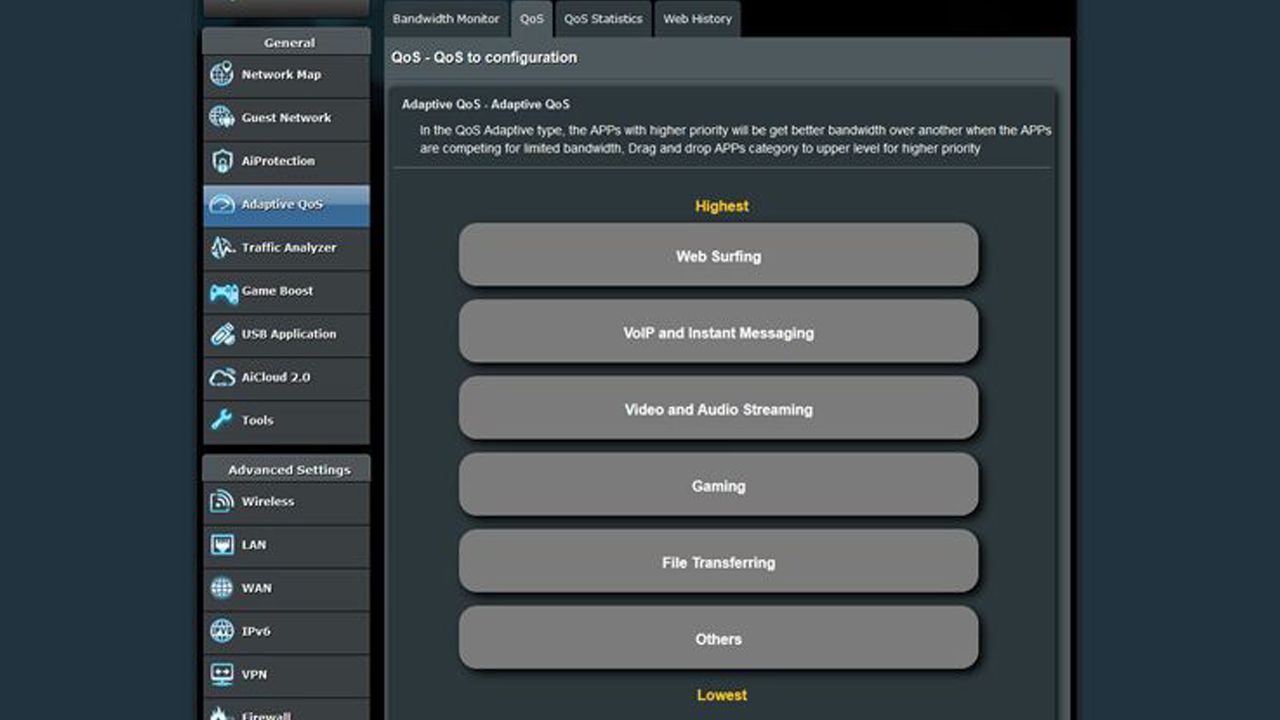
O mulțime de routere moderne facilitează acest lucru, oferind o listă de servicii și aplicații preconfigurate cărora le puteți acorda prioritate de trafic mare, medie sau scăzută. De exemplu, routerul meu Asus îmi permite să aranjez fluxul video și audio, jocurile, navigarea pe web, transferurile de fișiere și mesageria după importanță. În alte routere, puteți seta limite de lățime de bandă și puteți crea reguli QoS manual port cu port. Consultați manualul sau producătorul routerului.
Începeți utilizatorii nedoriți
Să presupunem că ați dat parola dvs. Wi-Fi unui vecin ultima dată când a vizitat acesta, înainte de a cunoaște cele mai bune practici din acest ghid. Acum să presupunem că vecinul vă folosește Wi-Fi-ul pentru a viziona propriile fluxuri Netflix, fie intenționat, fie neintenționat. Nu vrei ca ei să fure lățimea de bandă de la oaspeții tăi reali, așa că ar trebui să vezi cine se află în rețeaua ta.
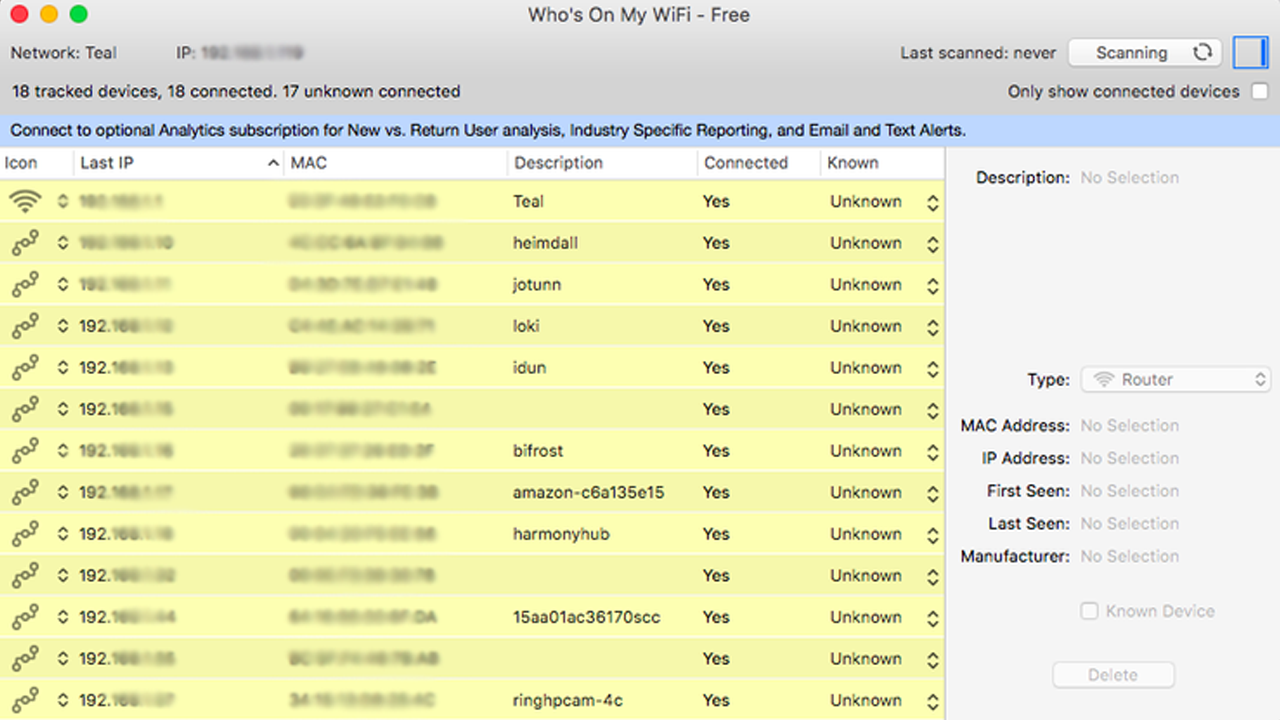
Interfața administrativă a routerului dvs. poate oferi o listă cu toate dispozitivele din rețea dvs., dar dacă nu este, Wireless Network Watcher (Windows) și Who Is On My WiFi (Mac) sunt instrumente excelente care îndeplinesc aceeași funcție. Dacă vedeți ceva care nu arată corect, cum ar fi un laptop sau un dispozitiv de streaming pe care nu îl recunoașteți, poate fi timpul să vă schimbați parola Wi-Fi sau să utilizați funcția de filtrare MAC a routerului pentru a le porni din rețea.
Dacă aveți un sistem Wi-Fi tip plasă, sunt șanse să vă puteți folosi telefonul pentru a bloca orice utilizator prin atingerea unui buton.
Activați Controlul parental
Multe routere moderne includ software de control parental sau servicii cloud în interfața de management. Dacă vă așteptați ca oaspeți băieți și fete mici, poate fi o idee bună să vă uitați la setările routerului pentru a vedea dacă există controale parentale încorporate.
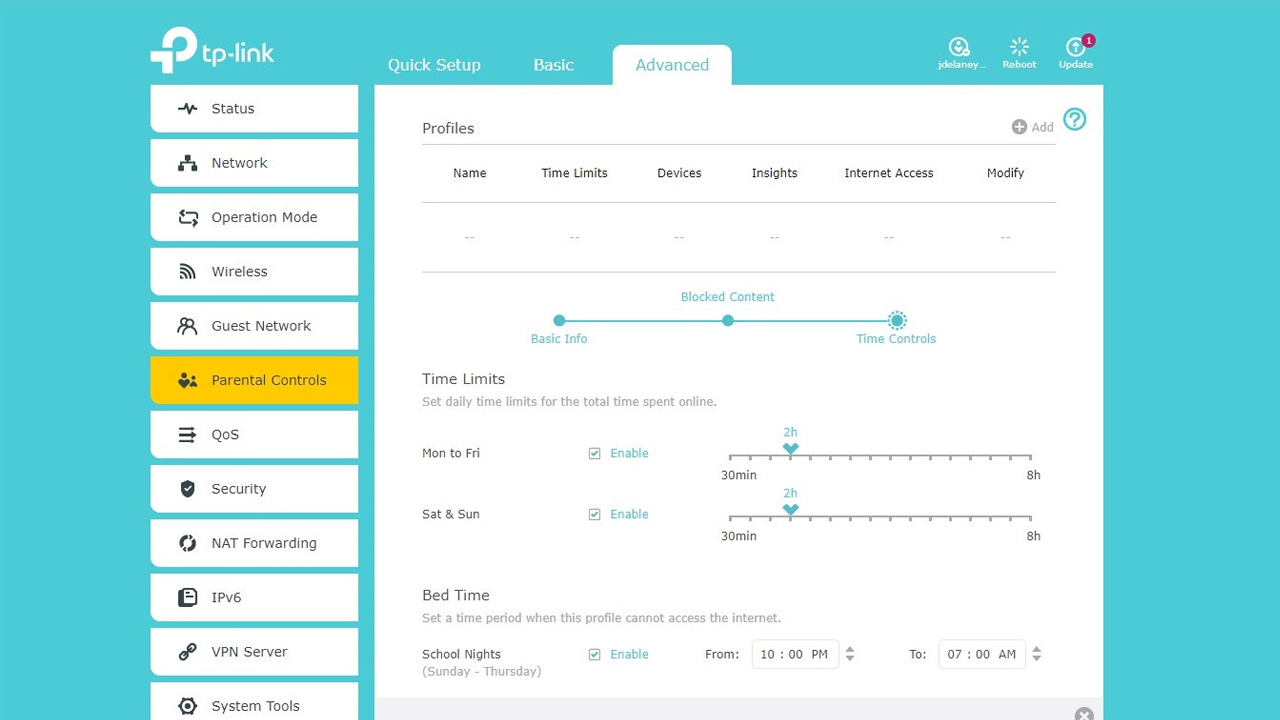
Controlul parental vă va permite de obicei să blocați conținutul de internet în funcție de categorie (cum ar fi site-uri pentru adulți sau site-uri de jocuri de noroc), să blocați anumite adrese URL sau să blocați accesul la internet în anumite momente ale zilei. S-ar putea să nu fie la fel de avansate ca software-ul dedicat de control parental, dar sperăm că există ceva de folos acolo.
Când încercați să distrați prietenii și familia acasă, unul dintre ultimele lucruri pe care le aveți în minte ar trebui să-i ajutați să se conecteze la rețeaua dvs. Wi-Fi. Cu aceste sfaturi, rețeaua dvs. va fi mai sigură și mai pregătită pentru conectarea oaspeților. Asta îți lasă suficient timp pentru a te concentra pe chestiuni mai importante, cum ar fi ceea ce vei servi la cină.
(Nota editorului: John Delaney a contribuit și el la acest articol.)



