Cum să vă configurați Chromecastul cu Google TV
Publicat: 2022-01-29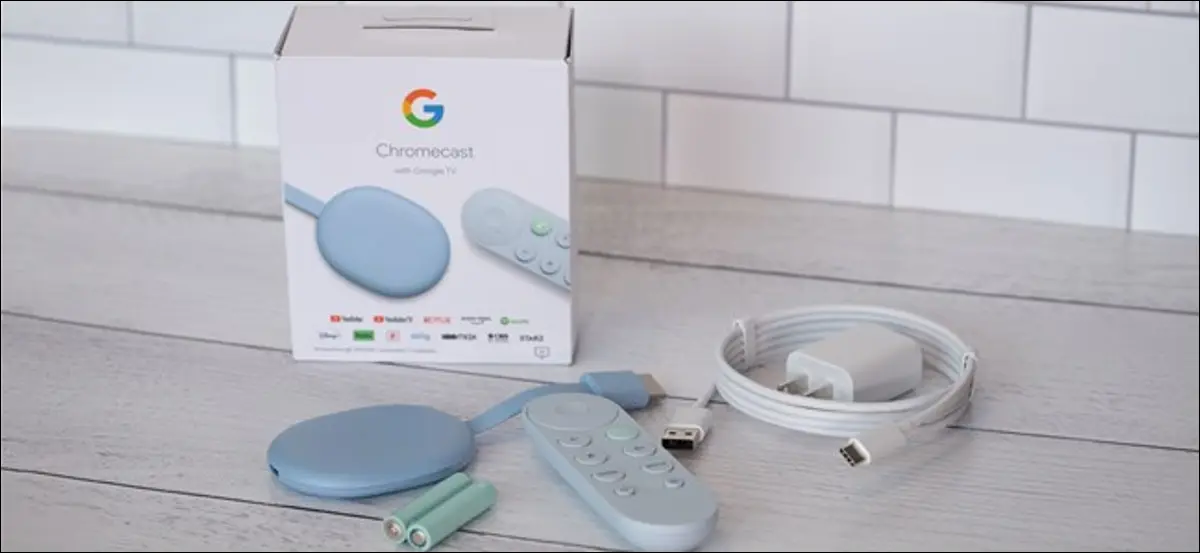
Google și-a schimbat platforma de streaming odată cu lansarea Chromecastului cu Google TV. În loc să fie un dispozitiv numai Cast, cum ar fi Chromecast-urile înainte, cel mai recent dongle Google rulează succesorul Android TV. Dacă ați achiziționat unul, iată cum să vă configurați Chromecastul cu Google TV.
După ce ați despachetat dispozitivul și toate accesoriile acestuia, este timpul să vă configurați Chromecastul cu Google TV. Mai întâi, conectați adaptorul de alimentare inclus la o priză. Apoi, conectați cablul USB-A la C la cărămida de alimentare și Chromecast. O lumină de stare va apărea pe spatele dongle-ului.

Găsiți un port HDMI liber pe spatele televizorului și conectați Chromecastul cu Google TV.

Dacă televizorul nu se pornește automat, apucați telecomanda dispozitivului, porniți ecranul și schimbați sursa la orice port HDMI la care ați conectat Chromecastul.
Ridicați Chromecastul cu telecomanda Google TV și glisați de pe capacul din spate. Introduceți bateriile AAA incluse și reatașați capacul. Telecomanda ar trebui să înceapă automat asocierea cu dispozitivul dvs. de streaming.

Dacă procesul de asociere nu pornește automat, apăsați și mențineți apăsate butoanele Înapoi și Acasă de pe telecomandă până când ledul de stare începe să pulseze. Telecomanda se va conecta apoi la Chromecast.
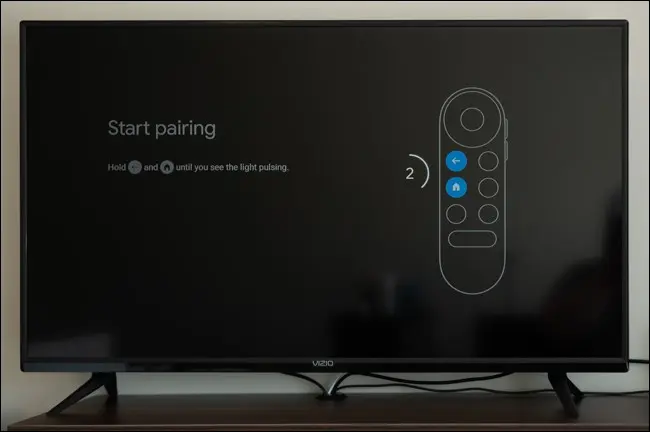
Acum începe procesul de configurare. Folosind telecomanda, alegeți limba din listă.
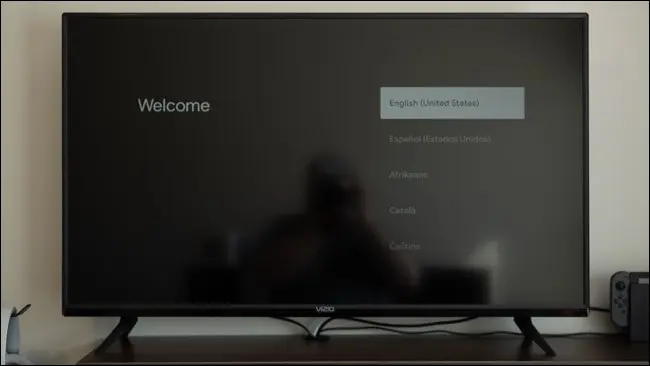
Televizorul vă va instrui acum să descărcați aplicația Google Home pe dispozitivul Android, iPhone sau iPad.
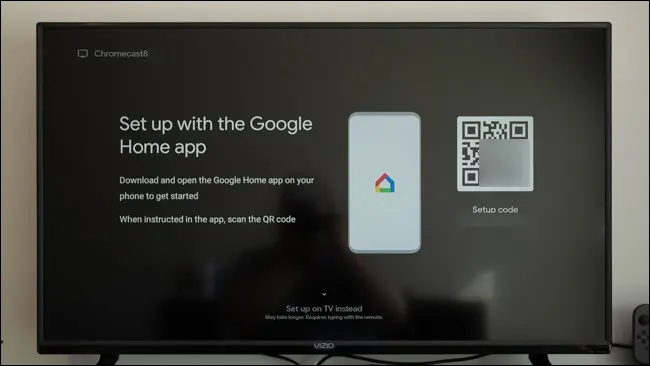
Cu aplicația instalată, deschideți aplicația „Acasă” pe telefon sau tabletă.
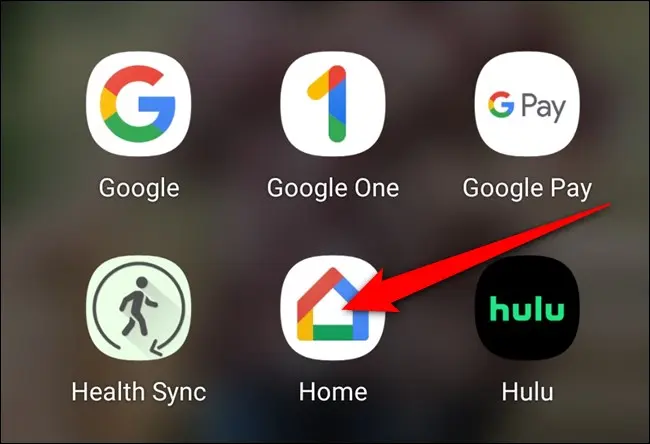
Dispozitivul dvs. ar trebui să detecteze automat Chromecast-ul (1). Atingeți butonul „Configurați Chromecast”. Dacă nu, atinge pictograma „+” din colțul din stânga sus.
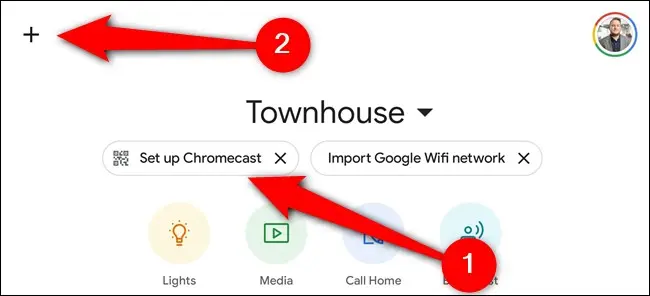
Din secțiunea „Adăugați la Acasă”, selectați butonul „Configurare dispozitiv”.
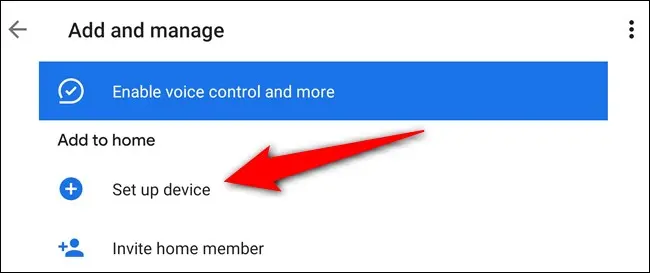
Atingeți opțiunea „Configurați dispozitive noi în casa dvs.”.
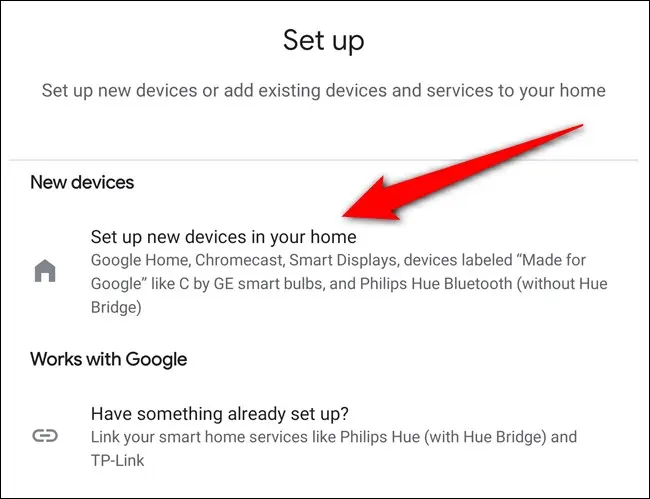
Alegeți casa în care doriți să adăugați Chromecastul. Dacă nu ați configurat încă o casă inteligentă în aplicație, atingeți butonul „Adăugați o altă casă”. În caz contrar, selectați-vă casa și apoi apăsați butonul „Următorul”.
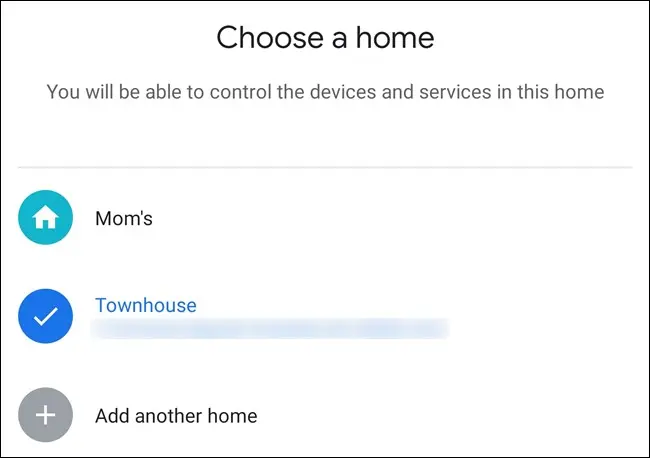
Acordați aplicației Home permisiunea de a vă folosi camera și apoi scanați codul QR pe televizor. Alternativ, selectați linkul „Continuați fără scanare” și introduceți codul de pe ecran.
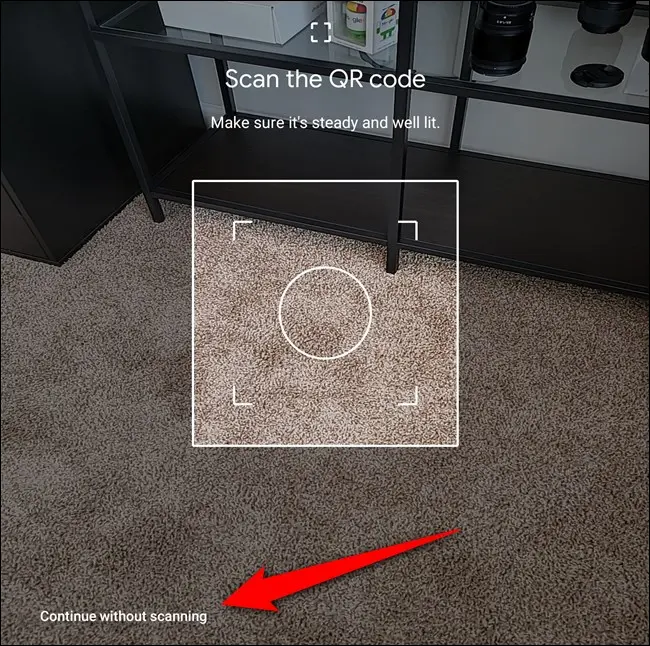
După câteva secunde, vi se va cere să acceptați Termenii și condițiile Google. Atingeți butonul „Accept” pentru a continua.
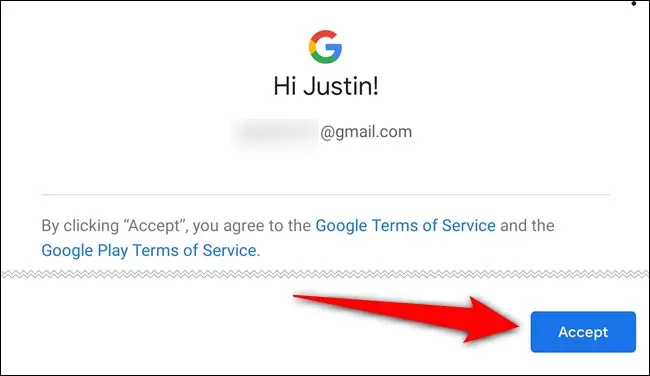
Alegeți o cameră în care va fi păstrat Chromecastul cu Google TV și selectați butonul „Următorul”.
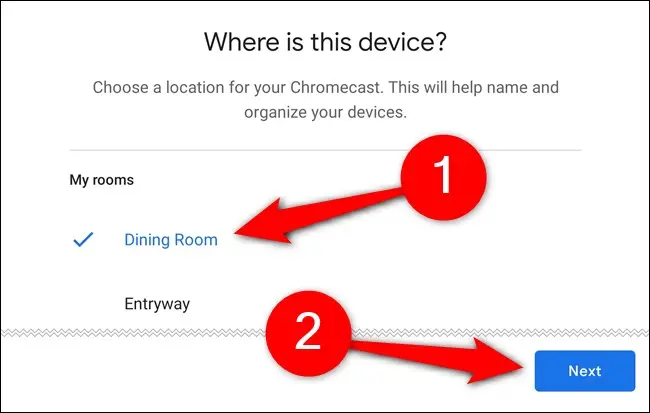
Dați un nume Chromecastului și atingeți din nou „Următorul”.
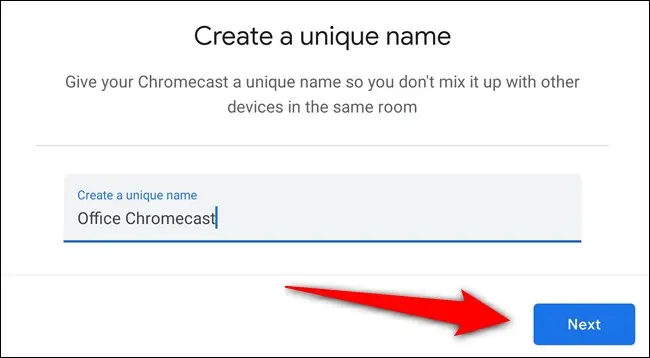

Acum trebuie să conectați Chromecastul cu Google TV la Wi-Fi. Selectați rețeaua din listă și atingeți „Următorul”.
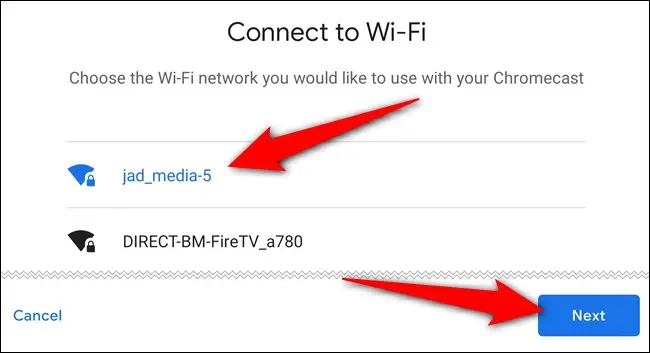
Introduceți parola Wi-Fi pe ecranul următor.
Cu conexiunea la internet configurată, este timpul să vă conectați cu contul dvs. Google. Aplicația Home va oferi toate conturile Google conectate în prezent pe telefon sau tabletă, dar este posibil să trebuiască să vă autentificați din nou pentru a continua.
Urmați instrucțiunile de pe ecran pentru a continua.
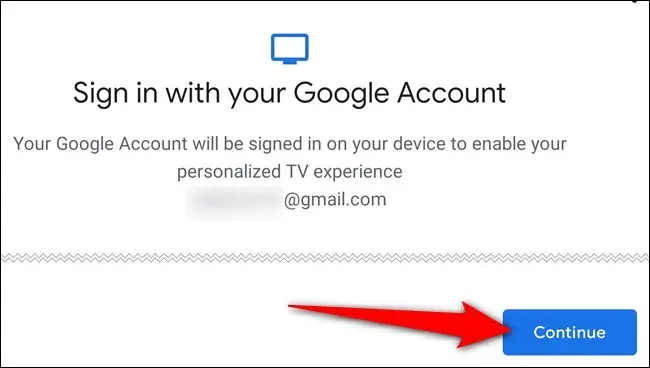
Alegeți ce permisiuni să acordați dongle-ului de streaming și apoi selectați butonul „Accept”.
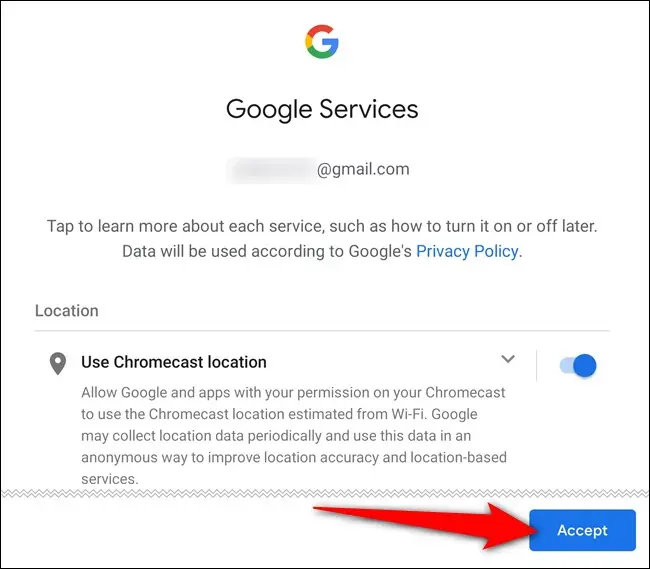
Suntem în ultima linie acum. Este timpul să configurați Asistentul Google și să setați preferințele media. Atingeți butonul „Continuați” pentru a merge mai departe.
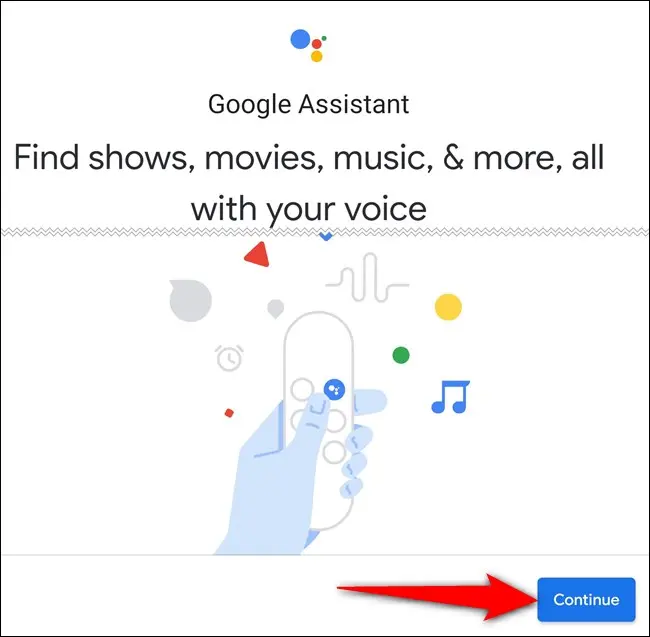
Permiteți Google să partajeze solicitările dvs. de căutare cu aplicații terță parte. Dacă setarea este dezactivată, este posibil să nu puteți găsi și viziona anumite filme și emisiuni TV folosind asistentul vocal. Selectați butonul „Permite”.
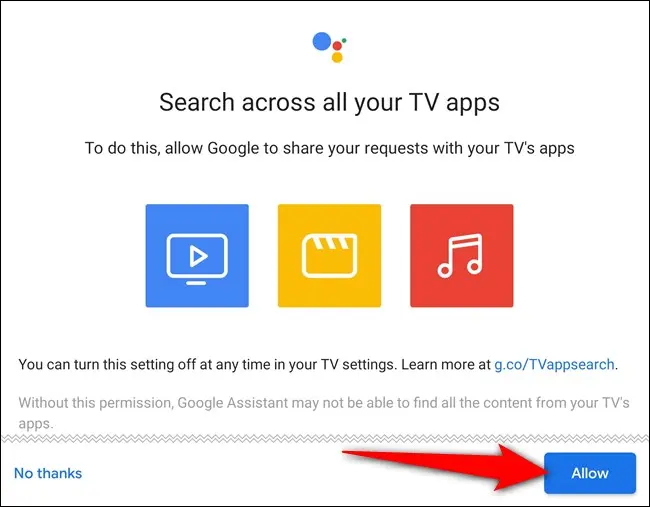
Apoi, activați Voice Match. Când este activat, Asistentul vă va putea oferi rezultate personalizate atunci când vocea este recunoscută. Atingeți „Următorul”.
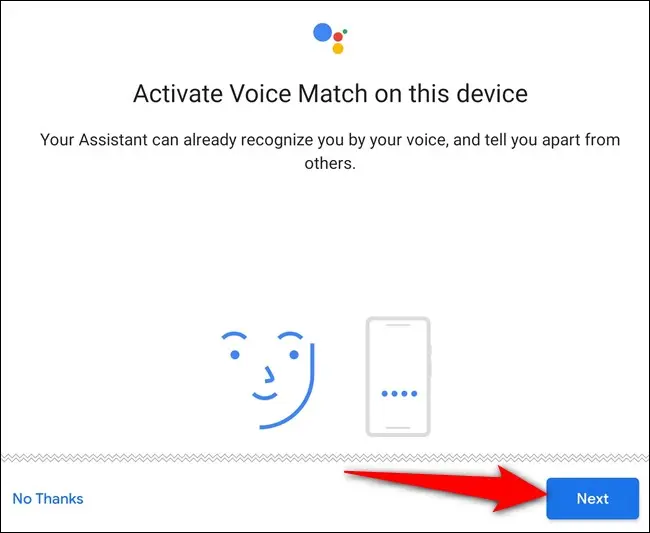
Acceptați să permiteți Asistentului Google să vă ofere rezultate personale în timp ce utilizați Voice Match. Selectați butonul „Sunt de acord”.
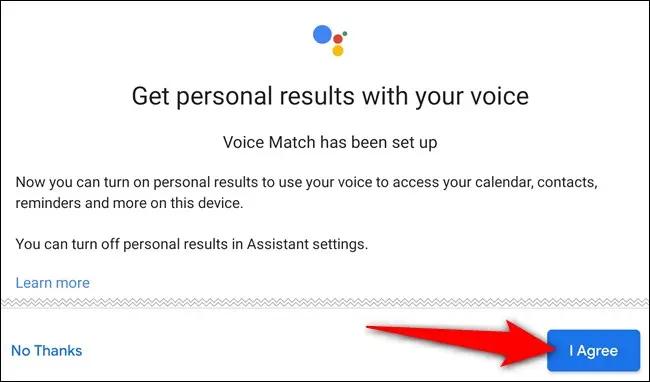
Unul dintre punctele forte ale Google TV este motorul său de recomandare. Dar înainte ca Google să vă poată sugera filme și emisiuni TV care v-ar putea plăcea, trebuie să împărtășiți serviciile la care sunteți abonat. Atingeți fiecare articol (cum ar fi YouTube, Netflix, Disney+, Hulu și HBO Max), apoi atingeți „Următorul”.
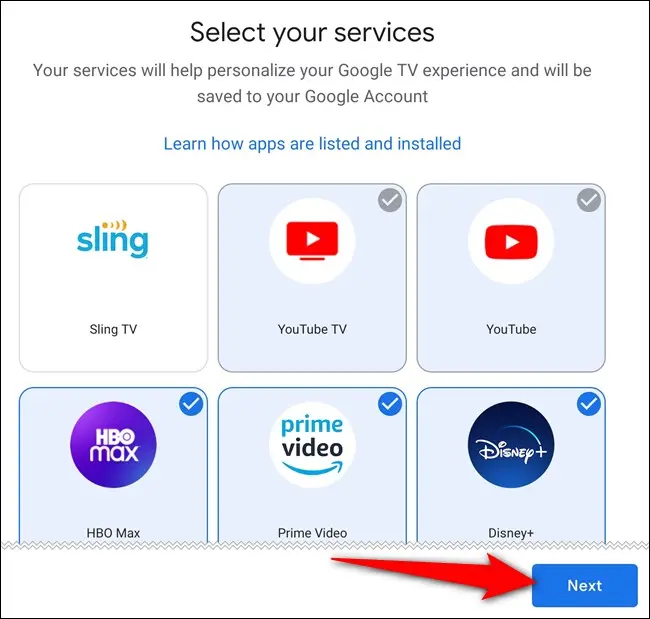
Modul ambiental pe Chromecast cu Google TV acționează ca un screensaver atunci când nu vizionați nimic. La fel ca și în cazul Afișajelor inteligente, puteți alege o prezentare de diapozitive a fotografiilor dvs. sau artă organizată de la Google. Faceți selecția și apoi selectați „Următorul”.
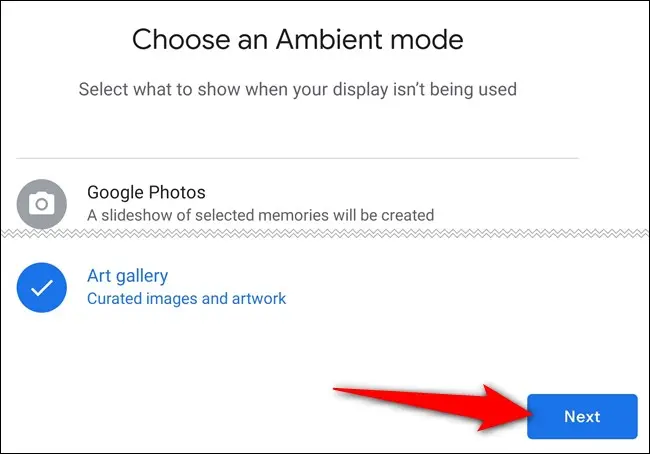
Procesul de configurare în aplicația Google Home este finalizat. Atingeți butonul „Terminat” și finalizați configurarea Chromecastului pe televizor folosind telecomanda acestuia.
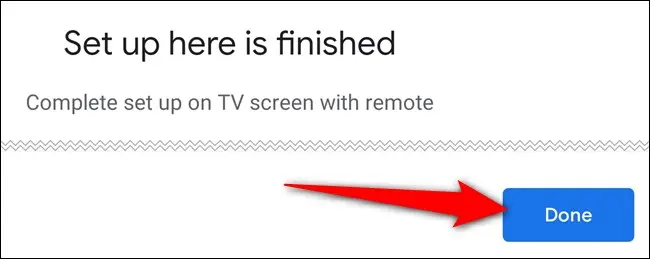
Pentru a nu fi nevoie să jonglați cu mai multe controlere, puteți utiliza Chromecastul cu telecomanda Google TV pentru a porni televizorul, pentru a crește și a reduce volumul și pentru a schimba sursele.
Utilizați telecomanda pentru a face clic pe „Configurați telecomanda” și urmați ghidul de pe ecran. Veți fi explicat prin programarea controlerului și verificarea faptului că acesta poate controla televizorul.
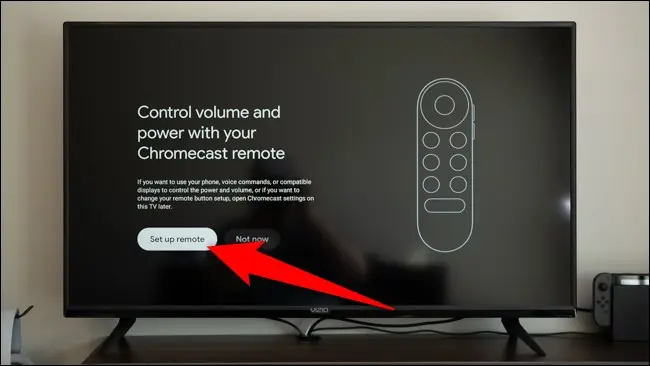
Chromecastul dvs. cu Google TV este gata de funcționare. Selectați „Începe explorarea” pentru a începe să utilizați dispozitivul de streaming.
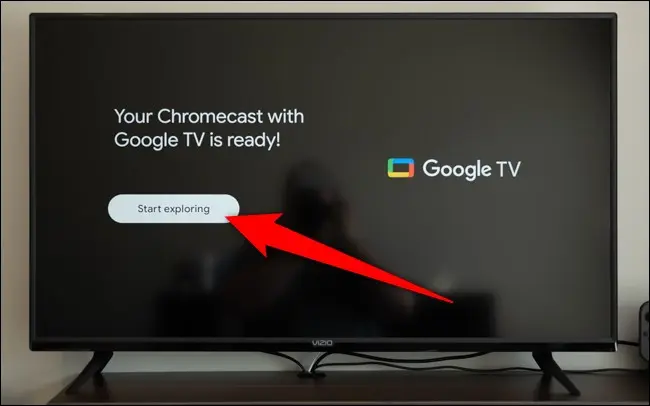
Interfața Google TV este ușor diferită dacă veniți de la un set-top box sau un televizor Android TV. Fiecare serviciu la care ați indicat că aveți acces în timpul procesului de configurare va avea aplicația instalată pe Chromecastul dvs. Asigurați-vă că sunteți conectat la fiecare serviciu de streaming, astfel încât să puteți începe să vizionați filme și emisiuni TV recomandate ori de câte ori apare ceva nou.
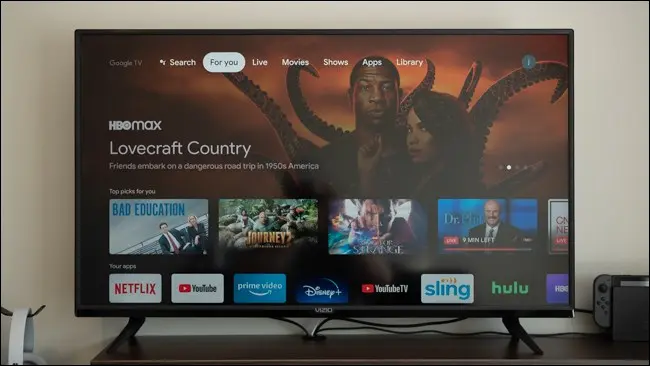
Ceva de reținut atunci când vă familiarizați cu noul dvs. Chromecast este că software-ul care rulează pe dispozitivul de streaming se numește Google TV, care este și numele rebranded Play Movies & TV. Nu vă confundați între cei doi când căutați ceva de urmărit.
LEGATE: Ce s-a întâmplat cu Google Play Movies & TV?
