Cum să configurați autentificarea în doi factori pentru ID-ul dvs. Apple
Publicat: 2022-01-29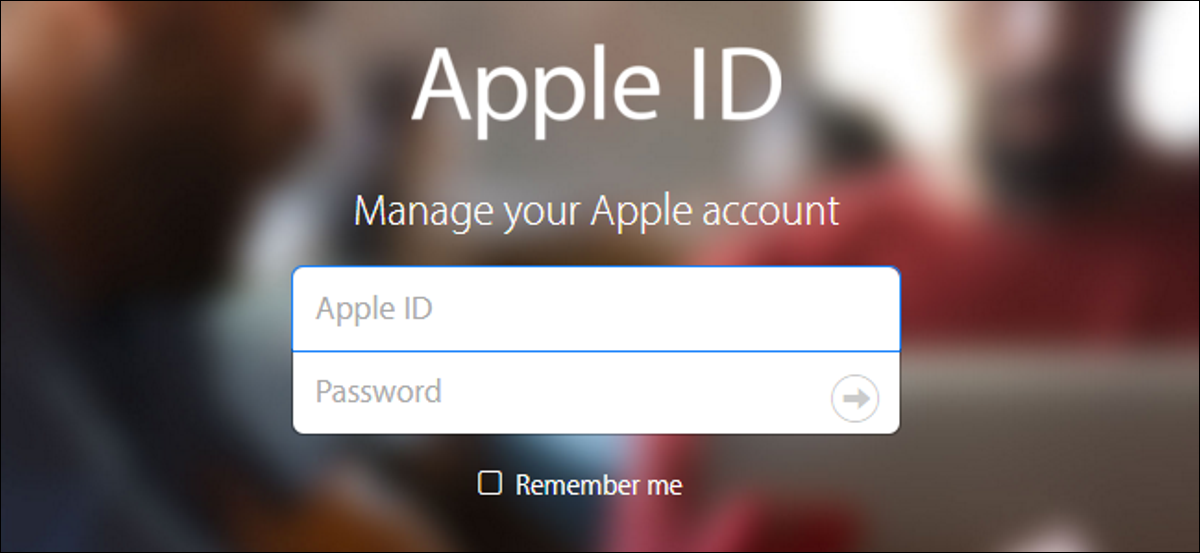
Autentificarea cu doi factori oferă un nivel suplimentar de securitate pentru conturile dvs. online. Multe servicii online oferă autentificare cu doi factori, inclusiv Apple. Cu toate acestea, autentificarea cu doi factori a Apple are nevoie de câteva explicații, deoarece există în două forme ușor diferite.
Apple a avut de ceva vreme „verificare în doi pași” pentru ID-urile Apple, dar odată cu lansarea iOS 9 și OS X El Capitan, au introdus o nouă metodă de a adăuga securitate suplimentară ID-ului tău Apple, pe care o numesc „autentificare în doi factori ”. Poate fi confuz încercarea de a descifra diferențele dintre aceste două metode. Vom discuta despre diferențele, de ce ar trebui să treceți la noua metodă dacă puteți și cum să configurați și să utilizați ambele metode.
RELATE: Ce este autentificarea cu doi factori și de ce am nevoie de ea?
Diferența dintre autentificarea în doi factori Apple și verificarea în doi pași
În 2013, Apple a introdus verificarea în doi pași, care adaugă un pas suplimentar de verificare în plus față de parola ID-ului Apple. Când configurați verificarea în doi pași, înregistrați unul sau mai multe dispozitive de încredere care pot primi coduri de verificare din 4 cifre. Aceste coduri sunt trimise fie prin SMS, fie prin Găsește-mi iPhone și trebuie să furnizezi cel puțin un număr de telefon compatibil cu SMS-uri. De atunci, de fiecare dată când vă conectați la site-ul Apple ID, vă conectați la iCloud sau faceți o achiziție în iTunes, iBooks sau App Store de pe un dispozitiv nou, Apple vă va trimite un cod din 4 cifre într-o notificare push , mesaj SMS sau apel telefonic către unul dintre dispozitivele dvs. de încredere. Veți introduce apoi acel cod pe noul dispozitiv pe care încercați să-l utilizați pentru a vă verifica identitatea.
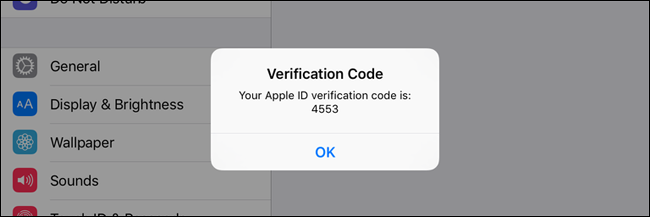
Când configurați verificarea în doi pași, vi se oferă o cheie de recuperare pe care o puteți utiliza pentru a obține acces la contul dvs. Apple dacă ați uitat parola ID-ului Apple sau ați pierdut dispozitivul de încredere sau numărul de telefon asociat cu ID-ul dvs. Apple.
Noua autentificare cu doi factori de la Apple, lansată pentru prima dată în 2015, este o metodă de securitate îmbunătățită încorporată direct în iOS 9 și OS X El Capitan. Trebuie să aveți cel puțin un dispozitiv care rulează iOS 9 sau OS X El Capitan pentru a-l folosi. La suprafață, arată foarte asemănător cu verificarea în doi pași: atunci când încercați să vă utilizați contul Apple pe un dispozitiv nou, va trebui să îl aprobați de pe un dispozitiv de încredere folosind un cod din 4 cifre.
Iată diferența: vechea verificare în doi pași afișează pur și simplu o casetă de dialog care indică că cineva a solicitat codul din 4 cifre afișat în caseta de dialog. Cu noua metodă de autentificare cu doi factori, dispozitivul dvs. de încredere trebuie să ruleze iOS 9 sau OS X El Capitan și adaugă un pas suplimentar înainte de a prezenta codul de verificare. Se afișează mai întâi o casetă de dialog, care listează locația aproximativă (pe baza adresei IP pe care dispozitivul o folosește în prezent) a solicitării și o mică hartă. Această solicitare de conectare trebuie aprobată înainte ca codul de verificare să fie prezentat. Dacă nu recunoașteți locația și nu ați solicitat conectarea, puteți bloca solicitarea în acest moment.
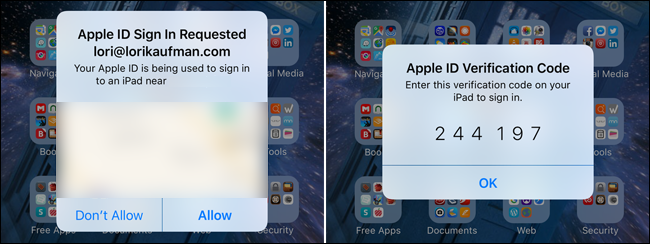
Acest pas suplimentar oferă puțin mai multă securitate decât verificarea în doi pași, iar noua metodă este, de asemenea, mai rapid și mai ușor de configurat. Îl puteți configura direct pe orice dispozitiv iOS 9 sau OS X El Capitan. Cu toate acestea, spre deosebire de autentificarea în doi pași, nu vi se va furniza o cheie de recuperare în cazul în care uitați parola. Dar, puteți recâștiga accesul la ID-ul dvs. Apple cu recuperarea contului.
NOTĂ: Este posibil să vedeți, de asemenea, mențiuni online despre eliminarea parolelor specifice aplicației din autentificarea cu doi factori. Cu toate acestea, când m-am conectat la ID-ul meu Apple după ce am configurat autentificarea în doi factori (nu verificarea în doi pași) și am făcut clic pe „Editare” în secțiunea Securitate, am văzut o secțiune în care pot configura parole specifice aplicației.
Cum să configurați autentificarea cu doi factori pentru ID-ul dvs. Apple
Dacă ați folosit verificarea în doi pași pentru ID-ul dvs. Apple până în acest moment, trebuie să o dezactivați înainte de a configura autentificarea în doi factori. Pentru a face acest lucru, conectați-vă la contul Apple pe site-ul Apple ID. În secțiunea Securitate, faceți clic pe linkul „Editați” din dreapta. Apoi, faceți clic pe „Dezactivați verificarea în doi pași”. Vi se va cere să creați noi întrebări de securitate și să vă verificați data nașterii. Odată ce acest lucru este finalizat, veți primi un e-mail care confirmă că verificarea în doi pași a fost dezactivată pentru contul dvs. Apple.

Puteți activa autentificarea cu doi factori pe orice dispozitiv care rulează cel puțin iOS 9 sau OS X El Capitan. Vom folosi un iPhone în exemplul nostru. Cu toate acestea, dacă utilizați un Mac care rulează OS X El Capitan, accesați Preferințe de sistem > iCloud > Detalii cont. Apoi, faceți clic pe „Securitate” și faceți clic pe „Activați autentificarea în doi factori”. Apoi, urmați instrucțiunile de pe ecran.
Pe un dispozitiv iOS, atingeți pictograma „Setări” de pe ecranul de pornire.
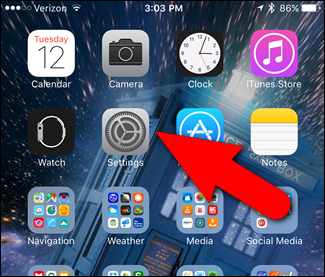
Pe ecranul Setări, atingeți „iCloud”.
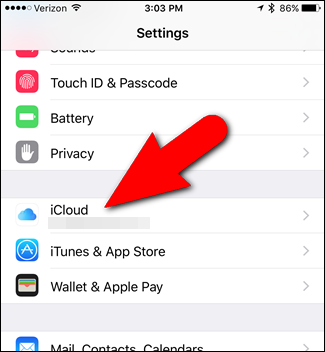
Atingeți numele contului dvs. în partea de sus a ecranului iCloud.
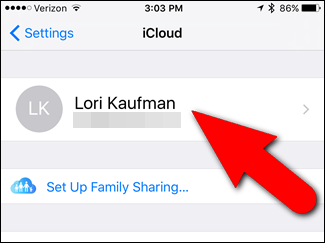
Dacă v-ați schimbat parola, întrebările de securitate (pe care trebuie să le modificați pentru a dezactiva verificarea în doi pași) sau alte informații din contul dvs., probabil vi se va cere să vă conectați din nou la contul iCloud. Introduceți parola și atingeți „OK”.
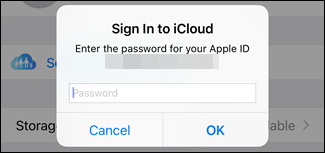
Atingeți „Parolă și securitate” pe ecranul Apple ID.
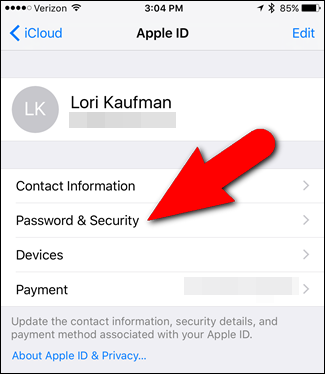
Pe ecranul Parolă și securitate, atingeți „Configurați autentificarea în doi factori”.
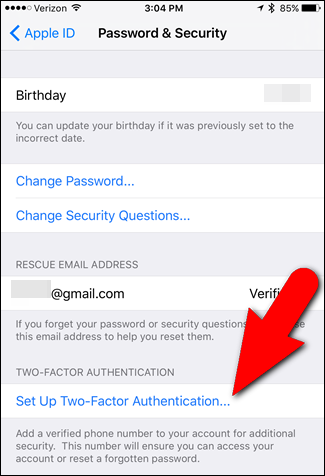
Atingeți „Continuați” pe ecranul de autentificare cu doi factori.
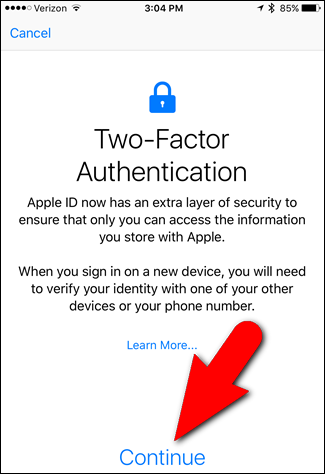
Dacă aveți încă dispozitive asociate cu ID-ul dvs. Apple care nu rulează cel puțin iOS 9 sau OS X El Capitan, veți vedea următoarea casetă de dialog. Puteți folosi în continuare un dispozitiv vechi atâta timp cât adăugați un cod de verificare din șase cifre la sfârșitul parolei de fiecare dată când vă conectați la acel dispozitiv. Atingeți „Porniți oricum” pentru a continua.
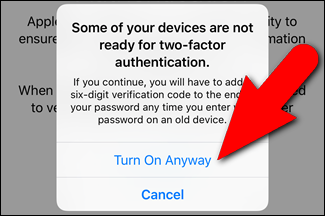
Vrem să luăm un moment pentru a sublinia textul din caseta „Unele dispozitive nu sunt gata”, deoarece vă va scuti de o durere de cap uriașă mai târziu. Pe dispozitivele tale pre-iOS 9, va trebui să tapezi numărul de autentificare direct pe parolă. Aceasta înseamnă că dacă parola dvs. este „Apple” și numărul de autentificare pe care vi-l trimit este „123456”, atunci vă verificați dispozitivele pre-iOS 9 introducându-le împreună ca „Apple123456” – nu există nicio casetă separată pentru numărul dvs. de autentificare.
Pe ecranul Număr de telefon, asigurați-vă că câmpul „Număr” conține un număr de telefon care poate fi utilizat pentru a vă verifica identitatea. Sub Verificare utilizare, atingeți fie „Mesaj text” fie „Apel telefonic” pentru a selecta metoda prin care doriți să primiți coduri de verificare pe dispozitive non-iOS (dacă numărul dvs. de telefon nu este atașat la un dispozitiv iOS). Apoi, faceți clic pe „Următorul”.
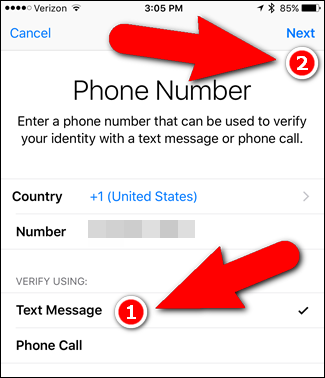
Veți reveni la ecranul Parolă și securitate și Autentificarea cu doi factori ar trebui să scrie „Activat”. De asemenea, veți primi un e-mail care vă spune că ID-ul dvs. Apple este acum protejat de autentificare cu doi factori.
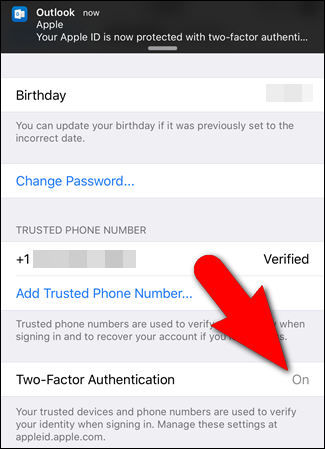
Acum, data viitoare când vă conectați la un dispozitiv care nu este încă un dispozitiv de încredere, veți primi o notificare pe un dispozitiv de încredere că ID-ul dvs. Apple este utilizat pentru a vă conecta la un dispozitiv (cum ar fi un iPad) lângă un locație aproximativă (pe baza adresei IP a dispozitivului la care este conectat).
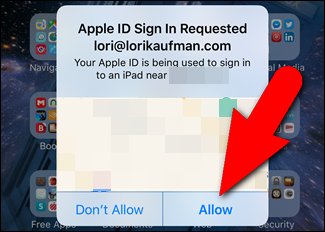
Dacă tu ești cel care se conectează la dispozitiv (chiar dacă nu recunoașteți locația), atingeți „Permite” în caseta de dialog de pe dispozitivul de încredere pentru a continua conectarea la celălalt dispozitiv. Cu toate acestea, dacă nu recunoașteți locația și dvs. (sau cineva în care cunoașteți și în care aveți încredere) nu sunteți cel care se conectează, atingeți „Nu permiteți” pentru a împiedica pe oricine altcineva să se conecteze la celălalt dispozitiv.
Odată ce permiteți conectarea, pe dispozitivul de încredere se afișează un cod de verificare. Veți folosi acest lucru pentru a finaliza semnarea pe celălalt dispozitiv.
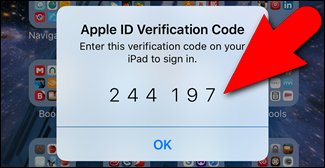
De exemplu, mi-am schimbat parola și întrebările de securitate pe contul meu Apple. Deci, trebuie să mă conectez din nou la iTunes Store pe iPad-ul meu. În caseta de dialog de conectare, introduc noua mea parolă și ating „OK”.
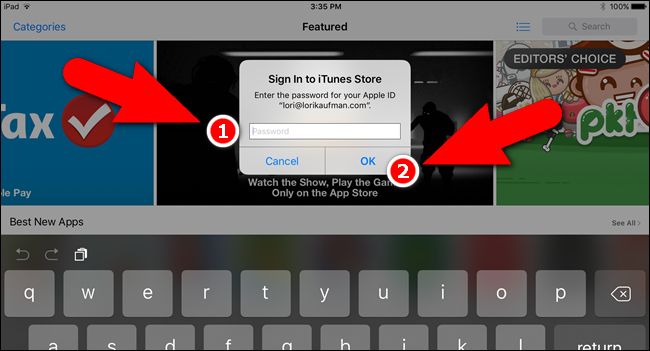

Apoi, mi se cere codul de verificare din șase cifre pe care l-am primit pe dispozitivul meu de încredere. Introdu codul și acum pot cumpăra și descărca aplicații și conținut din iTunes Store. Amintiți-vă, dacă vă conectați la un dispozitiv care rulează o versiune mai veche de iOS decât iOS 9, trebuie să introduceți parola și codul împreună în aceeași casetă de parolă – de exemplu parola „Apple” și codul „123456” devin „Apple123456”.
După ce v-ați conectat la un dispozitiv folosind un cod de verificare, nu vi se va cere din nou un cod pe acel dispozitiv decât dacă vă deconectați complet de la contul Apple, ștergeți dispozitivul și configurați-l ca dispozitiv nou sau trebuie să vă schimbați parola din motive de securitate.
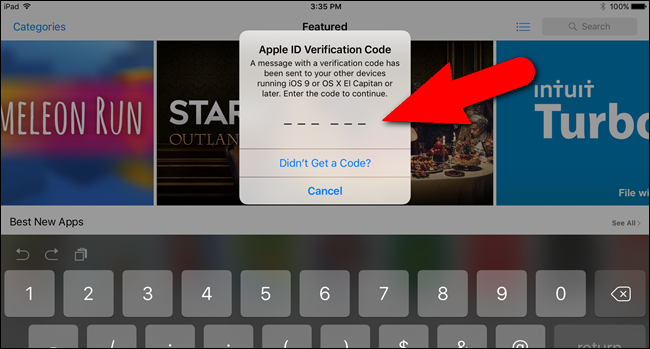
Veți trece printr-un proces similar prima dată când vă conectați la contul iCloud dintr-un browser nou.
Cum să configurați verificarea în doi pași pentru ID-ul dvs. Apple
Dacă nu aveți niciun dispozitiv care rulează iOS 9 sau OS X El Capitan, dar doriți să protejați dispozitivele iOS pe care le aveți cu un plus de securitate, puteți configura vechea metodă de verificare în doi pași. Este încă disponibil și va fi în viitorul previzibil (de la data publicării acestui articol). Chiar dacă nu este la fel de sigură ca noua metodă de autentificare cu doi factori, este totuși o piesă de securitate suplimentară foarte importantă pe care ar trebui să o aveți.
Pentru a configura verificarea în doi pași pentru ID-ul dvs. Apple, deschideți browserul preferat, accesați https://appleid.apple.com și conectați-vă la contul Apple. În secțiunea Securitate, faceți clic pe linkul „Începeți”.
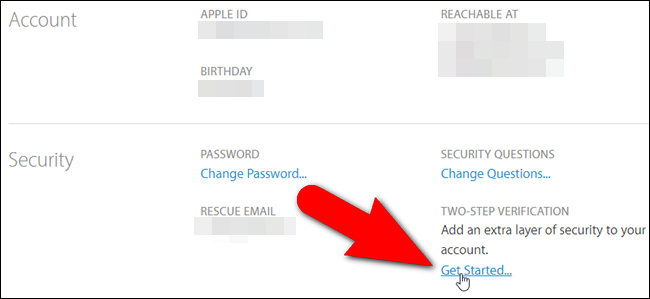
Se afișează o casetă de dialog care vă solicită să răspundeți la două dintre întrebările de securitate pe care le-ați configurat pentru contul dvs. Dacă nu vă amintiți răspunsurile, faceți clic pe linkul „Resetați întrebările de securitate”. În caz contrar, introduceți răspunsurile și faceți clic pe linkul „Continuați” care devine disponibil.
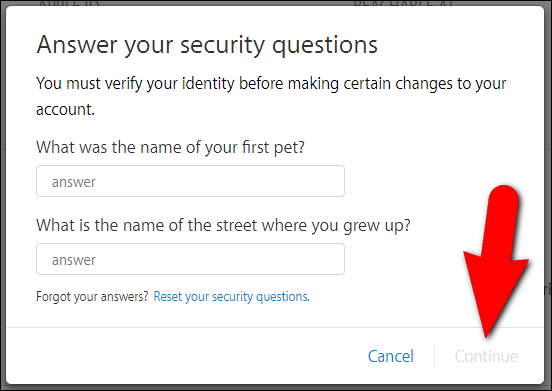
Dacă vă resetați întrebările de securitate, trebuie să așteptați înainte de a putea activa verificarea în doi pași. Veți primi un e-mail la toate adresele de e-mail asociate contului dvs., care vă va spune data și ora după care puteți configura verificarea în doi pași.
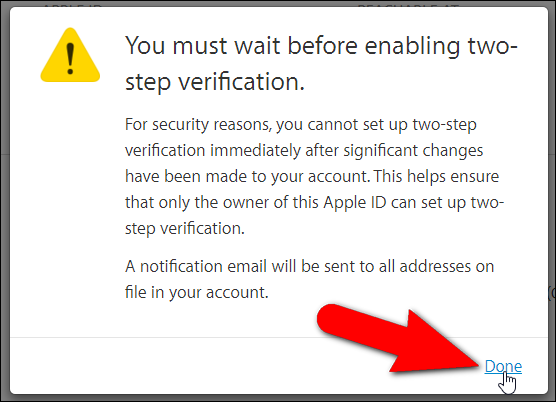
De asemenea, veți vedea un mesaj în secțiunea Securitate a contului dvs. Apple.
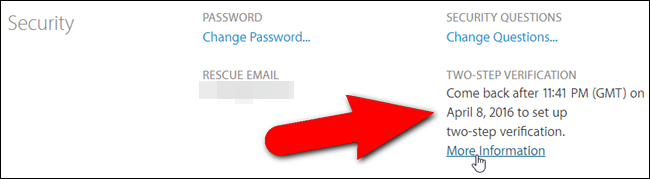
După ce puteți configura verificarea în doi pași, conectați-vă la contul Apple și faceți clic pe „Începeți” în secțiunea Securitate. Se afișează următorul ecran. Faceți clic pe „Continuare”.
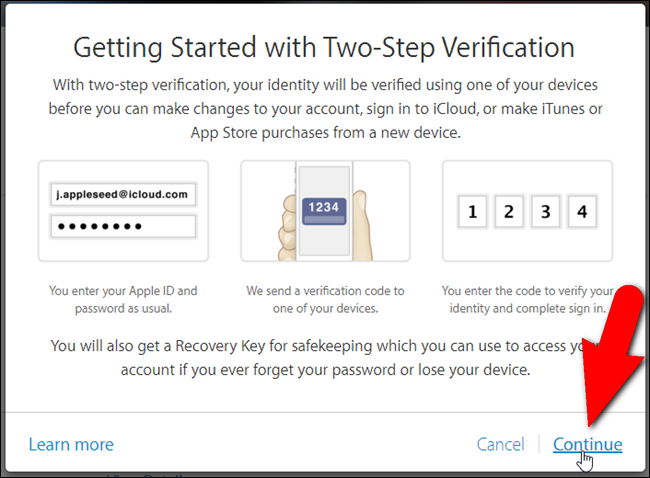
În ecranul „Adăugați un număr de telefon de încredere”, introduceți numărul de telefon pe care doriți să îl utilizați pentru a obține un cod de verificare de fiecare dată când vă conectați la contul dvs. Apoi, faceți clic pe „Continuare”.
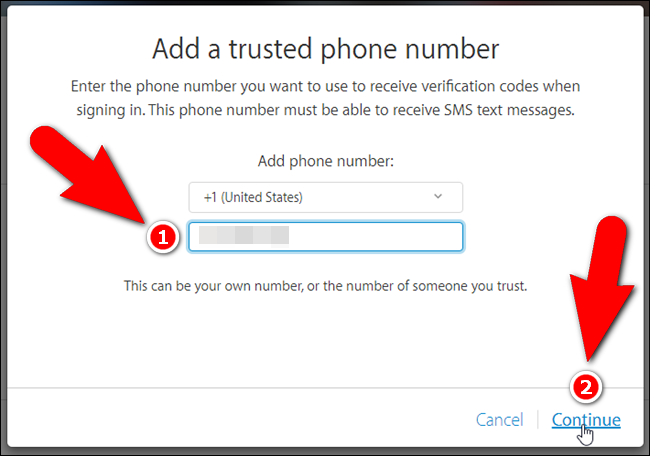
Veți primi un cod de verificare într-un mesaj text la numărul de telefon specificat. Introduceți acel cod pe ecranul Verificați numărul de telefon și faceți clic pe „Verifică”.
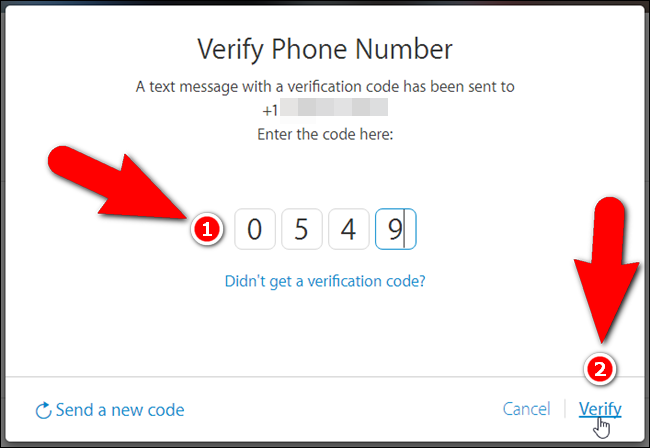
LEGE: Cum să urmăriți, să dezactivați și să ștergeți un iPhone, iPad sau Mac pierdut
Acum, puteți configura și verifica orice dispozitiv iOS pe care doriți să le utilizați ca dispozitive de încredere. Dispozitivele de încredere sunt orice dispozitive iOS pe care puteți primi coduri de verificare atunci când vă conectați la contul Apple. Toate dispozitivele iOS pe care doriți să le utilizați ca dispozitive de încredere trebuie să aibă configurat Find My iPhone. Deci, dacă nu vedeți dispozitivul pe care doriți să-l utilizați pe listă, va trebui să configurați Find My iPhone pe acel dispozitiv. După ce ați configurat Găsiți iPhone-ul meu pe dispozitivele dvs. de încredere, faceți clic pe „Actualizați dispozitivele” pentru a vedea dispozitivele în listă.
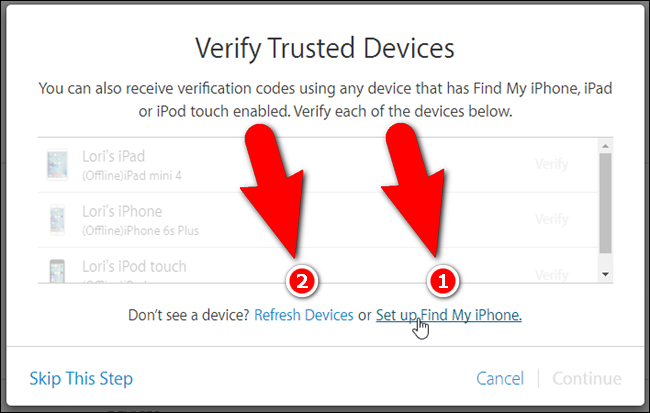
Pentru a verifica un dispozitiv de încredere, faceți clic pe linkul „Verificați” din dreapta numelui dispozitivului respectiv.
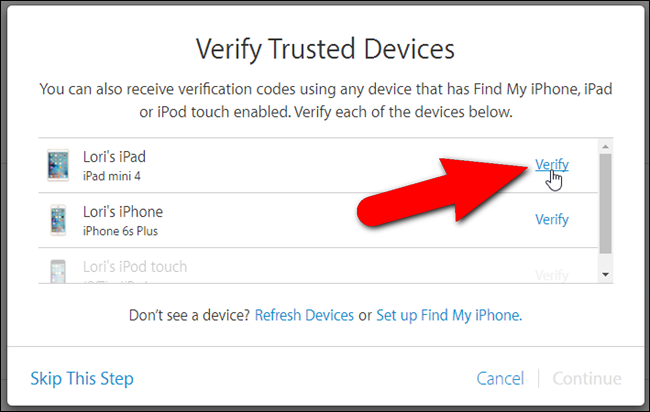
Pe dispozitivul dvs. se afișează un cod de verificare. Introdu codul respectiv în browser, la fel cum ai făcut-o pentru numărul tău de telefon de încredere. Atingeți „OK” în caseta de dialog Cod de verificare de pe dispozitiv pentru a-l închide.
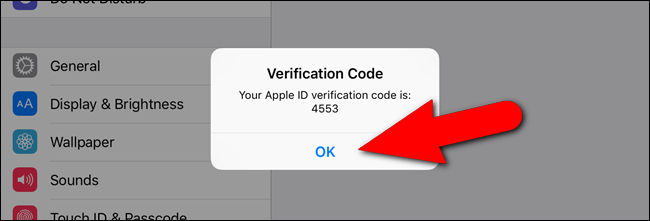
Verificați fiecare dispozitiv pe care doriți să îl utilizați ca dispozitiv de încredere în același mod, apoi faceți clic pe „Continuați”.
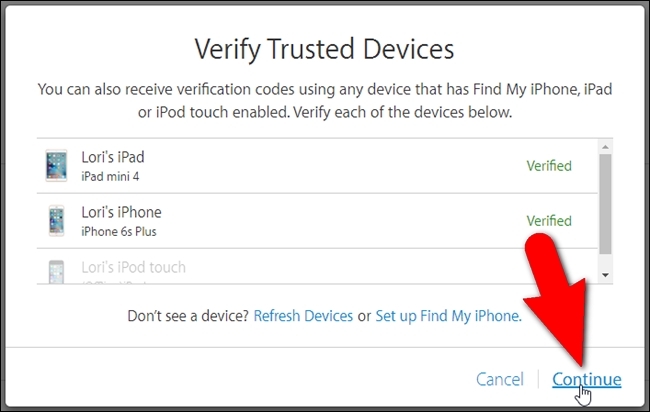
Se afișează cheia dvs. de recuperare. Veți avea nevoie de această cheie pentru a vă putea conecta la contul Apple dacă vă uitați vreodată parola sau pierdeți dispozitivele de încredere. Păstrați cheia de recuperare într-un loc sigur, cum ar fi într-un manager de parole, apoi faceți clic pe „Continuați”. Dacă nu vă puteți conecta la contul Apple și nu aveți dispozitivele dvs. de încredere, va trebui să creați un nou ID Apple și să renunțați la cel vechi. Apple ia securitatea foarte în serios, așa că asigurați-vă că vă păstrați cheia de recuperare în siguranță.
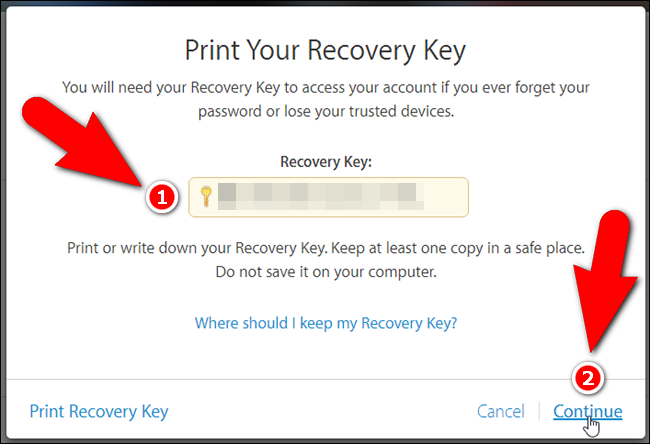
Introduceți cheia de recuperare pe ecranul Confirmați cheia de recuperare și faceți clic pe „Confirmare”.
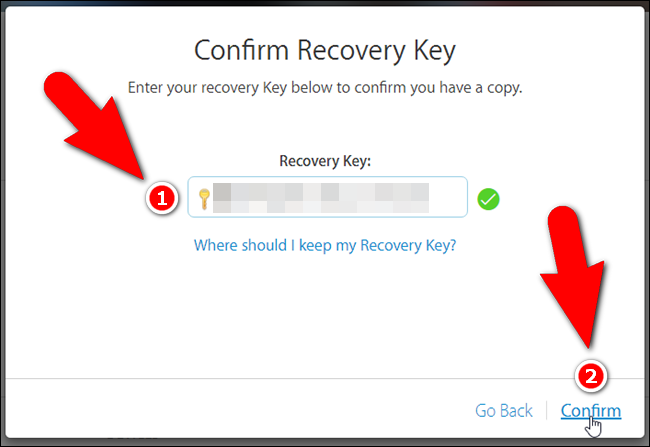
Ești aproape gata. Pe ecranul Activare verificare în doi pași, bifați caseta de selectare „Înțeleg condițiile de mai sus”, apoi faceți clic pe „Activați verificarea în doi pași”.
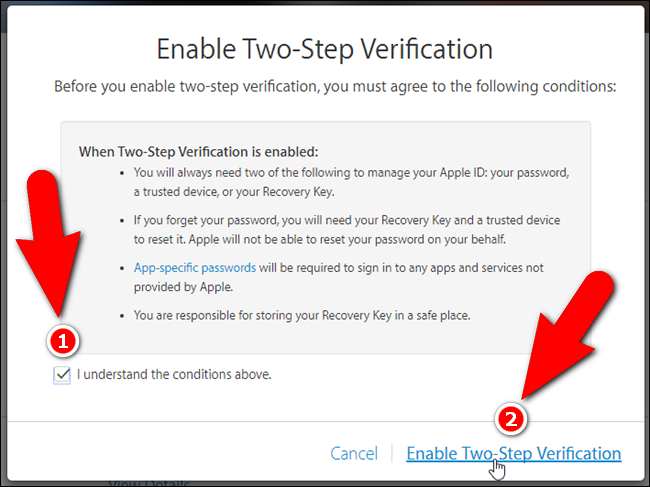
Verificarea în doi pași este acum activată. Faceți clic pe „Terminat”.
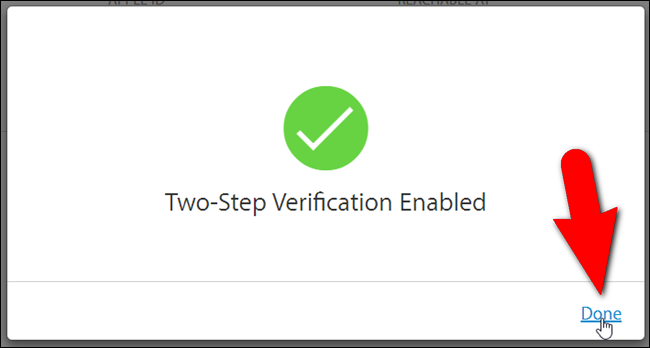
Rețineți că este posibil să nu vedeți imediat dispozitivele dvs. de încredere în secțiunea Securitate.
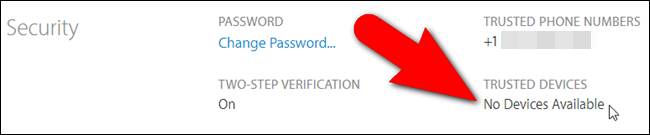
Reîmprospătați pagina web și ar trebui să vedeți dispozitivele pe care le-ați configurat ca dispozitive de încredere.
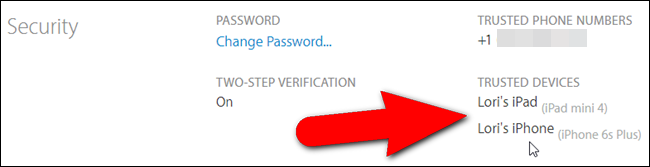
În secțiunea Dispozitive, puteți obține informații despre fiecare dispozitiv de încredere făcând clic pe linkul pentru dispozitiv.
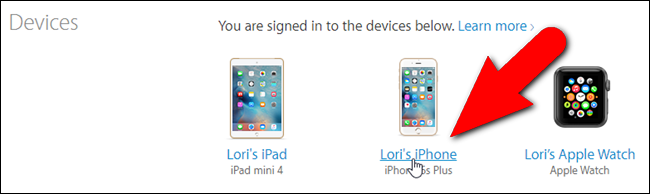
Se afișează modelul, versiunea, numărul de serie și IMEI (International Mobile Station Equipment Identity). Dacă nu mai doriți ca acest dispozitiv să fie un dispozitiv de încredere (poate că nu mai aveți dispozitivul), faceți clic pe linkul „Eliminați” („Eliminați iPhone” în exemplul nostru de mai jos).
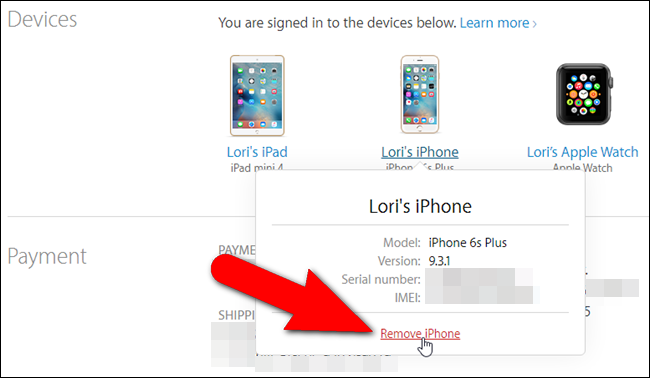
Acum că verificarea în doi pași este activată, data viitoare când vă conectați la iCloud sau la alte servicii Apple, va trebui să vă verificați identitatea.
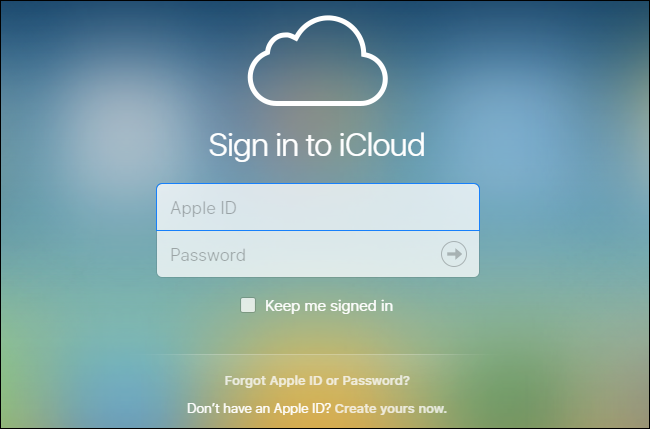
De exemplu, când mă conectez la contul meu iCloud, se afișează o casetă de dialog pop-up care îmi cere să-mi verific identitatea, așa că dau clic pe „Verifică”.
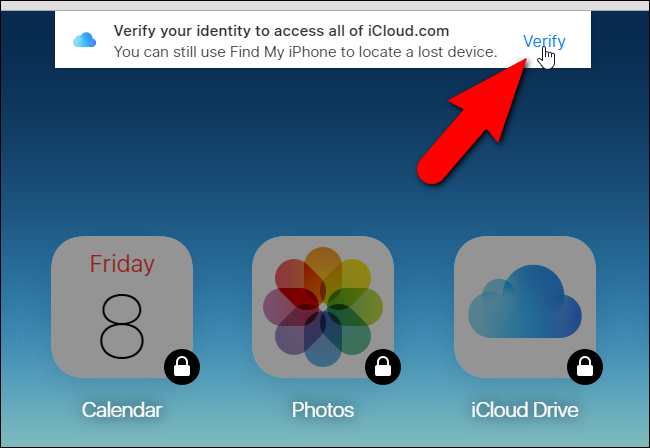
Apoi, aleg un dispozitiv de încredere căruia i se va trimite un cod de verificare. Dacă utilizați un computer în care puteți avea încredere (la care nimeni altcineva nu are acces) și utilizați adesea acest browser, puteți activa opțiunea „Reține acest browser”, astfel încât să nu vi se ceară să vă verificați identitatea. data viitoare când vă conectați. Apoi, dau clic pe „Următorul”.
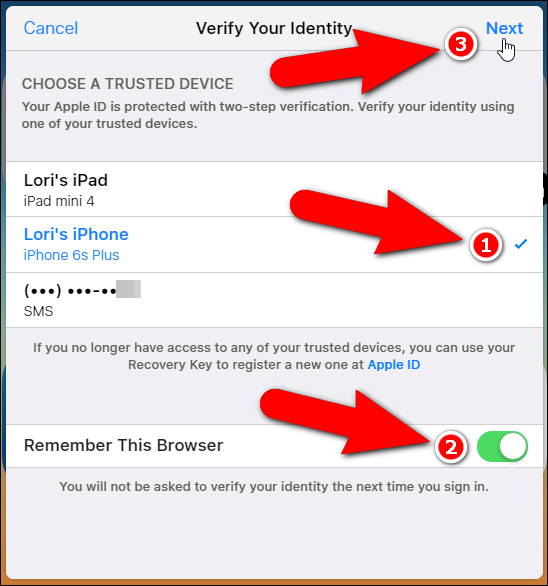
Se afișează ecranul Verificați-vă identitatea. Vreau să-mi folosesc iPhone-ul pentru a primi codul de verificare, așa că dau clic pe „iPhone-ul lui Lori” din listă.
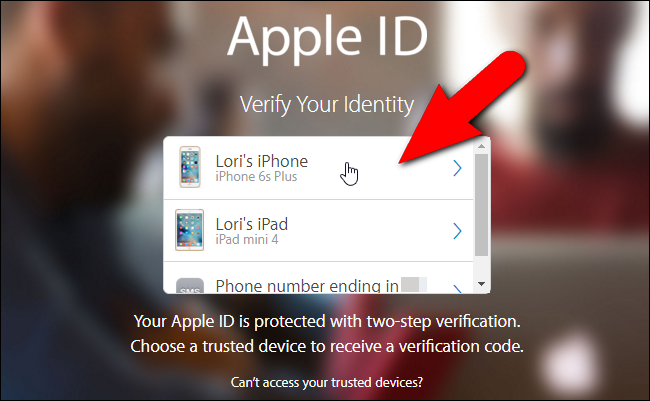
Primesc un cod de verificare pe iPhone și introdu acel cod pe ecranul Introduceți codul de verificare. Nu trebuie să apăs pe Enter, deoarece codul este verificat automat după ce l-am introdus. Dacă codul introdus este valid, voi avea acces deplin la contul meu iCloud.
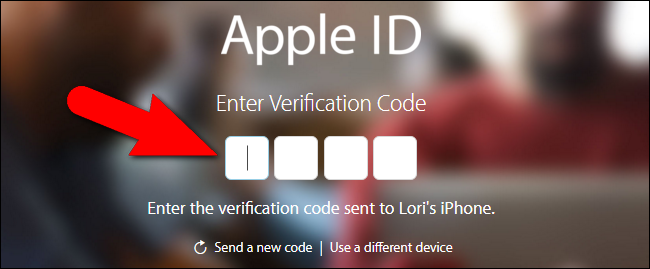
Dacă trebuie să vă conectați la contul dvs. folosind orice aplicație care nu acceptă în mod nativ verificarea în doi pași, puteți genera parole specifice aplicației pentru acele aplicații.
Vă recomandăm să utilizați metoda de autentificare cu doi factori dacă dispozitivele dvs. îndeplinesc cerințele minime. Cu toate acestea, dacă nu puteți utiliza această metodă, verificarea în doi pași este o opțiune viabilă. Oricare dintre metode va oferi securitatea suplimentară pe care ar trebui să-l aibă contul dvs. Apple.
