Cum să configurați Nvidia G-Sync pentru jocuri pe PC fără rupere
Publicat: 2022-01-29Indiferent cât de elegante devin noile console, PC-urile sunt încă la vârful tehnologiei de jocuri. Acestea permit o fidelitate grafică și o netezire a mișcării mai mari decât pot înțelege PlayStation 5 și Xbox Series X. Cu toate acestea, aceste avantaje au și propriile lor dezavantaje: rata de cadre este probabil să sară mai mult decât pe o consolă obișnuită.
Într-o scenă deosebit de solicitantă, este posibil să obțineți 45 de cadre pe secundă, în timp ce scenele mai ușor de redat pot sări până la sute. Atâta variație poate introduce supărări, cum ar fi bâlbâiala și ruperea ecranului sau, dacă activați Sincronizarea verticală, adaugă întârziere de intrare.
Rata de reîmprospătare variabilă (VRR) este o îmbunătățire recentă a tehnologiei de afișare concepută pentru a rezolva aceste probleme. Prin sincronizarea ratei de reîmprospătare a monitorului cu placa grafică, monitorul poate desena un nou cadru ori de câte ori este gata, fără a introduce bâlbâială, ruperea ecranului sau latență. Este visul unui jucător de pe computer devenit realitate.
Versiunea Nvidia a acestei tehnologii se numește G-Sync și este disponibilă pe o serie de monitoare de jocuri moderne. Unele monitoare au un procesor G-Sync încorporat, conceput special pentru cardurile Nvidia. Alte monitoare folosesc un standard deschis numit FreeSync, dar sunt certificate de Nvidia ca fiind compatibile cu G-Sync cu plăcile lor video. Și unele monitoare FreeSync vor funcționa cu G-Sync, chiar dacă nu au fost certificate oficial de Nvidia (poate cu unele sacrificii).
În funcție de monitorul dvs., poate fi necesar să modificați câteva lucruri pentru a pune în funcțiune acest software în forma sa ideală. Iată cum să profitați la maximum de monitorul G-Sync sau FreeSync. Deși în acest ghid ne vom concentra mai ales pe plăcile grafice Nvidia, multe dintre sfaturile se vor aplica și utilizatorilor AMD, dacă puteți găsi o setare echivalentă în driverele AMD.
Verificați specificațiile monitorului dvs
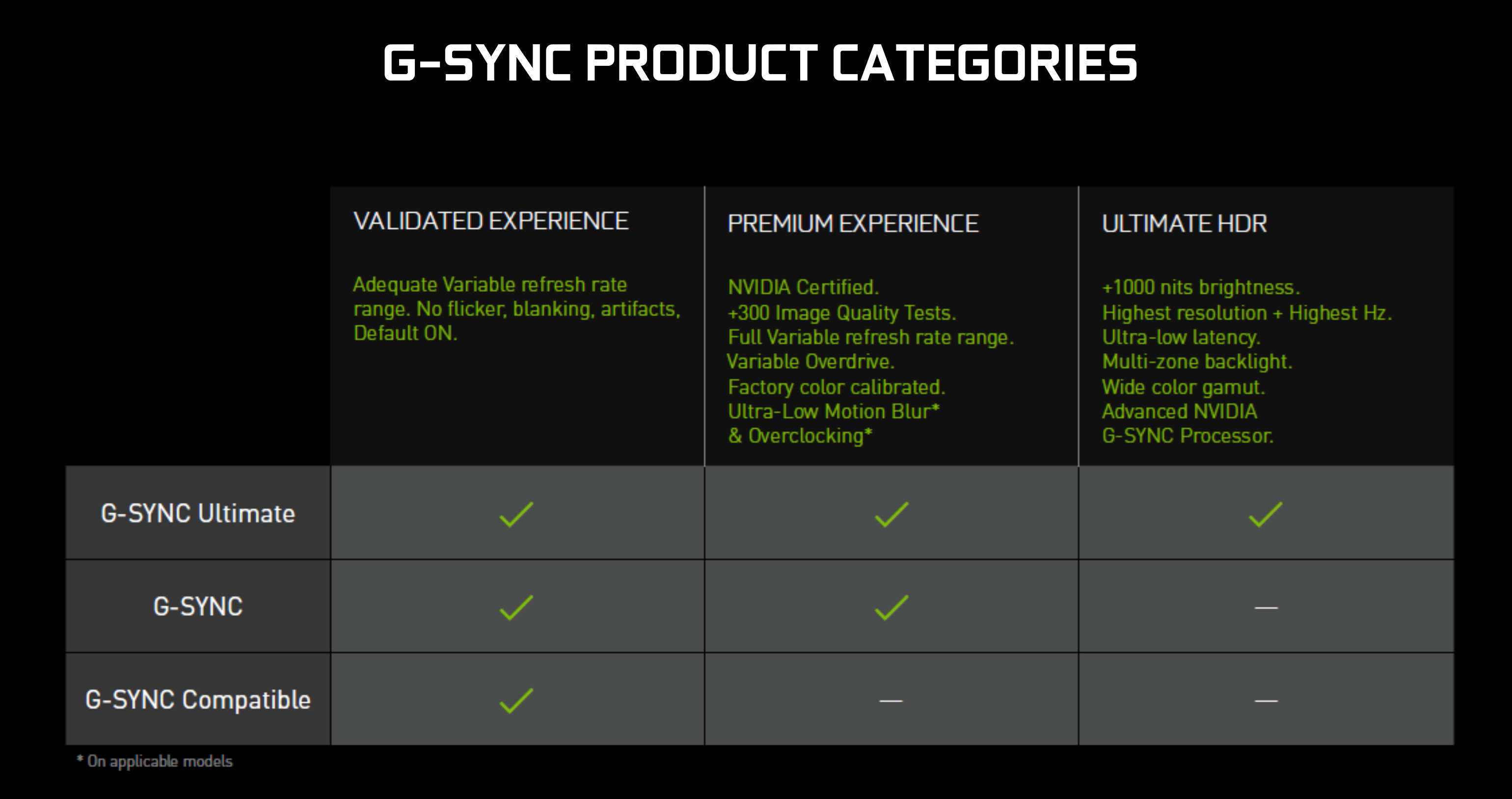
Înainte de a începe să cercetați setări, este o idee bună să vă familiarizați cu abilitățile monitorului dvs., deoarece nu toate afișajele sunt create egal atunci când vine vorba de G-Sync și FreeSync. Monitoarele cu un cip G-Sync încorporat, cum ar fi Asus ROG Swift PG259QN, sunt capabile să folosească G-Sync pentru întreaga lor gamă de rate de reîmprospătare, în timp ce monitoarele FreeSync compatibile cu G-Sync ar putea fi mai limitate.
De exemplu, unele monitoare pot fi capabile să-și sincronizeze rata de reîmprospătare doar între 48 Hz și 144 Hz, așa că dacă jocul scade la 30 fps, este posibil să aveți o experiență degradată. Verificați pagina de produs a monitorului dvs. pe site-ul producătorului și căutați-o în baza de date Nvidia pentru mai multe informații.
În plus, afișajul dvs. poate accepta aceste tehnologii numai pe anumite intrări. În cele mai multe cazuri, cel mai bun pariu este DisplayPort, care va accepta probabil intervale de reîmprospătare mai largi decât HDMI. Verificați pagina de specificații și manualul monitorului pentru mai multe informații despre capacitățile acestuia. Monitorul dvs. poate avea alte limitări, cum ar fi posibilitatea de a utiliza doar rata de reîmprospătare variabilă atunci când HDR este dezactivat, de exemplu. Și, de asemenea, ar trebui să fie de la sine înțeles că placa dvs. grafică trebuie să accepte și o rată de reîmprospătare variabilă; unele carduri mai vechi s-ar putea să nu.
În cele din urmă, dacă monitorul tău FreeSync nu se facturează ca fiind certificat G-Sync, nu renunța la speranță - poate funcționa în continuare. Unele monitoare nu au fost încă certificate de Nvidia, în timp ce altele pot funcționa, dar nu îndeplinesc standardele Nvidia. Compania a redus în liniște cerințele, așa că, chiar dacă nu vedeți acea insignă, citiți mai departe pentru cele mai bune setări de testat.
Activați G-Sync (și asigurați-vă că funcționează)
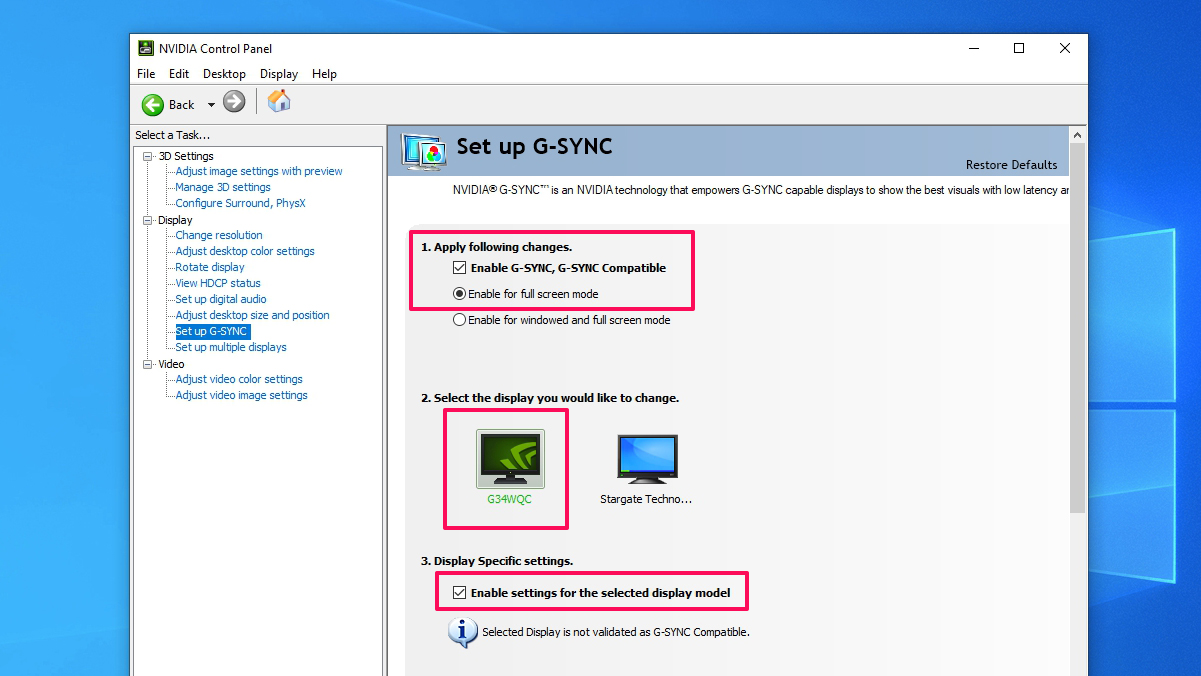
După ce ați conectat placa grafică a computerului la portul ideal al monitorului, este timpul să puneți G-Sync în funcțiune. În primul rând, va trebui să afișați meniul de pe ecran al monitorului dvs. - de obicei folosind butoanele din partea laterală sau din spate a afișajului - și să vă asigurați că setarea G-Sync, FreeSync sau Adaptive Sync este activată. Acesta va fi într-o locație diferită, în funcție de modelul dvs., dar nu ar trebui să fie greu de găsit.
Apoi, asigurați-vă că driverele dvs. Nvidia sunt actualizate, apoi faceți clic dreapta pe pictograma Nvidia din bara de sistem pentru a deschide Panoul de control Nvidia. Mai întâi, mergeți la pagina Modificare rezoluție din bara laterală din stânga și setați rata de reîmprospătare cât mai mare. Mulți oameni nu își dau seama că trebuie să activați rate de reîmprospătare ridicate pe computer înainte de a putea profita efectiv - nu doriți să cheltuiți toți acești bani pe un monitor de 144 Hz doar pentru a vă limita la 60 Hz, deoarece ați uitat să-l porniți. pe.
Faceți clic pe opțiunea Configurați G-Sync din bara laterală. Dacă utilizați un monitor G-Sync oficial, acesta ar trebui să fie activat în mod implicit, dar dacă nu, poate fi necesar să îl porniți singur. Bifați caseta Activare G-Sync , alegeți dacă îl activați pentru modul ecran complet sau ecran complet și fereastră și selectați afișajul din listă (dacă aveți mai multe monitoare).

În cele din urmă, verificați Activarea setărilor pentru modelul de afișare selectat din partea de jos a ferestrei. Această casetă de selectare nu există pentru toate monitoarele, dar este ușor de ratat chiar și atunci când este prezentă. Faceți clic pe butonul Aplicați, iar G-Sync ar trebui să fie activat și gata de funcționare.
Dacă doriți să vă asigurați că funcționează corect, puteți descărca Pendulum Demo de la Nvidia și puteți juca cu setările sale. Încercați să comutați între „Fără Vsync” și „G-Sync” în partea de sus – ar trebui să vedeți ruperea ecranului dispărând când porniți G-Sync. (Dacă bifarea casetei G-Sync nu funcționează, este posibil să fi ratat un pas de mai sus sau este posibil ca monitorul să nu fie compatibil cu G-Sync.) Încercați să activați glisoarele FPS și să jucați și cu ele, pentru a vedea cum dvs. monitorul reacționează la diferite părți ale intervalului de reîmprospătare.
Cele mai bune setări pentru G-Sync
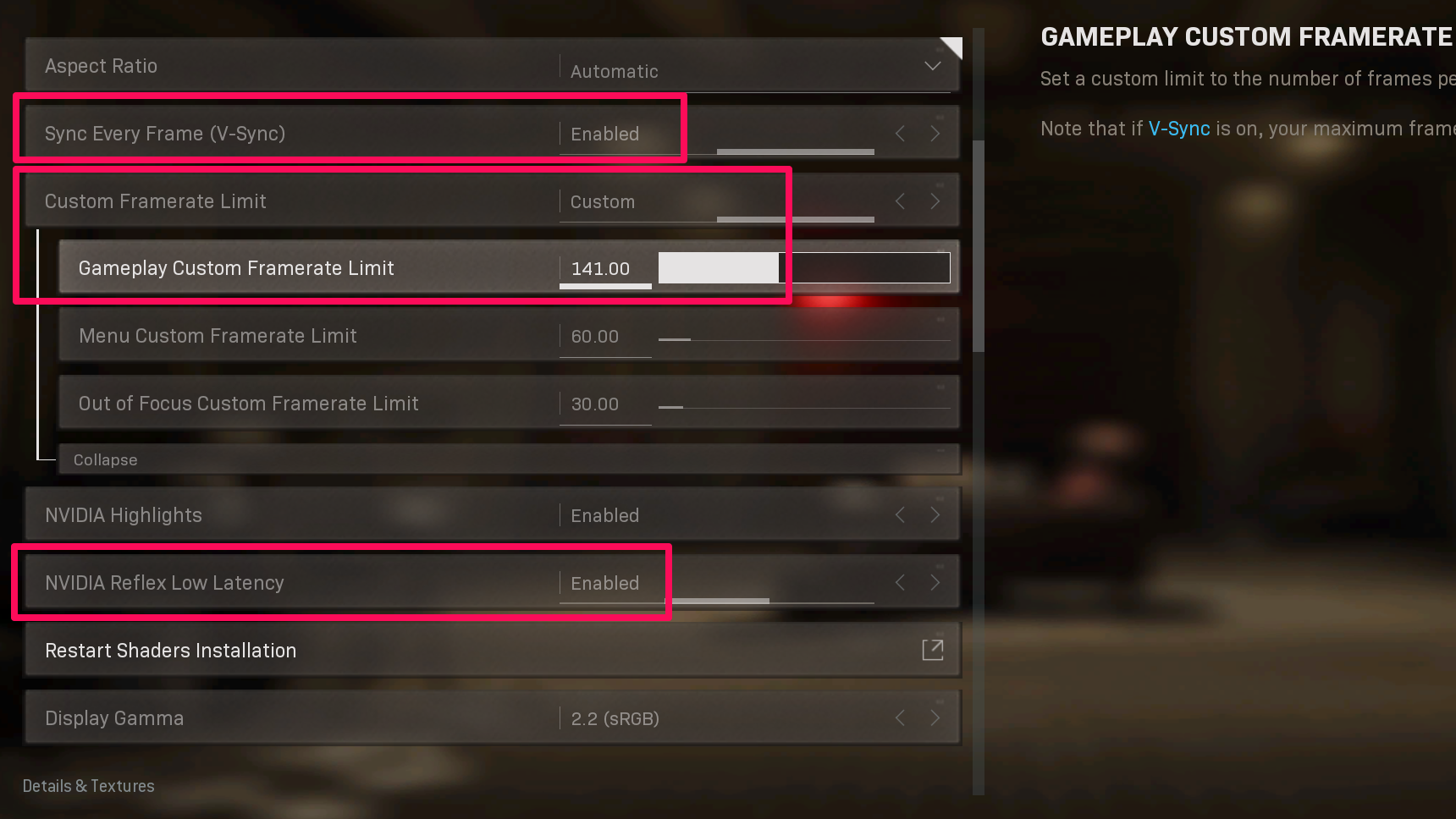
Chiar și odată ce G-Sync este activat, poate fi necesar să modificați câteva setări pentru a obține o experiență optimă. Deschideți setările jocului și asigurați-vă că este setat să utilizeze rata de reîmprospătare maximă. Chiar dacă ți-ai setat driverele Nvidia la 144 Hz, unele jocuri pot totuși să fie implicit la 60 Hz în propriile setări de afișare, așa că vei dori să o pornești.
De asemenea, veți obține cele mai bune rezultate folosind modul exclusiv Ecran complet în jocurile dvs., așa că utilizați-l dacă puteți. Și, în cele din urmă, dacă descoperiți că rata de cadre a jocului dvs. scade prea mult - ieșind din gama compatibilă G-Sync - poate doriți să reduceți setările grafice pentru a crește rata de cadre în scenele dificile.
Recomandat de editorii noștri



În plus, uitați-vă la capătul superior al intervalului de reîmprospătare a monitorului. Dacă obțineți 200 de fps într-un joc, dar monitorul dvs. are doar 144 Hz, G-Sync nu va fi activ - iar jocul va avea implicit orice comportament Vsync pe care l-ați ales în setările jocului. Aceasta înseamnă că veți reveni imediat la bâlbâială și ruperea ecranului (cu Vsync dezactivat) sau lag de intrare crescut (cu Vsync activat) în timpul scenelor ușor de randat.
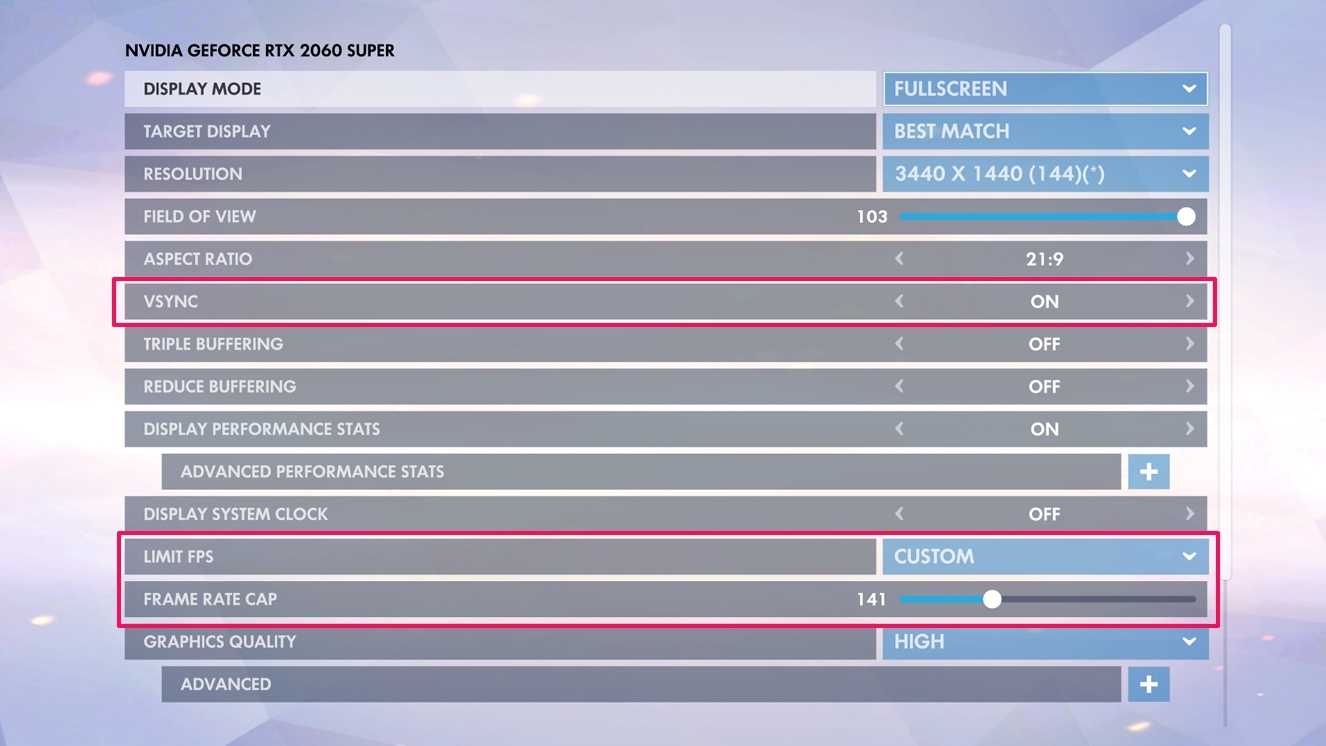
Pentru a rezolva această problemă, puteți seta un limitator de frecvență a cadrelor pentru fiecare dintre jocurile dvs., pentru a le menține sub rata maximă de reîmprospătare a monitorului. Nvidia îmi spune că cel mai bine este să mențineți acest lucru cu câteva procente sub maxim, așa că dacă aveți un monitor de 144 Hz, setați limitatorul la 141 sau mai mic. În mod ideal, ați face acest lucru în joc; Call of Duty: Warzone și Overwatch și, de exemplu, au limitatoare de frecvență a cadrelor în setările video, în timp ce Counter-Strike: Global Offensive necesită o comandă de consolă pentru a activa aceeași funcție. Caută ceva pe Google pentru a vedea ce acceptă jocul tău.
Dacă jocul dvs. nu are un limitator de frecvență a cadrelor, puteți adăuga unul în Panoul de control Nvidia. Faceți clic pe Gestionare setări 3D, alegeți fila Setări program, alegeți jocul dvs. din meniul drop-down și setați opțiunea Max Frame Rate din listă.
Nvidia spune că acest lucru ar trebui să ofere rezultate optime; fără latență adăugată, fără bâlbâială și fără lacrimare. Cu toate acestea, unii jucători - inclusiv eu - au observat rupere chiar și cu aceste setări la loc, în special în partea de jos a ecranului. Dacă vi se întâmplă acest lucru, veți dori să activați Vsync împreună cu G-Sync și limitatorul de frecvență a cadrelor.
Puteți face acest lucru fie activând Vsync în joc, fie activând-o în Panoul de control al Nvidia pentru acel joc specific (diferă de la joc la joc care dintre acestea este mai bun, așa că încercați pe ambele dacă aveți probleme). Având G-Sync, Vsync și un limitator de frecvență de cadre care funcționează în tandem, ar trebui să elimine orice rupere, fără a introduce decalajul de intrare pe care l-ați vedea de obicei de la Vsync.
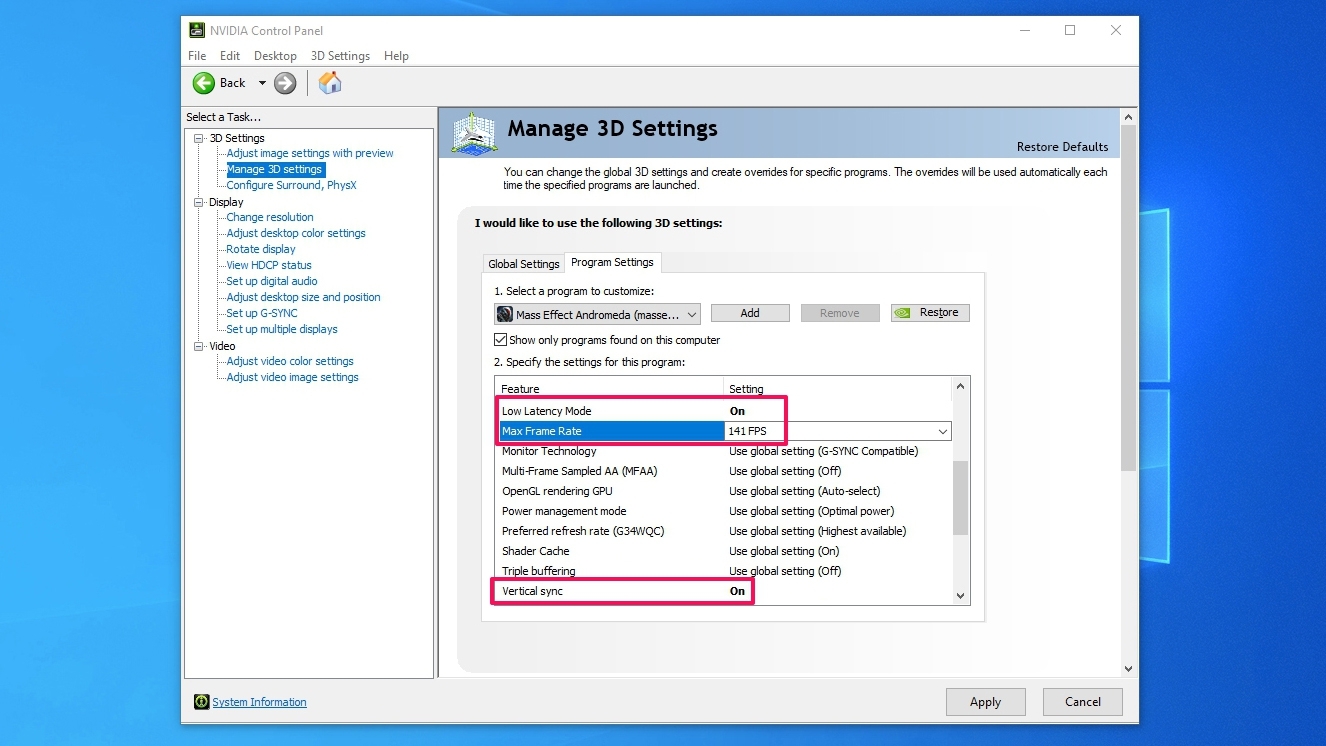
În cele din urmă, pentru o latență minimă, puteți activa și modul Nvidia Reflex (dacă este disponibil în setările jocului) sau Modul latență scăzută (în setările programului din panoul de control Nvidia pentru jocul dvs.). Acest lucru vă va asigura că aveți cea mai mică latență posibilă, deși rețineți că această din urmă setare nu funcționează în jocurile DirectX 12 sau Vulkan, deci este posibil să nu fie întotdeauna o opțiune.
Am putea scrie cărți despre cum funcționează această tehnologie fascinantă, dar sperăm că aceste câteva setări te vor duce acolo unde trebuie să fii. Ca întotdeauna, lucrurile pot varia de la un monitor la altul și de la un joc la altul, așa că, dacă întâmpinați probleme, poate fi necesar să vă modificați setările. Cu toate acestea, acestea ar trebui să se potrivească cu cele mai multe scenarii ideale pentru a vă ajuta să jucați fără probleme, fără nicio lacrimă la vedere.

