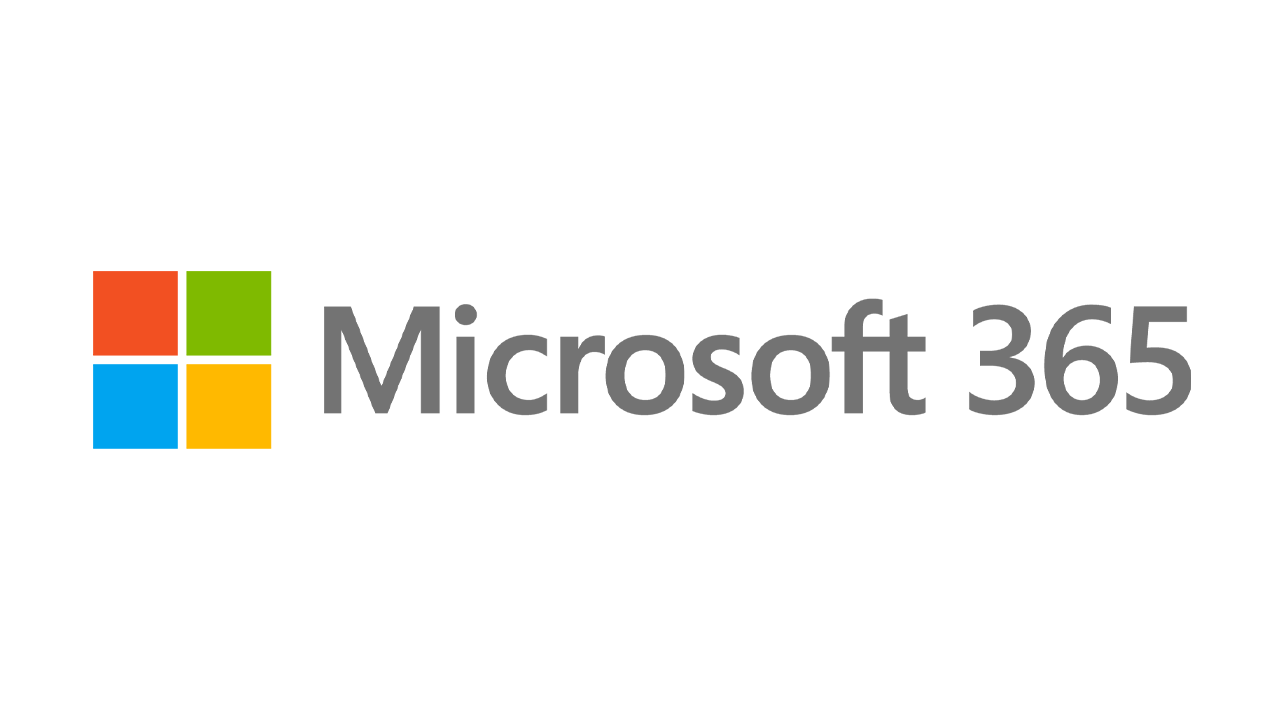Încercați Windows 11? Cum să configurați și să vă personalizați instalația
Publicat: 2022-01-29Microsoft oferă o previzualizare Insiders a Windows 11 pentru oricine dorește să testeze următoarea versiune de Windows înainte de lansarea sa finală pe 5 octombrie. Dar instalarea noului sistem de operare este doar jumătate din luptă. După instalare, trebuie să parcurgeți o serie de ecrane de configurare pentru a personaliza și configura Windows 11 așa cum doriți. De asemenea, veți parcurge aceste ecrane de configurare dacă vă resetați computerul ca o modalitate de a reinstala Windows 11 în cazul unor erori.
Procesul general de configurare este similar cu cel din Windows 10, dar există câteva surprize. Iată cum să personalizați Windows 11 în timpul instalării.
Configurare inițială
Mai întâi, va trebui să descărcați și să configurați fișierul ISO Microsoft pentru Windows 11. Apoi instalați Windows 11 prin metoda preferată: un computer dedicat, un sistem cu pornire dublă sau o mașină virtuală. Urmați instrucțiunile de pe ecran pentru a instala sistemul de operare, moment în care vor apărea ecranele de configurare. Vi se va cere să desemnați țara sau regiunea dvs., urmată de aspectul tastaturii sau metoda de introducere. Confirmați-le pe cele corecte și faceți clic pe Da .
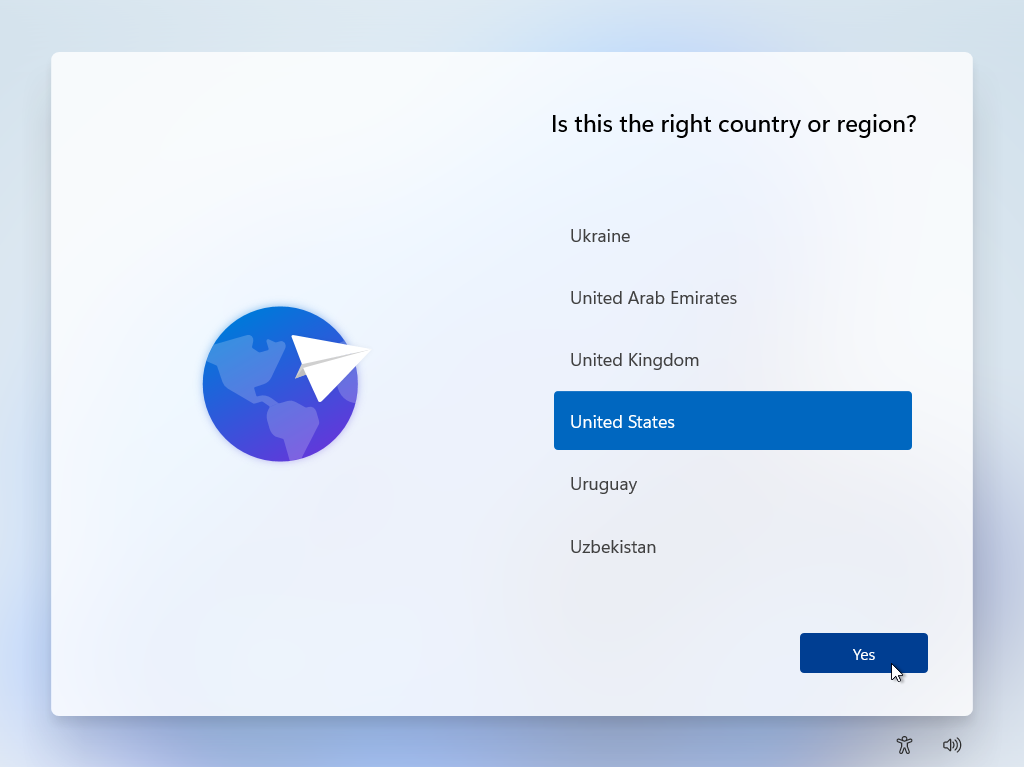
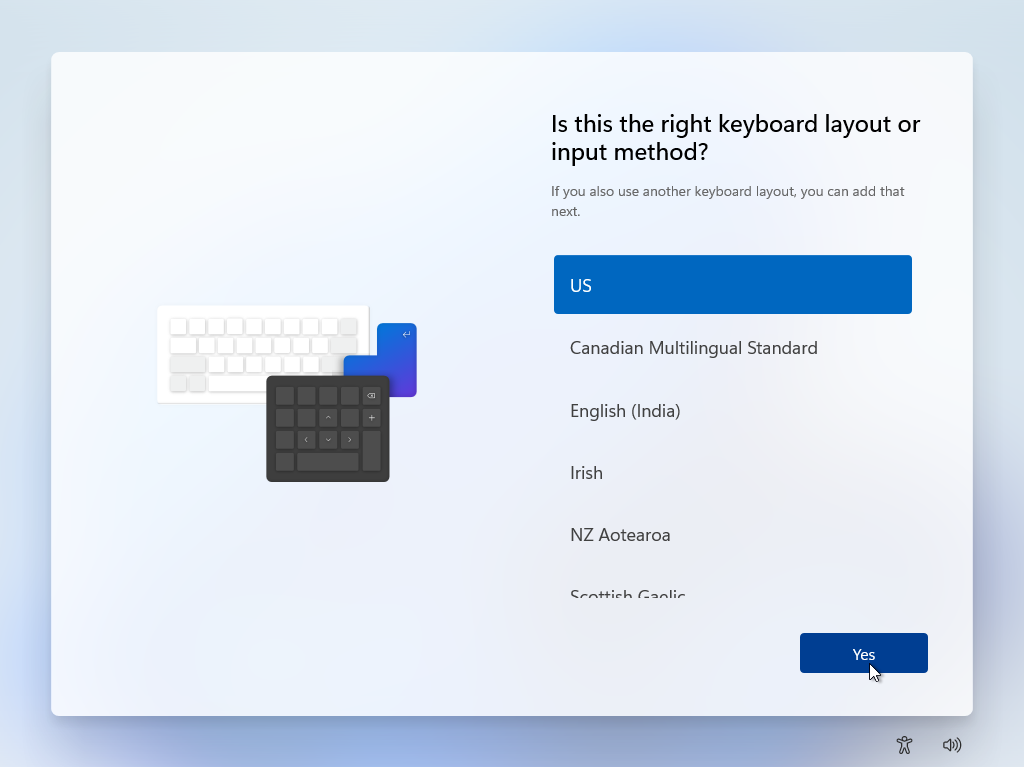
Următorul ecran vă întreabă dacă doriți să adăugați un al doilea aspect de tastatură. Dacă intenționați să adăugați o altă limbă în Windows 11 cu un aspect diferit de tastatură, faceți clic pe Adăugați aspect și alegeți-l pe cel dorit. În caz contrar, dați clic pe Omiteți .
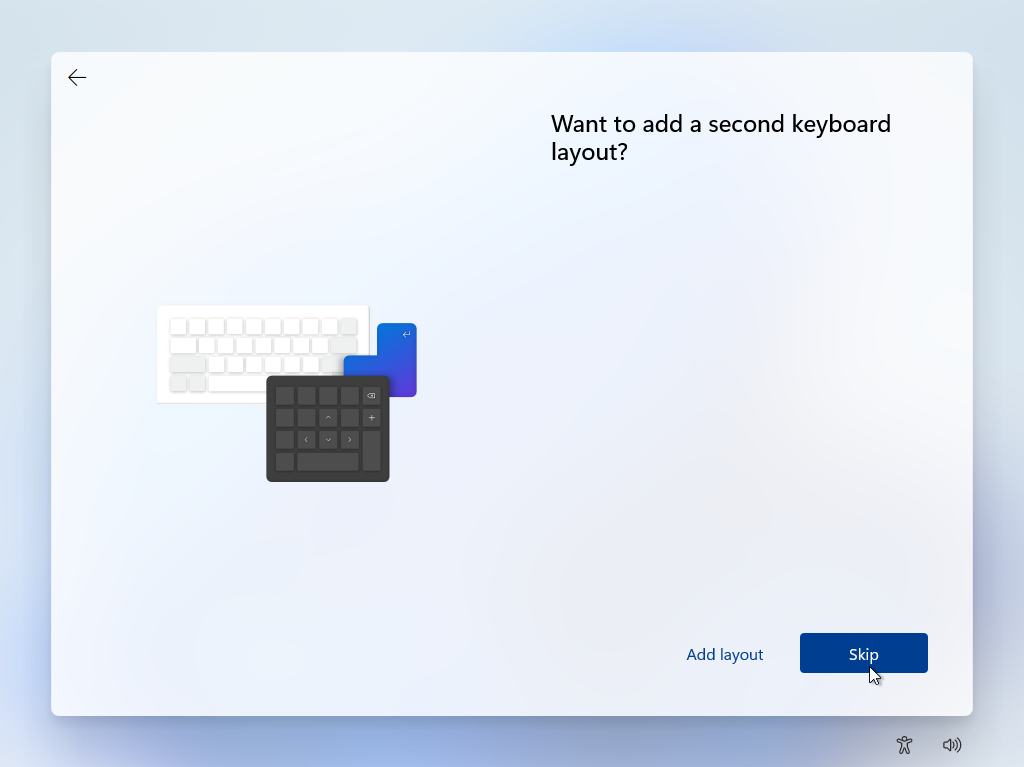
Windows verifică apoi orice actualizări disponibile. Examinați acordul de licență și faceți clic pe Accept . Apoi vi se cere să denumiți computerul cu Windows 11; Microsoft oferă câteva linii directoare și cerințe. Numele nu poate începe cu un număr sau poate avea mai mult de 15 caractere. Nu poate include spații sau anumite caractere speciale.
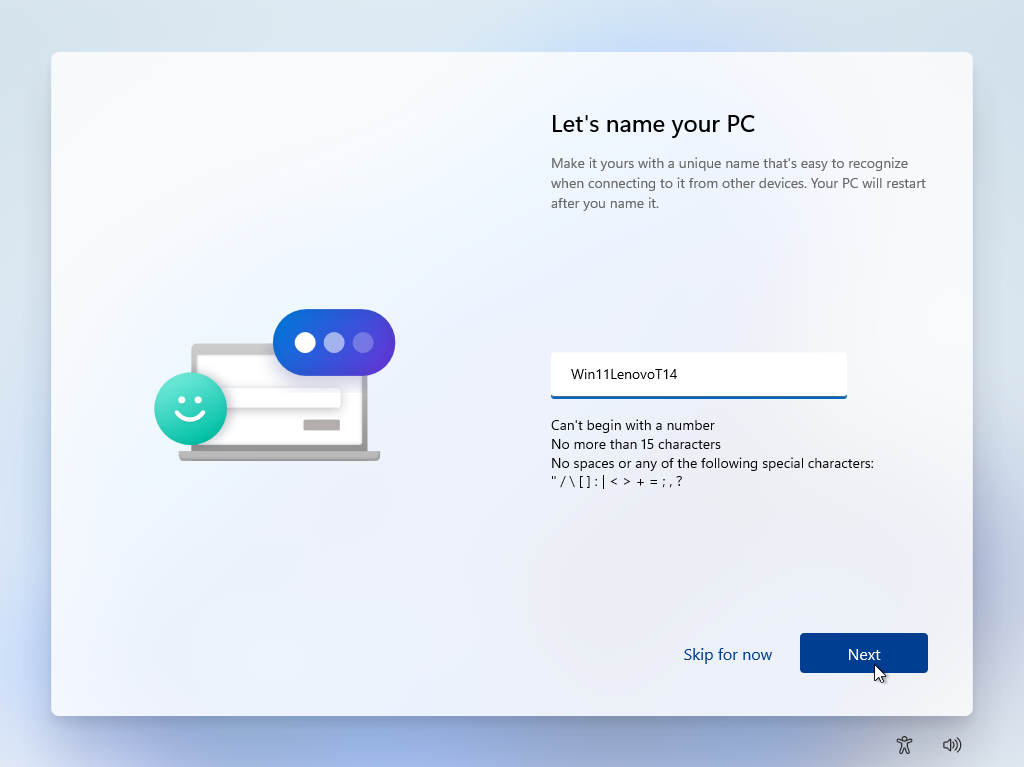
Dacă intenționați să instalați Windows 11 pe un singur computer sau într-un singur loc, puteți utiliza un nume generic, cum ar fi Windows11 sau Win11Preview. Dacă îl veți instala pe mai multe computere sau locuri, dați-i un nume mai unic cu marca sau modelul PC-ului, cum ar fi Win11LenovoT14 sau Windows11HP. După ce ați introdus numele, faceți clic pe Următorul .
Selectați Tip cont
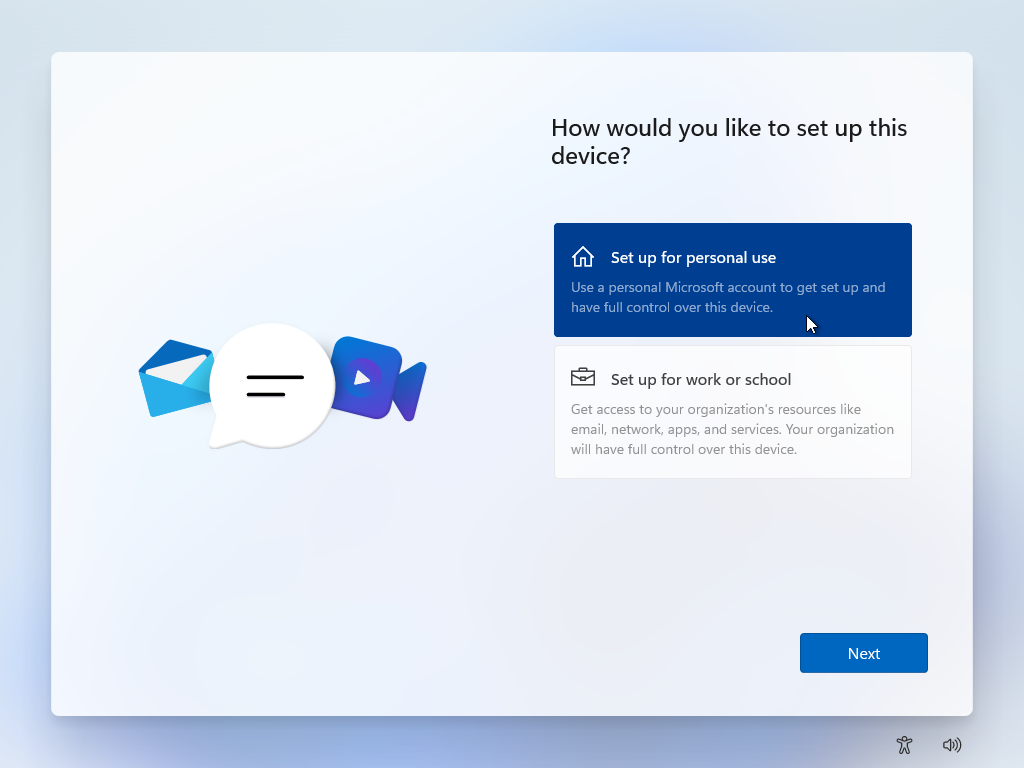
Apoi ești întrebat ce tip de cont vrei să folosești. Alegeți Configurare pentru uz personal dacă instalați Windows 11 pe propriul computer personal și intenționați să îl utilizați cu un cont Microsoft sau un cont local. Dacă instalați Windows 11 pe un computer pentru organizația sau școala dvs. și intenționați să îl utilizați cu contul de companie sau de școală, selectați Configurare pentru serviciu sau școală . După ce ați făcut o alegere, faceți clic pe Următorul .
Dacă acest computer este pentru uz personal, va trebui să introduceți adresa de e-mail pentru contul dvs. Microsoft. Un cont local nu mai este acceptat pentru ediția Windows 11 Home (fără unele soluții serioase), dar va funcționa în continuare cu Windows 11 Pro și alte ediții.
Accesorii pentru Windows 11 recomandate de PCMag
Configurați cu un cont Microsoft
Dacă vă conectați cu un cont Microsoft, introduceți adresa de e-mail și parola asociate acestuia. Dacă nu aveți un cont Microsoft, faceți clic pe Creați unul și urmați pașii pentru a-l crea.

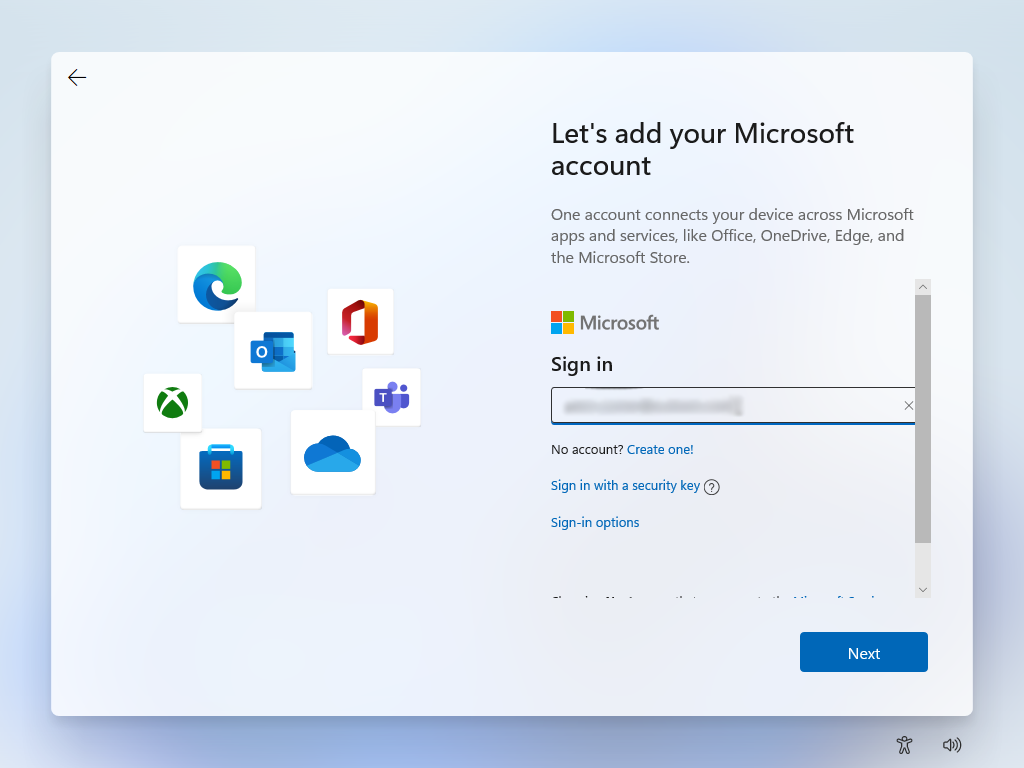
Odată ce contul Microsoft este introdus, vi se solicită să creați un PIN ca mijloc alternativ de conectare la Windows, dincolo de contul dvs. Microsoft. Faceți clic pe Creați codul PIN .
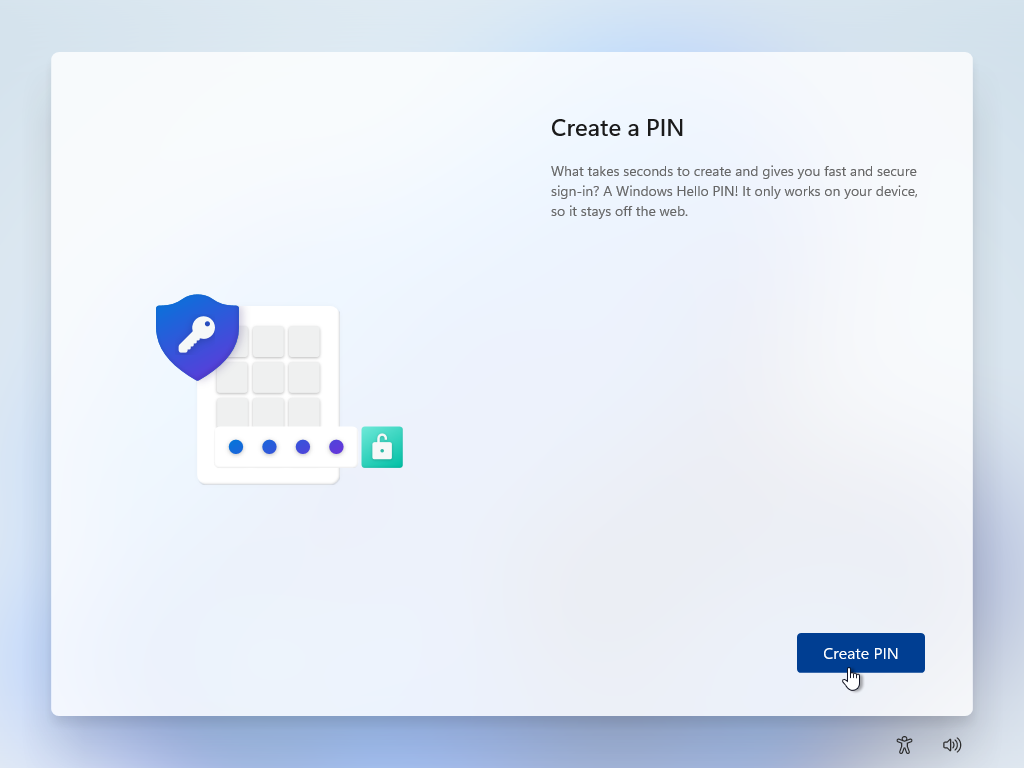
Bifați caseta de lângă Includeți litere și simboluri dacă doriți să utilizați mai mult decât numere pentru codul PIN. (Legătura privind cerințele PIN oferă instrucțiuni pentru crearea unui PIN.) Tastați și apoi reintroduceți codul PIN și apoi faceți clic pe OK .
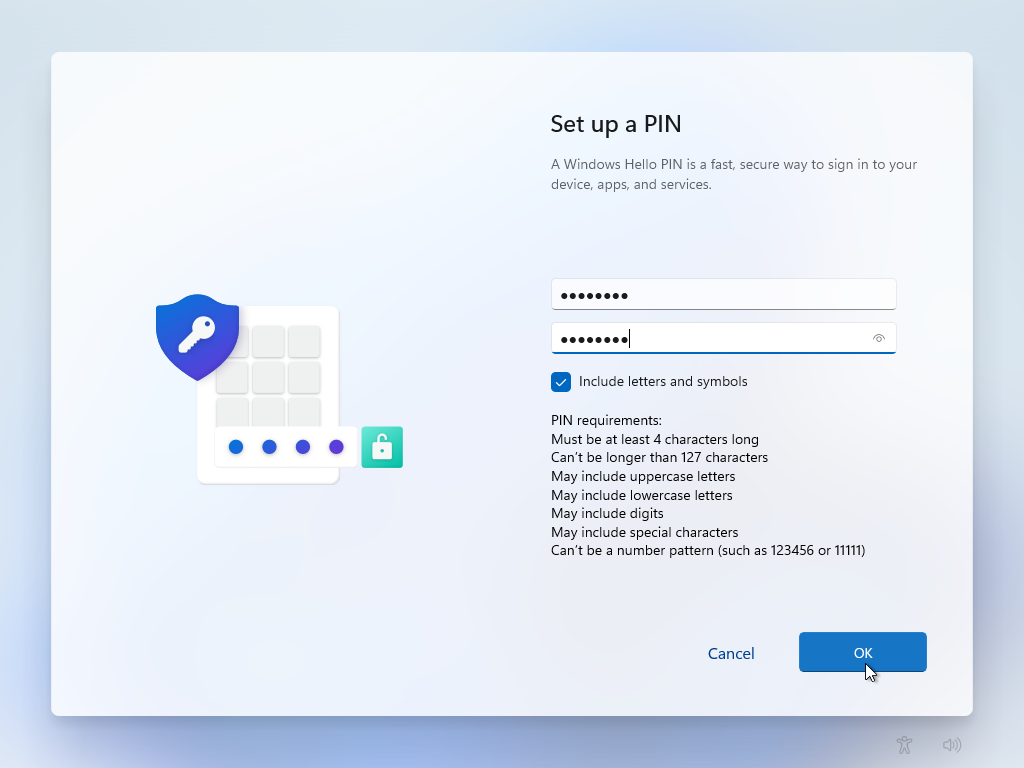
Dacă contul dvs. a instalat și configurat deja Windows 11 pe un alt computer, Microsoft vă va recunoaște și vă va întreba dacă doriți să restaurați Windows de pe celălalt computer sau să îl configurați ca un dispozitiv nou. Dacă doriți să duplicați mediul de pe alt computer, alegeți Restaurare din [nume PC] . Dacă preferați să vă păstrați noul mediu Windows 11 proaspăt și unic, alegeți Configurare ca dispozitiv nou . După ce ați ales, faceți clic pe Următorul .
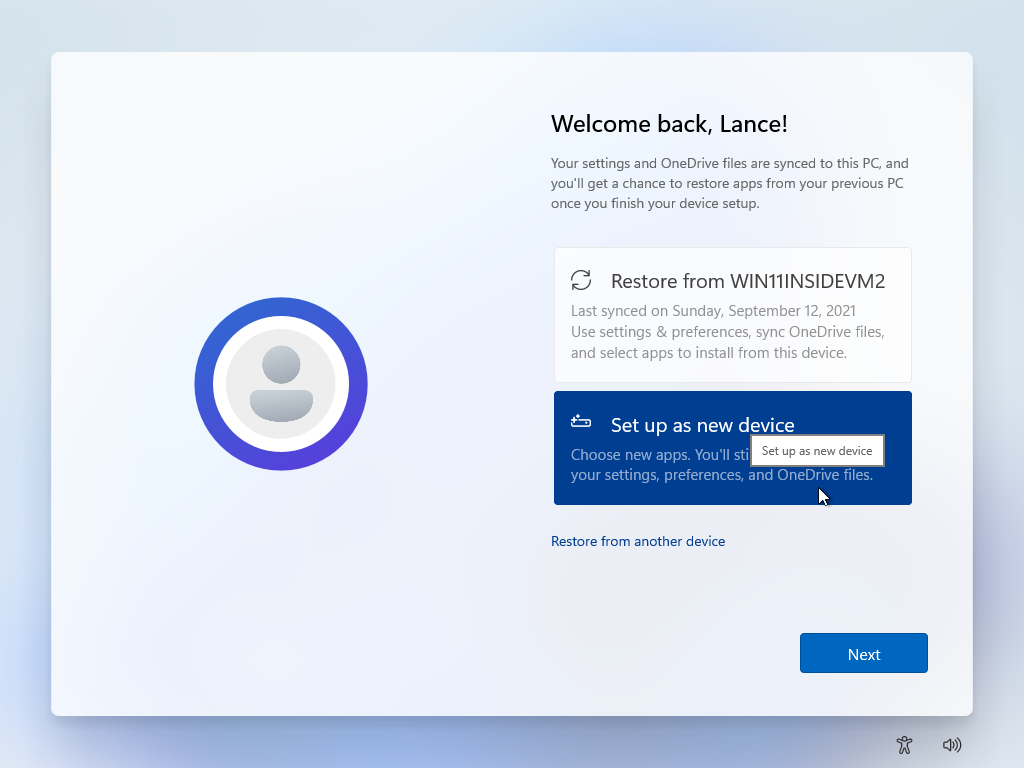
Următorul ecran vă solicită să alegeți setările de confidențialitate. Citiți fiecare setare pentru a determina dacă doriți să păstrați locația și datele de diagnosticare activate sau să o dezactivați (faceți clic pe linkul Aflați mai multe pentru detalii despre aceste opțiuni). După ce ați ales ce setări să modificați, faceți clic pe Accept .
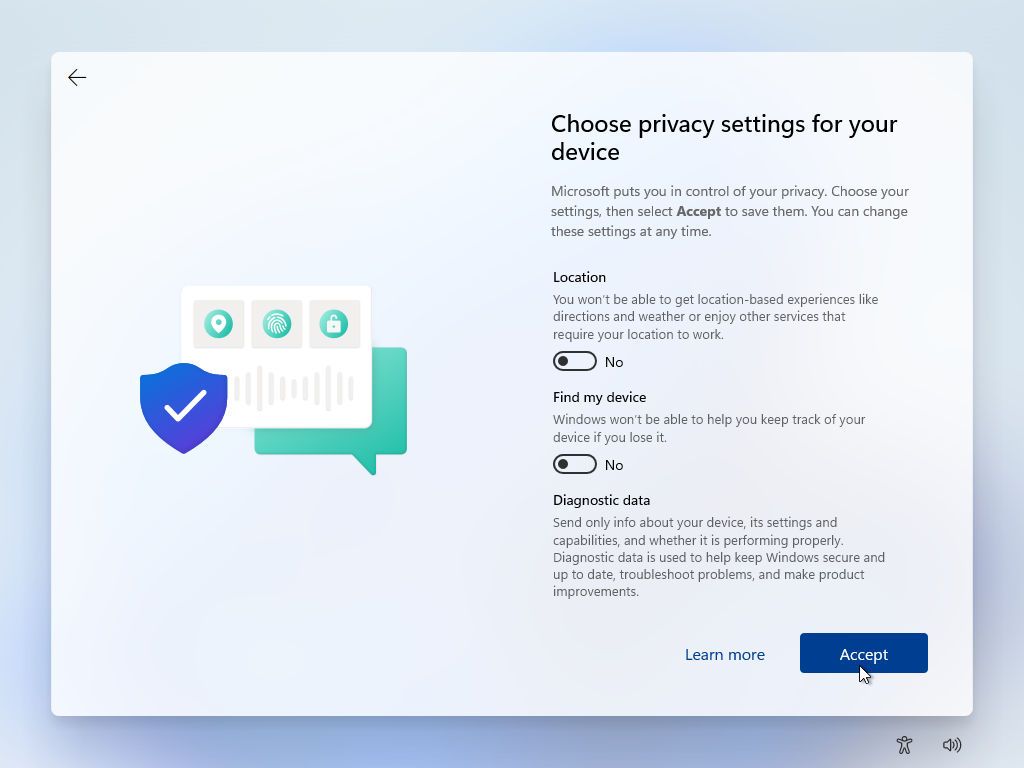
Apoi, vă puteți personaliza experiența alegând modul în care intenționați să utilizați Windows—Divertisment, Jocuri, școală, Creativitate, Afaceri sau Familie. Alegerea pe care o faceți determină ce tipuri de reclame și recomandări puteți vedea asociate contului dvs. Microsoft. Dați clic pe o anumită categorie dacă doriți; în caz contrar, faceți clic pe Skip .
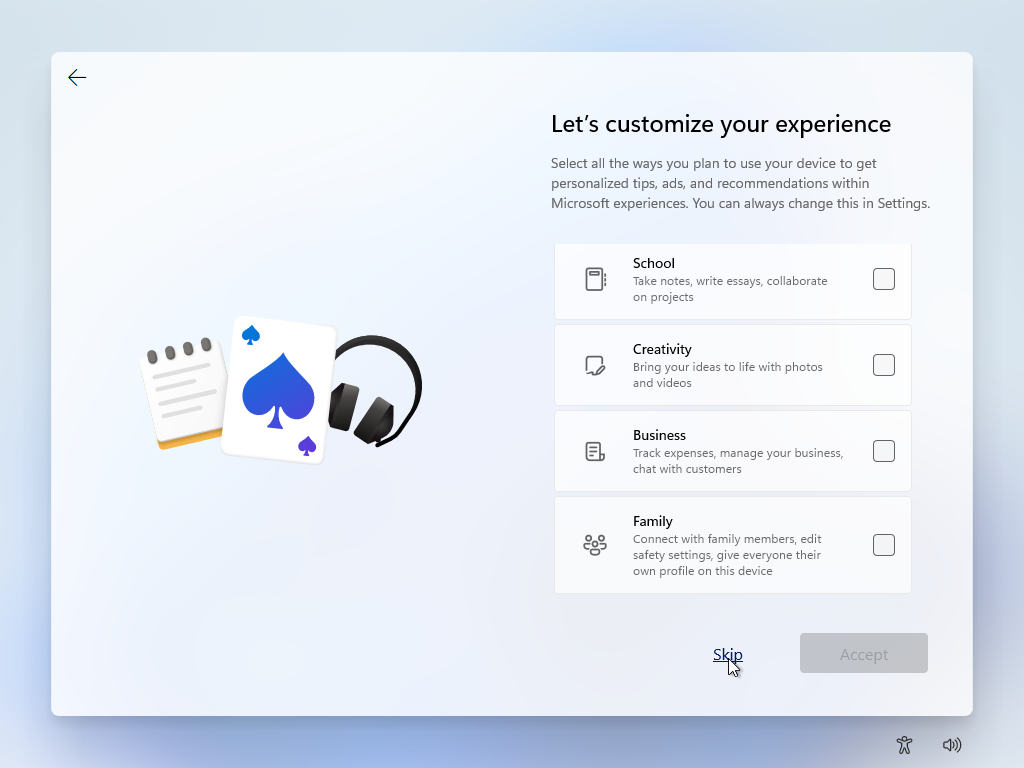
Următorul pas este să determinați dacă doriți sau nu să faceți copii de rezervă ale fișierelor pe OneDrive. Pentru a crea o copie de rezervă și a sincroniza automat dosarele Desktop, Documente și Imagini cu OneDrive, selectați Copiere de rezervă a fișierelor mele cu OneDrive . În caz contrar, alegeți Nu faceți backup fișierelor mele . Faceți clic pe Următorul .
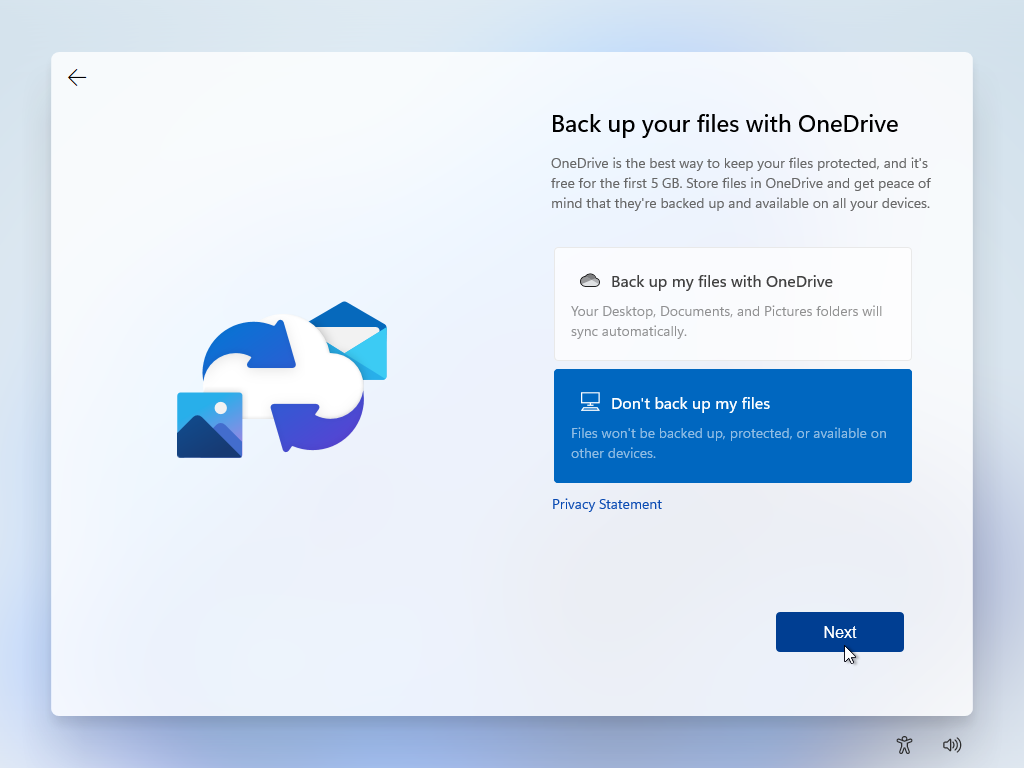
Configurați cu un cont de companie sau de școală
Dacă ați selectat un cont la afacerea sau școala dvs., procesul trece de la ecranul de autentificare la ecranul de setări de confidențialitate. De acolo, apare un ecran care vă întreabă dacă doriți să configurați Windows Hello cu contul dvs. Faceți clic pe OK .
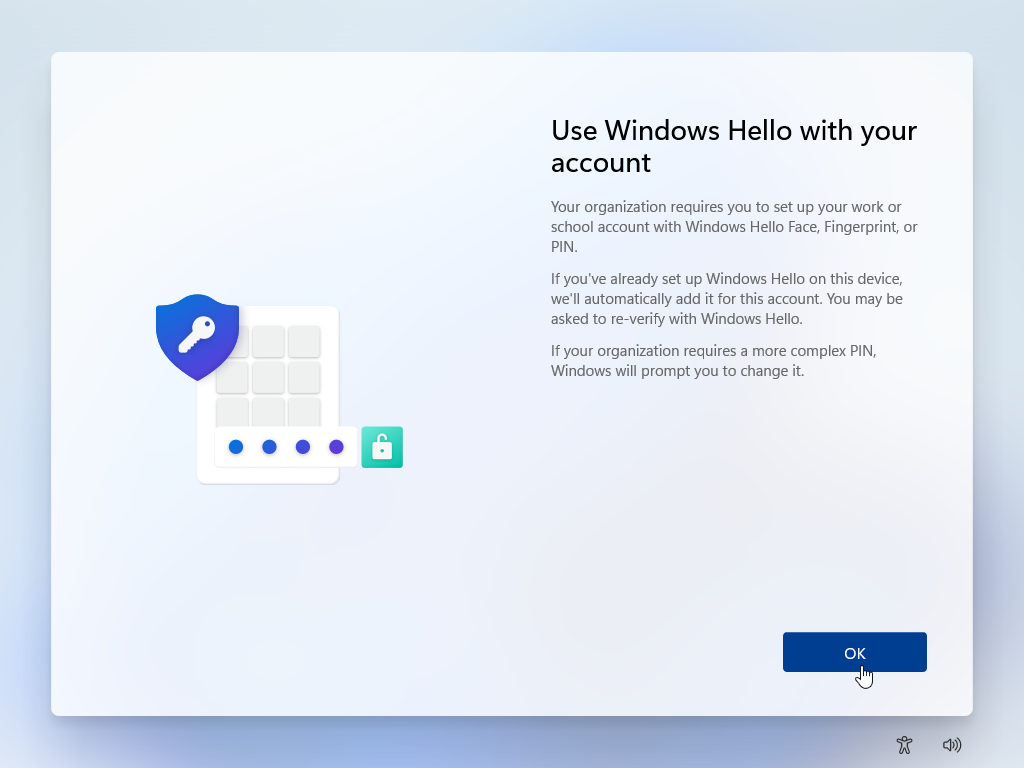
Vi se cere să configurați un PIN. Tastați și apoi reintroduceți un PIN, apoi faceți clic pe OK . Puteți configura apoi orice altă funcție Windows Hello acceptată, cum ar fi recunoașterea amprentei sau recunoașterea facială.
Recomandat de editorii noștri

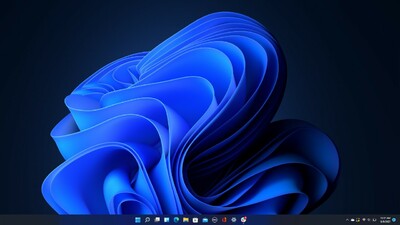
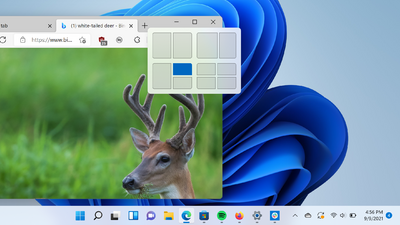
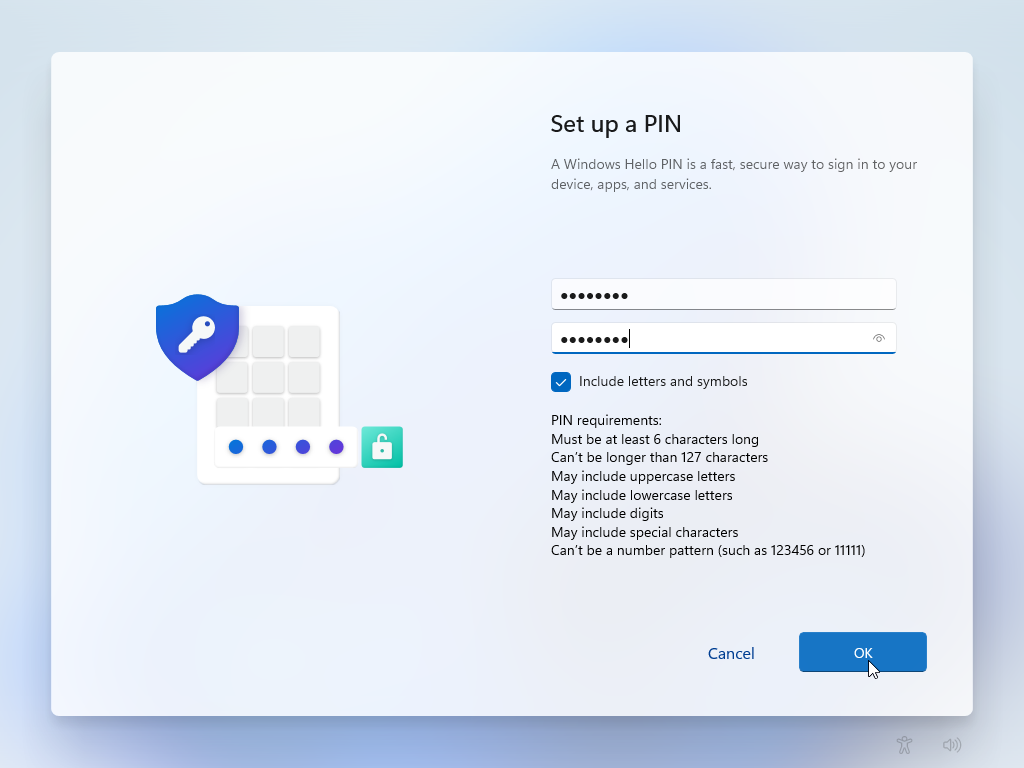
Configurați cu un cont local
Dacă preferați să utilizați un cont local, faceți clic pe linkul Opțiuni de conectare de pe ecran care vă solicită să adăugați contul Microsoft. În ecranul următor, faceți clic pe opțiunea Cont offline .
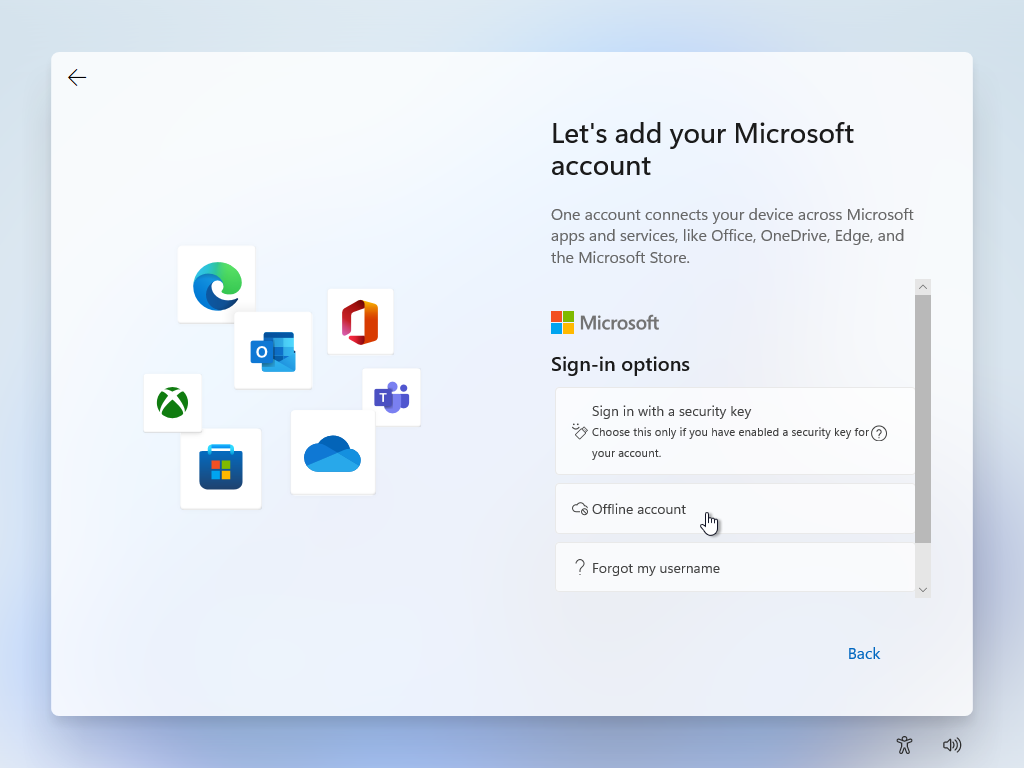
Windows face tot posibilul să încerce să vă îndrume să utilizați un cont Microsoft, ajungând chiar și să folosească un limbaj confuz pentru a vă păcăli și a explica ce veți rata dacă continuați. Faceți clic pe Omitere pentru moment pentru a continua configurarea unui cont local.
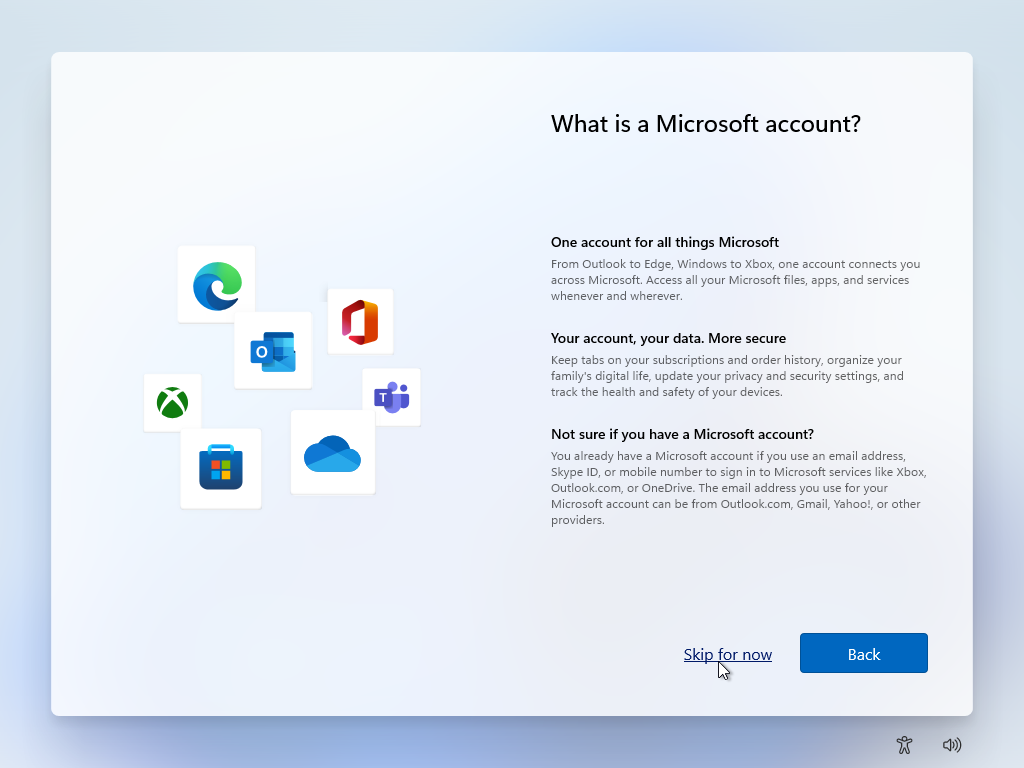
Apoi vi se va cere să introduceți numele pe care doriți să îl utilizați și să creați o parolă pentru cont. Ignorați solicitările Microsoft pentru a configura un cont online.
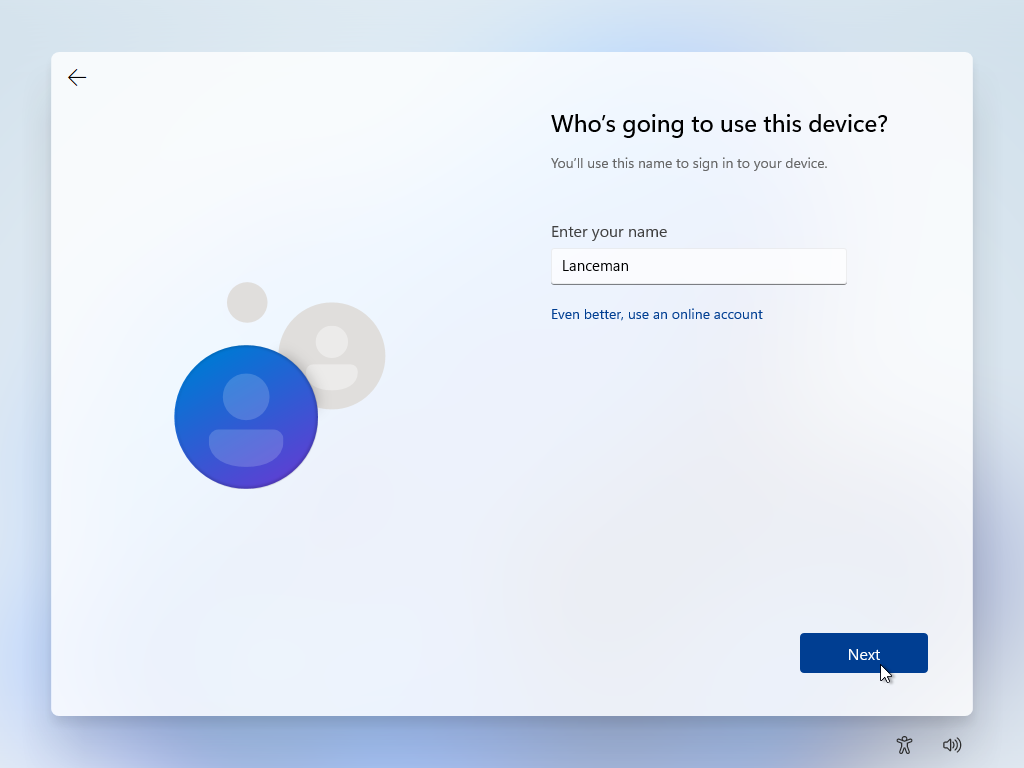
Windows vă solicită apoi să creați întrebări și răspunsuri de securitate pentru contul dvs. local. Alegeți fiecare întrebare de securitate și apoi introduceți un răspuns. Faceți clic pe Următorul la fiecare ecran.
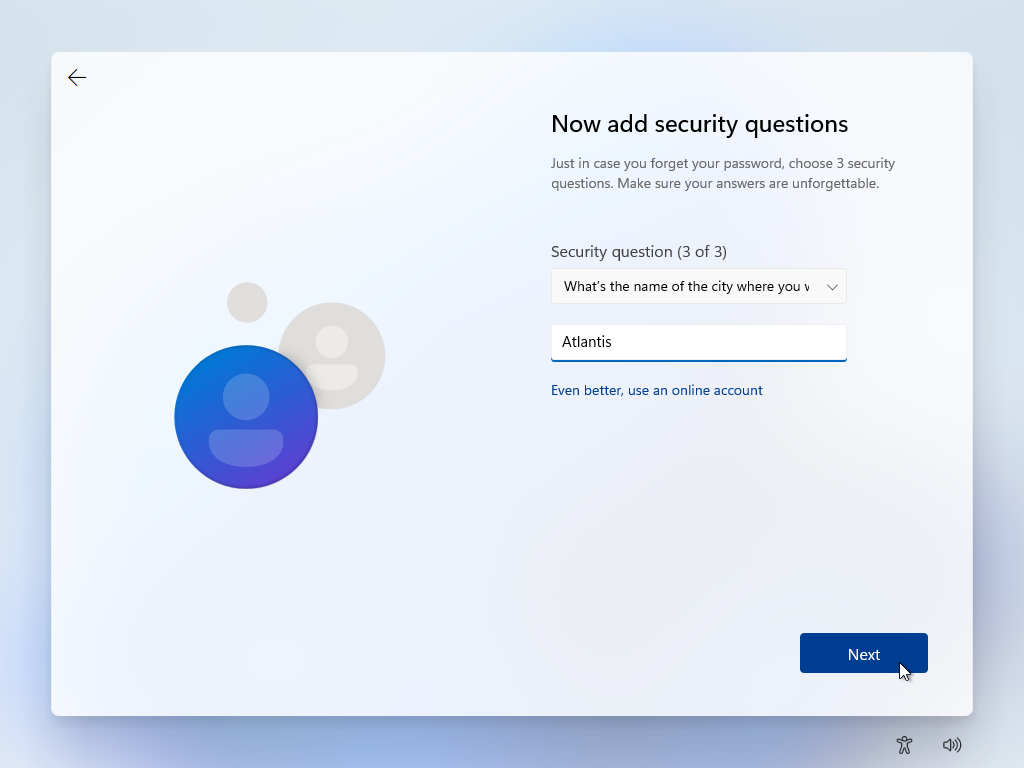
Următorul ecran vă solicită să alegeți setările de confidențialitate. Activați setările pe care doriți să le modificați și faceți clic pe Accept .
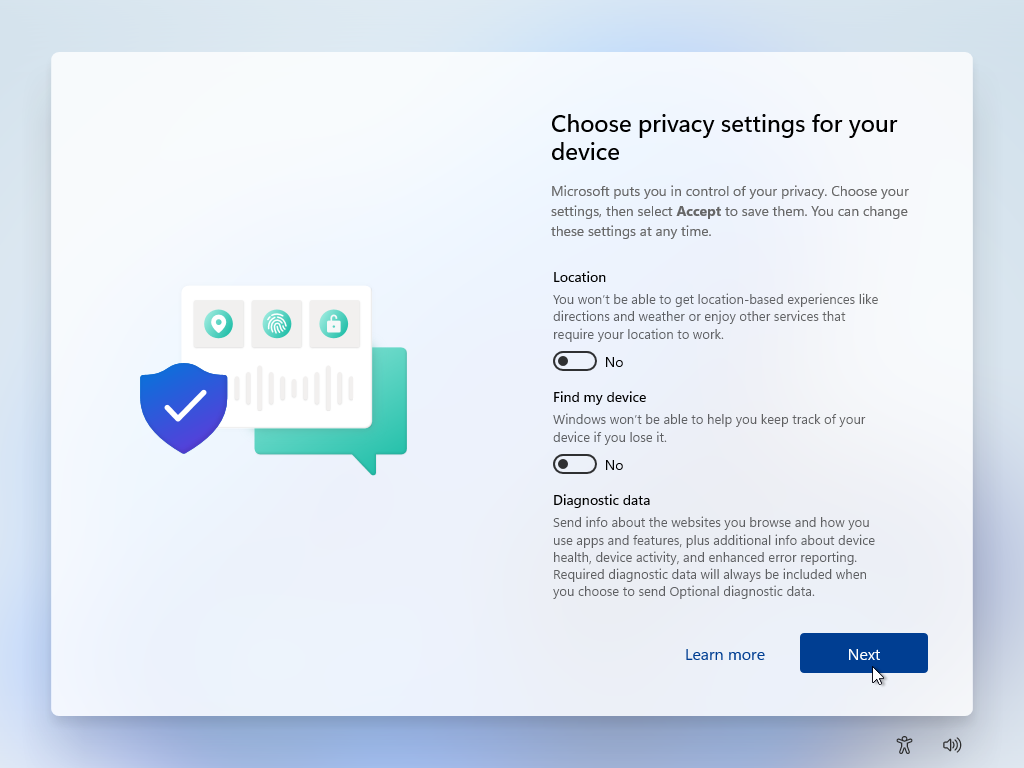
Finalizați configurarea
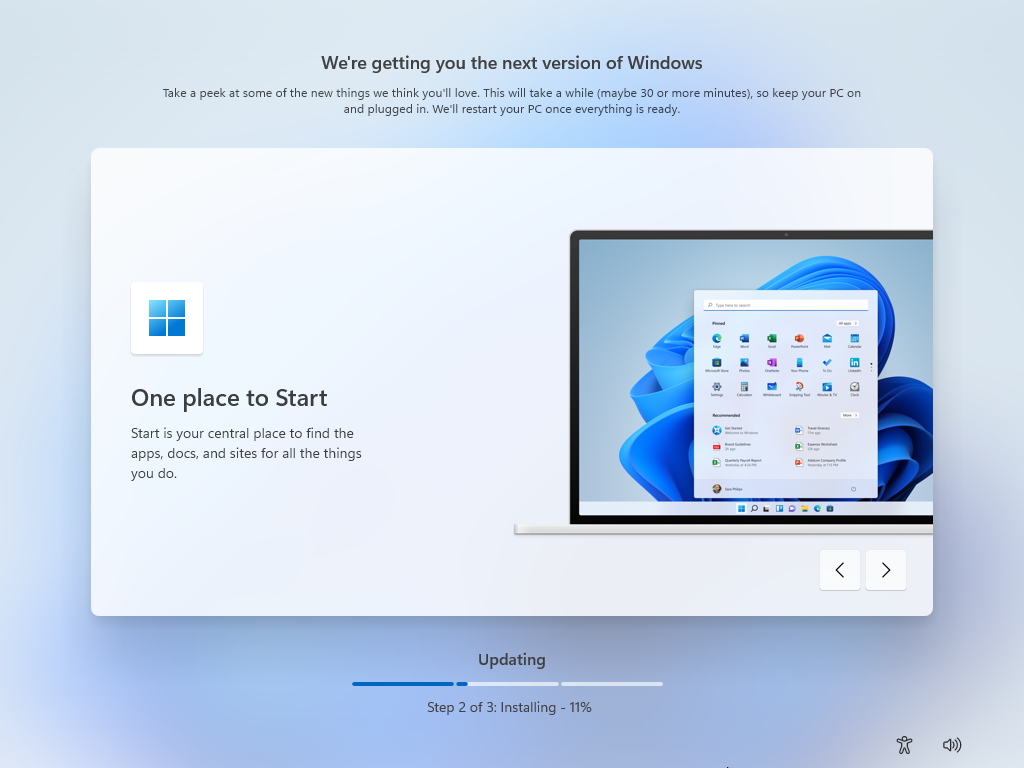
Procesul converge de aici, indiferent dacă ați ales un cont Microsoft, un cont local sau un cont pentru serviciu sau școală. Windows va verifica actualizările disponibile și le va descărca pentru dvs. În timp ce acest proces rulează, Microsoft va trece prin unele dintre noile funcții din Windows 11.
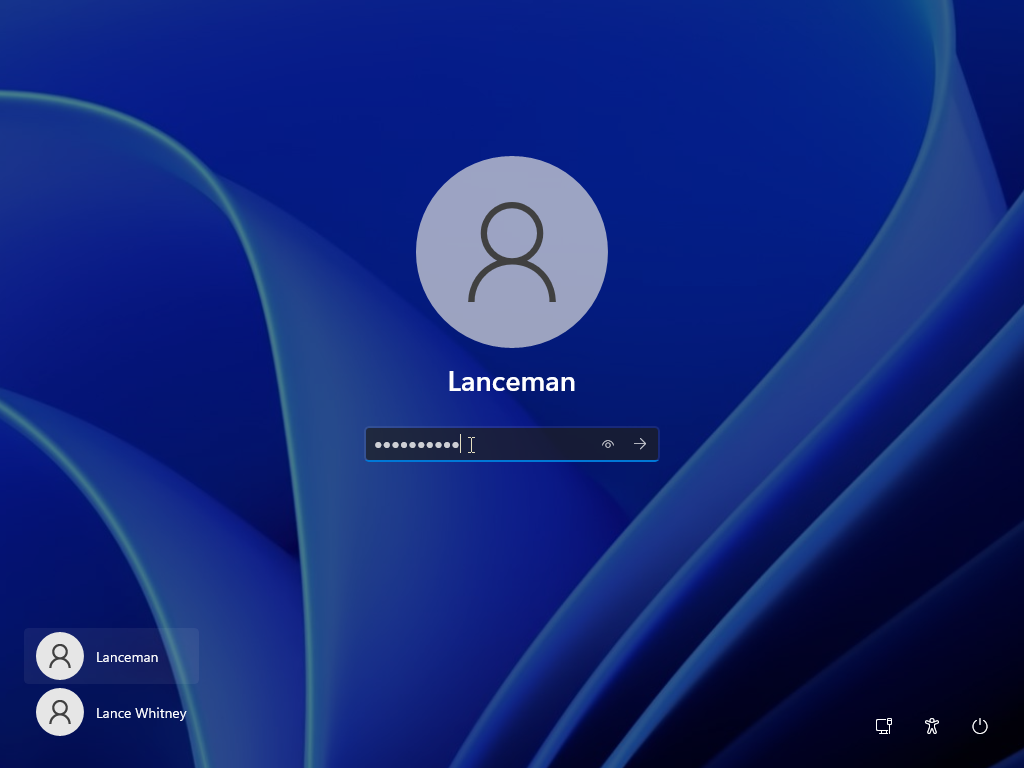
Odată ce procesul de actualizare este încheiat, Windows va reporni, vă va urca bun venit la noua versiune a sistemului de operare și vă va conecta automat. Data viitoare când porniți sau reporniți computerul, vi se va solicita să introduceți parola la conectare. ecran pentru a vă conecta.