Cum se configurează Bluetooth pe Linux
Publicat: 2022-09-30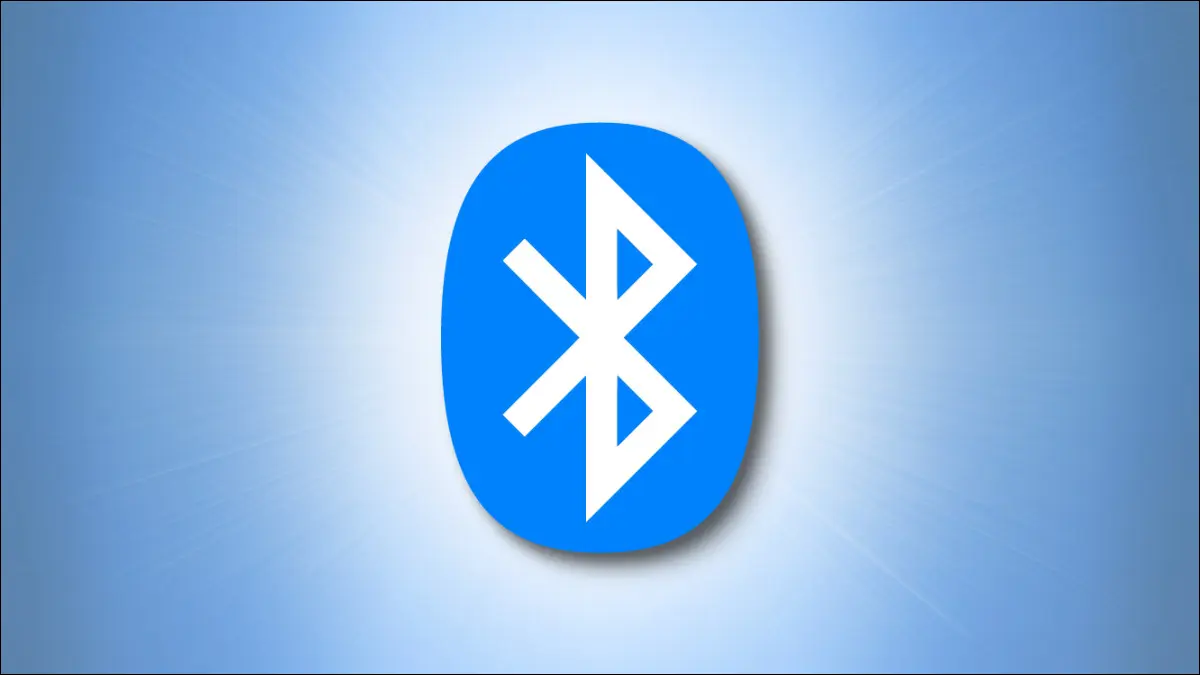
Uneori, distribuția dvs. Linux nu detectează hardware-ul Bluetooth al laptopului. Sau poate doriți să adăugați un dongle USB Bluetooth la un computer desktop. Oricum, iată cum să funcționeze Bluetooth.
Saga Bluetooth
Bluetooth poartă numele unui rege danez din secolul al X-lea, Harald Bluetooth. Era cunoscut drept regele unificator. Încurajând comunicarea între numeroasele facțiuni diferite, el a consolidat țara sub creștinism.
Ericsson a lansat Bluetooth, standardul de comunicații fără fir pe rază scurtă de acțiune în 1998. Nucleul Linux a acceptat pentru prima dată funcționalitatea Bluetooth în 2001, cu suport complet în 2005. În prezent, Bluetooth poate fi folosit pentru a conecta tot felul de dispozitive la computer, inclusiv smartphone-uri, căști, difuzoare, tastaturi, șoareci și imprimante.
În ciuda faptului că Bluetooth este un standard matur și bine stabilit, uneori hardware-ul Bluetooth din laptopul tău nu este recunoscut sau detectat în timpul instalării distribuției Linux preferate. Ăsta nu este un spectacol; puteți adăuga manual software-ul necesar pentru capacitatea Bluetooth.
Dacă computerul dvs. nu are hardware Bluetooth integrat, va trebui să utilizați un adaptor USB extern sau un dongle și să instalați stiva de software Bluetooth necesară. Căutarea unuia pe care alți utilizatori Linux l-au comentat și au dat feedback pozitiv, cum ar fi adaptorul Panda Nano, este o mișcare înțeleaptă.

Adaptor Panda Bluetooth 4.0 Nano
Acest adaptor USB cu profil redus acceptă Linux, așa cum au documentat mai mulți recenzenți.
Suita oficială de software Linux Bluetooth este BlueZ, creată și administrată de Proiectul BlueZ. Blueman este un proiect independent care oferă un front-end pentru BlueZ.
Instalarea software-ului
Trebuie să instalăm BlueZ și utilitățile sale asociate. De asemenea, trebuie să instalăm Blueman, care este ambalat separat.
Putem instala BlueZ pe Ubuntu astfel (rețineți asteriscul „ * „):
sudo apt install bluez*
 -1
-1
Pentru a instala Blueman, utilizați această comandă:
sudo apt install blueman

Pe Fedora, trebuie să tastați:
sudo dnf instalează bluez bluez-tools

Instalați Blueman astfel:
sudo dnf install blueman

Pe Manjaro pachetele se numesc:
sudo pacman -S bluez bluez-utils

Acest lucru va instala Blueman pentru tine:
sudo pacman -S blueman

Pornirea demonului Bluetooth
Pentru a avea Bluetooth disponibil de fiecare dată când porniți computerul, trebuie să activăm și să pornim bluetooth.service , demonul care conectează Bluetooth. Facem acest lucru cu systemctl .
Activarea serviciului înseamnă că va fi pornit cu fiecare pornire a computerului. Pornirea serviciului îl face să ruleze imediat, astfel încât să puteți utiliza Bluetooth fără a fi nevoie să reporniți computerul.
sudo systemctl enable bluetooth.service

sudo systemctl start bluetooth.service

Verificarea stării
Putem verifica dacă Bluetooth este activ și rulează folosind comanda rfkill . Această comandă care sună înfricoșător ne permite să verificăm starea și starea comunicațiilor fără fir, iar Bluetooth se încadrează în această categorie.
Utilizarea rfkill fără parametri de linie de comandă listează adaptoarele wireless și arată dacă acestea sunt blocate sau deblocate.
rfkill
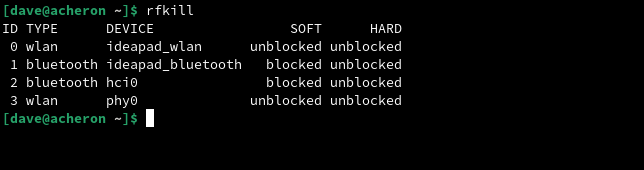
Putem vedea că Bluetooth este prezent, dar blocat. Putem rezolva asta folosind rfkill cu opțiunea de unblock . Desigur, s-ar putea să descoperiți că adaptorul dvs. este deblocat, caz în care nu trebuie să efectuați următorul pas.
rfkill deblochează bluetooth

Acum putem verifica starea încă o dată.
rfkill
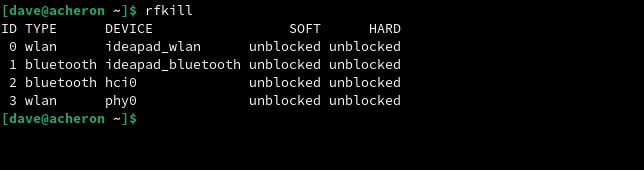
Adaptorul Bluetooth este acum deblocat, așa că putem continua și începe să folosim Bluetooth.
Utilizarea Bluetooth în GNOME
În GNOME, funcționalitatea Bluetooth poate fi accesată din meniul de sistem. Când este detectat hardware Bluetooth activ, apare un nou element de meniu „Bluetooth”.
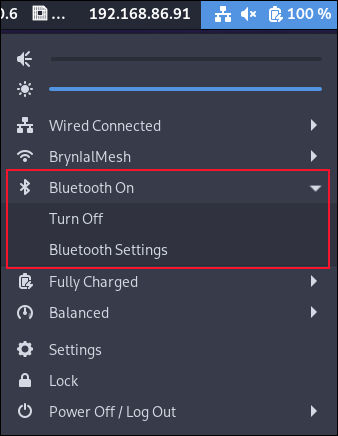
Extinderea elementului de meniu dezvăluie două opțiuni. Puteți dezactiva sau porni Bluetooth și puteți accesa setările Bluetooth. Aceasta deschide aplicația obișnuită „Setări” și vă duce la panoul „Bluetooth”.

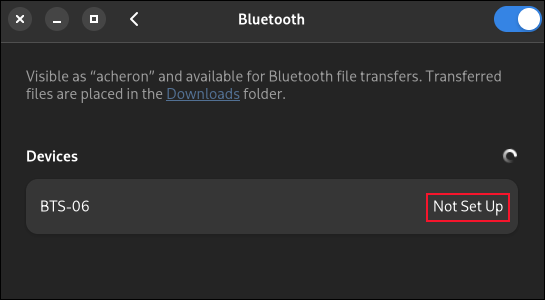
Pentru a avea la ce să ne conectăm, am setat o cască Bluetooth pentru a-și transmite disponibilitatea pentru asociere. Laptopul nostru a găsit dispozitivul și l-a enumerat ca dispozitiv Bluetooth în vecinătatea laptopului. Fusese detectat, dar nu era asociat cu laptopul. Starea sa a fost raportată ca „Neconfigurată”.
Făcând clic pe textul „Nu este configurat”, a început procesul de conectare. În cazul nostru, dispozitivele au comunicat și conectat. Unele dispozitive trimit un număr de cod către computer, pe care GNOME îl afișează. Dacă acesta este cazul, trebuie să faceți clic pe butonul „Accept” sau „Conectați” din notificarea care afișează codul.
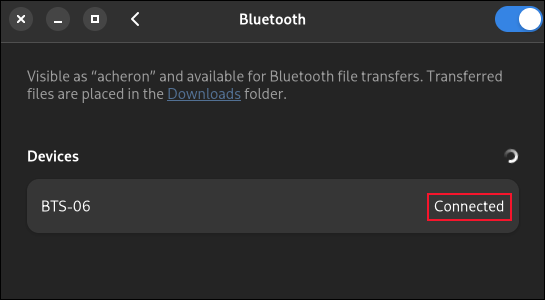
În cazul nostru, au fost câteva sunete și dispozitivul a fost conectat. Starea sa a fost actualizată în aplicația „Setări”. Făcând clic oriunde în bara umbrită gri din jurul dispozitivului Bluetooth, se deschide o fereastră de opțiuni.
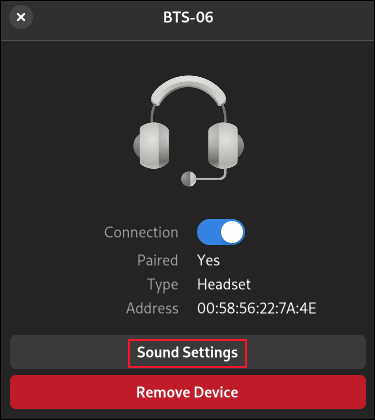
Aceasta vă oferă câteva informații despre dispozitivul conectat. Există un buton glisor care vă permite să activați sau să dezactivați conexiunea și un buton „Eliminați dispozitivul” care va elimina complet dispozitivul din setările Bluetooth. Computerul tău va uita totul despre dispozitiv. Va trebui să vă reconectați la el dacă doriți să îl utilizați în viitor.
Dacă există mai multe setări disponibile pentru dispozitivul dvs. - depinde de categoria dispozitivului și de funcționalitatea pe care producătorii de dispozitive le-au pus la dispoziție prin interfața lor Bluetooth - va exista un buton care vă permite să le accesați.
Deoarece dispozitivul nostru era un set cu cască, setările controlează ieșirea audio a dispozitivului. Butonul nostru a fost etichetat „Setări sunet”. Făcând clic pe butonul „Setări sunet”, a deschis un dialog cu setări audio.
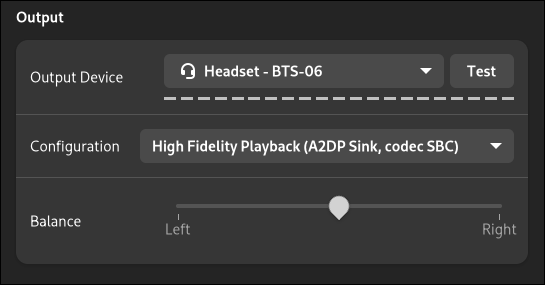
Folosind Blueman
Dacă nu utilizați GNOME ca mediu desktop, este posibil să existe o anumită integrare a funcționalității Bluetooth în desktopul preferat. Dacă nu există, puteți utiliza Blueman pentru a vă gestiona conexiunile Bluetooth. Sau poate administrați o colecție de computere Linux, cu diferite medii desktop pe ele. Utilizarea Blueman vă permite să aveți o experiență de management consecventă pentru toate acestea.
Blueman este prescurtarea pentru Bluetooth Manager. Lansați aplicația Blueman în GNOME apăsând tasta „Super”, de obicei situată între tastele din stânga „Ctrl” și „Alt”, și tastând „albastru”.
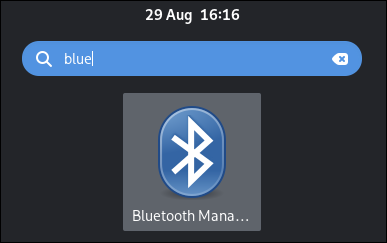
Va apărea pictograma Blueman. Faceți clic pe el pentru a lansa aplicația. Va apărea aplicația Blueman.
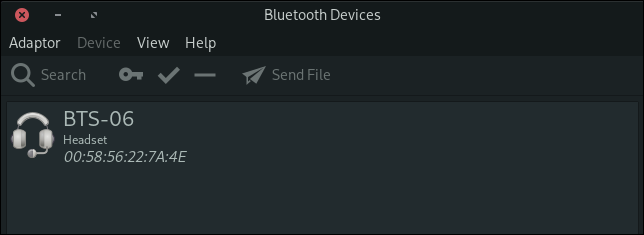
Ne-am deconectat căștile Bluetooth și le-am setat la „descoperibil”. Făcând clic pe butonul „Căutare” din bara de instrumente Blueman, a început o căutare a dispozitivelor Bluetooth din apropiere.
Căștile noastre au fost descoperite și listate. Dispozitivul dvs. va fi listat cu un nume sau o etichetă care vă spune despre ce este vorba. Făcând clic pe intrarea sa din lista de dispozitive, apoi făcând clic pe butonul în formă de cheie „Creează asociere” va începe procesul de asociere și conectare.
Puteți face același lucru făcând clic dreapta pe lista de dispozitive și selectând „Conectați” din meniul contextual.
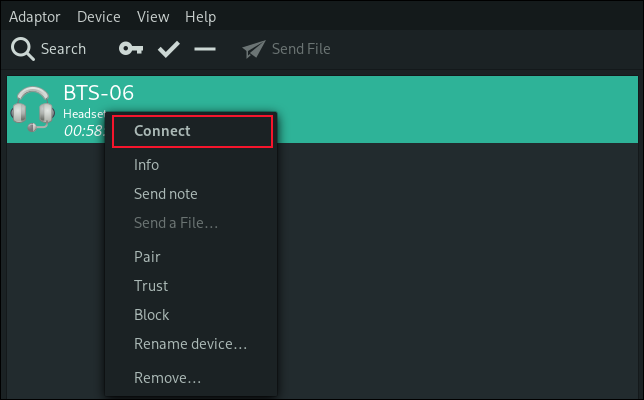
Când dispozitivul este conectat, la pictograma acestuia este adăugat un simbol al unei chei foarte mici în lista de dispozitive Blueman și un set de pictograme sunt adăugate la capătul din dreapta al intrării dispozitivului, arătând diferitele servicii pe care le poate folosi conexiunea Bluetooth.
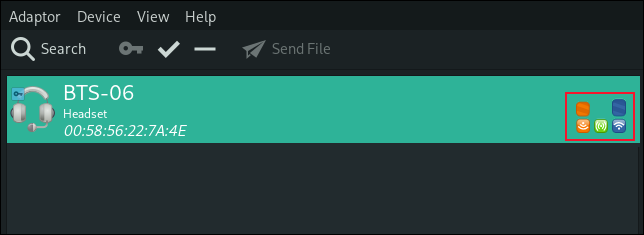
Dacă dispozitivul trimite un cod de asociere la computer, acesta va fi afișat într-o notificare sau un mic dialog. Dacă se întâmplă acest lucru, faceți clic pe butonul din dialogul etichetat „Accept”, „Pereche”, „Conectează” sau similar.
Folosind mai mult de un adaptor Bluetooth
Este posibil să utilizați mai mult de un adaptor Bluetooth simultan. Există hardware Bluetooth încorporat în laptopul pe care l-am folosit pentru a cerceta acest articol, dar ne-am gândit să adăugăm un alt adaptor USB extern pentru a vedea cum a fost gestionat.
Hardware-ul Bluetooth încorporat a fost identificat în meniul „Adaptor” folosind numele laptopului, „acheron”.
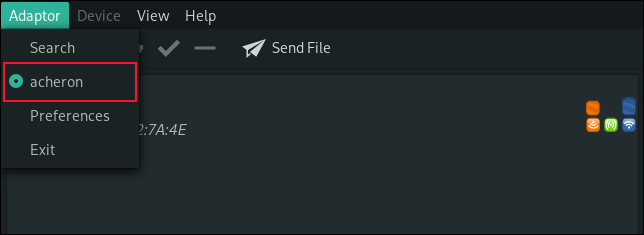
Când adaptorul extern Bluetooth a fost conectat la un port USB, acesta a fost adăugat în meniul „Adaptor” ca „acheron #2”.
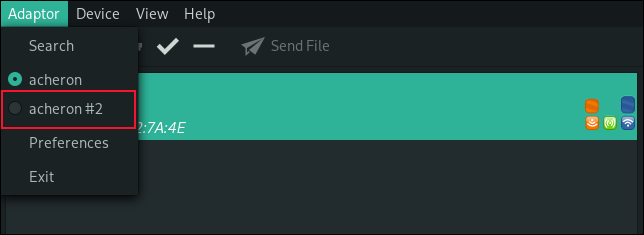
Acest lucru vă permite să treceți rapid între adaptoare. Puteți alege să aveți unele dispozitive conectate la adaptorul Bluetooth intern și altele conectate la adaptorul extern. Când selectați un adaptor din meniu, veți vedea numai dispozitivele care sunt conectate la adaptorul respectiv.
Conectați-vă
Utilizarea Bluetooth pe Linux este mult mai ușoară decât înainte. Este rapid și ușor de configurat și ușor de conectat la dispozitive. Este bine să te conectezi, așa cum ar fi spus cândva regele Harald.
RELATE: Remediere: De ce Linux nu detectează adaptorul meu Wi-Fi?
