Cum să configurați și să utilizați Biblioteca foto partajată iCloud
Publicat: 2022-11-03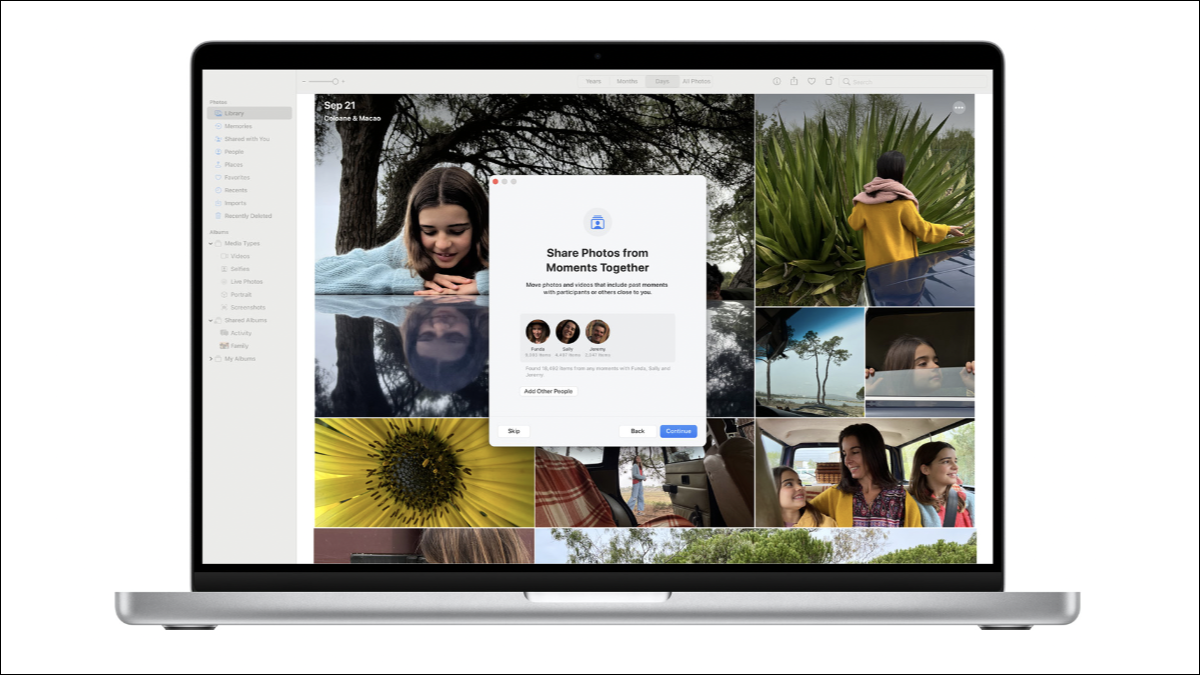
Este mai ușor ca niciodată pentru utilizatorii Apple să partajeze fotografii și videoclipuri cu prietenii apropiați și familia prin Biblioteca foto partajată iCloud. Iată ce trebuie să știți despre configurarea și utilizarea funcției.
Ce este biblioteca foto partajată iCloud?
Cum să vă configurați propria bibliotecă foto partajată iCloud
Configurați pe iPhone și iPad
Configurați pe un Mac
Cum să vă alăturați bibliotecii foto partajate iCloud a altcuiva
Comutarea între bibliotecile partajate și personale
Câteva lucruri de reținut despre bibliotecile partajate
Cum să adăugați conținut media la o bibliotecă foto partajată iCloud
Biblioteca partajată utilizează stocarea iCloud
Părăsiți sau ștergeți o bibliotecă foto partajată iCloud
Accesați o bibliotecă foto partajată iCloud pe web
O modalitate utilă de a partaja fotografii
Ce este biblioteca foto partajată iCloud?
Biblioteca foto partajată iCloud este o bibliotecă media partajată în care membrii pot contribui și accesa conținutul. Biblioteca partajată este utilizată împreună cu biblioteca personală și puteți comuta între ele după bunul plac.
La fel ca propria bibliotecă personală, o bibliotecă foto partajată iCloud poate fi folosită pentru a partaja toate tipurile de conținut media, inclusiv videoclipuri, fotografii live, imagini RAW și orice altceva acceptat de aplicația Fotografii. Puteți face editări, șterge sau duplica conținut media, adăugați subtitrări și multe altele.
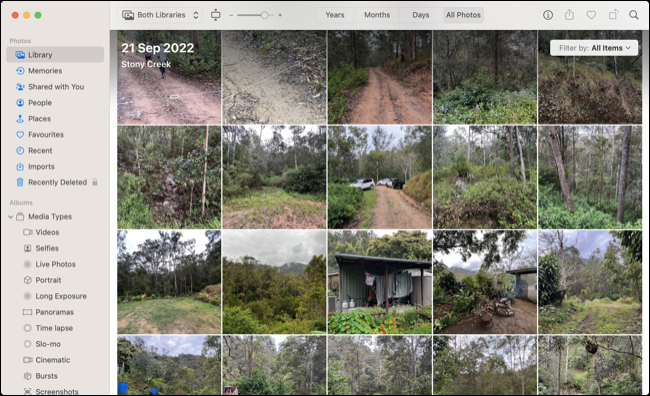
Puteți să creați sau să vă alăturați unei biblioteci foto partajate iCloud cu membrii unui plan de Partajare în familie sau alți cinci utilizatori din afara planului dvs. de familie. Pentru a utiliza Biblioteca foto partajată iCloud pe un Mac, veți avea nevoie de macOS 13 Ventura. Pe un iPhone sau iPad, va trebui să rulați iOS 16.1 sau iPadOS 16.1.
Cum să vă configurați propria bibliotecă foto partajată iCloud
Când configurați o bibliotecă partajată, vă asumați poziția de organizator. Puteți face acest lucru pe un iPhone, iPad sau Mac, cu condiția să fi actualizat dispozitivul la iOS/iPadOS 16.1 sau macOS Ventura. De asemenea, veți avea nevoie ca Biblioteca foto iCloud să fie activată.
Configurați pe iPhone și iPad
Pe un iPhone sau iPad, accesați Setări, apoi atingeți numele dvs. Apoi, selectați iCloud > Fotografii. Derulați în jos până când vedeți butonul „Bibliotecă partajată” și atingeți-l.
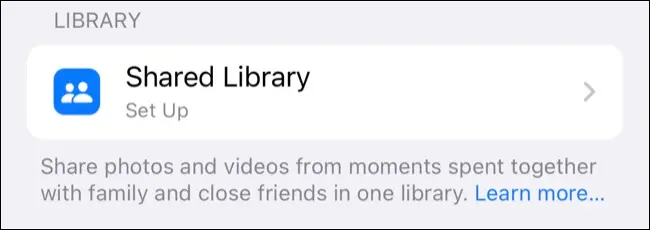
Apăsați „Începeți” și vi se va cere apoi să adăugați câțiva participanți la Biblioteca dvs. comună (puteți atinge „Adăugați mai târziu” pentru a întârzia acest lucru).
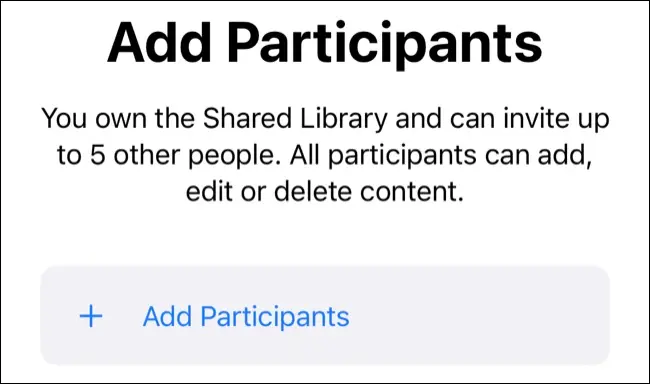
Apoi, alegeți dacă doriți să mutați unele articole din biblioteca personală în Biblioteca partajată. Puteți alege să adăugați toate fotografiile și videoclipurile dvs., fotografiile etichetate cu anumite persoane sau anumite elemente (atingeți „Mutați fotografiile mai târziu” pentru a face acest lucru mai târziu).
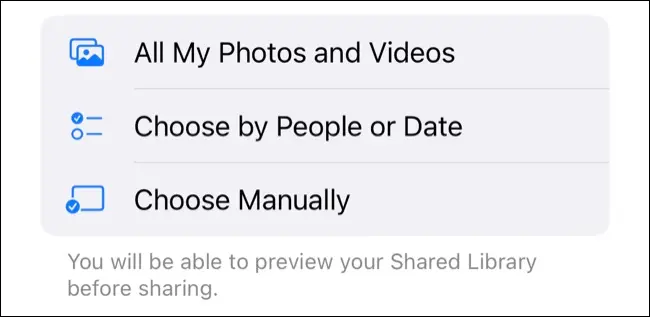
În cele din urmă, decideți dacă „Partajați automat” de pe camera iPhone sau iPad sau „Partajați numai manual” pentru a organiza îndeaproape experiența.
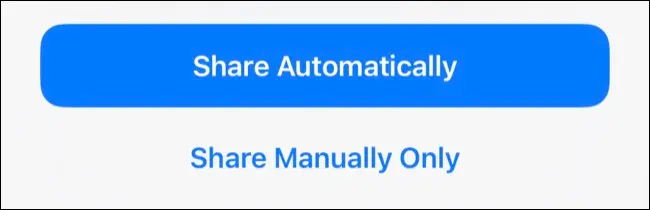
Configurați pe un Mac
Pentru a face acest lucru pe un Mac, lansați aplicația Fotografii, apoi faceți clic pe Fotografii > Setări în partea de sus a ecranului. Faceți clic pe fila „Bibliotecă partajată”, apoi folosiți „Începeți” pentru a vă crea biblioteca.
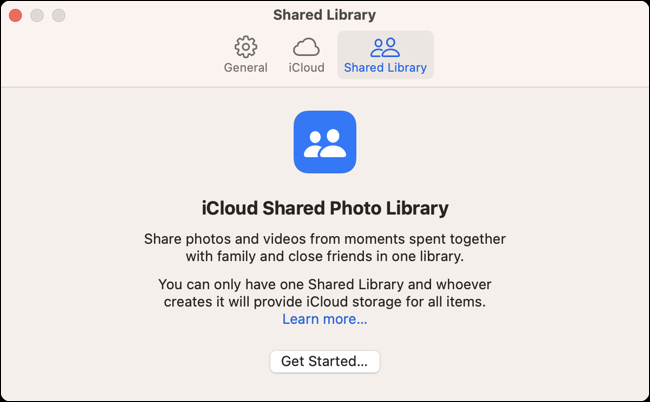
Acum puteți adăuga participanți la bibliotecă folosind butonul „Adăugați participanți” sau faceți clic pe „Adăugați mai târziu” pentru a face acest lucru mai târziu.
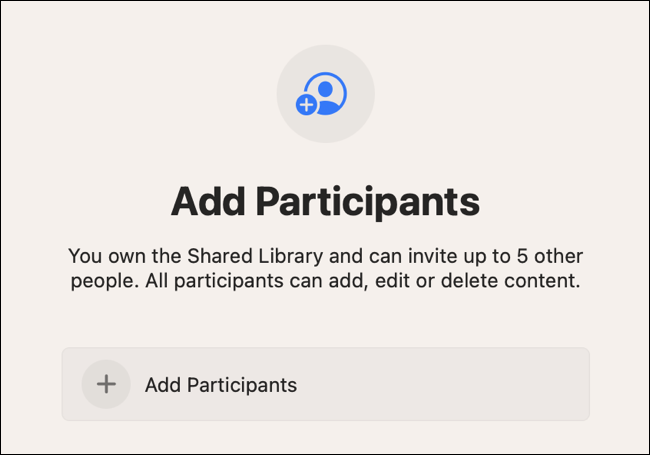
Apoi, alegeți dacă doriți să mutați toate fotografiile și videoclipurile sau o anumită selecție a conținutului media în Biblioteca partajată. Alternativ, selectați „Mutați fotografiile mai târziu” pentru a o face mai târziu.
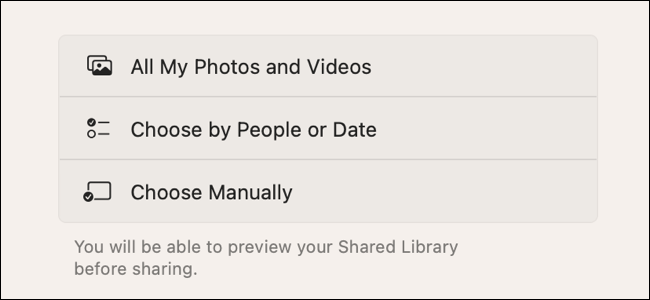
Biblioteca dvs. foto partajată iCloud este acum gata de utilizare!
Cum să vă alăturați bibliotecii foto partajate iCloud a altcuiva
Singura modalitate de a vă alătura unei biblioteci foto partajate iCloud pe care altcineva a configurat-o este să îi cereți să vă invite folosind instrucțiunile de mai sus. După ce primiți invitația, atingeți-o (sau faceți clic pe ea pe un Mac), apoi urmați instrucțiunile pentru a finaliza procesul. Puteți face parte dintr-o singură Bibliotecă partajată odată.
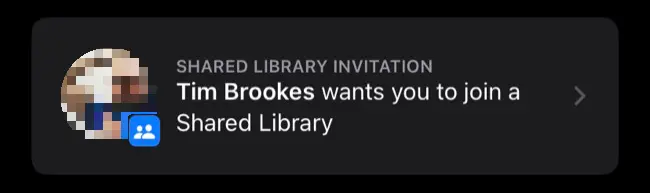
Invitațiile sunt livrate prin mesaj. Veți găsi, de asemenea, invitații în așteptare în Setări > [Numele dvs.] > iCloud > Fotografii > Bibliotecă partajată pe un iPhone sau iPad sau în aplicația macOS Photos sub Fotografii > Setări > Bibliotecă partajată.
Comutarea între bibliotecile partajate și personale
După ce v-ați creat sau v-ați alăturat unei biblioteci partajate, puteți comuta între vizualizarea bibliotecilor dvs. personale sau partajate folosind o comutare.
Puteți face acest lucru pe un iPhone sau iPad atingând butonul cu punctele de suspensie din partea de sus a ecranului în aplicația Fotografii, apoi alegând din Ambele biblioteci, Biblioteca personală sau Bibliotecă partajată.
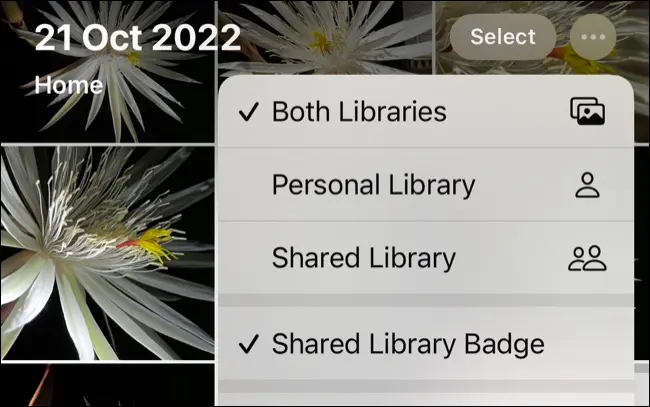
Pe un Mac, există un buton derulant dedicat în bara de instrumente de sus, care vă permite să alegeți între personal, partajat și ambele.

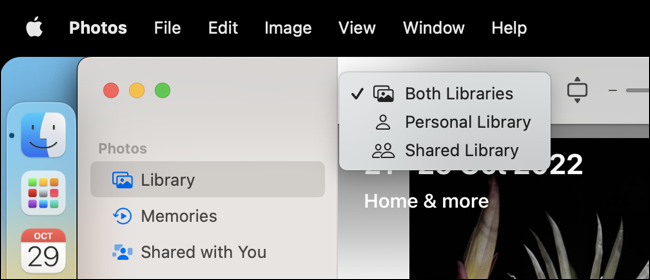
Câteva lucruri de reținut despre bibliotecile partajate
Puteți face parte dintr-o singură Bibliotecă partajată la un moment dat, inclusiv celei pe care ați creat-o singur. Persoanele cu vârsta de 13 ani sau mai puțin pot face parte dintr-o bibliotecă comună numai în cadrul unui plan de partajare în familie.
Doar organizatorul (proprietarul) unei biblioteci poate invita persoane noi la bibliotecă. Pe un iPhone sau iPad, atingeți Setări urmat de numele dvs., apoi iCloud > Fotografii pentru a vedea comenzile pentru adăugarea participanților. Pe un Mac, dați clic pe Fotografii > Setări > Bibliotecă partajată și adăugați participanți de acolo.
Odată adăugat, oricine poate contribui la Biblioteca partajată și poate face modificări fotografiilor și videoclipurilor din interior.
Cum să adăugați conținut media la o bibliotecă foto partajată iCloud
Pentru a adăuga manual articole iPhone sau iPad la o bibliotecă partajată, atingeți „Selectați” din fila Bibliotecă, apoi alegeți elementele pe care doriți să le mutați. Atingeți pictograma cu puncte de suspensie „…” urmată de „Mutați în biblioteca partajată” pentru a finaliza mutarea.
Pe un Mac, puteți pur și simplu să selectați elemente, apoi să faceți clic dreapta și să alegeți „Mutați elementele în biblioteca partajată” din meniul contextual.
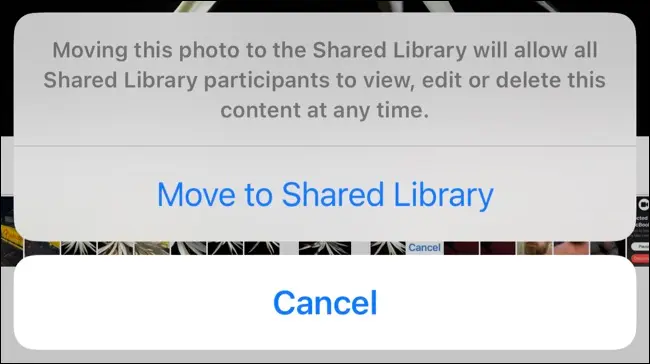
Notă: Când mutați un element, acesta este mutat și nu copiat. Aceasta înseamnă că un articol nu va mai exista în biblioteca dvs. personală, ci doar în Biblioteca partajată.
Pe un iPhone sau iPad, veți vedea o insignă lângă un articol care arată ca două persoane una lângă alta (Partajat) sau o singură persoană (Personal). Atingeți această pictogramă pentru a muta fotografii și videoclipuri individuale între bibliotecile dvs. Această pictogramă nu este vizibilă pe un Mac.
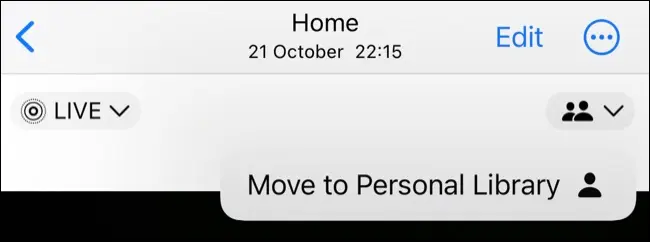
Pe iPhone sau iPad, accesați Setări > Fotografii > Bibliotecă partajată pentru a vedea comenzile camerei pentru partajarea automată în Biblioteca dvs. partajată. Acest lucru vă permite să partajați automat fotografii și videoclipuri folosind butonul din colțul din stânga sus al camerei iPhone sau iPad.
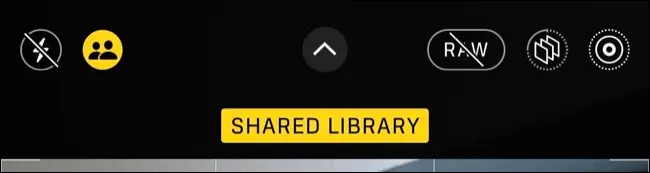
Activați „Partajare automată” pentru a partaja fotografii prin Bluetooth atunci când detectează că sunteți cu persoane care contribuie la aceeași bibliotecă partajată. De asemenea, puteți alege să adăugați întotdeauna fotografii și videoclipuri în Biblioteca dvs. partajată atunci când iPhone-ul detectează că sunteți acasă cu comutatorul „Partajați când sunteți acasă”.
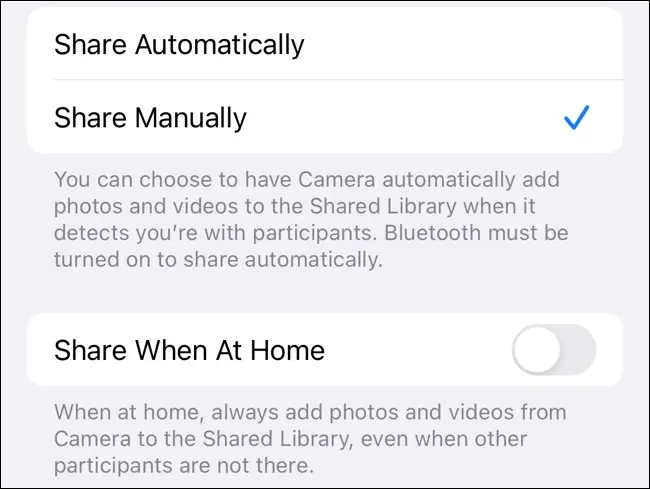
Biblioteca partajată utilizează stocarea iCloud
Biblioteca foto partajată iCloud utilizează spațiul de stocare iCloud al organizatorului. Dacă utilizați deja un plan de Partajare în familie, a avea o bibliotecă comună nu va mai ocupa spațiu, deoarece toți membrii planului dvs. folosesc deja spațiul organizatorului.
Lucrurile devin puțin mai complexe dacă inviți persoane din afara planului tău de Partajare în familie. Media partajate de cei din afara planului dvs. vor consuma spațiul dvs. de stocare iCloud. Va trebui să vă asigurați că aveți suficient spațiu de stocare (eventual prin actualizarea la următorul nivel iCloud) pentru a găzdui o bibliotecă în creștere.
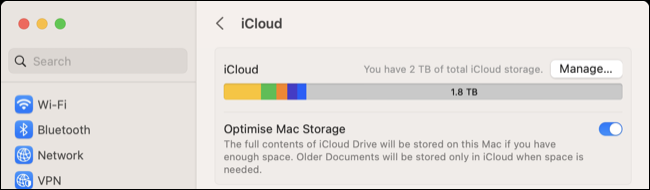
Amintiți-vă că aceste biblioteci partajate vor deveni mai mari pe măsură ce timpul trece. Puteți șterge articole din bibliotecă (ca orice participant) și puteți îmbina duplicatele. Dar natura unei biblioteci media este că ea crește în timp.
Dacă contribuiți la o bibliotecă foto partajată iCloud în afara planului dvs. de partajare în familie, încercați să fiți atent la ceea ce distribuiți (mai ales când vine vorba de videoclipuri sau fotografii ProRAW).
Părăsiți sau ștergeți o bibliotecă foto partajată iCloud
Lăsarea sau ștergerea unei biblioteci foto partajate iCloud este un proces aproape identic. Dacă sunteți organizatorul, veți putea șterge o bibliotecă, în timp ce participanții pot alege să plece.
Pe un iPhone sau iPad, atinge Setări urmat de numele tău, apoi iCloud > Fotografii. Pe un Mac, lansați Fotografii și faceți clic pe Fotografii > Setări > Bibliotecă partajată. Aici veți găsi opțiunea de a părăsi Biblioteca partajată sau de a o șterge.
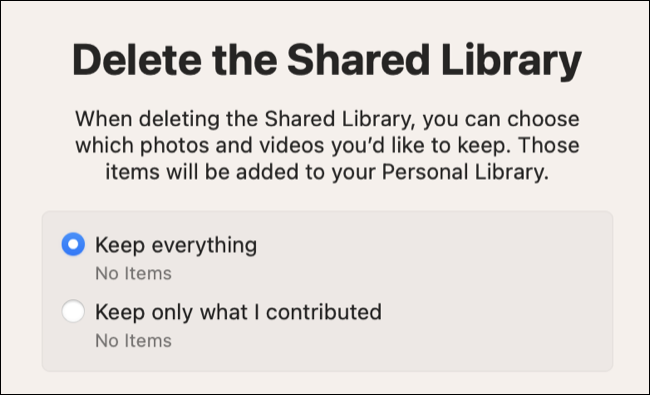
Când faceți clic pe acest buton, veți fi întrebat dacă doriți să păstrați totul sau să păstrați doar articolele cu care ați contribuit. Vă puteți confirma intenția de a șterge sau de a părăsi, iar elementele selectate vor fi păstrate.
Organizatorii ar trebui să notifice participanții cu privire la intenția lor de a șterge Biblioteca partajată, astfel încât să poată alege singuri. În caz contrar, atunci când biblioteca este ștearsă, se aplică reguli diferite.
Dacă un participant a fost în bibliotecă mai mult de șapte zile, totul este transferat în biblioteca personală. Dacă sunt membri de mai puțin de șapte zile, doar contribuțiile lor personale sunt transferate. Aceleași reguli se aplică dacă eliminați un participant.
Accesați o bibliotecă foto partajată iCloud pe web
La fel ca Biblioteca foto iCloud standard, vă puteți accesa Biblioteca partajată pe web la iCloud.com. Interfața seamănă foarte mult cu experiența Mac, completă cu un meniu derulant dedicat în partea de sus a ecranului pentru a comuta între biblioteci oriunde v-ați afla.
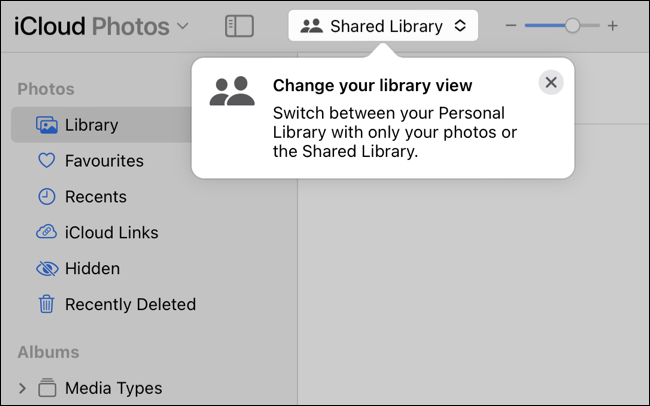
O modalitate utilă de a partaja fotografii
Biblioteca foto partajată iCloud elimină durerea partajării fotografiilor cu cei mai apropiați și dragi dvs., presupunând că o configurați într-un mod care facilitează partajarea.
În loc să ceară sau să li se ceară „să trimită acele fotografii pe care le-ai făcut ieri”, acestea vor fi (sperăm) deja în Biblioteca ta partajată, pentru ca alții să le răsfoiască, să le editeze și să le folosească în altă parte.
Nu uitați că oricine poate adăuga, modifica și șterge elemente. De asemenea, puteți partaja fotografii folosind albumele partajate iCloud într-un mod mai controlat și mai puțin deschis. Încrucișăm degetele că apariția colecțiilor media partajate va stimula Apple să adauge niveluri de stocare mai mari la prețuri mai mici pe gigabyte.
