Cum să configurați și să utilizați Apple Pay
Publicat: 2022-01-29A durat câțiva ani, dar plățile contactless, numite și „tap and pay”, au început în sfârșit în SUA. Nu mai trebuie să glisați sau să introduceți capătul cip al unui card într-un cititor pentru a vă folosi cardul de credit sau de debit. În era skimmer-urilor cărților de credit, acest lucru este de mult așteptat.

Acum puteți să atingeți pentru a plăti alimente, cafea și chiar călătorii cu transportul public în unele orașe. Mai bine decât să atingeți un card, puteți utiliza în schimb un smartphone care necesită amprenta dvs. digitală, ID-ul facial sau un PIN pentru a autoriza taxa. Dacă aveți un iPhone, Apple Pay este biletul dvs. pentru această modalitate mai rapidă și mai sigură de plată.
Iată o scurtă prezentare generală a ceea ce este Apple Pay, precum și instrucțiuni despre cum să îl configurați și să îl utilizați.
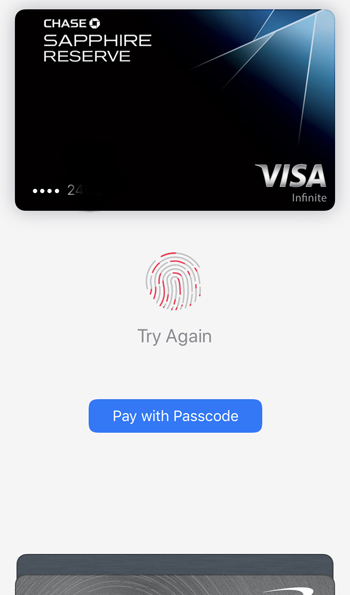
Ce este Apple Pay?
Apple Pay este un serviciu Apple pentru plăți digitale. Are două părți principale. Primul este Apple Wallet. Aceasta este aplicația de pe dispozitivele iOS în care configurați carduri de credit și de debit pentru plăți fără contact. De asemenea, puteți utiliza Apple Wallet pentru a plăti achizițiile online. A doua parte este Apple Pay Cash, care vă permite să trimiteți și să primiți bani, similar cu Venmo, PayPal, Cash App sau orice altă aplicație de plată mobilă.
Cele mai multe dispozitive Apple din ultimii câțiva ani funcționează cu Apple Pay, inclusiv modele de iPhone cu Touch ID (cu excepția iPhone 5s), Apple Watch, Mac-uri cu Touch ID și câteva altele enumerate pe site-ul Apple.
Cum să configurați Apple Pay pe iOS
1. Pentru a configura Apple Pay pe un iPhone sau iPad compatibil, mai întâi, verificați dacă aveți cea mai recentă versiune de iOS accesând Setări > General > Actualizare software. De asemenea, trebuie să fiți conectat la iCloud cu ID-ul Apple.
2. Deschideți aplicația Wallet.
3. Atingeți Adăugare card sau semnul plus din dreapta sus.
4. Fie scanați un card de credit sau de debit pentru a încărca toate informațiile relevante, fie introduceți manual detaliile.
5. Banca dvs. poate solicita un fel de autorizare, așa că verificați dacă ați primit instrucțiuni suplimentare prin e-mail sau text.
6. Când banca a validat cardul dvs. pentru a fi utilizat în Apple Pay, atingeți Următorul în aplicația Apple Wallet.
7. După ce ați adăugat cel puțin un card în aplicația Wallet, vă recomandăm să treceți peste setările dvs., care sunt ascunse în altă parte. Accesați Setări > Portofel și Apple Pay pentru a le găsi. Aici, puteți modifica ce card este setat ca implicit pentru achiziții și care pentru călătoriile cu transportul public. De asemenea, puteți activa sau dezactiva Apple Pay Cash. O setare pe care o recomand activată vă permite să alegeți ce card este încărcat înainte de a vă pune dispozitivul lângă un cititor atingând de două ori butonul lateral sau de pornire.
Cum să configurați Apple Pay pe Apple Watch
1. Veți avea nevoie de dispozitivul dvs. iOS pentru a configura Apple Pay pentru un Apple Watch. Deschideți aplicația Apple Watch pe dispozitivul dvs. iOS.
2. Accesați Ceasul meu și selectați-vă ceasul.
3. Alegeți Portofel și Apple Pay.
4. De aici, solicitările sunt similare cu configurarea Apple Pay pe un dispozitiv iOS. Parcurgeți pașii, inclusiv autorizarea băncii. Când ați terminat, veți putea apăsa pentru a plăti folosind ceasul, chiar dacă nu aveți telefonul cu dvs.
Cum să configurați Apple Pay pe macOS
1. Pentru a configura Apple Pay pe un Mac, aveți nevoie de un dispozitiv cu Touch ID sau de un model 2012 sau ulterior cu un dispozitiv mobil compatibil conectat prin Bluetooth.
2. În macOS, accesați Preferințe de sistem > Portofel și Apple Pay.
3. Alegeți Adăugare card și introduceți toate informațiile solicitate. La fel ca în cazul unui dispozitiv mobil, poate fi necesar să parcurgeți pași suplimentari, conform cerințelor băncii dvs.
4. Dacă utilizați un Mac 2012 sau o versiune ulterioară împreună cu un dispozitiv mobil, trebuie să parcurgeți un ultim pas. Pe iPhone sau iPad, accesați Setări > Portofel și Apple Pay și activați opțiunea Permite plăți pe Mac.
Cum să utilizați Apple Pay
Există trei locuri diferite în care puteți folosi Apple Pay, în afară de Apple Pay Cash. Instrucțiunile sunt ușor diferite în funcție de locul în care vă aflați.
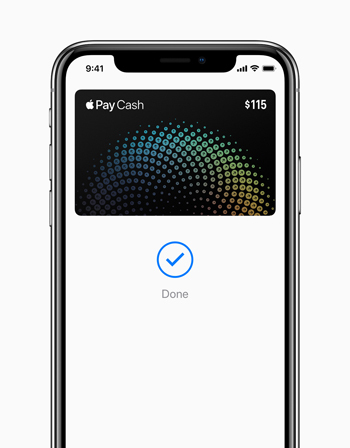
Plăți fără contact în magazine
Pentru a utiliza Apple Pay pentru o plată fără contact, așteptați ca terminalul punctului de vânzare să fie gata. De obicei, afișează suma datorată când este gata.

Pentru a schimba cardul implicit, mutați dispozitivul lângă cititor. Ecranul de plată al aplicației Wallet apare automat când detectează cititorul, cu excepția Apple Watch, caz în care trebuie să atingeți de două ori butonul lateral. Dacă este necesar, țineți ușor degetul pe butonul de pornire pentru Touch ID, priviți camera pentru Face ID sau introduceți parola. Veți auzi un ton audio sau veți simți o vibrație și veți vedea o bifă și cuvântul „Terminat” când tranzacția este finalizată.
Pentru a schimba cardul din valoarea implicită, nu vă apropiați de cititor! Mai degrabă, mai întâi atingeți de două ori butonul lateral sau de pornire (în funcție de dispozitivul dvs.), apoi atingeți teancul de cărți care apare în partea de jos. Cărțile tale disponibile se extind pe ecran. Alegeți-l pe cel dorit și apoi finalizați tranzacția așa cum ați proceda de obicei.
În cadrul iOS
Puteți plăti cu Apple Pay oriunde pe dispozitivul dvs. iOS sau Apple Watch unde apare ca opțiune. Selectați Apple Pay ca tip de plată. Apare o imagine a cardului dvs. Pentru a alege un alt card, selectați pictograma „următorul” și efectuați modificarea. Verificați detaliile de facturare și expediere, după cum este necesar. În cele din urmă, confirmați plata urmând instrucțiunile pentru autentificarea tranzacției.
În Safari
Când utilizați Safari pe un Mac sau pe un dispozitiv mobil, este posibil să găsiți unele site-uri web care vă permit să plătiți folosind Apple Pay. Cu dispozitivele mobile, urmați aproape aceleași instrucțiuni ca și pentru a plăti în iOS.
Pentru a plăti de pe un Mac cu Touch ID, faceți clic pe butonul Apple Pay. Confirmați sau modificați detaliile dvs. Apoi, selectați cardul pe care doriți să îl încărcați. Touch Bar vă indică procesul de autentificare.
Dacă aveți un Mac care este din 2012 sau mai târziu, dar nu are Touch Bar, puteți schimba un dispozitiv iOS sau Apple Watch pentru autentificare. Conectați dispozitivul la Mac prin Bluetooth. Totul funcționează la fel până când trebuie să te autentifici, ceea ce faci pe dispozitivul secundar.
Este Apple Pay sigur?
În general, plățile fără contact sunt sigure și devin mai sigure atunci când aplicați o cerință de autentificare, cum ar fi Face ID, Touch ID sau o parolă.

Dacă utilizați Apple Pay pentru plăți de tranzit, atunci ar trebui să știți că este singurul aspect al Apple Pay care nu vă permite să utilizați un autentificator. Cu alte cuvinte, atingeți dispozitivul la cititorul de tranzit și intrați fără a fi necesar să deblocați telefonul. Nu pot decât să ghicesc că motivul este de a face oamenii să se deplaseze rapid în metrouri și autobuze.
Dacă vă pierdeți telefonul și plățile de transport public sunt activate, atunci cineva poate face câteva curse cu cardul dvs. fără permisiunea dvs. Puteți suspenda funcționarea cardurilor de tranzit prin Find My iPhone și vă puteți șterge și dispozitivul de la distanță cu acesta, dar numai dacă dispozitivul este online. O opțiune mai bună ar fi să dezactivați cardurile afectate în întregime prin intermediul băncii dvs.
Dacă sunteți îngrijorat de siguranță, nu este o idee rea să examinați declarația completă a Apple privind securitatea și confidențialitatea pentru Apple Pay.
Călătorește cu Apple Pay
Dacă călătoriți la nivel internațional în curând, vă recomand să activați plățile contactless pe un dispozitiv mobil și să încercați de câteva ori pentru a le înțelege înainte de a pleca. În țările în care sunt disponibile cititoare de plată fără contact, utilizarea unui tip de plată fără contact este adesea norma. S-ar putea să vă simțiți mult mai bineveniți dacă plătiți ca un localnic.
Rețineți că o țară nu trebuie să fie pe lista Apple de locuri acceptate pentru ca Apple Pay să funcționeze ca tip de plată contactless acolo. A fi pe listă înseamnă pur și simplu că cardurile de credit și de debit de la băncile din acea țară vor funcționa în aplicația Apple Wallet. De exemplu, Croația nu este pe listă (încă), dar SUA sunt. Dacă sunteți croat cu un card bancar local, nu vă puteți introduce cardul în Apple Wallet și, prin urmare, nu îl puteți utiliza pentru Apple Pay. Cu toate acestea, dacă aveți un card bancar emis de americani în Apple Wallet, îl puteți utiliza în Croația oriunde care acceptă plăți contactless.
În plus, un cititor fără contact nu trebuie să aibă o siglă Apple Pay pentru a funcționa. Are nevoie doar de una dintre numeroasele logo-uri fără contact acceptate.
