Cum să configurați și să optimizați routerul wireless pentru cea mai bună performanță Wi-Fi
Publicat: 2022-01-29În timp ce producătorii de echipamente de rețea au făcut utilitățile de instalare mai ușor de utilizat de-a lungul anilor, obținerea celor mai bune rezultate din achiziția noului router wireless înseamnă, de obicei, să aprofundați puțin mai mult decât va merge rutina standard de instalare. Doar pentru că ai conectat totul și toate luminile intermitente au devenit verzi, nu înseamnă că performanța rețelei și securitatea acesteia sunt la fel de bune pe cât ar putea fi. Urmați acești pași de bază pentru a configura corect routerul și a optimiza rețeaua wireless.
Cum îmi conectez routerul Wi-Fi?
Acești pași presupun că ați găsit deja routerul potrivit pentru casa dvs. Dacă încă mai căutați să faceți o achiziție, consultați ghidul nostru de cumpărare a routerelor fără fir (link de mai sus) sau, dacă căutați ceva mai ieftin, încercați lista noastră de routere cu buget redus, care constă în jucătorii noștri de top sub 100 USD. Dacă sunteți în căutarea celui mai rapid conduct posibil cu care să vă bucurați de jocurile video, atunci consultați ghidul nostru de routere de jocuri. Toate aceste ghiduri de cumpărare conțin cele mai bune și cele mai recente recenzii din fiecare categorie, fiecare jucător completând suita de testare a routerelor wireless a PC Labs.
Routere de top pe care le-am testat
Când alegeți un router, va trebui să decideți dacă doriți un router Wi-Fi 6, un router Wi-Fi 5 (802.11ac) sau un sistem de plasă Wi-Fi. Există încă o mulțime de routere Wi-Fi 5 capabile care vor face față nevoilor de rețea ușoare până la moderate, dar dacă doriți cea mai recentă tehnologie și performanța pe care o aduce, veți dori să utilizați un router Wi-Fi 6. (Consultați mai întâi explicatorul nostru Wi-Fi 6 pentru informații mai aprofundate.)
Sistemele de rețea Wi-Fi sunt pentru oamenii care doresc să plătească puțin mai mult pentru două beneficii principale: configurare de bază ușoară și acoperire Wi-Fi pentru întreaga casă. Deși puteți crește acoperirea în casa dvs. cu un router standard și un extender de gamă fără fir, acea soluție tinde să îi facă pe utilizatori să treacă prin câteva cercuri suplimentare pentru a face lucrurile să funcționeze fără probleme, în special forțând utilizatorii să se conecteze la diferite rețele wireless, în funcție de locul în care se află. sunt în casă. Rețeaua Wi-Fi face ca toate acestea să dispară printr-o cale foarte rapidă și ușoară către configurarea inițială și o serie de „noduri” compatibile care se integrează perfect într-o singură rețea fără fir care acoperă întreaga casă.
Prelungitoare de rază Wi-Fi de top pe care le-am testat
Sistemele mai noi Wi-Fi mesh, cum ar fi Amazon Eero 6 și Asus ZenWiFi AX (XT8), combină Wi-Fi 6 și tehnologia mesh într-un singur pachet - iar în cazul noului Eeros, adăugați și tehnologia Zigbee smart home. .
În timp ce rețeaua Wi-Fi este cu siguranță cea mai simplă opțiune atunci când vine vorba de realizarea acelui set de bază de lumini verzi intermitente, aceasta reprezintă încă doar configurarea de bază a router-ului, rețea sau altfel. Să presupunem, totuși, că doriți să îmbunătățiți securitatea cu o rețea pentru oaspeți și controale parentale sau să adăugați setări de calitate a serviciului (QoS) pentru a proteja traficul care vine de la o anumită aplicație sau călătorește către un anumit dispozitiv. Apoi, va trebui să săpați sub utilitarul de instalare de bază al routerului sau al sistemului mesh. Atunci pașii de mai jos vor fi la îndemână.
Plasare și configurare
Înainte de a începe, trebuie să vă gândiți unde vă veți plasa routerul. Găsirea unui spațiu deschis în apropierea centrului reședinței este cea mai bună modalitate de a asigura o acoperire optimă. Rețineți că pereții și podelele vor împiedica semnalele Wi-Fi, așa că cu cât aveți mai multe obstacole între dispozitive și router, cu atât semnalul va fi mai slab (și potențial mai lent). Încercați să evitați apropierea de obiecte mari din metal, sticlă, cărămidă sau beton. Sistemele de plasă Wi-Fi rezolvă această problemă, permițându-vă să plasați un nod proiectat atractiv oriunde acoperirea este cea mai slabă. Dar pentru cei care lucrează cu routere standard sau chiar cu extendere wireless, acest lucru va necesita puțină răbdare și testare pentru a vedea unde sunt zonele optime de plasare.
Începeți acest proces conectând routerul la modemul. Pentru aceasta, veți avea nevoie de un cablu Ethernet, pe care veți dori să îl conectați la portul WAN (rețea cu zonă largă) de pe partea din spate a routerului. Acest port poate arăta ușor diferit de la un router la altul, dar de obicei va avea o culoare distinctă față de celelalte porturi și va fi etichetat „WAN”, „Internet” sau ceva similar. Din portul WAN, conectați celălalt capăt al cablului Ethernet la portul Ethernet din spatele modemului. Asigurați-vă că modemul este pornit și că veți fi gata să vă conectați la internet. Apoi, desigur, trebuie să conectați routerul la o priză de perete și să îl porniți.

După cum am menționat mai sus, majoritatea sistemelor Wi-Fi mesh și unele dintre cele mai recente routere wireless standard pot fi acum configurate complet de pe smartphone-ul tău. Producătorii vor avea propria lor aplicație unică de configurare, așa că consultați ghidul de pornire rapidă al routerului pentru a vă asigura că o descărcați pe cea potrivită. Totuși, nu toate routerele au o aplicație mobilă, iar dacă preferați să nu utilizați una, există întotdeauna o metodă de rezervă. De obicei, aceasta este o adresă URL dedicată a site-ului web care încarcă pagina de configurare internă a routerului. Puteți găsi această adresă URL conectând computerul la oricare dintre porturile LAN ale routerului prin cablu Ethernet și introducând 192.168.1.1 sau o adresă similară (după cum este specificată în documentația routerului) în bara de căutare a browserului.
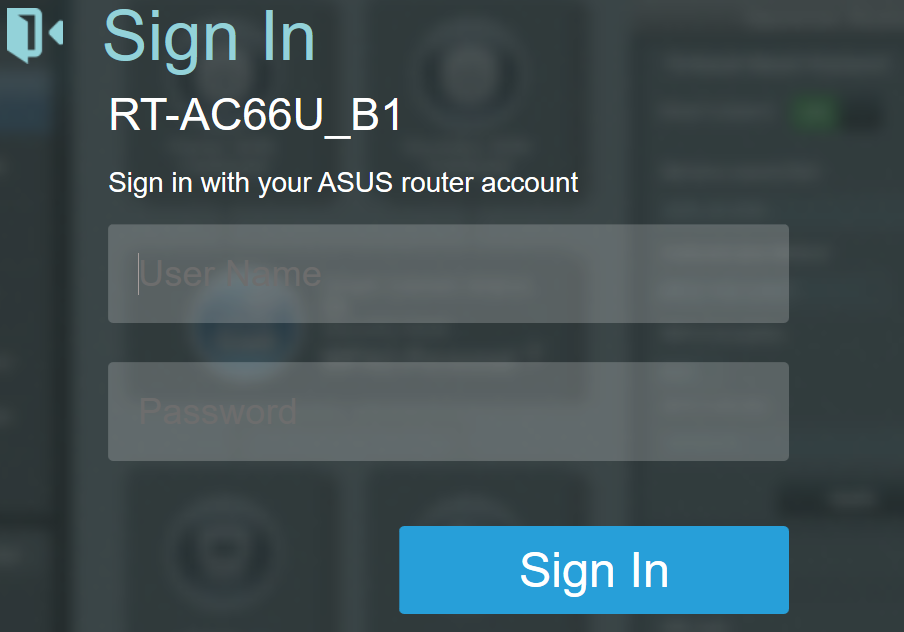
Primul pas pentru a vă pune în funcțiune rețeaua va fi configurarea unui nume de utilizator și a unei parole. Dacă se întâmplă să aveți un router pre-deținut, numele de utilizator și parola pot fi resetate la valorile implicite din fabrică ținând apăsat un buton încastrat undeva pe router (de obicei în spate). Adesea, aceste valori implicite sunt ceva de genul „admin” și „admin”, pe care orice potențial hacker le cunoaște, așa că asigurați-vă că le schimbați imediat. Asigurați-vă că utilizați o parolă sigură care include un amestec de litere mari și mici, numere și simboluri.

Cum îmi configurez routerul?
Cu numele de utilizator și parola setate, puteți continua să configurați setările routerului. Ca și în cazul gătirii unei cine, nu există o modalitate „corectă” de a instala un router și este posibil ca fiecare model să aibă propriile pași unici, în funcție de caracteristicile sale. Din această cauză, încercarea de a descrie aici fiecare cale de configurare posibilă ar fi obositoare și inutilă. Vă recomandăm să consultați manualul routerului pentru detalii.
Acestea fiind spuse, avem câteva sfaturi. În primul rând, utilizați expertul de configurare ușoară . Majoritatea routerelor oferă o formă de rutină de configurare scurtă care solicită puțin mai mult decât SSID-ul și parola. Dacă aveți îndoieli, începeți cu asta. (SSID-ul este numele Wi-Fi al routerului dvs.. Poate fi ceva de genul „asus” sau „netgear” din cutie, dar nu ezitați să îl schimbați în ceva creativ, cum ar fi „FBI-surveillance-van.”) Da, acest utilitar te duce doar până la acel set de lumini verzi intermitente menționat mai sus, dar chiar și pentru cei care doresc să treacă dincolo de această etapă, trebuie să ajungi mai întâi acolo. Urmărirea documentației routerului și utilizarea propriului utilitar de configurare este întotdeauna cea mai scurtă cale către acea destinație.
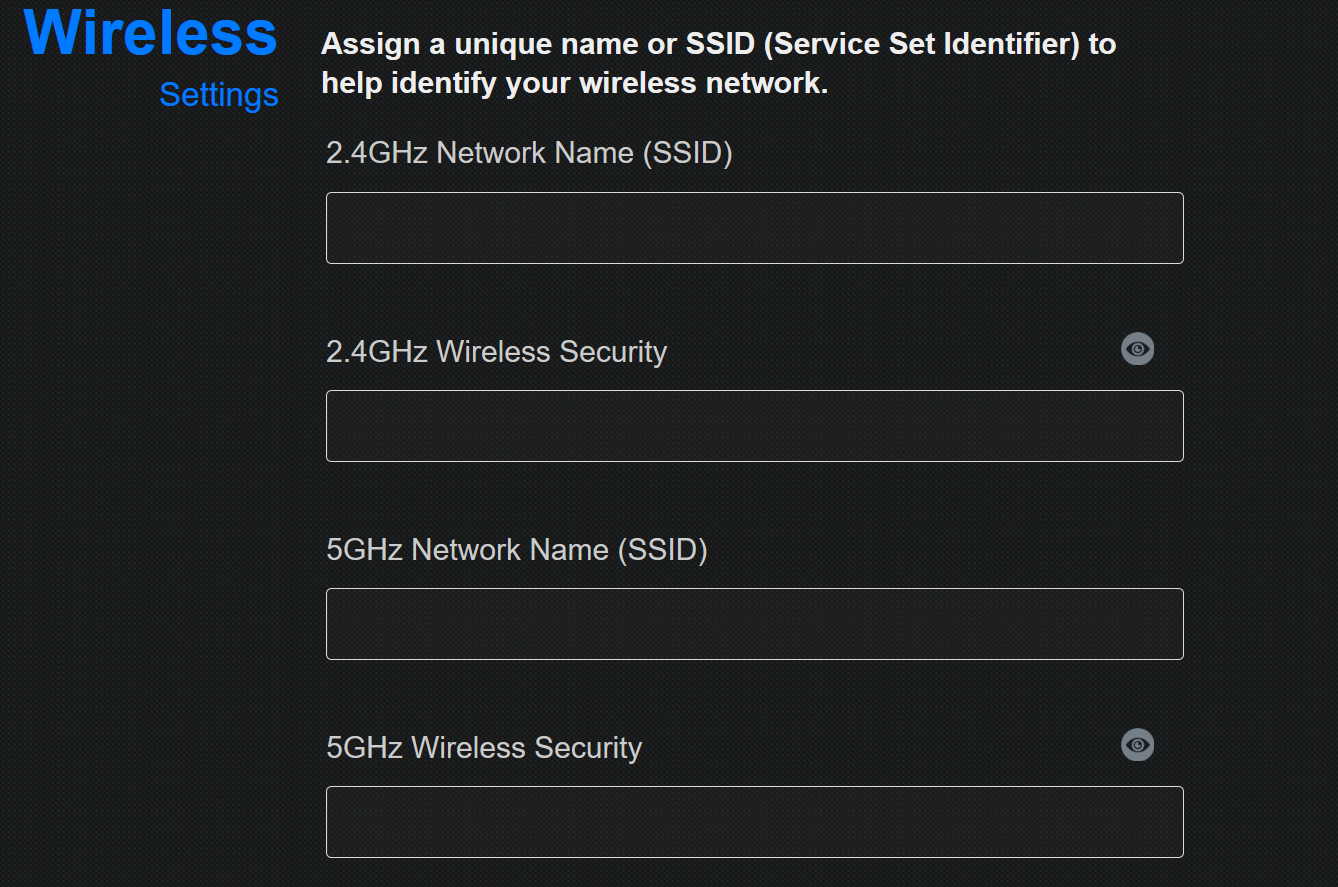
În al doilea rând, utilizați butonul WPS pentru a conecta dispozitive Wi-Fi . Dacă ați asociat vreodată două dispozitive Bluetooth, cum ar fi un smartphone cu căști, atunci aveți deja înțelegerea de bază a modului în care funcționează. Să presupunem că doriți să conectați un laptop Windows la router. Pe laptopul dvs., veți vedea SSID-ul routerului dvs. pop-up pe lista de rețele wireless vizibile în Windows. Când selectați SSID-ul și încercați să vă conectați, Windows vă va solicita să introduceți cheia de securitate a rețelei (care este un mod inutil tehnic de a spune „parolă”).
Dacă ați făcut o treabă adecvată cu securitatea dvs. și ați creat o parolă cu litere mari și minuscule aleatoriu, numere și simboluri, veți fi uitat-o complet și nu veți dori să vă mai băgați cu introducerea ei. În schimb, apăsați butonul WPS de pe router. Ar trebui să lăsați cel puțin un minut pentru ca routerul și laptopul să se găsească și să se împerecheze cu succes. Rețineți că WPS funcționează numai cu dispozitive Windows și Android.
În cele din urmă, atunci când aveți îndoieli, lăsați routerul să o facă. Instrumentele de configurare automată sunt prietenele dvs. De exemplu, în timp ce cu siguranță vă puteți da problema de a vă construi propriul interval de adrese IP interne și de a atribui manual adrese statice tuturor dispozitivelor dvs., pur și simplu bifați caseta Dynamic Host Configuration Protocol (DHCP) din setările routerului dvs. se va ocupa de asta. imediat, deoarece acesta este un protocol care atribuie automat adrese IP dispozitivelor. Lecția aici este că doar pentru că poți schimba ceva nu înseamnă că ar trebui. Cel puțin în timpul etapelor de configurare și utilizare timpurie, mergeți cu setările automate cât mai mult posibil.
2,4 GHz? 5GHz? Ce frecvență ar trebui să folosesc?
Dacă utilizați un router Wi-Fi 5 sau Wi-Fi 6 cu bandă duală, vă puteți conecta dispozitivele client fie la o bandă de 2,4 GHz, fie la o bandă de 5 GHz. Dacă aveți un router tri-band, obțineți o bandă suplimentară de 5GHz pe care o puteți dedica jocurilor și streaming video. O conexiune de 5 GHz va oferi performanțe mai bune la distanțe scurte decât 2,4 GHz. Acest lucru se datorează faptului că 5GHz, deși oarecum mai rapid, nu poate călători atât de departe sau transmite prin unele obiecte din cauza lungimilor de undă mai scurte ale acelei benzi. Pe de altă parte, banda de 2,4 GHz călătorește mai departe, dar tinde să aibă mai multă congestie și mai puține opțiuni de canal.
Acestea fiind spuse, dacă doriți să continuați să utilizați 2,4 GHz, luați în considerare experimentarea cu selecția canalului. „Auto” face, de obicei, o treabă decentă de a căuta opțiunile de canal și de a găsi cea mai bună, dar dacă aveți probleme cu conexiunile clientului, încercați să setați manual canalul la 1 sau 11. Banda de 2,4 GHz are un total de 11 canale. puteți comuta între ele pentru a evita interferența, canalul 6 fiind de obicei implicit. Când selectați un anumit canal, există de obicei o oarecare răspândire a semnalului. Deci, selectarea canalului 2, de exemplu, va deversa adesea trafic pe canalele 1 și 3. Astfel, trecerea la extremele 1 sau 11, cele mai îndepărtate puncte de valoarea implicită de 6, poate asigura uneori conexiunile cele mai performante.
Majoritatea routerelor Wi-Fi 6 acceptă lățimea de bandă a canalului de 160MHz pe banda de 5GHz, care oferă rate de date mai mari decât o fac canalele de 2,4GHz (și, prin urmare, performanță crescută). Iar cea mai recentă adăugare la standardul Wi-Fi 6, cunoscută sub numele de Wi-Fi 6E, permite utilizatorilor să se conecteze la banda radio de 6 GHz, care este relativ neaglomerată și oferă o latență mai mică și performanță mai rapidă decât la ceea ce vă puteți aștepta la 2,4 GHz și benzi de 5GHz. Dispozitivele mai vechi se pot conecta la routerele Wi-Fi 6E, dar numai dispozitivele care acceptă Wi-Fi 6E se pot conecta la banda de 6GHz. Aceste routere ajung în sfârșit pe rafturi, dar dispozitivele client sunt încă lente la comercializare.
După configurarea „ușoară”, unele routere vă vor ghida prin câțiva pași suplimentari, cum ar fi stabilirea controalelor parentale (funcții care vă permit să filtrați anumite tipuri de conținut) și actualizarea automată a firmware-ului routerului. După aceste preliminarii, treceți la „Configurare fără fir” sau la o filă/ecran cu nume similar pentru a vă activa rețeaua Wi-Fi. Odată ce rețeaua este activată, puteți conecta orice dispozitiv la aceasta și puteți începe să navigați pe web.
Cu majoritatea routerelor, simpla activare a rețelei și conectarea la internet înseamnă doar zgârieturi la suprafață a ceea ce poți face. În timp ce un nume de filă precum „setări avansate” poate părea puțin intimidant, meniurile conținute aici vă permit adesea să controlați unele dintre cele mai utile caracteristici ale routerului. Vom acoperi câteva dintre cele mai convingătoare elemente mai jos.
Cum se configurează calitatea serviciului (QoS)
După cum am menționat mai sus, QoS este una dintre cele mai utile caracteristici pentru divertismentul online. Vă permite să selectați și să prioritizați traficul din amonte și din aval din rețeaua dvs., ceea ce poate oferi un spor de performanță pentru serviciul dvs. de streaming sau jocul online preferat. Majoritatea routerelor vor avea o filă în aplicația/pagina de configurare dedicată monitorizării traficului. Navigați la aceasta și găsiți fila QoS. Activați QoS și apoi puteți acorda prioritate anumitor servicii, cum ar fi jocurile online sau streaming video.
De asemenea, puteți acorda prioritate dispozitivelor din rețea. Cu ani în urmă, acest lucru se făcea de obicei prin furnizarea adresei MAC unice a dispozitivului și setarea unui nivel de prioritate pentru dispozitivul respectiv. În zilele noastre, furnizori precum Netgear oferă din ce în ce mai mult abordări mai intuitive, grafice ale aceleiași idei, ca în captura de ecran de prioritizare manuală de mai jos.
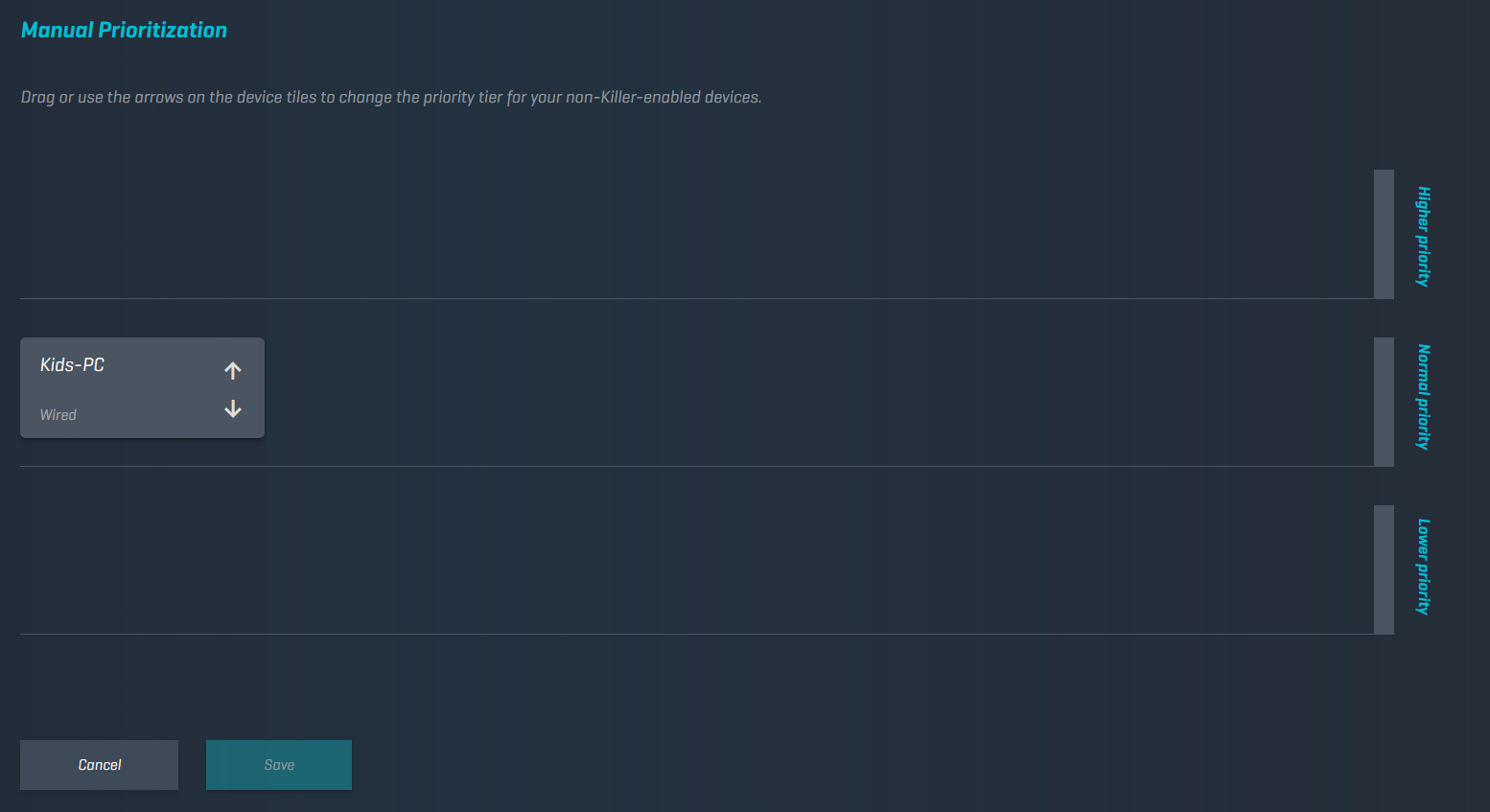
Opțiunile QoS vă pot permite, de asemenea, să vedeți cum este distribuită lățimea de bandă totală pe dispozitiv, astfel încât să puteți observa pe oricine obține mai mult decât cota echitabilă sau dorită.
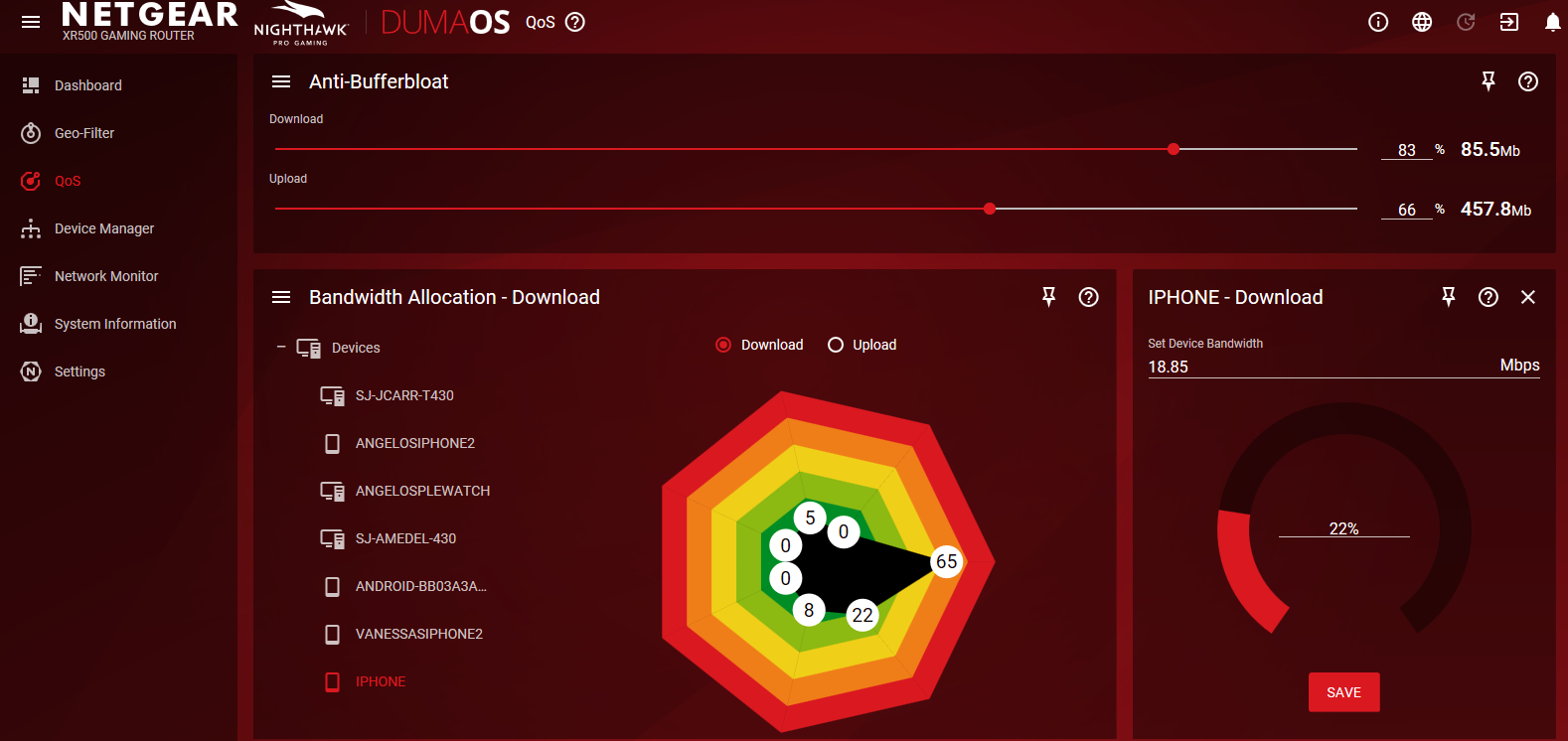
În zilele noastre, cel mai mare trafic este descărcat în natură, în special cu streaming multimedia. Dacă găsiți că serviciile dvs. de streaming se opresc pentru a tampona din când în când, încercați să utilizați QoS pentru a prioritiza traficul lor. Cu toate acestea, în general, doar jucătorii trebuie să-și facă griji cu privire la prioritizarea în amonte.
Rețele de oaspeți
O rețea de oaspeți este la îndemână dacă preferați să păstrați toate datele și fișierele din rețeaua personală departe de mâini neaprobate. Pentru a configura unul, accesați aplicația/pagina de configurare a routerului și navigați la setările wireless. Majoritatea routerelor au rețelele pentru invitați dezactivate în mod implicit, așa că de obicei va exista o pagină pentru a configura una aici. Confirmați numele și parola rețelei și rețeaua va fi configurată.
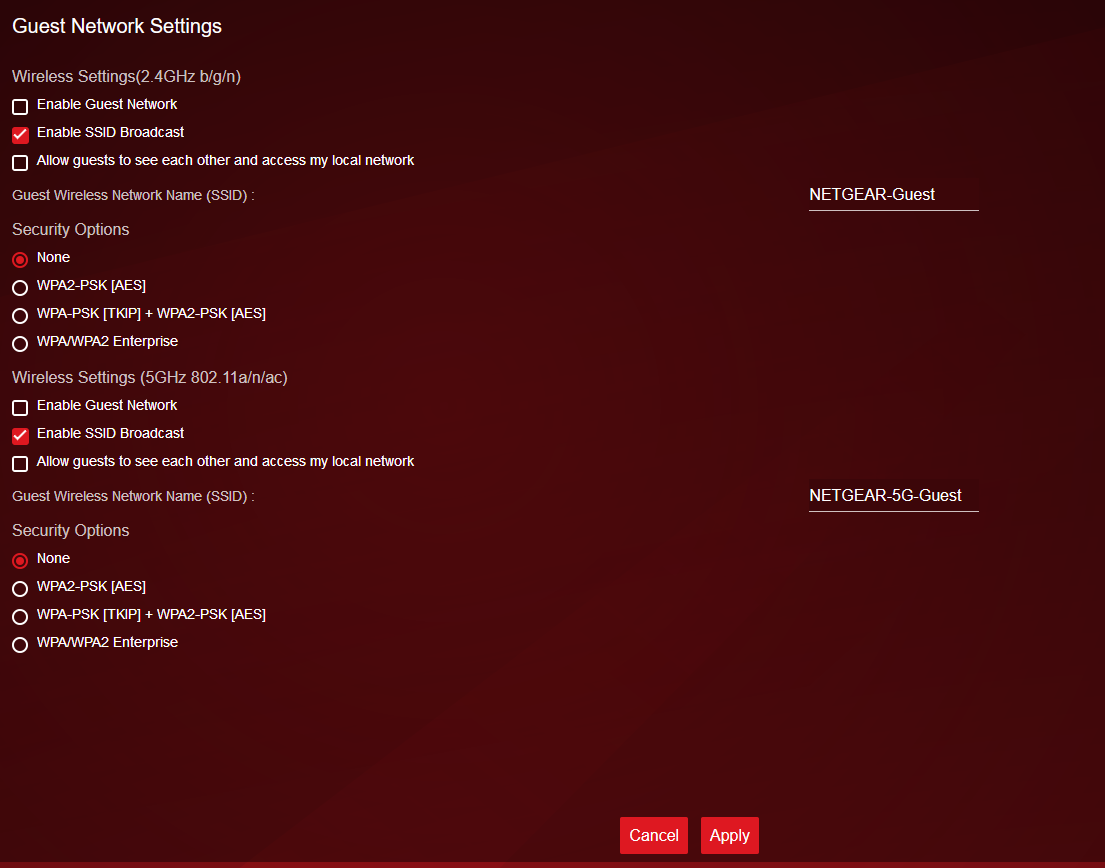
Vă recomandăm insistent să aplicați cel puțin criptare WPA2 rețelei dvs. Wi-Fi obișnuite, dar vă recomandăm să lăsați rețeaua de oaspeți „deschisă” pentru un acces mai ușor. Deși este convenabil, acest lucru ar putea încuraja, de asemenea, conexiunile de la vecini și persoanele fără stăpân care parcează pe bordura dvs. Asigurați-vă în plus că limitați privilegiile de acces la rețea pentru oaspeți, cum ar fi ce bandă pot folosi persoanele care se conectează sau la ce oră este activă rețeaua. De asemenea, poate doriți să limitați rețeaua de oaspeți fie la banda de 2,4 GHz, fie la banda de 5 GHz, dar nu la ambele.
Recomandat de editorii noștri


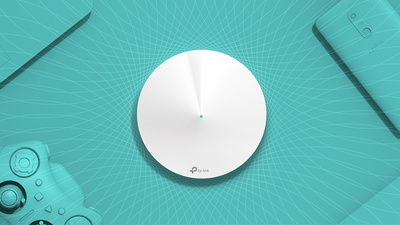
Monitorizarea Traficului
Poate fi util să știți cum să vedeți ce trafic trece prin rețeaua dvs. și să puneți o limită pentru acest trafic. Dacă oricare dintre aceste două caracteristici vă interesează, navigați la meniul de setări avansate al routerului. De obicei, va exista o opțiune numită monitor de trafic, contor de trafic sau ceva similar. Activați această funcție și veți putea observa traficul routerului dvs. În unele routere puteți alege, de asemenea, să limitați traficul de intrare (descărcări), traficul de ieșire (încărcări) sau ambele. Nu toate routerele au o funcție de monitorizare a traficului, dar există o multitudine de servicii online care o pot face pentru dvs., inclusiv Solarwinds RTBM sau PRTG.
Dacă configurați o rețea fără fir pentru o afacere, chiar și o afacere mică poate beneficia foarte mult de pe urma monitorizării regulate a traficului. De la urmărirea încălcărilor de securitate până la asigurarea faptului că aplicațiile cheie (cum ar fi telefonul sau sistemul de conferințe video) obțin întotdeauna lățimea de bandă de care au nevoie, monitorizarea traficului vă poate ajuta. Majoritatea companiilor optează pentru un instrument dedicat de monitorizare a rețelei, dar dacă o rețea fără fir este LAN-ul principal al afacerii dvs., un instrument dedicat de gestionare a rețelei Wi-Fi, cum ar fi Ekahau Pro, este cel mai bun pariu. (Ekahau este deținut de Ziff Davis, care publică și PCMag.)
Servere FTP
Veteranii de pe internet s-ar putea să-și amintească zilele dinaintea Dropbox, când transferul de fișiere mari între sisteme necesita să treacă prin mai multe cercuri cu aplicații dedicate de protocol de transfer de fișiere. Este posibil ca aplicațiile FTP să fi căzut din uz comun, dar tehnologia poate fi totuși o modalitate utilă de a transfera o mulțime de fișiere fără a avea de-a face cu serviciile cloud.
Serverele FTP sunt disponibile numai pentru routerele care au cel puțin un port USB. Primul lucru de care veți avea nevoie este un dispozitiv de stocare USB, cum ar fi un hard disk extern, conectat la router. Apoi, mergeți către setările avansate de pe pagina de aplicație/configurare și găsiți o filă numită USB Storage, USB Settings sau ceva similar. Odată ajuns în acea filă, faceți clic pe caseta de selectare pentru „FTP prin internet” sau similar. Dispozitivul dvs. USB va fi acum disponibil pentru utilizatorii din rețeaua dvs. Dacă doriți să fiți singurul care accesează dispozitivul USB, puteți modifica accesul de citire și scriere pentru a fi doar administrator.
Unele routere vă vor pune să configurați accesul de citire și scriere pentru anumite foldere. Pur și simplu faceți clic pe „dosar nou”, „selectați folderul” sau ceva similar și navigați la folderul dorit de pe dispozitivul USB. Selectați folderul și aplicați modificările.
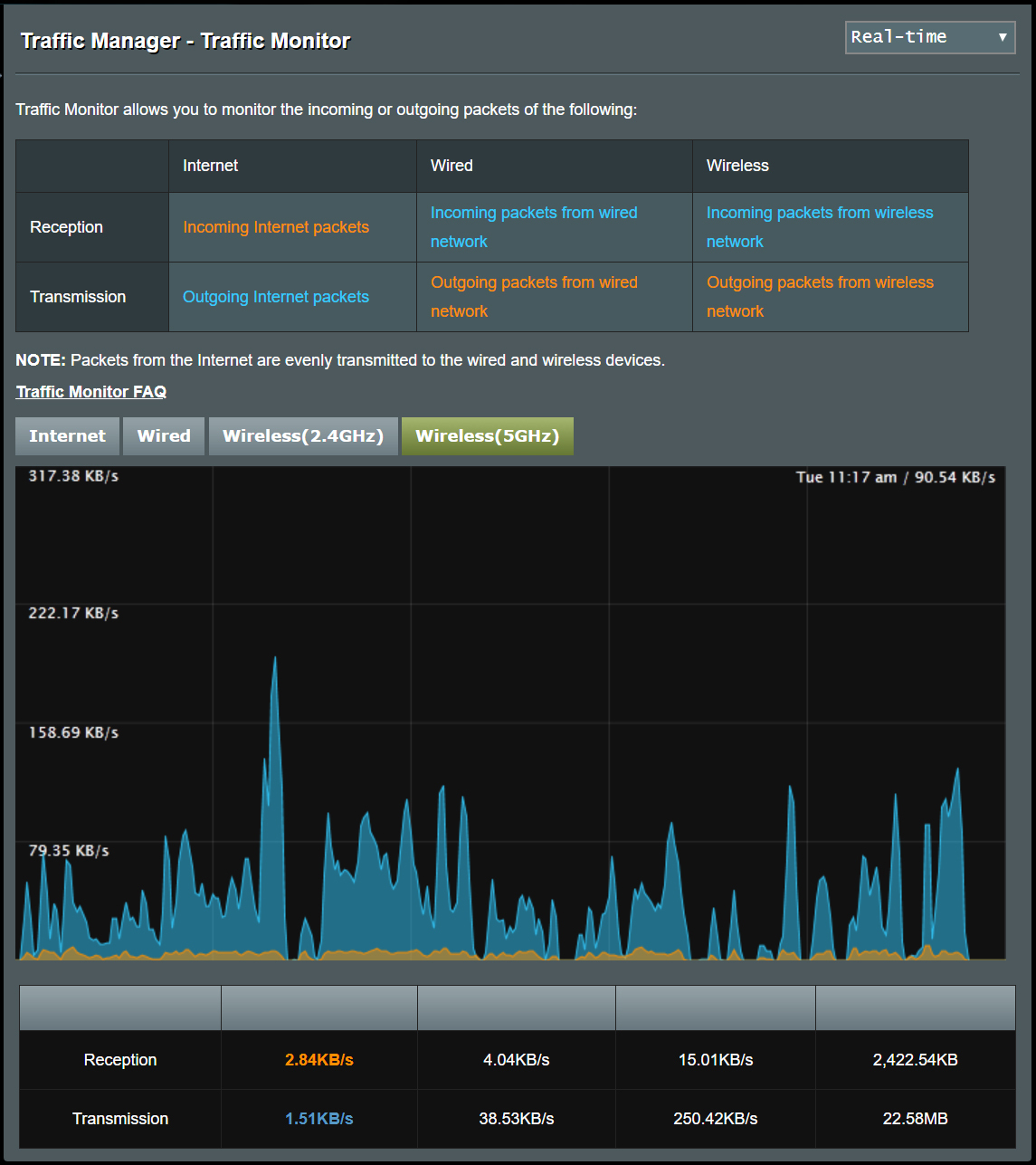
Filtrarea adresei MAC
Gândiți-vă la o adresă MAC (control acces media) ca la un nume universal unic pentru orice dispozitiv de rețea. Adresa este legată de hardware-ul dispozitivului. Unele routere vă permit să setați o listă de adrese MAC specifice care vă pot (sau nu) accesa rețeaua. Este ca pe lista neagră sau pe lista albă ce dispozitive vă pot accesa LAN.
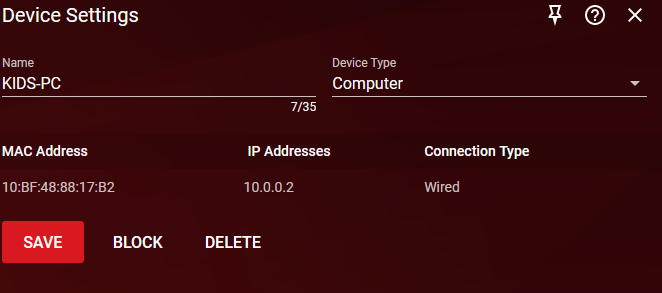
Pentru a face acest lucru, găsiți filtrul MAC în fila Setări avansate. Routerele dual- sau tri-bandă vă vor obliga să selectați bandă căreia se va aplica filtrul, iar unele routere vă vor face să alegeți dacă adresa MAC introdusă va fi singura acceptată în rețea sau singura adresă respinsă de la aceasta. După ce v-ați setat preferințele pentru aceste opțiuni, ultimul pas este să găsiți adresele MAC pe dispozitivele pe care doriți să le filtrați și să le introduceți.
Pentru dispozitivele mobile, cum ar fi telefoanele sau tabletele, adresa MAC poate fi găsită accesând setările dispozitivului și navigând la fila Despre telefon. De aici, unele dispozitive pot avea o filă intitulată Stare, unde poate fi găsită adresa MAC, în timp ce altele o au disponibilă în secțiunea Despre telefon. Pe un Mac sau PC, navigați la pagina de setări de rețea a dispozitivului dvs. și deschideți centrul de rețea și partajare. Faceți clic pe conexiunea dvs. Wi-Fi și căutați Detalii sau Proprietăți. Această zonă va afișa o multitudine de informații, inclusiv „adresa fizică” a dispozitivului dvs., un alt termen pentru adresa MAC. (Pe un Mac, se numește „Adresă Wi-Fi”).
Control parental
Controlul parental, cel puțin, vă permite să stabiliți limite de timp pentru când fiecare dispozitiv permis (identificat prin adresa MAC) poate fi în rețea. Așadar, dacă copilul tău are un obicei prost de a folosi dispozitivele mult timp după culcare, dar nu vrei să te joci constant cu polițistul rău care trebuie să polițiști unde și când dispozitivele sunt predate în fiecare noapte, nicio problemă.
Utilizați mai întâi filtrarea adreselor MAC pentru a vă asigura că numai dispozitivele aprobate se pot conecta la router. Apoi utilizați controlul parental pentru a vă asigura că acele dispozitive permise se pot conecta numai în intervalul de ore aprobate. Configurarea durează doar câteva minute și, la fel ca un router bine configurat în general, va vindeca nenumărate dureri de cap și va asigura că gospodăria dumneavoastră funcționează mult mai bine.
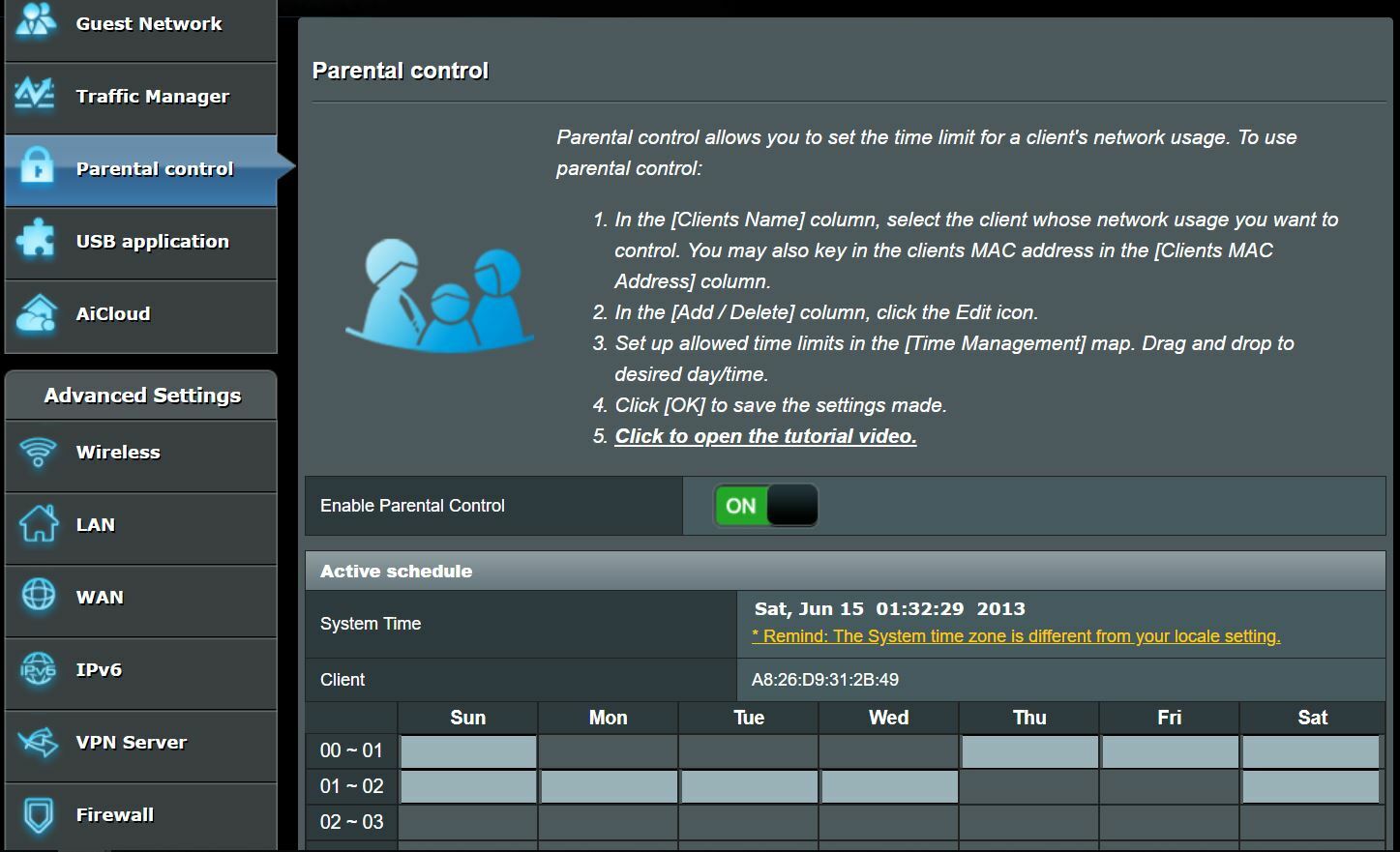
Pasii urmatori
Oricine poate obține o conexiune la internet în câteva minute folosind ghidul de pornire rapidă al routerului, dar majoritatea modelelor ascund comori mai puțin cunoscute în meniurile lor de configurare. Dacă doriți să obțineți cea mai mare valoare posibilă din investiția dvs. în router, acordați-vă timp suplimentar pentru a explora aceste opțiuni avansate. Și dacă încă sunteți în căutarea unui nou router, luați în considerare să treceți dincolo de lista de caracteristici a cutiei și fișa de specificații a produsului. Descărcați manualul, cercetați aceste opțiuni avansate și vedeți care funcții vor oferi cea mai mare valoare mediului dumneavoastră. Odată ce sunteți în funcțiune, testați-vă viteza internetului. Și dacă aveți nevoie de mai multe îndrumări, consultați hackurile noastre avansate: 10 sfaturi pentru a vă accelera conexiunea Wi-Fi și 12 sfaturi pentru a vă depana conexiunea la internet.
(Nota editorului: John Delaney a contribuit și el la acest articol.)






