Cum să configurați un VPN pe un Chromebook
Publicat: 2022-01-29Chromebookurile și toate dispozitivele cu sistemul de operare Chrome au multe de oferit în ceea ce privește securitatea. Instalarea programelor malware pe ele este diabolic de complicată, iar ștergerea lor pentru a începe de la zero este o simplă. Dar există un domeniu cheie în care sistemul de operare Chrome poate fi o durere de cap și acesta este suportul VPN. Dacă ați dorit vreodată să vă asigurați conexiunea cu un VPN, dar v-ați străduit să o faceți să funcționeze pe Chromebook, nu sunteți singur. Vom explica de ce este o problemă, precum și modalități de (poate) a o remedia.
Chromebookul dvs. are nevoie de un VPN?
O rețea VPN sau o rețea privată virtuală creează un tunel criptat între Chromebook și un server operat de o companie VPN. Prin trecerea traficului dvs. de internet prin acel tunel, vă asigurați că nu poate fi spionat în tranzit. Aveți nevoie de un VPN pentru că atunci când este activ, oricine din aceeași rețea ca și dvs., oricine poate accesa routerul rețelei respective, ISP-ul dvs. și agenții de informații ascunși vor fi ținuți în întuneric. Acest lucru este cel mai important în rețelele Wi-Fi publice, dar este important în orice context.
Odată ce datele tale ajung la serverul VPN, acestea nu mai sunt criptate. Dar pentru că pare să provină de la serverul VPN și nu de la computerul dvs. (sau smartphone-ul), adresa dvs. IP este ascunsă. De asemenea, este mult mai greu să corelezi activitățile online direct cu tine. În plus, dacă vă conectați la site-uri HTTPS, datele dumneavoastră vor fi criptate la fiecare pas al navigării pe web.
De asemenea, puteți utiliza un VPN pentru a vă falsifica locația. Doar conectați-vă la un server VPN într-o zonă îndepărtată și dintr-o dată traficul dvs. web pare să vină de cealaltă parte a globului. Acest lucru este util pentru a elimina cenzura represivă online din trecut sau pentru a păcăli un serviciu de streaming pentru a vă permite să vizionați filme dintr-o altă parte a lumii. Acestea fiind spuse, utilizarea Netflix cu un VPN poate fi dificilă, deoarece compania lucrează din greu pentru a bloca VPN-urile. Rețineți că utilizarea unui VPN în aceste moduri poate încălca termenii serviciilor pe care le-ați acceptat și chiar legile locale.
Care este cea mai bună modalitate de a configura un VPN pe un Chromebook?
În linii mari, există trei moduri de a vă proteja Chromebookul printr-un VPN: puteți utiliza o extensie de browser Chrome, puteți utiliza o aplicație Android sau puteți configura manual clientul în sistemul de operare Chrome pentru a utiliza VPN-ul dorit. În mod surprinzător, a merge pe ruta Android este probabil cea mai bună opțiune. Fiecare metodă, totuși, are potențiale dezavantaje, variind de la lipsa de suport până la lipsa documentației, după cum voi explica.
Extensii VPN Chrome
Utilizarea unei extensii de browser Chrome este probabil cea mai simplă modalitate de a vă asigura traficul web. Multe servicii VPN (inclusiv câștigătorii Editors’ Choice NordVPN, Private Internet Access și TunnelBear) oferă extensii de browser pentru Chrome. Doar instalați unul din magazinul web de extensii Chrome și va apărea alături de caseta polivalentă oriunde sunteți conectat la Chrome.
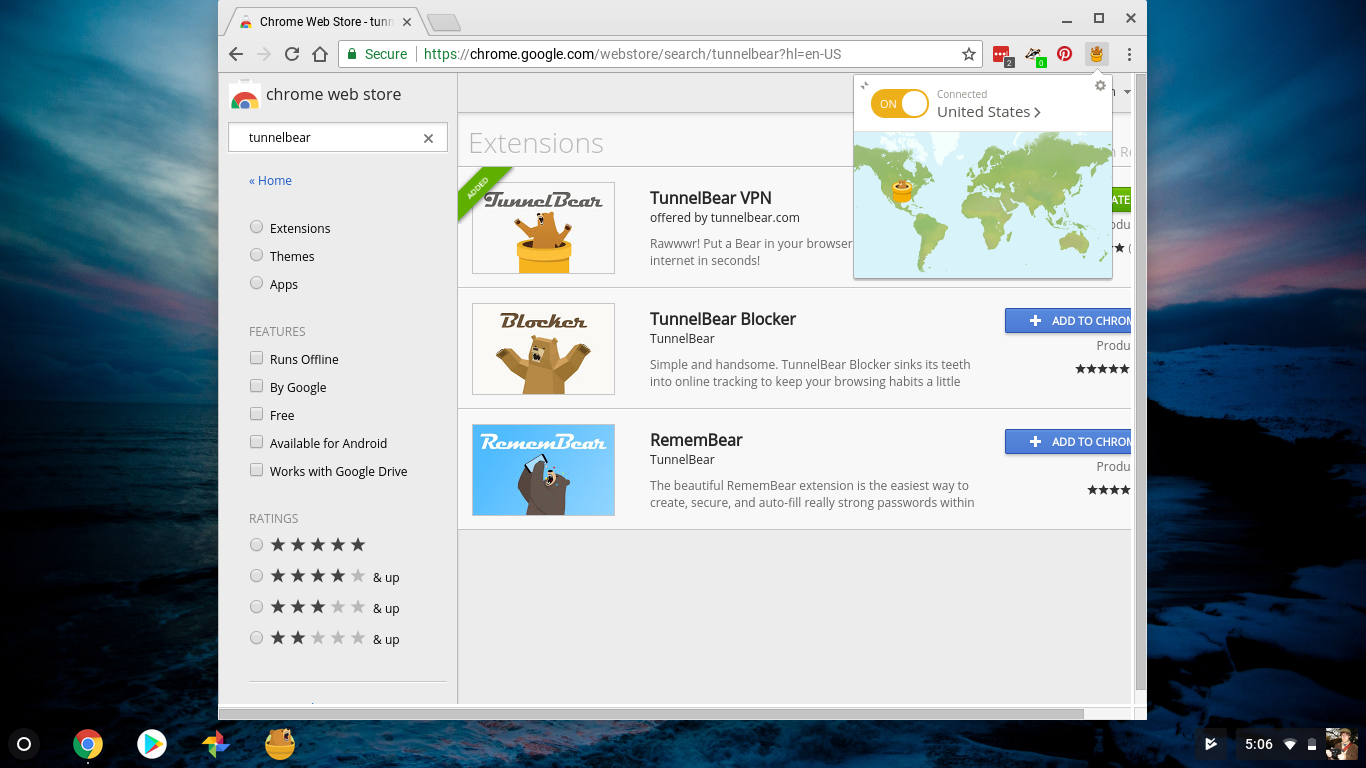
Dezavantajul este că extensiile VPN Chrome asigură numai traficul browserului dvs. web. Traficul web de la toate aplicațiile de pe Chromebook nu se va bucura de securitatea oferită de VPN-urile. Uneori, asta e un lucru bun. Dacă doriți să vă securizați traficul web, dar nu doriți ca VPN-ul dvs. să vă distrugă fluxul video, puteți proteja browserul și puteți utiliza, de exemplu, o aplicație Android pentru a vizualiza Netflix, care nu va fi transmisă prin VPN. Dar acest lucru poate crea și confuzie cu privire la ceea ce este și ce nu este securizat pe dispozitivul dvs. În general, sfătuim oamenii să folosească un VPN cât mai des și cât mai larg posibil.
Aplicații VPN Android
Cea mai bună modalitate de a securiza traficul web al Chromebookului este să utilizați o aplicație VPN Android pe Chromebook. Rularea unei aplicații pentru smartphone pe un laptop poate suna puțin nebun, dar tot mai multe Chromebookuri acceptă aplicații Android, oferindu-vă toate roadele magazinului Google Play. Doar descărcați aplicația VPN la alegere, conectați-vă și porniți-o. La îndemână, aplicațiile VPN Android apar ca opțiuni de conectare în meniul de setări de rețea de pe Chromebook.
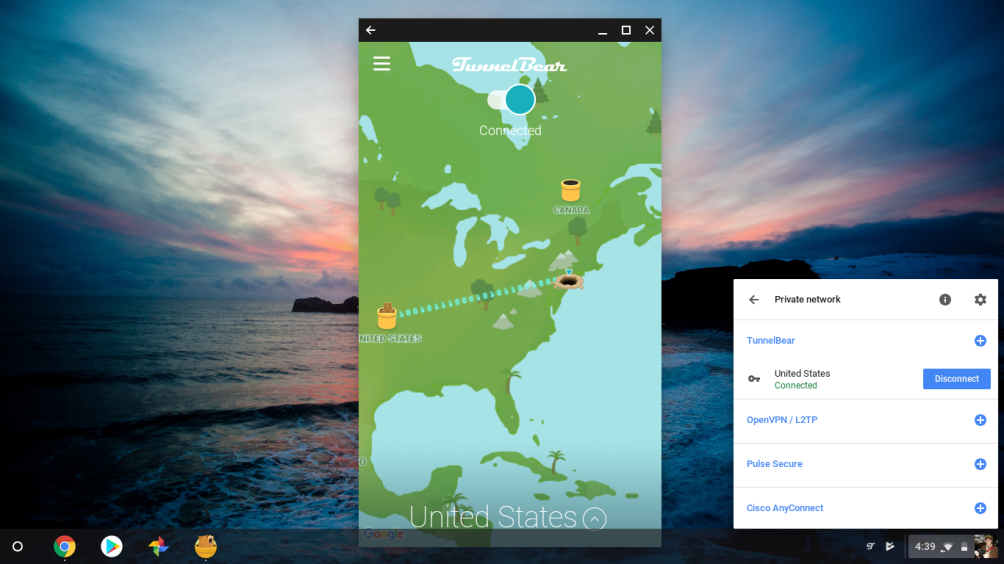
Există o mulțime de confuzii cu privire la faptul dacă aplicațiile VPN Android asigură sau nu întregul trafic web al Chromebookului sau doar traficul altor aplicații Android. Cu toate acestea, Google mi-a confirmat că aplicațiile VPN pentru Android asigură, de fapt, totul pe Chromebook. Este o veste grozavă, deoarece este de departe cea mai simplă modalitate de a configura un VPN pe Chromebook.
Cu toate acestea, mai multe companii VPN cu care am vorbit pentru această piesă au impresia că nu este întotdeauna cazul. Acest lucru se adaugă doar la confuzia din jurul Chromebookurilor și aplicațiilor Android de pe Chromebookuri. Se pare că, la un moment dat, este posibil ca aplicațiile VPN pentru Android să nu fi asigurat tot traficul web Chrome OS și că oamenii ar putea să nu realizeze că o fac acum.
La această confuzie se adaugă și faptul că nu toate Chromebookurile pot sau vor rula vreodată aplicații Android. Există o listă din ce în ce mai mare de dispozitive Chrome OS care vor accepta magazinul Google Play, dar dacă al tău nu este acolo, nu ai noroc. Dacă al tău se află pe listă, va trebui să rulezi cea mai recentă versiune a sistemului de operare Chrome și să activezi magazinul Google Play din meniul de setări al sistemului de operare Chrome. Doar deschideți aplicația Setări, căutați Google Play și activați-o. Cu toate acestea, dacă utilizați un cont Google corporativ, este posibil să nu puteți activa Google Play fără aprobarea administratorului de sistem.
Configurare manuală
Deși situația aplicației VPN pentru Android este cea mai bună opțiune, configurarea manuală este a doua cea mai bună și poate fi singura opțiune, dacă Chromebookul nu acceptă aplicații Android. Pentru a face acest lucru, este nevoie de un pic de muncă, o mare parte din care ar fi gestionată de o aplicație VPN dacă ați fi pe macOS sau Windows. Este aproximativ echivalent cu configurarea manuală a unui VPN pe Windows, dacă ați încercat vreodată asta.
Din nefericire, problema cu configurarea manuală a Chromebookului nu este doar munca. Se pare că mai multe servicii VPN pur și simplu nu vor funcționa cu sistemul de operare Chrome. Și cele care necesită să utilizați o metodă mai puțin sigură de conectare, așa cum voi arăta.
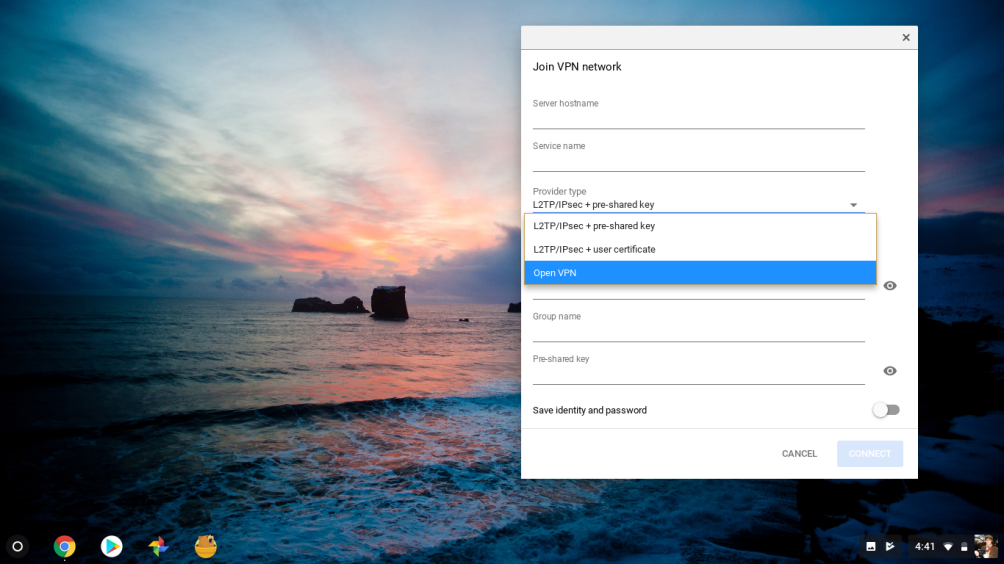
Aveți două opțiuni pentru configurarea manuală a unei conexiuni VPN pe un Chromebook: OpenVPN și L2TP/IPSec. Acestea sunt ambele protocoale VPN, care sunt stiluri diferite de creare a unei conexiuni VPN. OpenVPN este protocolul meu preferat. Deoarece este open-source, a fost selectat pentru eventualele vulnerabilități. În plus, are reputația de a fi rapid și de încredere.
 Din păcate, probabil că nu veți putea crea cu succes o conexiune OpenVPN pe Chromebook. Când am configurat manual o conexiune OpenVPN, am constatat că conexiunea mea va expira sau că sistemul de operare Chrome pur și simplu nu mi-ar accepta acreditările. Un reprezentant de la TorGuard a sugerat că sistemul de operare Chrome necesită ca OpenVPN să funcționeze cu compresia dezactivată, ceea ce nu este o opțiune pentru serviciile VPN. În cazul lui TorGuard, în cele din urmă am reușit să mă conectez cu succes prin OpenVPN, dar a necesitat mult mai multă configurare decât s-ar putea aștepta majoritatea oamenilor.
Din păcate, probabil că nu veți putea crea cu succes o conexiune OpenVPN pe Chromebook. Când am configurat manual o conexiune OpenVPN, am constatat că conexiunea mea va expira sau că sistemul de operare Chrome pur și simplu nu mi-ar accepta acreditările. Un reprezentant de la TorGuard a sugerat că sistemul de operare Chrome necesită ca OpenVPN să funcționeze cu compresia dezactivată, ceea ce nu este o opțiune pentru serviciile VPN. În cazul lui TorGuard, în cele din urmă am reușit să mă conectez cu succes prin OpenVPN, dar a necesitat mult mai multă configurare decât s-ar putea aștepta majoritatea oamenilor.
Ce zici de L2TP/IPSec? Acest protocol are aproape două decenii și mai multe companii VPN mi-au spus că nu îl consideră sigur. De fapt, am găsit mai multe pagini de documentație de la diferite servicii VPN care avertizează împotriva utilizării acestui protocol, chiar dacă au furnizat instrucțiuni despre cum să configurați Chromebookul să-l folosească. Când l-am întrebat pe TorGuard despre asta, un reprezentant a spus că compania intenționează deja să-și elimine treptat utilizarea. Acest lucru este în conformitate cu majoritatea celorlalte companii VPN, dintre care multe includ L2TP și PPTP numai pentru suportul vechi. Aceste protocoale funcționează, dar nu recomand să le folosiți decât dacă este absolut necesar.
Pentru un ghid pas cu pas al procedurii, consultați secțiunea „Configurarea manuală a VPN-ului Chromebookului” de mai jos.
Aplicații VPN pentru sistemul de operare Chrome
Există o altă opțiune pentru a vă conecta Chromebookul cu un VPN, și aceasta este cu aplicațiile Chrome OS. Aplicațiile Chrome obișnuiau să locuiască alături de Extensiile Chrome și erau accesibile oriunde locuia browserul Chrome, dar au fost retrase în 2016 din cauza lipsei de interes. Majoritatea aplicațiilor Chrome pe care le întâlniți astăzi sunt de fapt aplicații web progresive, dar sistemul de operare Chrome acceptă în continuare aplicații dedicate, chiar dacă acestea au dispărut pe alte platforme.
Rezultatul este că descărcați o aplicație care configurează Chromebookul să se conecteze prin VPN. Ca și în cazul opțiunii manuale, porniți și opriți VPN-ul din meniul de rețea încorporat în sistemul de operare Chrome, nu din aplicație. Aplicația este pur și simplu acolo pentru a configura lucrurile pentru dvs., așa cum vă configurați conexiunea VPN folosind o aplicație VPN pe Windows sau macOS.
Problema este că majoritatea companiilor VPN pentru consumatori nu oferă aplicații Chrome OS. În schimb, este vorba de soluții software de nivel enterprise, cum ar fi Cisco AnyConnect și PulseSecure. Dacă aveți un Chromebook de la serviciu sau ați avut vreodată nevoie să vă conectați la o rețea de serviciu pe Chromebook, acesta este probabil ceea ce ați folosit.
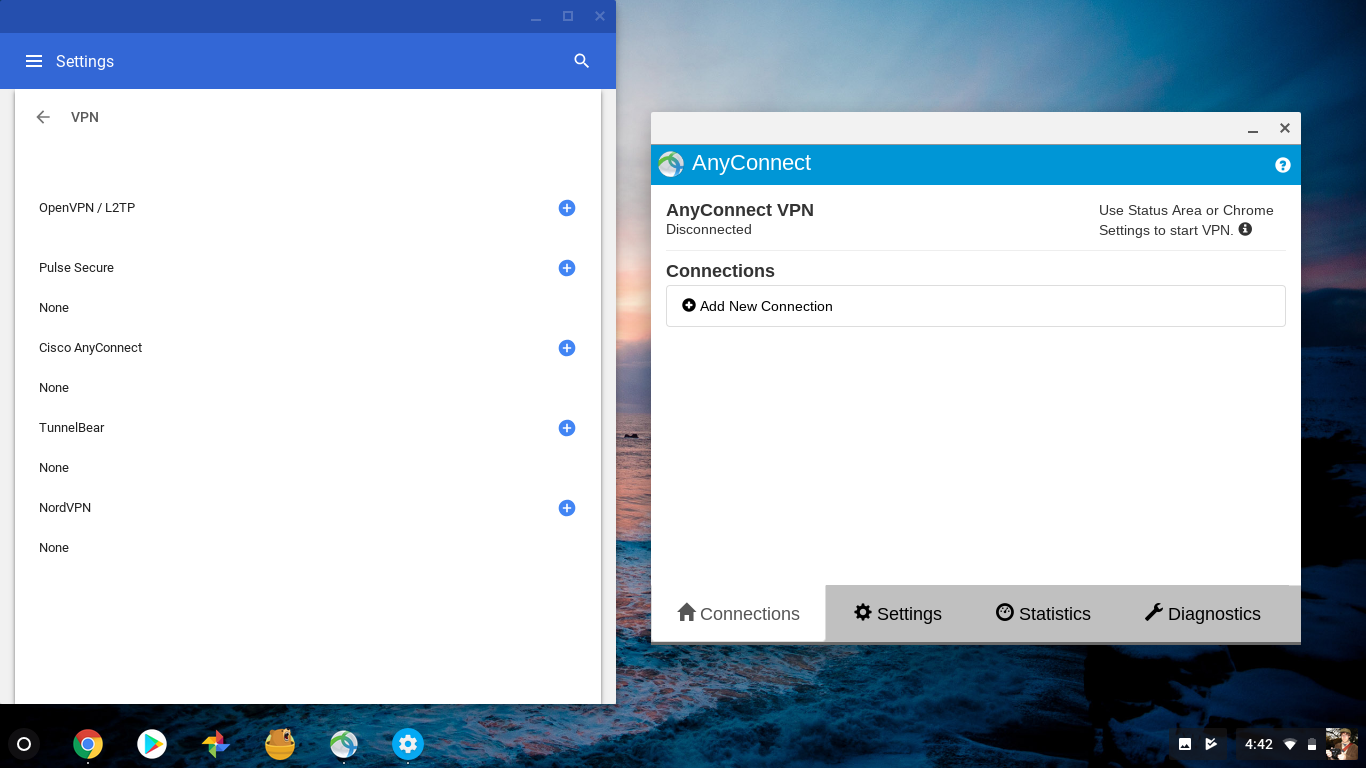
TorGuard oferă o mână de servere care funcționează cu mediul Cisco AnyConnect menționat mai sus. Doar descărcați aplicația gratuită Cisco AnyConnect Chrome OS, introduceți numele unui server TorGuard AnyConnect în aplicație și sunteți gata să vă conectați. Faceți clic pe pictograma de utilizator din colțul din dreapta jos, selectați configurația AnyConnect și introduceți acreditările în ferestrele care apar.
Rețineți că serverele AnyConnect se află în partea de jos a listei de servere TorGuard și toate se termină cu „anyconnect.host”. De exemplu, am folosit la.usa.anyconnect.host pentru a crea o conexiune internă. Numărul limitat de servere AnyConnect înseamnă că veți avea mai puține opțiuni pentru falsificarea locației și probabil că veți experimenta viteze degradate atunci când utilizați conexiunea VPN. Asta pentru că lățimea de bandă va fi partajată cu toți ceilalți de pe această mână de servere.
Va funcționa VPN-ul pe un Chromebook?
Dacă decideți să nu utilizați o aplicație VPN Android pe Chromebook, s-ar putea să vă întrebați dacă vă puteți configura manual Chromebookul să funcționeze cu VPN-ul ales de dvs. Nu te teme, cititor blând, deoarece am călcat deja pământul înaintea ta și sunt aici pentru a împărtăși roadele muncii mele.
Există multe VPN-uri care pot funcționa pe sistemul de operare Chrome; Am cercetat compatibilitatea cu Chrome a 10 dintre favoritele mele. Pentru fiecare, am căutat documentație despre modul în care compania recomandă proprietarilor de Chromebook să intre online. Apoi am încercat să intru online folosind acele informații.
 NordVPN oferă instrucțiuni, precum și avertismente, cu privire la utilizarea L2TP. Am putut să le folosesc pentru a intra online cu succes. În special, NordVPN are pe site-ul său un instrument excelent pentru a găsi un server care să vă satisfacă nevoile. NordVPN oferă, de asemenea, o extensie Chrome și o aplicație Android.
NordVPN oferă instrucțiuni, precum și avertismente, cu privire la utilizarea L2TP. Am putut să le folosesc pentru a intra online cu succes. În special, NordVPN are pe site-ul său un instrument excelent pentru a găsi un server care să vă satisfacă nevoile. NordVPN oferă, de asemenea, o extensie Chrome și o aplicație Android.
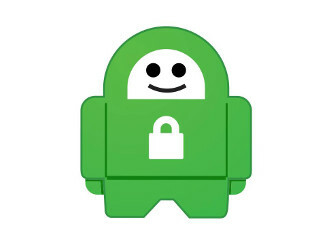 Accesul la Internet privat pune un accent deosebit pe securitate, iar utilizarea L2TP pe un Chromebook necesită să generați un nume de utilizator și o parolă speciale. Din fericire, compania oferă un ghid cu privire la acest proces, pe care l-am putut folosi pentru a intra online. Private Internet Access oferă, de asemenea, o aplicație Android și o extensie Chrome.
Accesul la Internet privat pune un accent deosebit pe securitate, iar utilizarea L2TP pe un Chromebook necesită să generați un nume de utilizator și o parolă speciale. Din fericire, compania oferă un ghid cu privire la acest proces, pe care l-am putut folosi pentru a intra online. Private Internet Access oferă, de asemenea, o aplicație Android și o extensie Chrome.
 Nu am reușit să găsesc informațiile necesare pentru a conecta TunnelBear prin L2TP. Mai exact, nu am putut găsi adresele URL pentru serverele VPN pentru a finaliza configurarea manuală. Un reprezentant al companiei a spus că, în ciuda limitărilor sale, ei recomandă utilizatorilor de Chromebook să instaleze în schimb extensia Chrome TunnelBear. Compania oferă și o aplicație pentru Android.
Nu am reușit să găsesc informațiile necesare pentru a conecta TunnelBear prin L2TP. Mai exact, nu am putut găsi adresele URL pentru serverele VPN pentru a finaliza configurarea manuală. Un reprezentant al companiei a spus că, în ciuda limitărilor sale, ei recomandă utilizatorilor de Chromebook să instaleze în schimb extensia Chrome TunnelBear. Compania oferă și o aplicație pentru Android.
 Deloc surprinzător, CyberGhost, axat pe confidențialitate, oferă o documentație extinsă despre cum să utilizați L2TP pentru a vă conecta Chromebookul. Totuși, nu am reușit să-l fac să funcționeze. Un reprezentant CyberGhost mi-a spus că problema este în curs de investigare și recomandă utilizatorilor să caute aplicația sa pentru Android sau extensia de browser Chrome.
Deloc surprinzător, CyberGhost, axat pe confidențialitate, oferă o documentație extinsă despre cum să utilizați L2TP pentru a vă conecta Chromebookul. Totuși, nu am reușit să-l fac să funcționeze. Un reprezentant CyberGhost mi-a spus că problema este în curs de investigare și recomandă utilizatorilor să caute aplicația sa pentru Android sau extensia de browser Chrome.

 Am reușit să-mi obțin Chromebook-ul online folosind informațiile de server pe care le-am găsit pe paginile de utilizator ale IPVanish, dar compania nu furnizează documentație specifică pentru utilizatorii sistemului de operare Chrome. Asta e dezamăgitor. Cu toate acestea, compania oferă o aplicație pentru Android și o extensie Chrome.
Am reușit să-mi obțin Chromebook-ul online folosind informațiile de server pe care le-am găsit pe paginile de utilizator ale IPVanish, dar compania nu furnizează documentație specifică pentru utilizatorii sistemului de operare Chrome. Asta e dezamăgitor. Cu toate acestea, compania oferă o aplicație pentru Android și o extensie Chrome.
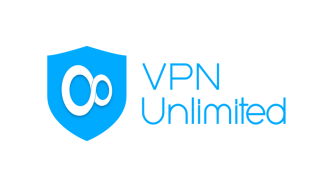 KeepSolid VPN Unlimited are un instrument de generare util pe care va trebui să îl accesați online folosind L2TP, lucru pe care l-am putut face după ce am urmărit documentația companiei. Ca și în cazul oricărui VPN, dacă sunteți deja la limita dispozitivului, poate fi necesar să eliminați un dispozitiv existent. Cu VPN Unlimited, puteți schimba doar o licență de dispozitiv pe săptămână, așa că gândiți-vă înainte și asigurați-vă că aveți sloturi disponibile înainte de a vă configura Chromebookul. Sau pur și simplu puteți cumpăra mai multe de la KeepSolid. După cum era de așteptat, KeepSolid oferă, de asemenea, o aplicație Android și o extensie Chrome pentru utilizatorii VPN Unlimited.
KeepSolid VPN Unlimited are un instrument de generare util pe care va trebui să îl accesați online folosind L2TP, lucru pe care l-am putut face după ce am urmărit documentația companiei. Ca și în cazul oricărui VPN, dacă sunteți deja la limita dispozitivului, poate fi necesar să eliminați un dispozitiv existent. Cu VPN Unlimited, puteți schimba doar o licență de dispozitiv pe săptămână, așa că gândiți-vă înainte și asigurați-vă că aveți sloturi disponibile înainte de a vă configura Chromebookul. Sau pur și simplu puteți cumpăra mai multe de la KeepSolid. După cum era de așteptat, KeepSolid oferă, de asemenea, o aplicație Android și o extensie Chrome pentru utilizatorii VPN Unlimited.
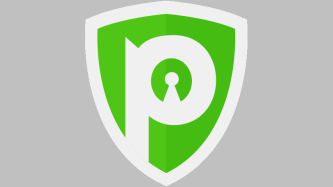 Pe lângă aplicația sa pentru Android, PureVPN include și instrucțiuni despre cum să vă conectați Chromebookul folosind L2TP. Nu am avut nicio problemă să-l folosesc pentru a-mi asigura conexiunea. Cu toate acestea, nu oferă o extensie de browser pentru Chrome.
Pe lângă aplicația sa pentru Android, PureVPN include și instrucțiuni despre cum să vă conectați Chromebookul folosind L2TP. Nu am avut nicio problemă să-l folosesc pentru a-mi asigura conexiunea. Cu toate acestea, nu oferă o extensie de browser pentru Chrome.
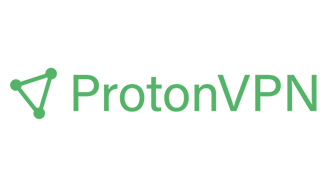 ProtonVPN și sora sa, ProtonMail, au o reputație excelentă pentru confidențialitate și securitate. Din păcate, compania nu are nicio documentație care să indice modul în care utilizatorii de Chromebook ar trebui să se conecteze și nu oferă informațiile necesare pentru a se conecta prin L2TP. Probabil că, așa cum am aflat când am întrebat ce protocoale acceptă compania, contactele mele mi-au spus că acceptă doar OpenVPN și IKEv2. Cu toate acestea, compania are o aplicație pentru Android.
ProtonVPN și sora sa, ProtonMail, au o reputație excelentă pentru confidențialitate și securitate. Din păcate, compania nu are nicio documentație care să indice modul în care utilizatorii de Chromebook ar trebui să se conecteze și nu oferă informațiile necesare pentru a se conecta prin L2TP. Probabil că, așa cum am aflat când am întrebat ce protocoale acceptă compania, contactele mele mi-au spus că acceptă doar OpenVPN și IKEv2. Cu toate acestea, compania are o aplicație pentru Android.
 Hide My Ass nu numai că oferă documentație excelentă (și precisă) despre conectarea prin L2TP, compania are și instrucțiuni despre cum să configurați o conexiune OpenVPN pe Chromebook. Este surprinzător, având în vedere imaginea companiei prietenoasă cu consumatorii, că această companie oferă aici instrucțiuni atât de ciudate. Trucul este că instrucțiunile OpenVPN implică aprofundarea în curajul Linux al mașinii tale cu sistemul de operare Chrome, care s-ar putea să te depășească și, cu siguranță, a fost peste mine. Totuși, este un efort foarte respectabil. Hide My Ass are și o aplicație pentru Android.
Hide My Ass nu numai că oferă documentație excelentă (și precisă) despre conectarea prin L2TP, compania are și instrucțiuni despre cum să configurați o conexiune OpenVPN pe Chromebook. Este surprinzător, având în vedere imaginea companiei prietenoasă cu consumatorii, că această companie oferă aici instrucțiuni atât de ciudate. Trucul este că instrucțiunile OpenVPN implică aprofundarea în curajul Linux al mașinii tale cu sistemul de operare Chrome, care s-ar putea să te depășească și, cu siguranță, a fost peste mine. Totuși, este un efort foarte respectabil. Hide My Ass are și o aplicație pentru Android.
Recomandat de editorii noștri

 TorGuard VPN nu numai că include instrucțiuni de lucru despre cum să utilizați L2TP pe un Chromebook, dar oferă și instrucțiuni detaliate despre cum să vă conectați mașina cu sistemul de operare Chrome folosind OpenVPN (care nu necesita utilizarea liniei de comandă) și chiar AnyConnect. Toți trei au lucrat la testarea mea și este cea mai cuprinzătoare și de succes experiență pe care am avut-o în timpul cât am lucrat la acest proiect. Asigurați-vă că răsfoiți toate articolele TorGuard despre acest subiect. Compania oferă și o aplicație pentru Android.
TorGuard VPN nu numai că include instrucțiuni de lucru despre cum să utilizați L2TP pe un Chromebook, dar oferă și instrucțiuni detaliate despre cum să vă conectați mașina cu sistemul de operare Chrome folosind OpenVPN (care nu necesita utilizarea liniei de comandă) și chiar AnyConnect. Toți trei au lucrat la testarea mea și este cea mai cuprinzătoare și de succes experiență pe care am avut-o în timpul cât am lucrat la acest proiect. Asigurați-vă că răsfoiți toate articolele TorGuard despre acest subiect. Compania oferă și o aplicație pentru Android.
Cum să configurați manual VPN-ul Chromebookului
Schimbând setările pe Chromebook, îl puteți configura să se conecteze la un VPN, fără client. Dacă ați omis tot textul de mai sus, știți că L2TP nu este considerat de multe companii VPN ca un protocol securizat. OpenVPN este opțiunea mea preferată, dar deseori nu funcționează pe sistemul de operare Chrome din cauza conflictelor cu serverele administrate de companiile VPN.
Dacă decideți să mergeți pe această cale pentru a vă asigura Chromebookul, mai întâi va trebui să vă faceți puțină teme. Vă recomand cu căldură să contactați serviciul de asistență pentru clienți pentru compania dumneavoastră VPN preferată sau să căutați documentația companiei pentru a vă ajuta să vă ghidați. De asemenea, vă recomand să citiți documentația oficială Google pentru utilizarea VPN-urilor cu sistemul de operare Chrome.
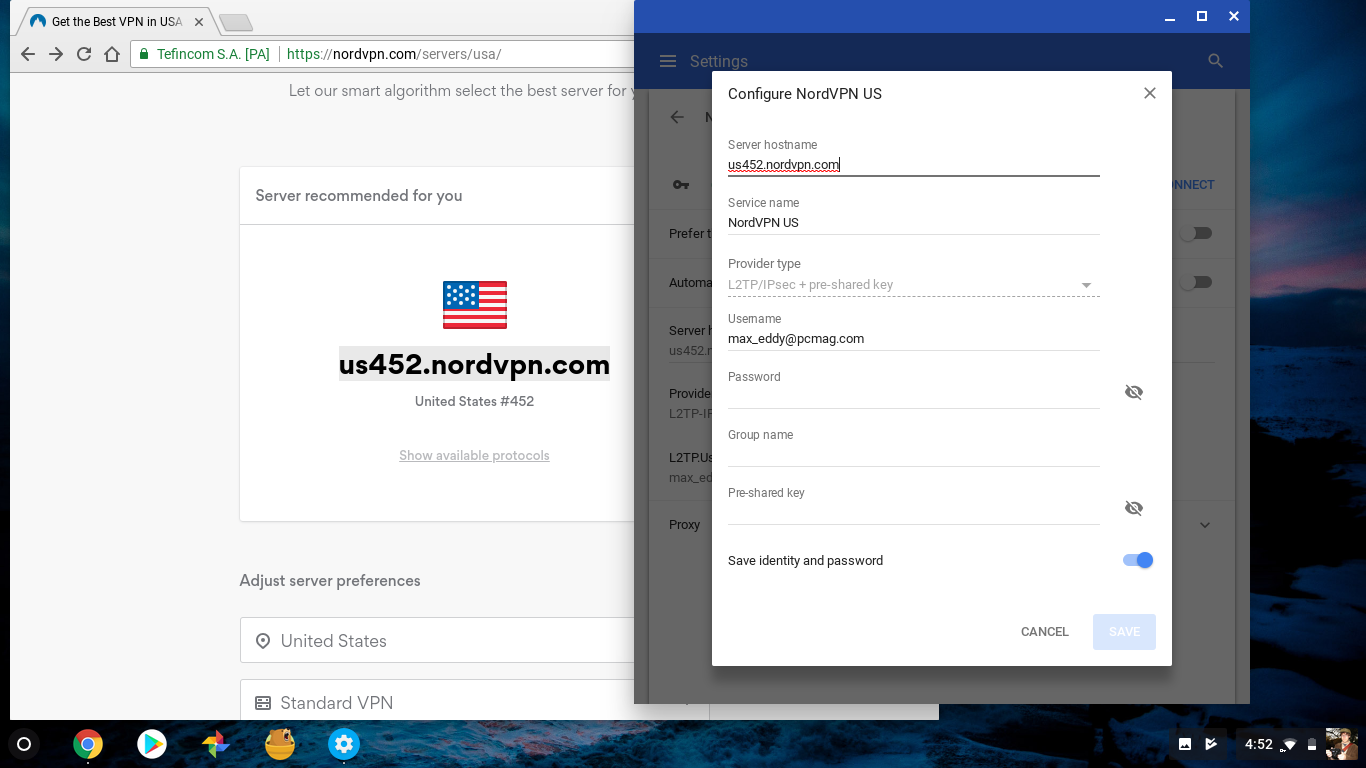
În general, trebuie să găsiți o listă a serverelor VPN ale serviciului, a protocoalelor acceptate de acele servere și a numelor reale ale acelor servere. Acestea ar trebui să arate ca URL-uri. De exemplu, un server NordVPN din Ucraina este cunoscut ca „ua5.nordvpn.com”. Ar trebui să căutați servere care acceptă L2TP, dacă ați decis să mergeți în acea direcție. NordVPN, de exemplu, vă permite să sortați serverele după protocolul pe care îl acceptă în secțiunea avansată a selectorului său de server online.
În funcție de serviciul VPN pe care îl utilizați, poate fi necesar să copiați sau să creați noi acreditări de conectare pentru a utiliza L2TP. De asemenea, trebuie să găsiți o parolă specială numită cheie pre-partajată sau secret partajat. În plus, aveți nevoie și de numele de utilizator și parola pe care le utilizați pentru a accesa serviciul VPN.
După cum am menționat mai sus, m-am putut conecta doar prin OpenVPN prin TorGuard și numai după ce am descărcat mai întâi un fișier de certificat de server OpenVPN. Din nou, puteți găsi acele instrucțiuni în documentația TorGuard. Voi include acești pași mai jos.
- Faceți clic pe pictograma utilizatorului din colțul din dreapta jos.
- În fereastra pop-up care apare, faceți clic pe pictograma roată pentru a deschide fereastra Setări.
- În partea de sus a ferestrei Setări se află secțiunea Rețea. Dacă nu îl vedeți, utilizați caseta de căutare din partea de sus a ferestrei. Faceți clic pe marcajul de lângă cuvintele Adăugați conexiune.
- În secțiunea care apare, faceți clic pe Adăugați OpenVPN/L2TP. În versiunile mai vechi ale sistemului de operare Chrome, fereastra rezultată se va închide dacă faceți clic departe de ea. Din fericire, rămâne deschis în versiuni mai noi pentru tăierea și lipirea ușoară.
- În secțiunea nume de gazdă a serverului, introduceți fie adresa IP, fie adresa URL completă a serverului VPN pe care doriți să-l utilizați.
- În secțiunea de nume de gazdă a serviciului, puteți introduce orice doriți. Mi se pare util să aibă numele serviciului VPN, precum și câteva informații despre serverul specific. De exemplu, NordVPN Ucraina.
- Caseta Tip de furnizor are un meniu drop-down care conține trei opțiuni. Iată unde trebuie să faceți o alegere: puteți selecta fie L2TP/IPSec + cheie pre-partajată, L2TP/IPSec+certificat de utilizator, fie OpenVPN.
- Dacă utilizați opțiunea L2TP/IPSec + cheie pre-partajată, introduceți cheia în următorul câmp de text etichetat „cheie pre-partajată”. Acest lucru se găsește de obicei în documentație și este ceva foarte simplu. Un serviciu a folosit chiar și „12345678” ca cheie. Nu am încercat să configurez o opțiune de certificat de utilizator L2TP/IPSEC, dar rețineți că, dacă o selectați, va apărea un avertisment cu roșu în partea de jos a ecranului care vă va cere să instalați un certificat de utilizator.
- Pentru a mă conecta la serverul OpenVPN al lui TorGuard, am selectat OpenVPN ca tip de furnizor. Folosind documentația TorGuard, deja descărcasem și importasem un certificat Server CA folosind instrumentul găsit la
chrome://settings/certificates. În pagina de configurare VPN, am introdus toate informațiile de mai sus și apoi am selectat certificatul din meniul derulant Server CA. Am lăsat certificatul de utilizator ca Nici unul instalat. - Indiferent de protocolul pe care l-ați ales, ultimul pas este să vă introduceți numele de utilizator și parola în câmpurile corespunzătoare. Rețineți că, în funcție de serviciul VPN pe care îl utilizați, acestea pot fi diferite de numele de utilizator și parola pentru accesarea informațiilor dvs. de facturare. În comunitățile de fani, OTP înseamnă „o pereche adevărată”. În acest context, însă, înseamnă „parolă unică”. Este posibil să aveți un token sau alt dispozitiv care generează un OTP pentru acces, dar acestea sunt rare. Şansele sunt că îl vei lăsa necompletat. Puteți lăsa necompletat și câmpul Nume grup.
- Bifați comutatorul de lângă „salvați identitatea și parola” dacă intenționați să utilizați din nou această conexiune VPN în viitor. Apoi faceți clic pe Conectare. Ar trebui să vă conectați foarte repede. Dacă nu, un mesaj de eroare vă va informa rapid că ceva nu este în regulă. Dacă acesta este cazul, verificați din nou dacă aveți informațiile de conectare corecte și că serviciul pe care l-ați ales acceptă sistemul de operare Chrome.
Acum v-ați configurat Chromebookul să se conecteze la un server VPN TorGuard! Ca bonus, rețineți că, deși nu am evaluat TorGuard pe sistemul de operare Chrome, este cel mai rapid VPN de pe Windows.
Dar ce se întâmplă dacă vrei să schimbi serverele sau vrei să alegi ce servere folosești? Va trebui să urmați instrucțiunile de mai sus pentru fiecare server pe care doriți să îl accesați cu Chromebookul. Din fericire, comutarea între serverele VPN este la doar câteva clicuri din meniul pop-up de setări ale sistemului de operare Chrome din colțul din dreapta jos.
Începeți să utilizați un VPN pe un Chromebook
Odată ce aveți o configurație VPN funcțională, o puteți accesa cu ușurință din nou. Doar faceți clic pe pictograma utilizatorului din dreapta jos, apoi faceți clic pe opțiunea VPN deconectat. Toate conexiunile pe care le-ați configurat manual (din nou, aveți nevoie de una pentru fiecare server VPN pe care intenționați să-l utilizați) vor apărea în secțiunea OpenVPN/L2TP. Dacă aveți aplicații VPN Android sau aplicații Chrome OS, acestea vor apărea în secțiunile respective. Pentru a crea o nouă configurație, faceți clic pe semnul plus albastru din secțiunea dorită.
Pentru a porni VPN-ul, trebuie doar să îl selectați din listă. Acest lucru este valabil și pentru aplicațiile VPN Android și aplicațiile Chrome OS. Puteți face clic pe el a doua oară pentru a configura respectiva conexiune. Sau puteți deschide meniul Setări, navigați la secțiunea Rețea și faceți clic pe marcajul de lângă conexiunea pe care doriți să o configurați.
Fiecare conexiune are propria sa serie de opțiuni. Comutatoarele vă permit să preferați o anumită rețea sau să vă conectați întotdeauna la rețea atunci când Chromebookul este în uz. Acestea sunt opțiuni grozave și vă recomand să le folosiți.
De asemenea, puteți actualiza informațiile serverului pentru o anumită conexiune, pur și simplu suprascriind numele de gazdă a serverului. Este util, în cazul în care serverul pe care îl utilizați este dezactivat de compania dumneavoastră VPN. Puteți schimba numele de utilizator și parola pentru conexiune făcând clic pe butonul Configurare. Rețineți că nu puteți schimba tipul de furnizor (adică protocolul VPN). Pentru a face asta, va trebui să creați o nouă conexiune.
Dacă una dintre configurațiile dvs. nu funcționează sau pur și simplu nu vă mai convine, faceți clic pe butonul Uitați.
VPN-uri: confuz pe Chrome
Volumul mare de persoane care caută pe site-ul nostru sfaturi despre utilizarea VPN-urilor cu Chromebook-uri m-a determinat să scriu acest articol. După câteva zile, câteva dureri de cap și câteva e-mailuri confuze, pot vedea de ce atât de mulți oameni caută ajutor. Este al naibii de confuz.
Pentru mine este clar că utilizarea unei aplicații VPN Android pe Chromebook este cea mai bună opțiune pentru a vă securiza traficul, dacă sistemul dvs. acceptă aplicații Android. A ajunge la această concluzie nu a fost ușor. Pe măsură ce l-am cercetat, am descoperit că nici cele mai multe companii VPN nu aveau informațiile potrivite despre cum funcționează VPN-urile pe Chromebookuri. Documentația Google, deși completă, este scurtă cu detalii și sfaturi.
Mai rău încă, utilizarea aplicațiilor mobile pe un computer ar putea să nu fie primul lucru pe care un consumator se gândește să îl facă. Mai ales atunci când unele Chromebook-uri încă nu acceptă (sau poate, nu vor accepta niciodată) aplicații Android.
Un punct de vânzare major al Chromebookurilor este securitatea acestora. Cu puține șanse de a stoca sau de a rula programe malware, Chromebookurile sunt o binecuvântare pentru piața de calculatoare cu costuri reduse. Doar reporniți pentru a rezolva majoritatea problemelor și spălați-vă grijile. Google trebuie să simplifice experiența VPN pe sistemul de operare Chrome, deoarece supravegherea și amenințările online sunt cea mai mare capcană potențială pentru proprietarii de Chromebook. Pentru moment, aplicațiile VPN Android sunt cea mai bună opțiune pentru a vă proteja Chromebookul online.
