Cum să configurați un VPN în Windows 10
Publicat: 2022-01-29Când utilizați o rețea privată virtuală sau VPN, puteți fi siguri că spionii și agenții de publicitate nu adulmecă traficul dvs. și nu va fi interceptat de cei care nu fac bine, chiar dacă se află pe aceeași rețea ca și tine. În timp ce companiile VPN oferă aplicații pentru a face configurarea produselor lor o ușoară, aceasta nu este singura abordare pe care o puteți lua. De fapt, puteți configura manual Windows 10 pentru a utiliza un VPN, așa cum vă vom explica, deși veți avea nevoie în continuare de un abonament la un serviciu VPN.
Ce este un VPN?
La început, web-ul a fost creat. Și a fost destul de bine, deși lipsit de controale critice de confidențialitate și securitate. Din păcate, nu s-au schimbat multe de când au fost rostite cuvintele fiat web . Chiar dacă HTTPS mai sigur devine cu succes standardul pentru navigarea pe web, nu protejează totul și nu va proteja împotriva amenințărilor care pândesc pe Wi-Fi-ul public sau pe propria rețea. De aceea aveți nevoie de o rețea privată virtuală sau VPN.
Când îl porniți, un VPN creează un tunel criptat între dispozitivul dvs. și un server controlat de serviciul VPN. Traficul dvs. web circulă prin acest tunel și iese pe web-ul larg deschis de la serverul VPN la care sunteți conectat. Dacă este cineva care pândește în rețeaua ta sau, mai rău, proprietarul punctului de acces l-a configurat să fure informații, nu va vedea nimic. Chiar și ISP-ul dvs. va fi orbit efectiv atunci când vine vorba de monitorizarea traficului dvs.
Când utilizați un VPN, agenților de publicitate și agențiilor cu trei litere le va fi mai greu să vă urmărească pe web. Deoarece traficul dvs. web pare să provină de la serverul VPN, corelarea acestuia cu dvs. este mult mai dificilă decât dacă nu ați avea un VPN.
Serverul VPN ascunde și locația dvs. adevărată, deoarece orice observator care vă monitorizează activitățile va vedea adresa IP a serverului VPN și nu a dvs. Adresa dvs. IP este strâns legată de locația dvs. geografică, așa că ascunderea acesteia împiedică observatorii să-și dea seama unde vă aflați. Puteți chiar să pretindeți că sunteți în altă parte și să vă falsificați locația conectându-vă la un VPN într-o altă țară. În timp ce jurnaliștii și activiștii din țările represive au folosit VPN-urile pentru a evita cenzura în acest fel, puteți folosi și un VPN pentru a transmite Netflix din afara SUA – presupunând că Netflix nu v-a blocat deja VPN-ul particular.
VPN-urile sunt grozave, dar nu sunt un remediu pentru amenințările de securitate și confidențialitate care afectează internetul. În timp ce unele VPN-uri se laudă cu blocarea programelor malware, ar trebui să utilizați în continuare antivirus autonom. Nici un VPN nu va face mare lucru pentru a vă proteja parolele, deși TunnelBear oferă managerul de parole RememBear pe lângă produsul său VPN. De asemenea, dacă nu navigați exclusiv HTTPS, pierdeți toate beneficiile criptării odată ce traficul ajunge la serverul VPN.
Trebuie să configurez un VPN?
 Deși trebuie să configurați orice VPN pe care doriți să îl utilizați pe computerul dvs. cu Windows 10, parcurgerea unui proces de configurare manuală (așa cum este descris în această piesă) este complet opțională. Toate serviciile VPN pe care le-am testat până acum oferă aplicații Windows care se vor ocupa de configurare pentru tine. Aplicațiile acționează, de asemenea, ca porți către toate caracteristicile VPN, cum ar fi comutarea între servere VPN, alegerea diferitelor protocoale VPN și așa mai departe.
Deși trebuie să configurați orice VPN pe care doriți să îl utilizați pe computerul dvs. cu Windows 10, parcurgerea unui proces de configurare manuală (așa cum este descris în această piesă) este complet opțională. Toate serviciile VPN pe care le-am testat până acum oferă aplicații Windows care se vor ocupa de configurare pentru tine. Aplicațiile acționează, de asemenea, ca porți către toate caracteristicile VPN, cum ar fi comutarea între servere VPN, alegerea diferitelor protocoale VPN și așa mai departe.
Dar, deși aplicațiile VPN au făcut configurarea rapidă, unii dintre voi ar putea prefera să facă lucrurile în mod demodat și ca Windows să se ocupe de asta. Sau poate îți place doar să-ți schimbi sistemul. Sau poate preferați pur și simplu să nu aveți altă aplicație pe computer. Știți doar că, dacă sunteți frustrat de pașii descriși mai jos, există aplicații care se pot ocupa de acest lucru pentru dvs.
De ce aveți nevoie pentru a începe
În primul rând, trebuie să alegeți și să vă înscrieți pentru un serviciu VPN. Nu, nu veți folosi aplicațiile sale, dar tot trebuie să accesați serverele sale. În mod ideal, aveți deja un serviciu VPN la care sunteți înscris și pe care îl utilizați pe toate celelalte dispozitive, fie ele PC-uri, telefoane sau tablete. Dar adevărul este că cercetările PCMag arată că mulți dintre voi nu utilizați un VPN. Asta e rău, dar nu există nicio judecată aici, pentru că citești acest articol pentru că ești pe cale să începi, nu? Dacă trebuie să alegeți un serviciu VPN, faceți clic pe linkul din primul paragraf al acestei piese, citiți câteva recenzii și alegeți-l pe cel care vi se pare potrivit. Odată ce ați terminat, reveniți aici și continuați.
Al doilea lucru pe care trebuie să-l faceți este să decideți ce protocol VPN doriți să utilizați. Aceasta este configurația care creează tunelul criptat. Există patru protocoale principale acceptate de companiile VPN: IKEv2/IPsec, L2TP/IPSec, OpenVPN și PPTP.
Protocolul nostru preferat este OpenVPN, care este mai nou și are o reputație de fiabilitate și viteză. IKEv2/IPSec este o a doua opțiune solidă și utilizează tehnologie nouă, sigură. Multe companii VPN avertizează împotriva L2TP/IPSec, care nu este la fel de sigur ca protocoalele mai noi. În general, este acceptat numai pentru utilizarea pe sisteme mai vechi, vechi. Același lucru este valabil și pentru PPTP, pe care ar trebui să îl evitați dacă este posibil.
Vă recomandăm cu căldură să luați un moment și să vă uitați la documentația pentru serviciul VPN ales. Fără îndoială, compania va avea instrucțiuni extinse, precum și legături directe către informațiile necesare. De exemplu, OpenVPN vă solicită să descărcați un client special, precum și fișiere de configurare. Configurarea pentru IKEv2/IPSec poate necesita să instalați certificate. În funcție de companie, poate fi necesar să generați un nume de utilizator și o parolă speciale pentru a vă conecta prin L2TP/IPSec, precum și un „secret partajat” sau „cheie pre-partajată”.
De asemenea, aveți nevoie de o listă a serverelor disponibile de la compania VPN și, în unele cazuri, de adresele URL pentru acele servere. Unele companii, cum ar fi CyberGhost și NordVPN (89 USD pentru un plan de 2 ani la NordVPN), au instrumente la îndemână care vă ajută să selectați cel mai bun server și să scoateți toate acreditările necesare. Din nou, va depinde de serviciul pe care îl utilizați, așa că căutați cu siguranță întrebările frecvente și documentele de ajutor!
Configurarea OpenVPN
Când vă configurați computerul pentru a utiliza OpenVPN, primul lucru pe care trebuie să-l faceți este să descărcați clientul OpenVPN. Îl puteți găsi pe site-ul OpenVPN. (Notă: doriți aplicația OpenVPN, nu aplicația PrivateTunnel. Sunt diferite!) Odată descărcată, deschideți programul de instalare și parcurgeți până când Expertul își încheie munca.
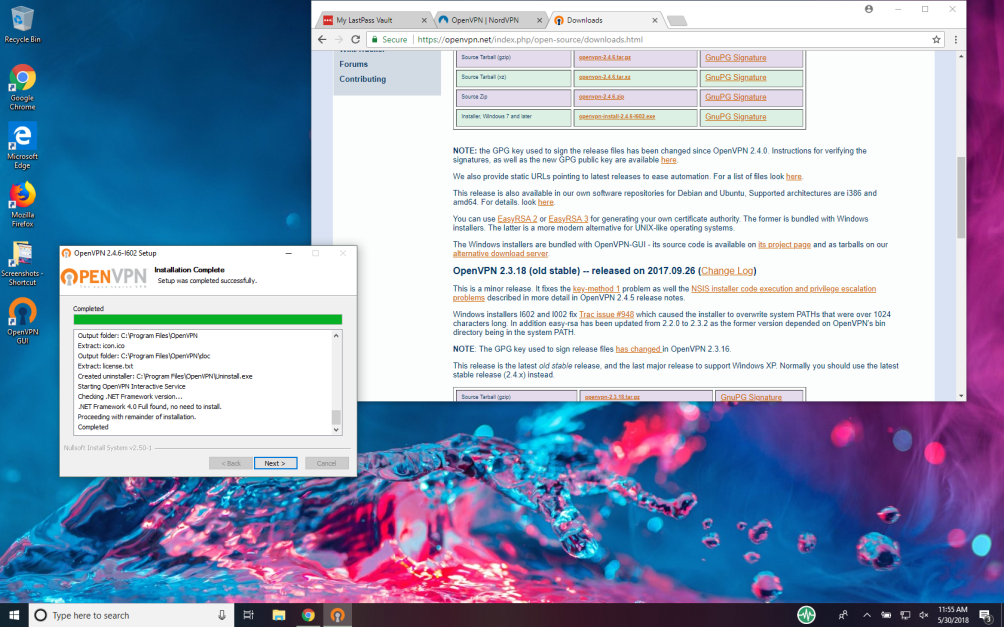
În continuare, va trebui să descărcați fișierele de configurare de la compania VPN pentru serverele pe care doriți să le utilizați. NordVPN, Private Internet Access și TunnelBear le oferă fiecare ca un singur fișier ZIP, de exemplu. Alte companii le pot oferi pe rând. Indiferent de modul în care le obțineți, probabil că veți dori să consultați o listă sau un director al serverelor serviciului VPN care include locația și numele serverului, doar în cazul în care nu recunoașteți imediat ce server reprezintă fișierul (sau fișierele) de configurare. .
Puteți alege între fișierele de configurare TCP și UDP. NordVPN, de exemplu, are ambele seturi de fișiere în foldere separate. Vă sugerăm să utilizați TCP, dar situația dvs. poate diferi.
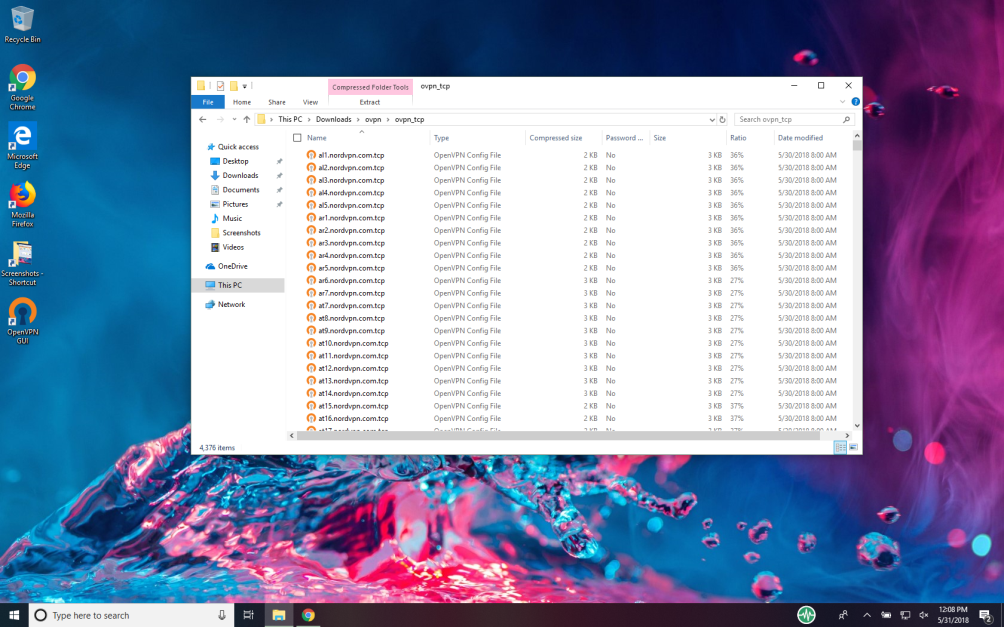
Odată ce aveți fișierele de configurare OpenVPN pe care le doriți, trebuie să le încărcați în clientul OpenVPN. Cel mai simplu mod este să deschideți aplicația OpenVPN, să faceți clic dreapta pe pictograma acesteia din bara de sistem și să selectați opțiunea Import. Pur și simplu navigați la fișierele de configurare dorite și selectați unul. Rețineți că prima dată când deschideți aplicația, veți vedea un mesaj de eroare care indică faptul că aplicația nu are fișiere de configurare. Nu-ți face griji, vei rezolva asta în scurt timp.

Din păcate, instrumentul de import vă permite să selectați doar un fișier de configurare la un moment dat. Alternativ, puteți încărca în bloc fișierele de configurare direct în aplicație. Pentru a face acest lucru, va trebui să navigați la folderul de configurare din aplicația OpenVPN. Am avut probleme în găsirea directorului potrivit pentru a arunca fișierele în timpul testării. Probabil că există și alte modalități de a-l găsi, dar acesta este ceea ce a funcționat cel mai bine pentru noi.
Mai întâi, deschideți aplicația OpenVPN și ignorați orice avertismente care ar putea apărea. Faceți clic dreapta pe pictograma acesteia din bara de sistem și selectați setări. În fereastra care apare, faceți clic pe fila Avansat. În secțiunea Fișiere de configurare, copiați calea fișierului în câmpul Folder. Apoi, deschideți File Explorer, inserați calea în bara de adrese și apăsați Enter. Acum ar trebui să vă aflați în folderul Config.
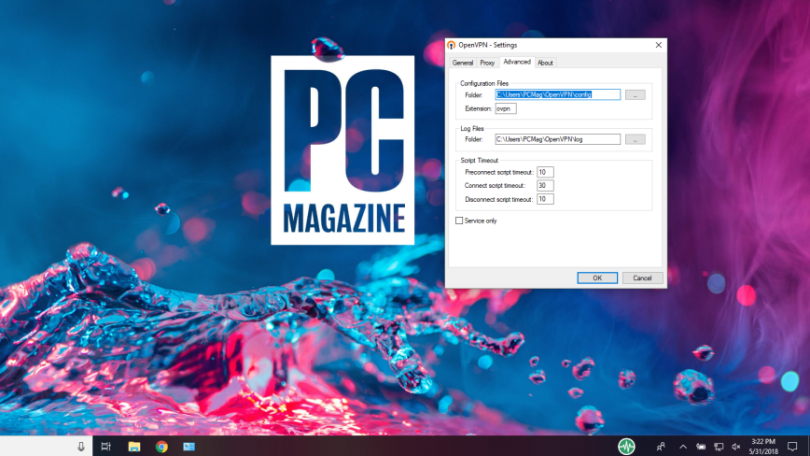
Odată ce sunteți acolo, trageți și plasați (sau copiați și lipiți) fișierele de configurare OpenVPN pe care doriți să le utilizați în folderul Config. Este posibil să vi se solicite să furnizați permisiuni de administrator pentru a finaliza această acțiune. Doar apăsați Continuare. Odată ce fișierele de configurare sunt la locul lor, puteți închide fereastra fișierului și puteți deschide aplicația OpenVPN în mod normal.
Deși clientul OpenVPN este numit GUI, abia dacă are o interfață. Faceți clic dreapta pe pictograma acesteia din bara de sistem și veți vedea o listă cu serverele disponibile pe care le-ați adăugat deja. Din nou, vă ajută să încărcați numai fișierele de configurare pe care știți că le veți folosi, deoarece numele serverelor nu sunt deosebit de utile.

Selectați serverul cu care doriți să vă conectați și faceți clic. Vi se va solicita numele de utilizator și parola VPN. Veți avea opțiunea de a vă salva parola și probabil că aceasta este o idee bună. Si asta e! În câteva secunde, vei fi în siguranță și online. Veți ști că conexiunea este de succes atunci când fereastra aplicației OpenVPN dispare și pictograma din bara de sistem se aprinde în verde.
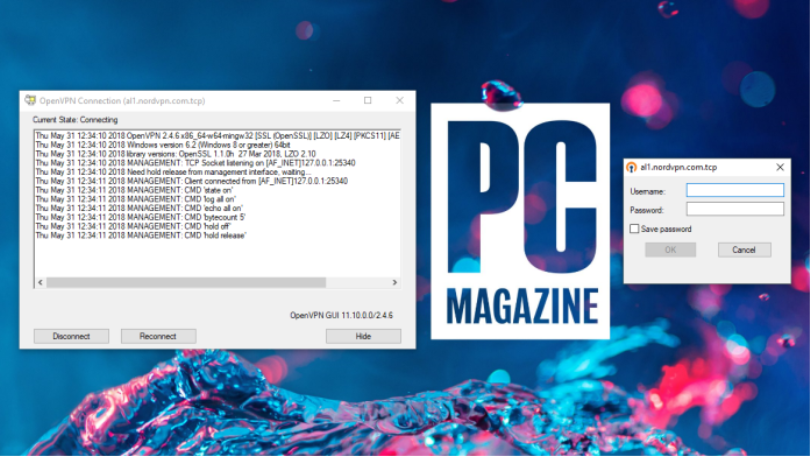
Recomandat de editorii noștri



NordVPN și Private Internet Access au ambele tutoriale foarte utile, precum și link-uri către fișierele și informațiile necesare de care veți avea nevoie. Acestea fiind spuse, am avut câteva probleme în urma lor la scrisoare. Informațiile TunnelBear sunt puțin mai greu de găsit, iar compania dorește clar să-i folosești aplicațiile (desigur excelente). Cu toate acestea, o postare pe blog TunnelBear despre suportul Linux ar trebui să aibă majoritatea fișierelor și informațiilor pentru a fi conectate, deși nu am încercat.
Configurarea IKEv2/IPSec
Pentru a configura o conexiune IKEv2/IPSec, veți avea nevoie de câteva lucruri. În primul rând, veți avea nevoie de numele de utilizator și parola serviciului VPN pe care îl utilizați. Vă recomandăm să îl păstrați la îndemână pe ecran, astfel încât să îl puteți copia și lipi când va veni momentul.
În al doilea rând, veți avea nevoie de numele unui server la care vă puteți conecta. De obicei, puteți găsi o listă de servere furnizate de serviciul dumneavoastră VPN. NordVPN și CyberGhost oferă ambele instrumente utile care vă vor recomanda servere și chiar vă vor permite să alegeți unul pe baza unor criterii specifice. Numele serverului va fi ceva de genul us2407.nordvpn.com .
În sfârșit, va trebui probabil să descărcați și să instalați un certificat de la serviciul VPN și apoi să creați o conexiune în Windows. Am urmat instrucțiunile oferite de NordVPN, care, deși foarte complete, sunt destul de lungi. Vă recomandăm să citiți acestea sau să găsiți o versiune echivalentă de la compania VPN pe care o patronați.
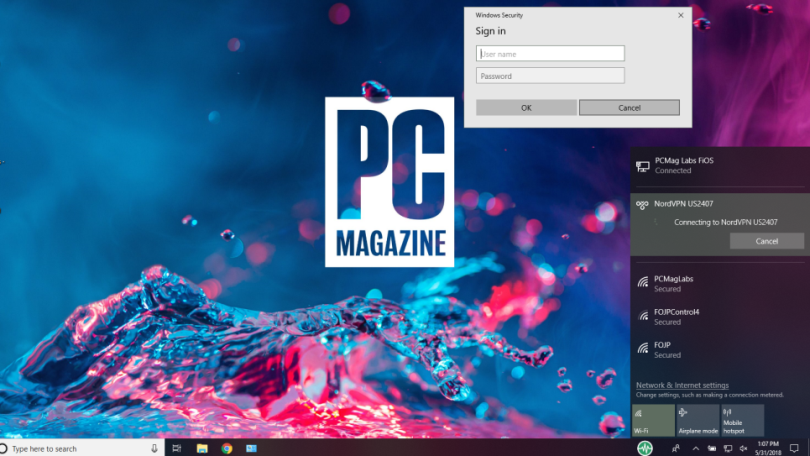
Un avantaj major al configurarii unei conexiuni VPN în acest fel este că opțiunile de conectare vor apărea în fila Rețea a meniului care este accesat din colțul din dreapta jos al ecranului. Nu va trebui să instalați și să configurați o aplicație, așa cum trebuie nici cu OpenVPN. Dar va trebui să pleci într-o călătorie magică și plictisitoare prin multitudinea de meniuri de setări ale Windows 10.
Configurarea L2TP/IPSec sau PPTP
OpenVPN și IKEv2/IPSec sunt tehnologii mai noi care creează conexiuni VPN sigure. L2TP/IPSec și PPTP sunt mai vechi și sunt considerate în general mai puțin sigure. De fapt, multe companii VPN includ note cu privire la tutorialele lor pentru aceste protocoale care indică faptul că utilizatorii nu ar trebui, dacă pot ajuta, să le folosească.
Acestea fiind spuse, din cauza vârstei lor, aceste protocoale sunt acceptate pe scară largă. Dacă nimic altceva nu funcționează, ați putea să le încercați, dar nu vom detalia funcționarea lor aici, pentru că nu le recomandăm.
Merită bătăi de cap?
Faptul este că probabil că nu există un motiv convingător pentru a configura manual setările VPN în Windows 10. Când am început să revizuim aceste servicii în urmă cu câțiva ani, nu toate companiile VPN au acceptat OpenVPN în aplicațiile lor. În acest scenariu, era logic să configurați manual aplicația OpenVPN pentru a se conecta. Acum, totuși, aproape fiecare producător de VPN acceptă VPN din propria aplicație.
Deci, dacă nu vă bucurați cu adevărat de tipul de ajustare la nivel de sistem descris până acum în articol, uitați de toți pașii descriși mai sus și instalați doar aplicația din serviciul VPN. Durează doar câteva secunde și face comutarea protocoalelor și a serverelor mult, mult mai ușoară decât configurarea manuală. În plus, aplicațiile VPN vă permit să accesați funcții suplimentare oferite de compania dumneavoastră VPN. Conexiunea ușoară la rețeaua Tor și la serverele specializate poate fi adăugată manual, dar aplicațiile VPN fac ca acesta să funcționeze cu doar câteva clicuri.
Începeți să utilizați VPN-ul dvs
Indiferent dacă instalați o aplicație VPN sau configurați direct Windows 10 pentru VPN, utilizați-o cât de des puteți. Folosește-l pe drum, pentru a ține la distanță amenințările reprezentate de Wi-Fi-ul gratuit sau public. Folosiți-l acasă pentru a vă asigura că ISP-ul dvs. nu vă poate monetiza datele. Folosiți-l pentru a vă proteja traficul de ochii celor cărora nu le-ați dat consimțământul pentru a vă vizualiza datele.
Folosește doar VPN-ul tău.
