Cum să configurați un Mac pentru copiii dvs
Publicat: 2022-01-29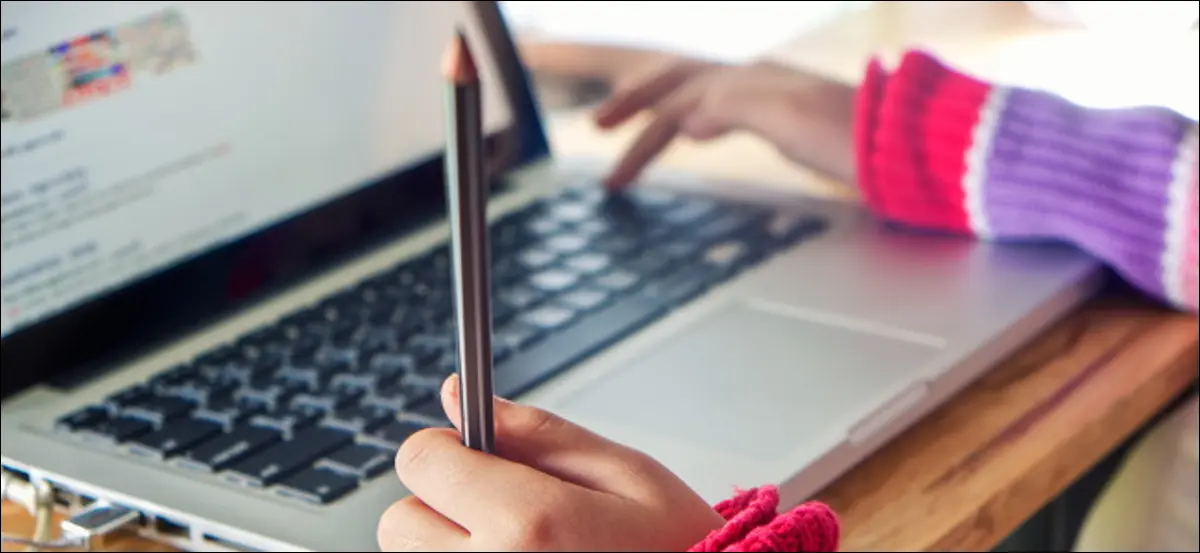
Oferirea copiilor acces la un computer și la internet este din ce în ce mai importantă, dar la fel este și protecția lor. Stabilirea limitelor și promovarea unei relații sănătoase cu tehnologia poate părea dificilă, dar macOS are control parental încorporat care poate ajuta.
Creați contul de utilizator al copilului dvs
Copilul tău poate împărtăși un computer cu restul familiei sau poate avea un Mac propriu în camera lui. Pentru a stabili reguli, poți crea un cont de utilizator dedicat pentru copilul tău.
Dacă mai mulți copii vor folosi Mac-ul pe care îl configurați, ar trebui să creați conturi de utilizator separate pentru fiecare dintre ei. Puteți configura permisiuni și straturi de control separate pentru fiecare dintre aceste conturi. Cu propriul cont, fiecare copil are propriul spațiu pe disc pentru documente, fotografii și alte fișiere.
Chiar dacă copilul tău are propriul computer, tu ar trebui să fii singura persoană cu acces de administrator. Contul de administrator este cel pe care îl creați când porniți Mac-ul pentru prima dată. Vă oferă acces nestingherit la suita completă de funcții.
Cel mai bun mod de a face acest lucru este să configurați singur Mac-ul. Prima dată când porniți computerul, parcurgeți procesul de configurare ca și cum ar fi al dvs. Asigurați-vă că setați o parolă securizată pentru contul de administrator pe care copilul dumneavoastră nu o va ghici.
Când noul tău Mac este configurat și gata de funcționare, este timpul să creezi un cont pentru copilul tău:
- Mergeți la Preferințe de sistem > Utilizatori și grupuri și faceți clic pe butonul Lacăt. Autentificați-vă cu parola, Apple Watch sau Touch ID.
- Faceți clic pe semnul plus (+) pentru a crea un cont nou.
- Selectați „Standard” din meniul derulant „Cont nou”.
- Introduceți informațiile de cont solicitate, apoi faceți clic pe „Creați utilizator”.
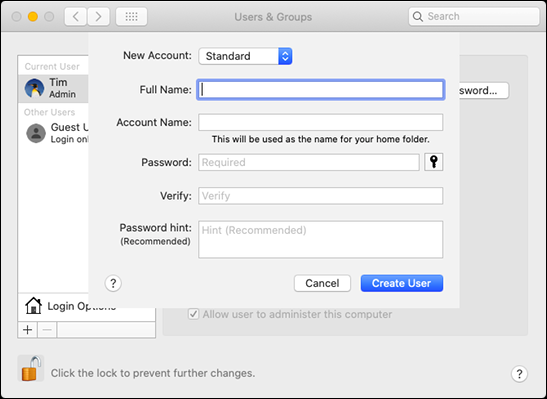
Amintiți-vă că alegerea tipului de cont potrivit vă ajută enorm, deoarece numai conturile de administrator pot instala aplicații. Acest lucru este important, deoarece controalele parentale Apple funcționează pe bază de aplicație. Dacă copilul dvs. poate instala aplicații direct, el ar putea instala un browser care ocolește restricțiile pe care le-ați pus în aplicare.
După ce creați contul de utilizator corespunzător, este timpul să aplicați controlul parental Apple.
LEGATE: Cum să configurați mai multe conturi de utilizator în macOS
Utilizați timpul de utilizare pentru a aplica controlul parental
În macOS Mojave (10.14) și anterioare, „Controale parentale” era o secțiune separată sub „Preferințe de sistem”. Începând cu macOS Catalina (10.15), totuși, configurați controlul parental prin „Timp ecran” sub „Preferințe de sistem”. Pentru a afla ce versiune de macOS rulează computerul dvs., faceți clic pe sigla Apple, apoi selectați „Despre acest Mac”.
În acest articol, ne concentrăm pe macOS Catalina și mai târziu, așa că țineți cont de acest lucru dacă urmăriți o versiune mai veche.
Primul lucru pe care trebuie să-l faceți este să vă deconectați de la contul de administrator, apoi să vă conectați la noul cont de copil pe care tocmai l-ați creat. După ce faceți acest lucru, lansați System Preferences > Screen Time și activați această funcție în meniul Opțiuni.
Faceți clic pe caseta de selectare de lângă „Utilizați codul de acces pentru timpul ecranului” pentru a o activa, apoi introduceți o parolă unică, formată din patru cifre, pe care copilul dvs. nu o va putea ghici (asigurați-vă că este ceva pe care nu îl veți uita, totuși).
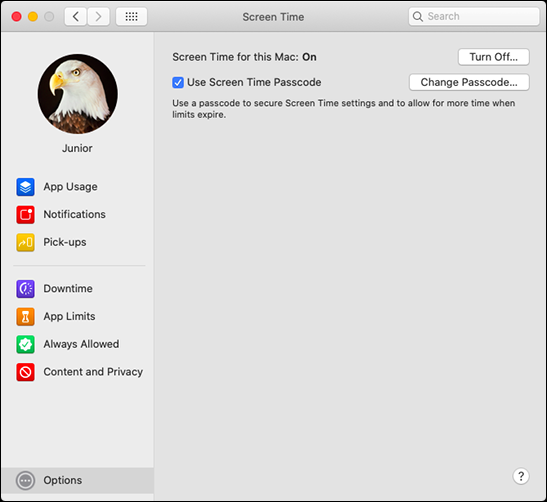
Acum utilizați opțiunile rămase pentru a seta limite pentru aplicații, tipul de conținut și utilizarea generală a computerului. Nu uitați să faceți acest lucru pentru fiecare cont de utilizator; conectați-vă și ajustați permisiunile pentru fiecare după cum credeți de cuviință.
Timp de nefuncţionare
Opțiunea Downtime vă permite să blocați Mac-ul la anumite ore în fiecare zi. În timpul pauzei, oricine folosește computerul poate accesa numai aplicațiile pe care le-ați listat albă. Dacă ești îngrijorat de faptul că copiii tăi își folosesc computerul atunci când ar trebui să doarmă, Downtime este instrumentul pentru tine.
Pentru a activa funcția, faceți clic pe „Activați”. Apoi, puteți fie să dați clic pe opțiunea „În fiecare zi”, fie pe „Personalizat” pentru a vă crea propriul program. Un program personalizat este perfect dacă ești de acord cu copilul tău să folosească mai mult computerul în weekend.
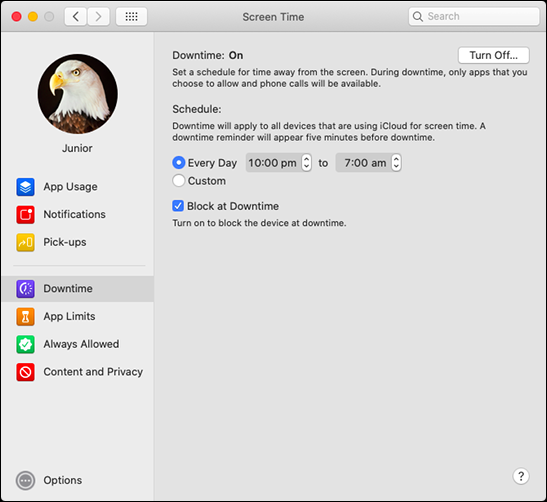
Dacă dezactivați „Blocați în timpul opririi”, copilul dumneavoastră poate ignora limita de timp pentru ziua respectivă. Acest lucru face ca „Timpul ecranului” să fie mai mult un instrument de consiliere decât un adevărat control parental, totuși – dacă doriți să blocați aplicațiile în mod corespunzător, lăsați acest lucru activat.
Limitele aplicației
Dacă nu doriți ca copilul dvs. să folosească prea mult o anumită aplicație sau serviciu, opțiunea „Limite aplicației” vă poate oferi o oarecare liniște. Această funcție limitează utilizarea aplicației la un anumit număr de minute pe zi. Cronometrele se resetează la miezul nopții.
În meniul „Limite aplicației”, faceți clic pe semnul plus (+) pentru a adăuga aplicația pe care doriți să o limitați. De asemenea, puteți selecta categorii întregi de aplicații, cum ar fi „Jocuri” sau „Rețele sociale”. Dacă preferați, totuși, puteți selecta aplicațiile specifice (cum ar fi Safari sau Fortnite) pe care doriți să le limitați. Setați o oră sau un program, faceți clic pe caseta de selectare de lângă opțiunea „Blocați la sfârșitul limitei” pentru a dezactiva aplicația când timpul expiră, apoi faceți clic pe „Terminat”.

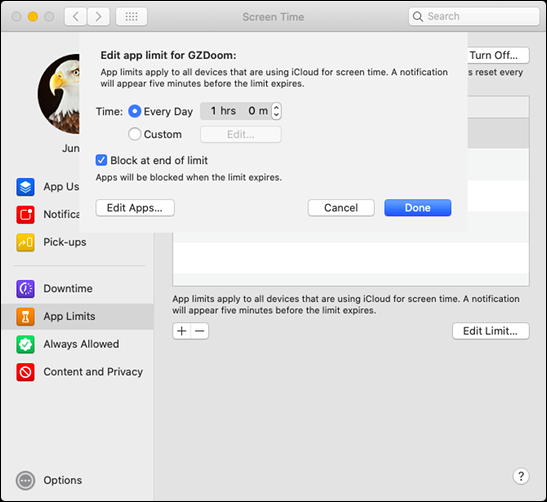
Din păcate, macOS nu face diferența între o aplicație pe care o folosește cineva și una care este doar deschisă în fundal. De exemplu, dacă limitați Safari la două ore pe zi și copilul dvs. scrie o temă în timp ce face cercetări pe web, macOS va limita în continuare Safari la acele două ore, indiferent de cât timp a petrecut copilul dvs. navigând.
Aceasta nu este o problemă pentru alte aplicații, cum ar fi jocurile, dar poate doriți să vă gândiți de două ori la limitarea serviciilor de bază, cum ar fi Safari sau Mesaje.
Mereu permis
În secțiunea „Permis întotdeauna”, puteți în lista albă orice aplicație pe care copilul dvs. le poate accesa în orice moment. Aceste aplicații vor continua să funcționeze după începerea „Timpului de oprire”.
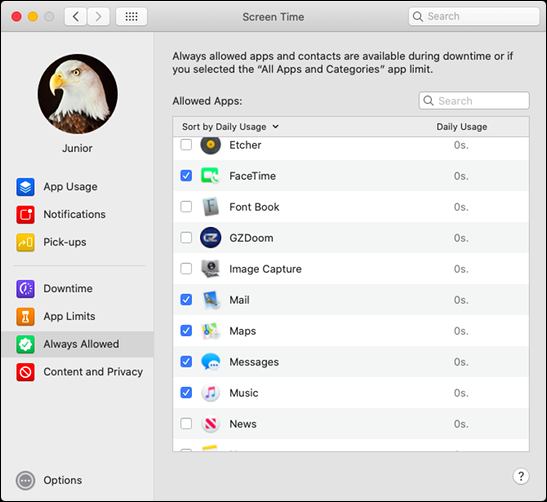
Dacă doriți să blocați totul și să configurați o listă albă de aplicații, activați opțiunea de a bloca „Toate aplicațiile și categoriile” în „Limite aplicațiilor”, apoi adăugați fiecare aplicație în „Permis întotdeauna”.
Conținut și confidențialitate
Meniul „Conținut și confidențialitate” este locul în care poți restricționa cu adevărat ceea ce copilul tău poate vedea și face pe un Mac. Faceți clic pe „Activați” pentru a activa această funcție, apoi răsfoiți fiecare secțiune.
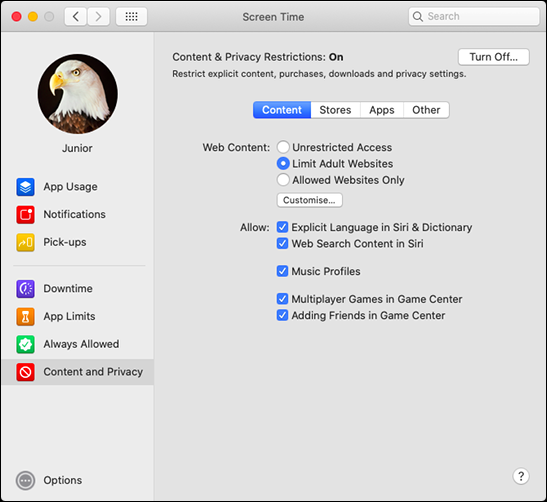
În secțiunea „Conținut”, puteți restricționa conținutul web, limbajul explicit și jocurile multiplayer. Dacă doriți să limitați conținutul web, puteți alege „Acces nerestricționat”, „Limita site-uri web pentru adulți” (care aplică filtrul de conținut Apple) sau opțiunea nucleară, „Numai site-uri web permise” (care blochează totul, cu excepția aplicațiilor pe care le-ați lista albă).
„Magazine” este în mare parte pentru persoanele care folosesc iOS, deoarece conturile Mac „standard” nu pot instala software, oricum. Această secțiune afectează aplicațiile, filme, emisiuni TV, cărți, muzică, podcasturi și știri care apar în rezultatele căutării.
Dacă doriți să limitați accesul la „Camera”, „Siri și dictare” sau „Magazinul de cărți” de pe Mac, faceți clic pe fila „Aplicații”.
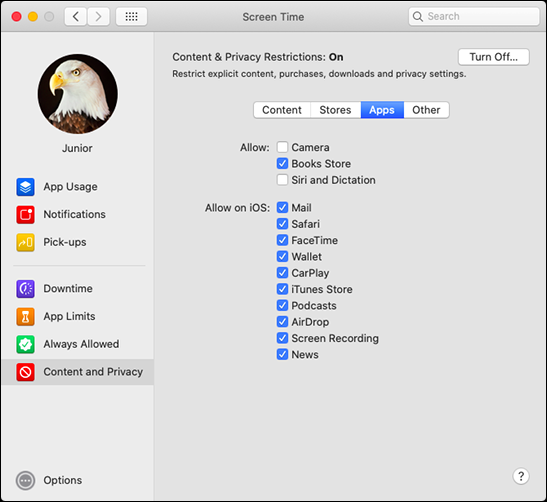
Dacă nu limitați Siri, copilul dumneavoastră îl poate folosi pentru a face solicitări web și a ocoli unele dintre celelalte reguli ale dvs. Opțiunile din „Altele” afectează doar iOS.
Testează-ți regulile
Cu noile reguli în vigoare, este timpul să le testați. Încercați să vizionați un videoclip cu restricții de vârstă pe YouTube sau să utilizați o aplicație pe care ați blocat-o. Cereți-i lui Siri să preia câteva informații pentru dvs. de pe web.
Parcurgeți lista de aplicații disponibile din folderul „Aplicații” și asigurați-vă că sunteți mulțumit de el. Dacă ați instalat un al doilea browser, cum ar fi Firefox sau Chrome, nu uitați să impuneți aceleași limite celor pe care le-ați făcut pe Safari.
Dacă Mac-ul este partajat sau există alte computere în rețea, asigurați-vă că orice conținut partajat din bibliotecile muzicale sau TV este potrivit pentru toată lumea. Pentru a face acest lucru, lansați aplicațiile Muzică și TV, apoi faceți clic pe săgeata derulantă de lângă „Bibliotecă” din bara laterală, așa cum se arată mai jos.
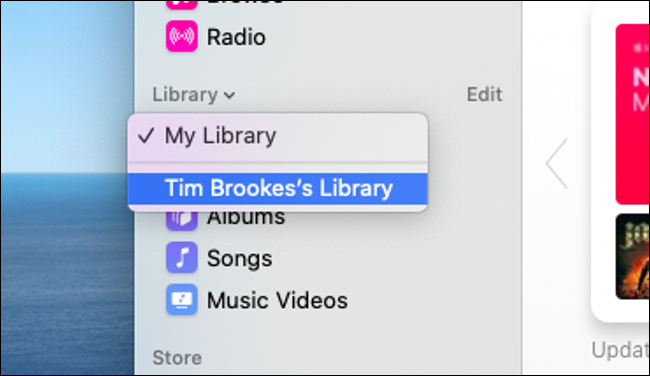
Nu uitați să testați fiecare cont supravegheat pe care l-ați creat. Puteți să vă revizuiți setările ocazional și să relaxați orice restricții care se dovedesc a fi prea extreme sau deranjante. Pe măsură ce copilul dumneavoastră crește, puteți crește restricțiile de vârstă, astfel încât să poată accesa conținut adecvat vârstei. Scopul final este de a promova o relație sănătoasă între copilul dumneavoastră și tehnologia pe care o folosește în fiecare zi.
Amintiți-vă, copiii sunt inteligenți
Copiii dvs. vor căuta probabil modalități de a ocoli restricțiile pe care le impuneți. Când eram copil, folosim instrumente special create pentru a elimina toate restricțiile de pe computerele școlii. Am găsit modalități de a accesa sistemul de fișiere, de a juca jocuri prin rețea și de a ne ascunde urmele pentru a nu fi prinși.
Calculatoarele și software-ul au avansat considerabil de când eram la școală. Cu toate acestea, natura curiozitoare a copiilor nu se va schimba niciodată. Din fericire, din cauza modului în care conturile „Standard” funcționează pe macOS, multe trucuri (cum ar fi schimbarea fusului orar pentru a evita „Downtime”) sunt interzise.
Deci, codul de acces pentru timpul de utilizare al lui @Apple poate fi ocolit. Fiul meu tocmai a dezactivat restricțiile pe care le-am adăugat folosind o aplicație numită PIN Finder, care mi-a returnat PIN-ul după scanarea copiei de rezervă.
NU aveți încredere în restricțiile Screen Time.
PS: Sunt supărat, dar sunt și mândru.
— Nando Vieira (@fnando) 17 mai 2019
De departe, cea mai mare amenințare la adresa noului tău control parental sunt propriile practici de securitate. Dacă copilul dumneavoastră vă poate ghici parola „Timp ecran” sau parola contului de administrator, el vă poate ocoli toate regulile. Este o idee bună să vă schimbați codul și parola frecvent. Acest lucru îl va învăța și pe copilul dumneavoastră bune practici de securitate.
Există instrumente care sunt concepute pentru a elimina restricțiile pe macOS, iar copilul dvs. ar putea încerca să le găsească. Nu puteți face multe în legătură cu acestea, cu excepția așteptării ca Apple să corecteze cea mai recentă rundă de exploit-uri.
Cel mai bun mod de a combate acest lucru este oferindu-i copilului motive minime pentru a depăși restricțiile. Instalați software și jocuri adaptate copiilor, cum ar fi Minecraft, care încurajează învățarea și cooperarea prin joc. Ascultați orice plângeri pe care copilul dumneavoastră le ridică și încercați să vă raționalizați decizia.
Uneori, s-ar putea să găsiți un compromis (o oră în plus în weekend, de exemplu) este tot ce este nevoie.
