Cum să configurați un server comunitar pe Discord
Publicat: 2022-01-29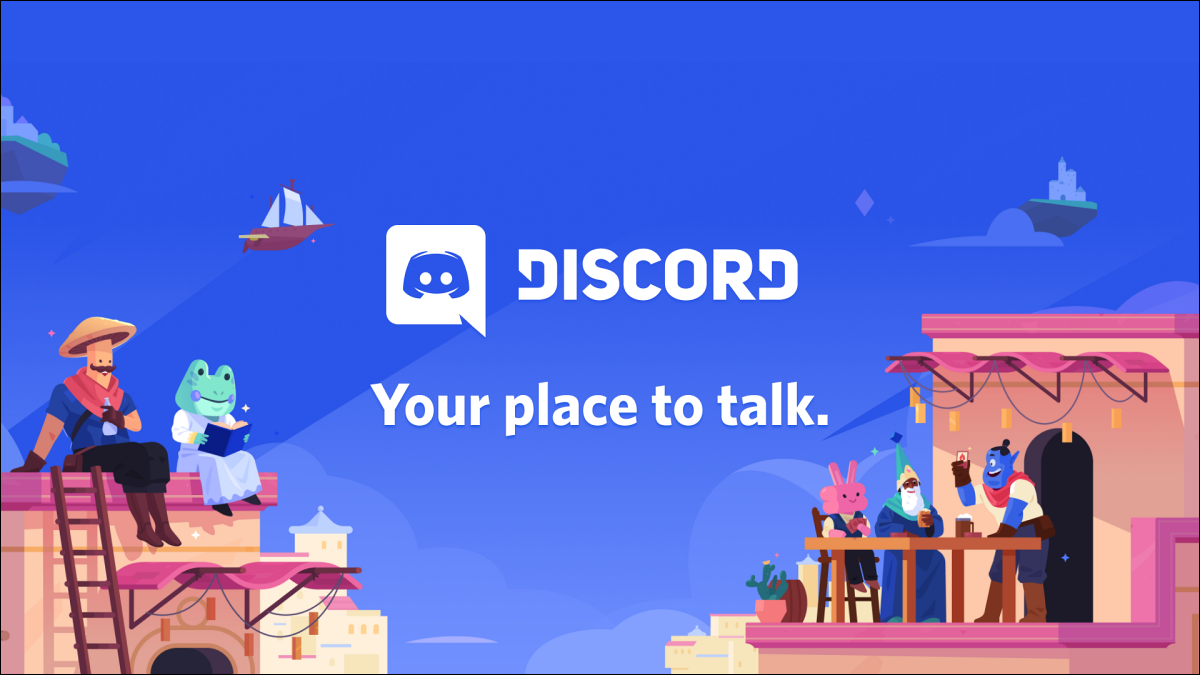
Discord, o platformă de chat în timp real, depășește comunitatea de jocuri. Puteți crea un server comunitar gratuit pentru ca oamenii din întreaga lume să se reunească pentru orice, de la meme la grădinărit. Iată cum.
Cuprins
- De ce ar trebui să faci un server comunitar?
- Cum se creează un server comunitar
- Cum să convertiți un server Discord într-un server comunitar
- Cum să adăugați un ecran de întâmpinare a unui server comunitar
De ce ar trebui să faci un server comunitar?
Puteți face cu ușurință un server Discord privat sau public pentru prietenii și prietenii prietenilor. Aceste servere sunt însă destul de limitate în ceea ce privește dimensiunea. Serverele comunitare, pe de altă parte, pot găzdui mii de utilizatori interesați de subiecte, de la jocuri la anime.
Pentru a vă face o idee despre cum sunt, faceți clic pe butonul Explorați din aplicația sau site-ul Discord și răsfoiți serverele comunitare existente.
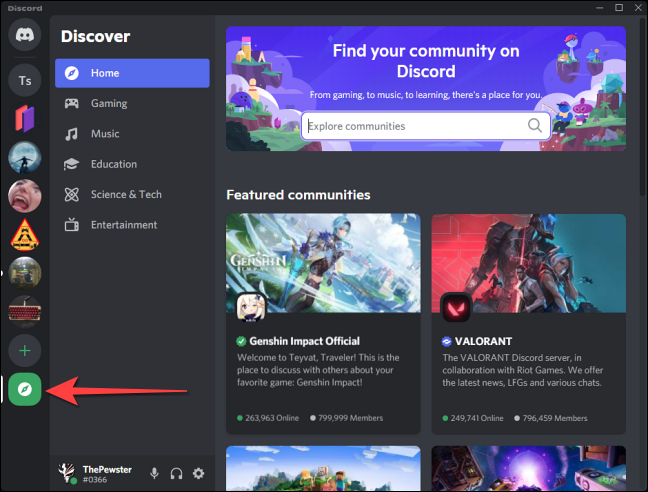
Este o idee bună să creați un server comunitar dacă scopul dvs. este să adune mulți membri globali cu aceleași interese și să creați un spațiu sigur fără abuz, spam sau trolling.
Aceasta face parte din cerințele pe care Discord le prevede pentru crearea unui server comunitar:
- Verificarea membrilor: numai utilizatorii cu un e-mail verificat pot trimite mesaje publice sau private (cu excepția moderatorilor).
- Eliminarea explicită a conținutului media: puteți lăsa Discord să scaneze conținutul media partajat pe server și să șterge automat orice conținut explicit.
- Canalul de reguli: un canal dedicat care listează regulile serverului sau un canal de linii directoare pe care noii membri să le citească.
- Canalul moderatorilor: un canal dedicat pentru moderatori și administratorii Discord pentru a transmite actualizări despre noile funcții de moderare și actualizări generice ale comunității.
Un server tipic comunitar oferă, de asemenea, funcții precum un ecran personalizat de întâmpinare, canale de anunț pentru difuzarea mesajelor, canale de scenă pentru conversații doar audio și informații despre server.
RELATE: Cum să creați, să configurați și să vă gestionați serverul Discord
Iată cum să vă configurați serverul comunitar în Discord.
Cum se creează un server comunitar pe Discord
Pentru a începe configurarea unui server comunitar, descărcați aplicația Discord (Windows, macOS, iOS, Android și Linux), deschideți-o și conectați-vă.
Puteți crea un server comunitar de la zero, la fel cum vă faceți propriul server Discord. Mai întâi, faceți clic pe pictograma mare plus (+) din coloana din stânga pentru a crea un nou server.
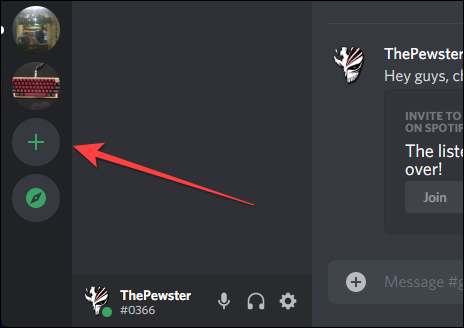
Din următoarea fereastră care apare, selectați „Creați-mi propriul” dacă doriți să creați un server comunitar de la zero. Cu toate acestea, este o idee bună să folosiți șabloane gata, așa că derulați puțin în jos și alegeți „Comunitate locală”.
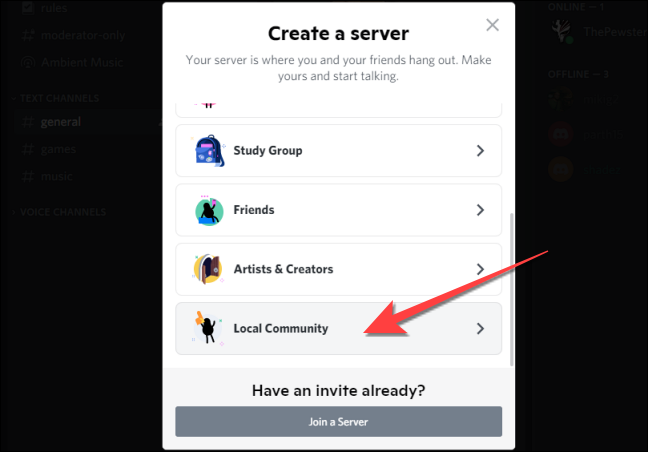
Apoi, selectați „Pentru un club sau comunitate”.
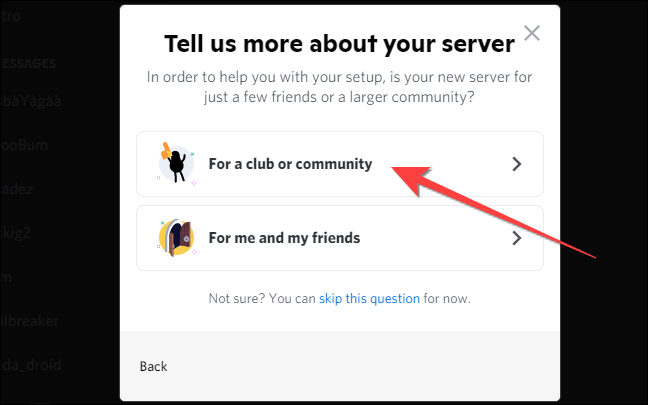
Introduceți numele serverului în casetă și, dacă doriți, încărcați o imagine de afișare pentru serverul dvs. (puteți face asta oricând mai târziu.). Apăsați „Creați”.
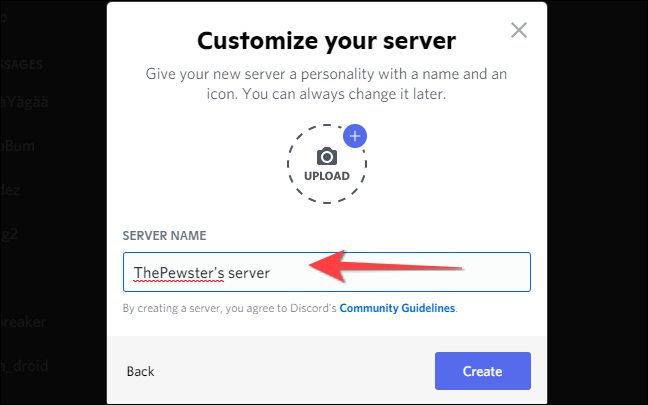
Aceasta va crea un nou server comunitar cu canale relevante.
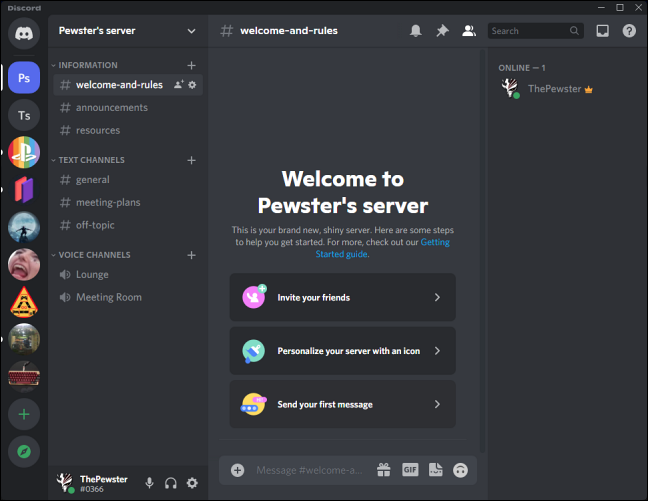
Totuși, va trebui să parcurgeți procesul descris mai jos pentru a activa lucruri precum Numai e-mail verificat și Eliminare explicită a conținutului media.
Cum să vă schimbați serverul Discord într-un server comunitar
Dacă aveți un server privat existent cu mulți membri, îl puteți converti într-un server comunitar. Pentru a face asta, selectați numele serverului în colțul din stânga sus și alegeți „Setări server” din meniul derulant.
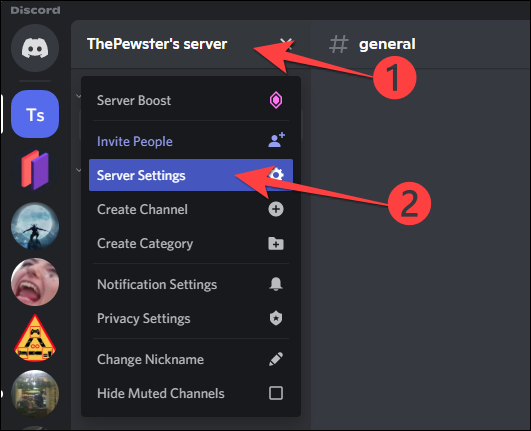
În meniul de setări al serverului dvs., faceți clic pe opțiunea „Activați comunitatea” din secțiunea „Comunitate” din coloana din stânga și selectați butonul „Începeți” din partea dreaptă.
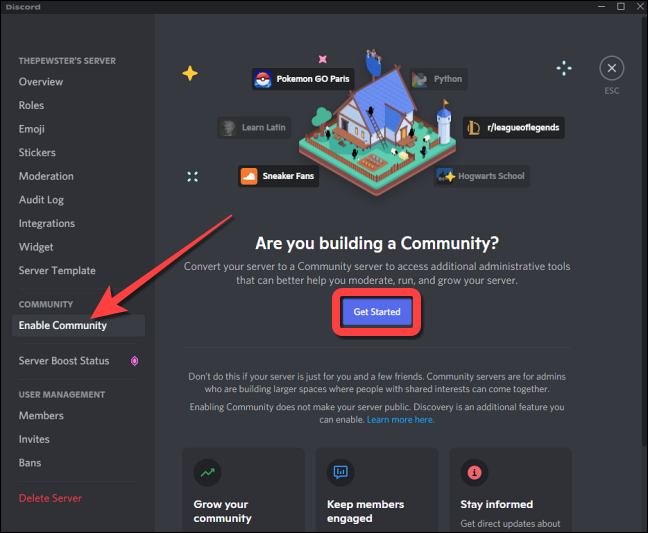
Aceasta dezvăluie o fereastră în care să alegeți setările pentru serverul dvs. comunitar. Bifați caseta „E-mail verificat necesar” pentru a permite numai persoanelor cu un e-mail verificat să se alăture serverului comunității.
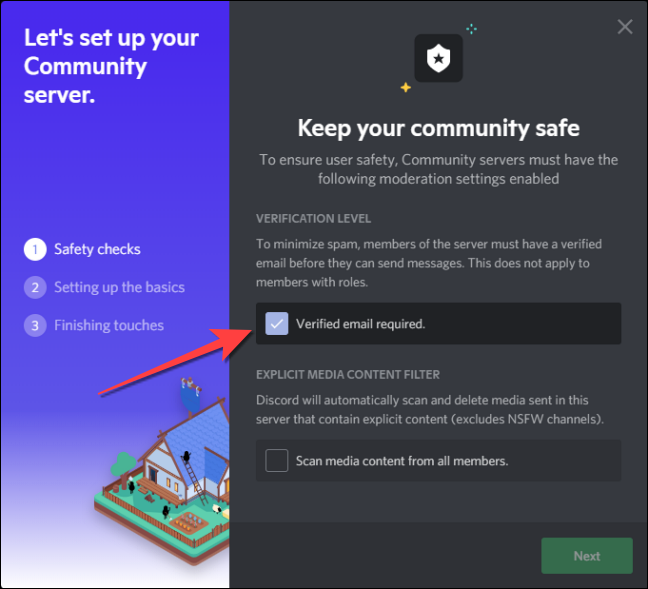
Apoi, bifați caseta „Scanați conținutul media de la toți membrii” pentru a permite Discord să scaneze și să șterge automat conținutul media dacă conține conținut explicit. Apoi, faceți clic pe butonul „Următorul” pentru a continua.
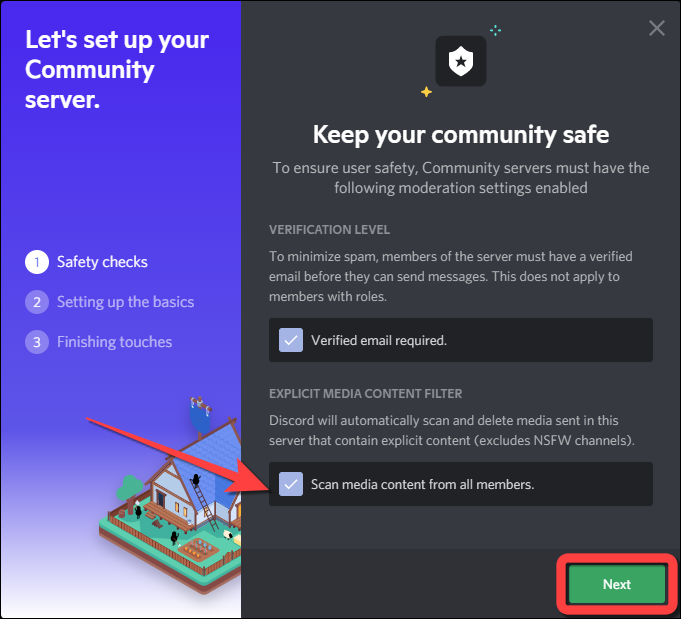
Dacă doriți ca Discord să creeze automat un nou canal de reguli și actualizări ale comunității, faceți clic pe Următorul. Sau puteți folosi meniul drop-down pentru a alege canalul pentru reguli și actualizări ale comunității. Apoi, faceți clic pe „Următorul”.

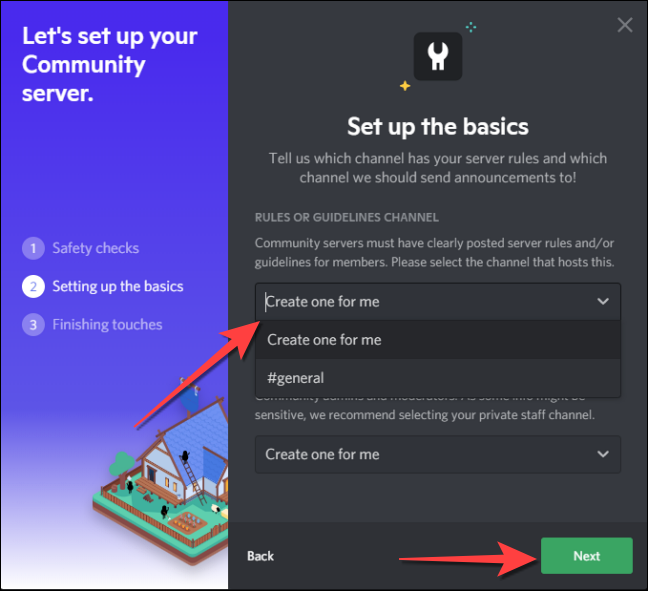
Bifați caseta „Notificări implicite numai pentru mențiuni” dacă doriți ca serverul dvs. să trimită notificări numai pentru mențiuni.
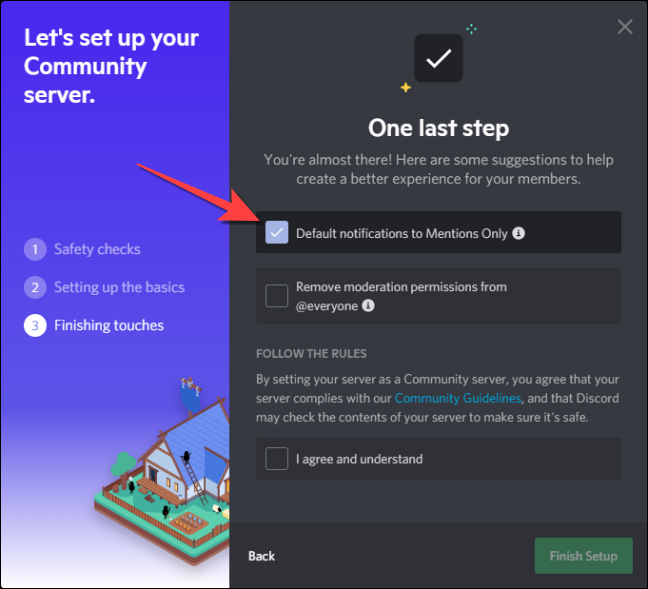
Bifați caseta „Eliminați permisiunile de moderare pentru @everyone” pentru a revoca toate permisiunile la nivel de moderator pentru toți membrii.
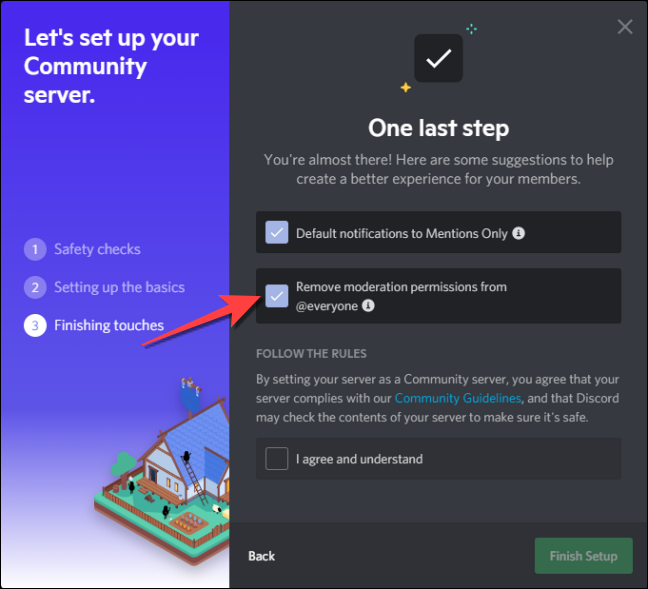
În cele din urmă, bifați caseta „Sunt de acord și înțeleg” dacă sunteți de acord să respectați regulile Discord pentru serverele comunitare.
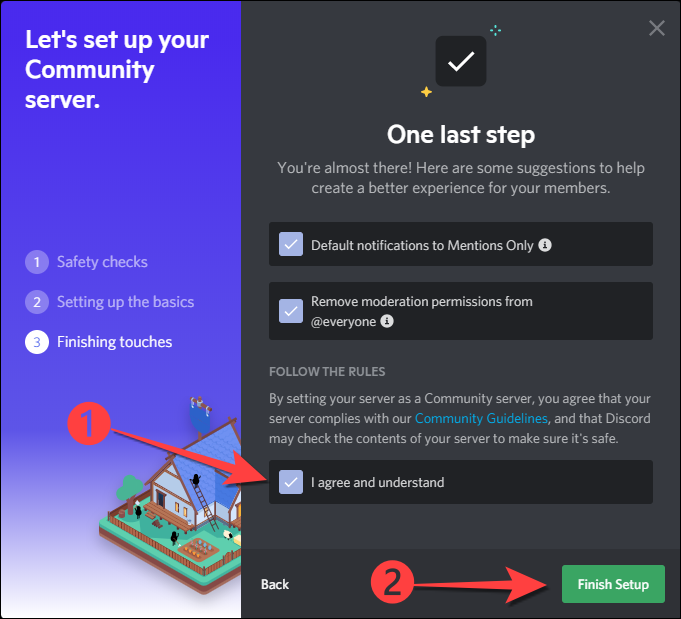
După bifarea oricăror casete relevante, selectați butonul „Finalizare configurare”. Discord vă arată un banner care vă anunță că „Serverul dvs. este acum un server comunitar”.
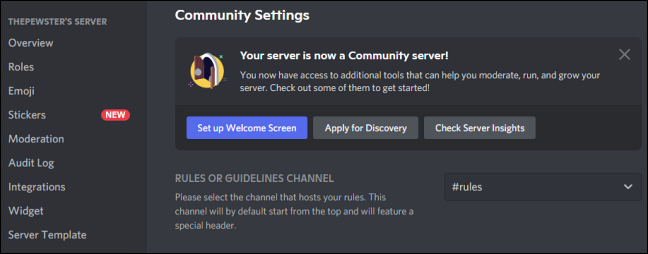
Sub secțiunea „Descrierea serverului”, adăugați o descriere a serverului comunității. Această descriere va apărea atunci când creați linkuri de invitație personalizate atunci când sunt încorporate în rețelele sociale, mesagerie sau alte site-uri. După ce ați terminat, apăsați butonul „Salvați modificările” din partea de jos.
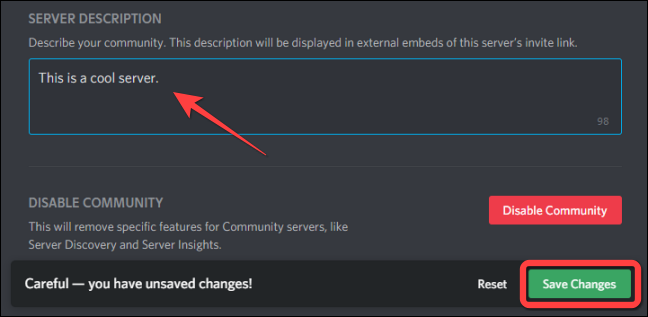
LEGATE: Cum să invitați oameni la un server Discord (și să creați linkuri de invitație)
Cum să adăugați un ecran personalizat de bun venit la un server comunitar
Indiferent dacă creați un nou server comunitar de la zero sau îl convertiți pe cel existent, trebuie să creați un ecran de bun venit pentru noii utilizatori. Configurarea unui ecran de bun venit îi ajută pe noii membri să știe ce activități pot face pe diferitele canale.
Cu aplicația sau site-ul Discord deschis, faceți clic pe numele serverului comunității pentru a afișa meniul derulant și selectați „Setări server”.
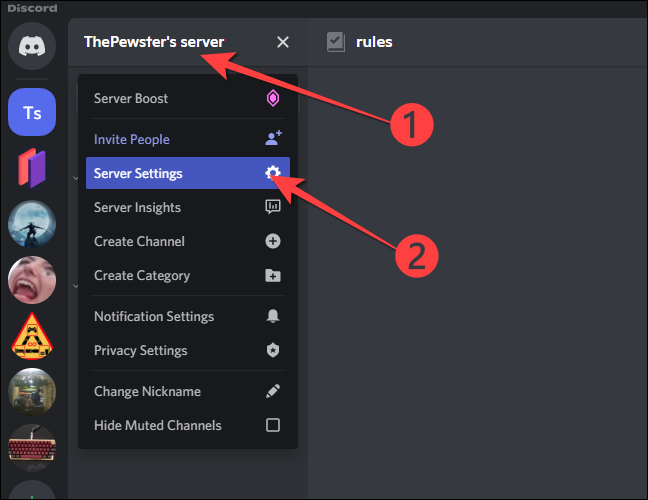
Selectați „Ecranul de bun venit” din secțiunea „Comunitate” din coloana din stânga, apoi faceți clic pe butonul „Configurați ecranul de bun venit” din partea dreaptă.
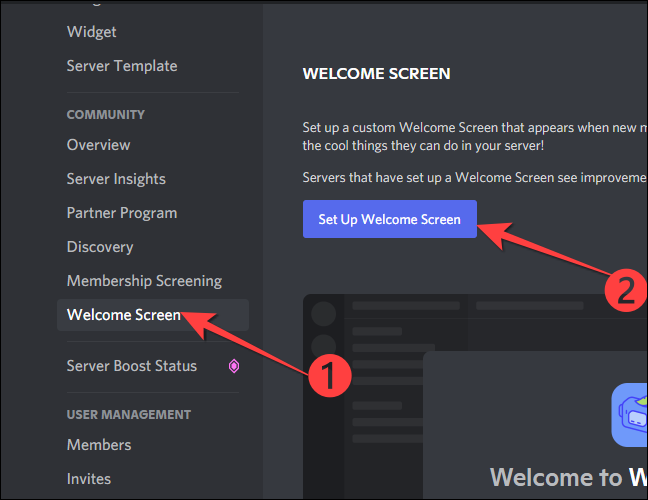
Apoi, Discord vă va cere să setați un canal recomandat pe care toți membrii noi ar trebui să îl viziteze mai întâi. Ar putea fi regulile, generale sau orice alt canal pe care l-ați creat.
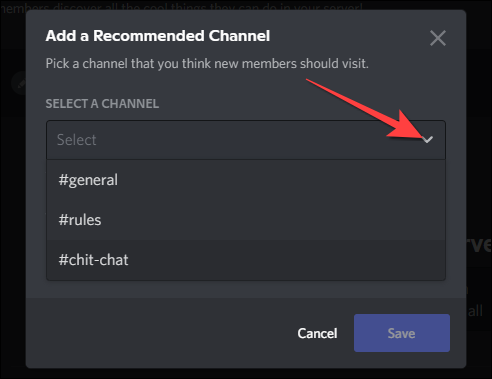
Sub opțiunea „Ce fac oamenii pe acest canal”, selectați un emoji și scrieți o scurtă descriere a activităților de făcut în canalul ales. După ce ați terminat, faceți clic pe butonul „Salvați”.
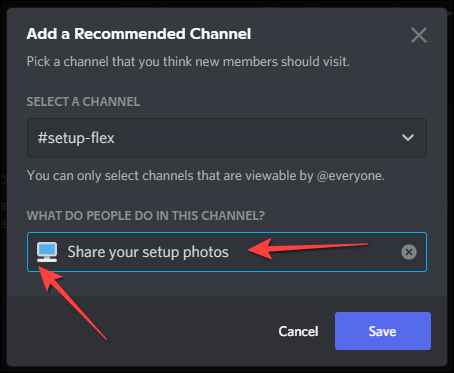
Fereastra de configurare a ecranului de bun venit afișează o eroare pentru primele 5 canale recomandate pe care Discord le populează automat pentru serverul dvs. Le puteți șterge sau personaliza pentru a elimina erorile. De exemplu, puteți conecta canalul recomandat „Vă rugăm să citiți regulile” cu canalul „Reguli” pe care l-ați creat în timp ce configurați serverul.
Faceți clic pe butonul „Editați” de lângă canalul „Vă rugăm să citiți regulile”.
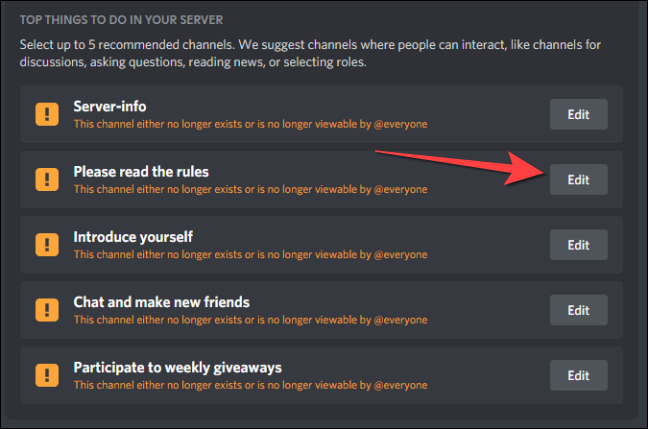
Folosiți meniul drop-down pentru a selecta „Reguli” sau orice ați setat ca nume pentru canalul Reguli. Sau, puteți apăsa „Eliminare” pentru a șterge acel canal din lista mesajului Ecran de bun venit. Apoi, repetați același proces pentru celelalte canale.
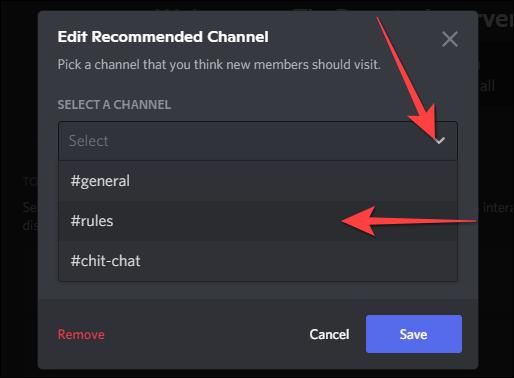
În cele din urmă, adăugați o descriere a serverului.
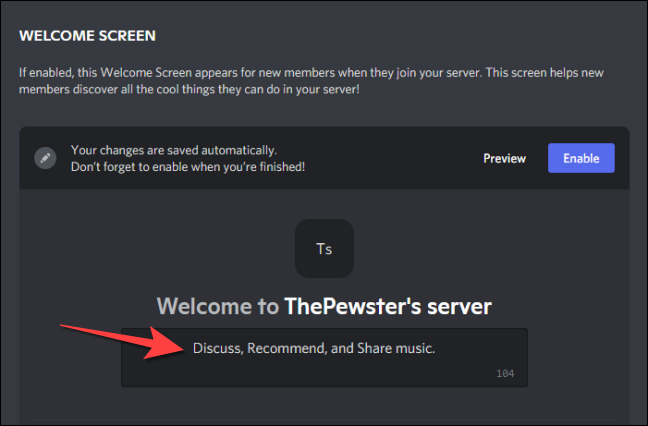
Apăsați butonul Previzualizare dacă doriți să vedeți cum arată ecranul de bun venit.
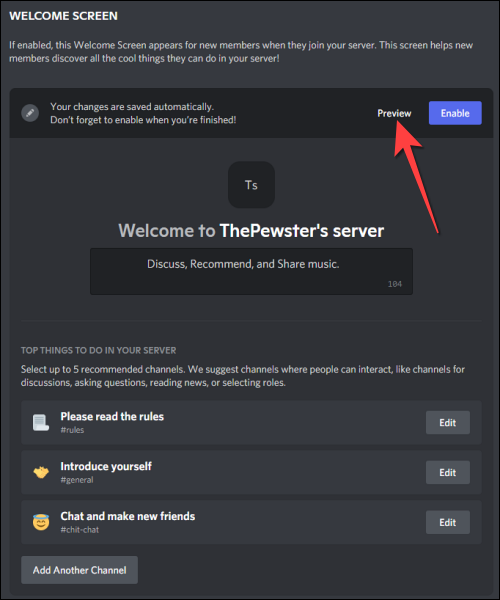
Verificați dacă totul arată bine în previzualizarea ecranului de bun venit.
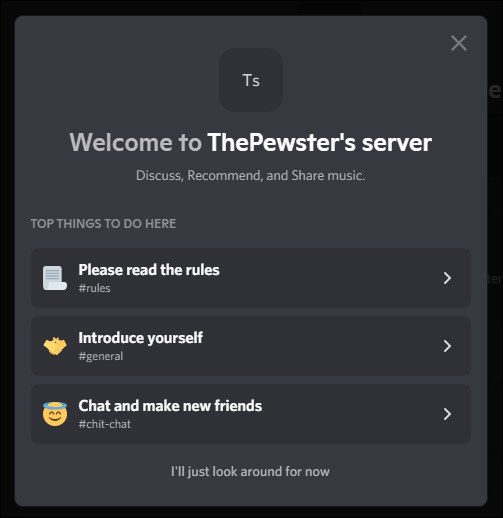
Apoi, apăsați Esc pentru a-l închide. După ce ați făcut modificările conținutului ecranului de bun venit, apăsați butonul „Activați” din colțul din dreapta sus.

Asta e. Când oamenii se alătură serverului dvs. comunitar, ecranul personalizat de bun venit îi va ajuta să afle ce pot face pe server. De asemenea, puteți rula oferte, licitații și vânzări pe serverul comunității dvs. dacă intenționați să utilizați Discord pentru afacerea dvs.
LEGATE: Este Discord potrivit pentru afacerea dvs.?
