Cum să setați permisiunile pentru fișiere pe Mac
Publicat: 2022-01-29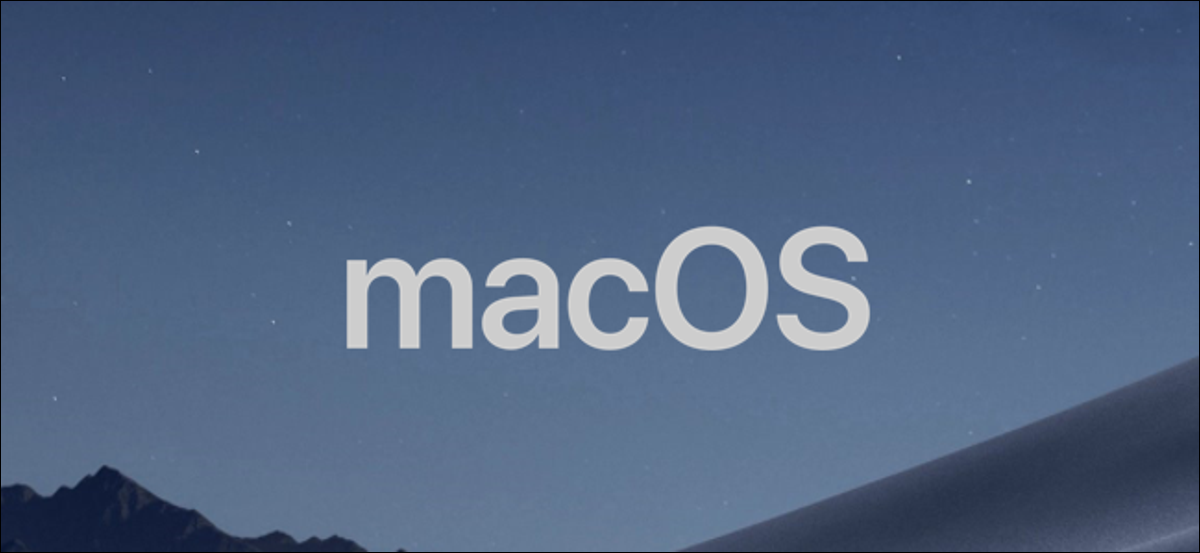
La fel ca toate sistemele de operare majore, macOS vă permite să restricționați accesul la fișiere folosind un set complex de permisiuni pentru fișiere. Le puteți seta singur folosind aplicația Finder sau folosind comanda chmod din terminalul Mac-ului dvs. Iată cum.
Setarea permisiunilor pentru fișiere Mac folosind Finder
Dacă doriți să setați permisiunile pentru un fișier pe Mac fără a utiliza terminalul, va trebui să utilizați aplicația Finder.
Puteți lansa Finder din Dock din partea de jos a ecranului. Aplicația este reprezentată de pictograma zâmbitoare cu sigla Happy Mac.
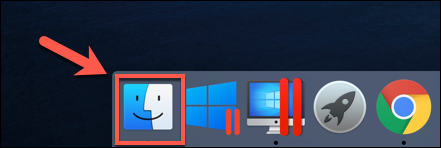
Într-o fereastră Finder, puteți vizualiza și seta permisiunile făcând clic dreapta pe un fișier sau folder și selectând opțiunea „Obțineți informații”.
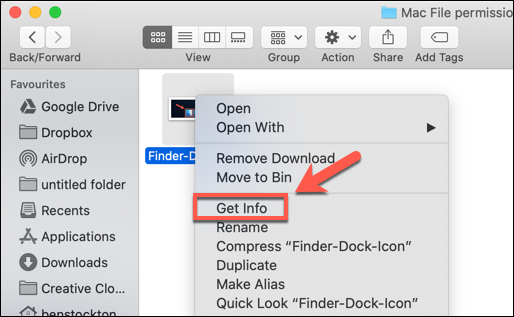
Informații extinse despre fișierul sau folderul dvs. pot fi găsite în fereastra „Informații” care se deschide. Pentru a seta permisiunile pentru fișiere, totuși, va trebui să faceți clic pe săgeata de lângă opțiunea „Partajare și permisiuni”.
Aceasta va afișa o listă de conturi sau grupuri de utilizatori pe Mac, cu nivelurile de acces afișate în categoria „Privilegii”.
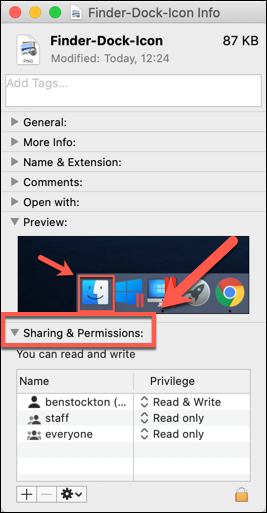
Dacă contul sau grupul de utilizatori pentru care doriți să setați permisiuni nu este listat, selectați pictograma Plus (+) din partea de jos a ferestrei.
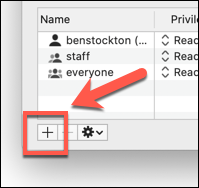
Alegeți utilizatorul sau grupul în fereastra de selecție și apoi faceți clic pe butonul „Selectați”. Acesta îl va adăuga pe listă.
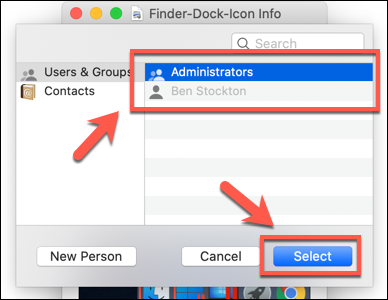
Nivelurile de acces se explică de la sine - utilizatorii cu un nivel de acces „Numai citire” nu pot edita fișiere, dar le pot accesa. Dacă un cont este setat la nivelul „Citire și scriere”, atunci le pot face pe amândouă.
Pentru a edita acest lucru pentru un utilizator sau grup din listă, faceți clic pe săgeata de lângă nivelul existent pentru acel cont sau grup și apoi selectați „Numai citire” sau „Citire și scriere” din listă.
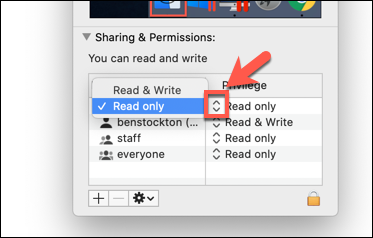
Permisiunile sunt setate imediat. Închideți fereastra „Informații” după ce ați terminat.
Setarea permisiunilor de fișiere Mac folosind terminalul
Dacă ați folosit vreodată comanda chmod pe Linux, atunci veți fi conștienți de puterea acesteia. Cu o singură comandă de terminal, puteți seta permisiunile de citire, scriere și executabile pentru fișiere și directoare.
LEGATE: Cum să utilizați comanda chmod pe Linux
Comanda chmod nu este o comandă numai pentru Linux. La fel ca multe alte comenzi de terminale Linux, chmod datează de la Unix din anii 1970 — Linux și macOS împărtășesc această moștenire, motiv pentru care comanda chmod este disponibilă în macOS astăzi.
Pentru a utiliza chmod , deschideți o fereastră de terminal. Puteți face acest lucru apăsând pictograma Launchpad de pe Dock și făcând clic pe opțiunea „Terminal” din folderul „Altele”.
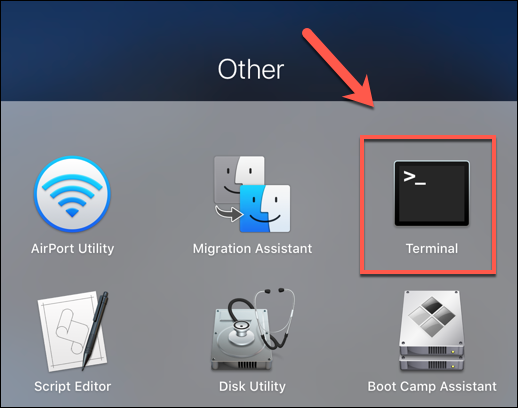
Alternativ, puteți utiliza caracteristica încorporată de căutare Spotlight de la Apple pentru a deschide Terminalul.
Vizualizarea permisiunilor curente pentru fișiere
Pentru a vedea permisiunile curente pentru un fișier, tastați:
ls -@l fișier.txt
Înlocuiți „file.txt” cu propriul nume de fișier. Aceasta va afișa toate nivelurile de acces ale utilizatorilor, precum și orice atribute extinse relevante pentru macOS.
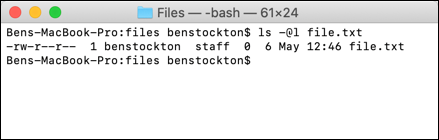
Permisiunile pentru fișier sunt afișate în primele 11 caractere rezultate de comanda ls . Primul caracter, o liniuță en ( - ), arată că acesta este un fișier. Pentru foldere, aceasta este înlocuită cu o litera ( d ).

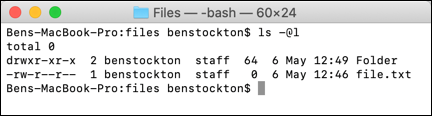
Următoarele nouă personaje sunt împărțite în grupuri de trei.
Primul grup arată nivelurile de acces pentru proprietarul fișierului/dosarului (1), grupul din mijloc arată permisiunile de grup (2), iar ultimele trei arată permisiunile pentru orice alți utilizatori (3).
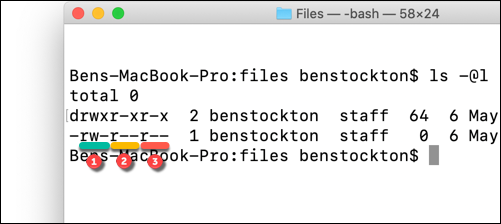
Veți vedea și aici litere, cum ar fi r (citește), w (scrie) și x (execută). Aceste niveluri sunt întotdeauna afișate în această ordine, de exemplu:
-
---ar însemna că nu există acces de citire sau scriere, iar fișierul nu este executabil. -
r--ar însemna că fișierul poate fi citit, dar nu poate fi scris și fișierul nu este executabil. -
rw-ar însemna că fișierul poate fi citit și scris, dar fișierul nu este executabil. -
rxînseamnă că fișierul poate fi citit și executat, dar nu poate fi scris. -
rwxînseamnă că fișierul poate fi citit, scris și executat.
Dacă caracterul final este un semn ( @ ), atunci înseamnă că fișierul sau folderul are atribute extinse ale fișierului legate de securitate, oferind anumitor aplicații (cum ar fi Finder) acces persistent la fișiere.
Acest lucru este legat parțial de noile funcții de securitate introduse în macOS Catalina, deși listele de control al accesului la fișiere (ACL) au fost o caracteristică Mac începând cu macOS X 10.4 Tiger, în 2005.
LEGATE: Cum funcționează noile funcții de securitate ale macOS Catalina
Setarea permisiunilor pentru fișiere
Pentru a seta permisiunile pentru fișiere, veți folosi comanda chmod din terminal. Pentru a elimina toate permisiunile existente, setați accesul de citire și scriere pentru utilizator, permițând în același timp accesul de citire pentru toți ceilalți utilizatori, tastați:
chmod u=rw,g=r,o=r file.txt
Indicatorul u setează permisiunile pentru proprietarul fișierului, g se referă la grupul de utilizatori, în timp ce o se referă la toți ceilalți utilizatori. Utilizarea unui semn egal ( = ) șterge toate permisiunile anterioare pentru acea categorie.
În acest caz, proprietarul fișierului obține acces de citire și scriere, în timp ce grupul de utilizatori și alți utilizatori obțin acces de citire.
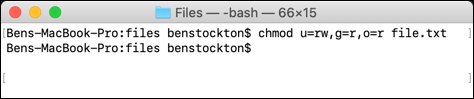
Puteți utiliza semnul plus ( + ) pentru a adăuga acces la un nivel de utilizator. De exemplu:
chmod o+rw fișier.txt
Acest lucru ar acorda tuturor celorlalți utilizatori atât acces de citire, cât și de scriere la fișier.
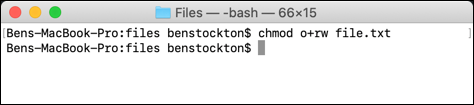
Puteți folosi semnul minus ( - ) pentru a elimina acest lucru, de exemplu:
chmod o-rw file.txt
Acest lucru ar elimina accesul de citire și scriere pentru toți ceilalți utilizatori din fișier.
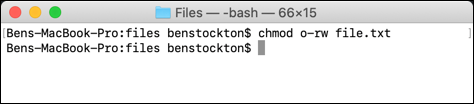
Pentru a șterge, adăuga sau elimina permisiunile utilizatorilor pentru toți utilizatorii, utilizați în schimb marcatorul a . De exemplu:
chmod a+rwx file.txt
Acest lucru ar acorda tuturor utilizatorilor și grupurilor de utilizatori acces de citire și scriere la fișierul dvs. și le va permite tuturor utilizatorilor să execute fișierul.
Cu o mare putere vine o mare responsabilitate și nu se poate nega că comanda chmod este un instrument extins și puternic pentru a schimba permisiunile fișierelor pe Mac. Puteți, de exemplu, să înlocuiți literele ( rwx ) cu o combinație de trei (sau patru) cifre octale, până la 777 (pentru citire, scriere și executare).
Dacă doriți să aflați mai multe despre el, tastați man chmod la terminal pentru a citi lista completă a steagurilor și setărilor disponibile.
