Cum să setați imaginea de fundal pentru Microsoft Word
Publicat: 2022-04-14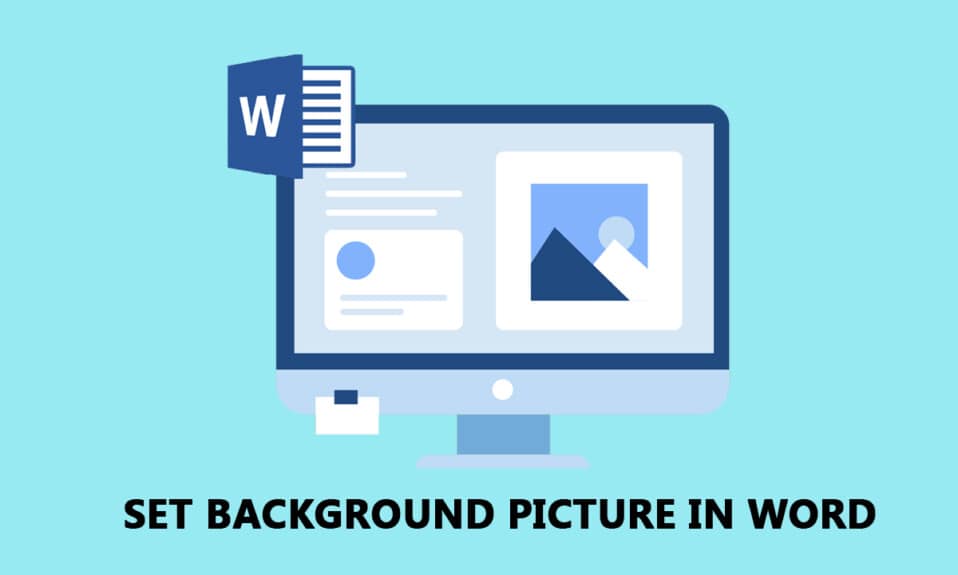
Microsoft Word a devenit una dintre cerințele de bază în această lume digitală. V-ați plictisit de textul obișnuit din Word și doriți să personalizați puțin documentul? Ce zici de setarea unei imagini de fundal pentru documentul Word? Da, puteți seta o imagine de fundal pentru Microsoft Word. Acest articol se concentrează pe metodele de a seta o imagine ca fundal fie pentru o pagină, fie pentru întregul document. În plus, veți afla răspunsul la întrebarea cum să inserați o imagine ca fundal în Word.
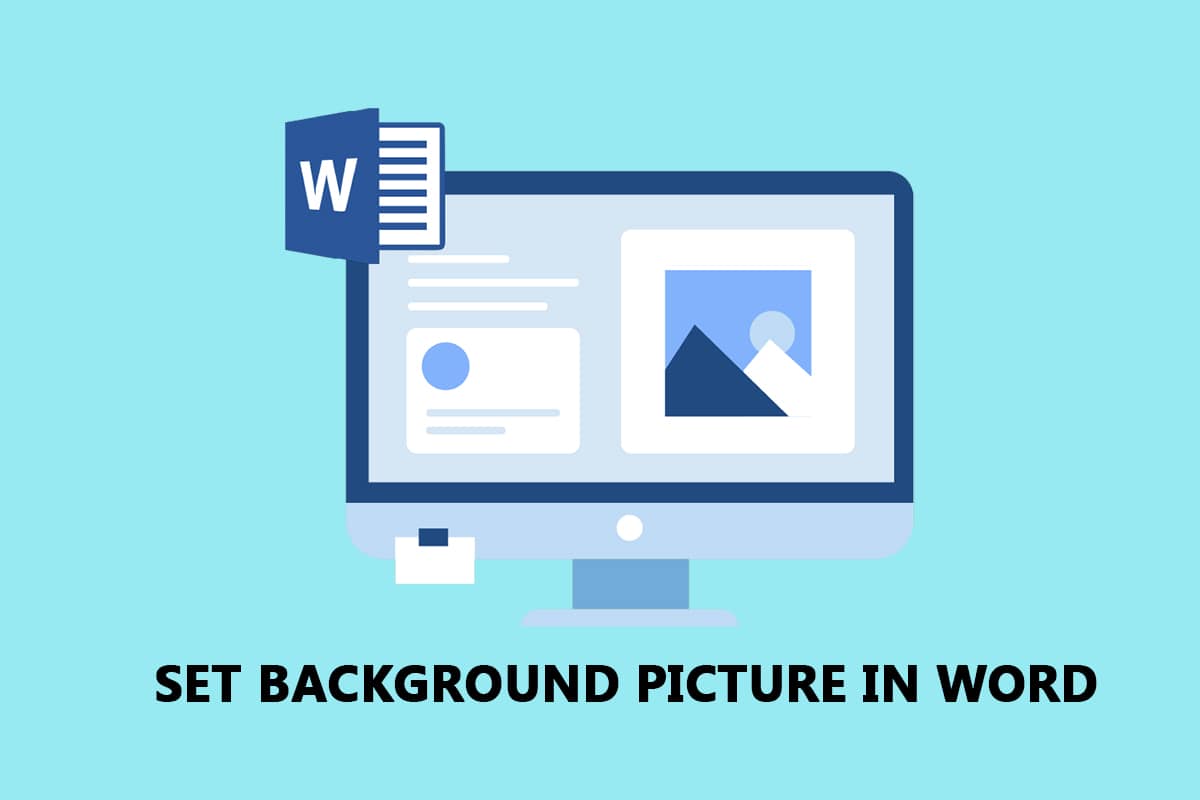
Cuprins
- Cum să setați imaginea de fundal pentru Microsoft Word
- Metoda 1: Setați fundalul pentru întregul document
- Opțiunea I: Utilizați butonul de culoare a paginii
- Opțiunea II: Utilizați butonul Watermark
- Metoda 2: Setați fundalul pentru o singură pagină
- Opțiunea I: Inserați imaginea
- Opțiunea II: Personalizați forma inserată
Cum să setați imaginea de fundal pentru Microsoft Word
Mai jos am arătat cum să setați imaginea de fundal pentru Microsoft Word pentru întregul document și o singură pagină.
Metoda 1: Setați fundalul pentru întregul document
Folosind metodele descrise în această secțiune, puteți seta o imagine de fundal pentru documentul Word. Opțiunile vă permit să setați același fundal pentru întregul document Word.
Opțiunea I: Utilizați butonul de culoare a paginii
Această opțiune vă permite să setați imaginea ca fundal pentru întregul document Word, utilizând butonul Culoarea paginii.
1. Apăsați tasta Windows , tastați cuvânt și faceți clic pe Deschidere .

2. Accesați fila Design din Panglică și faceți clic pe butonul Culoarea paginii din secțiunea Fundal paginii.
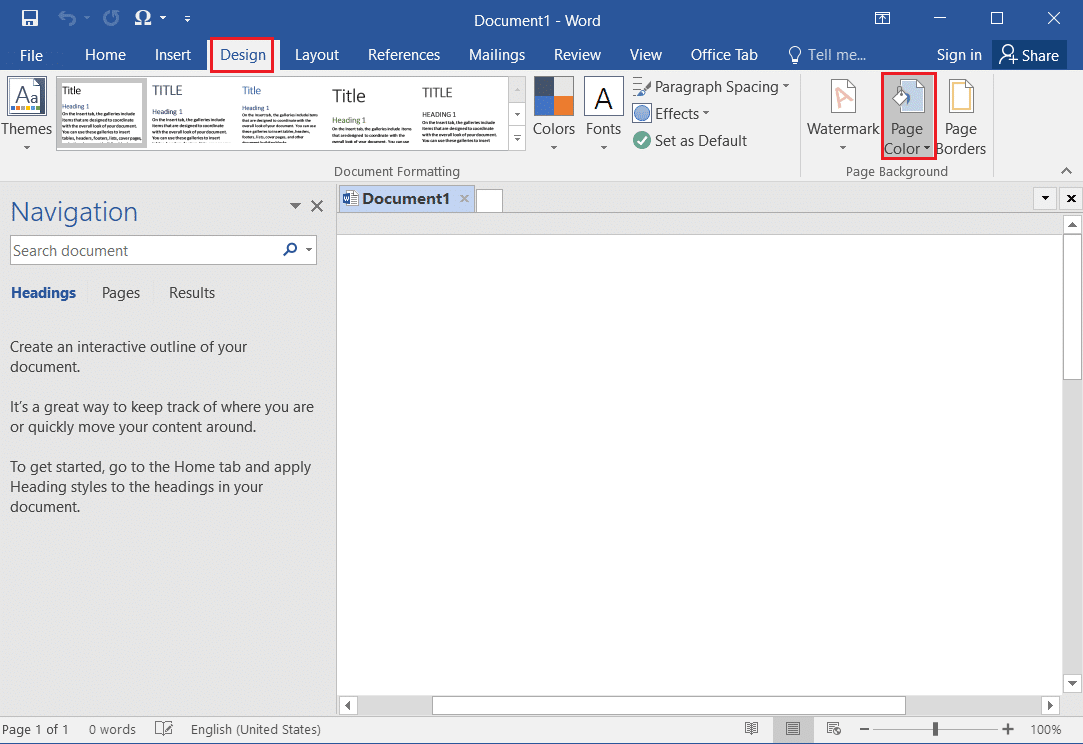
3. Selectați opțiunea Efecte de umplere... din meniul afișat.
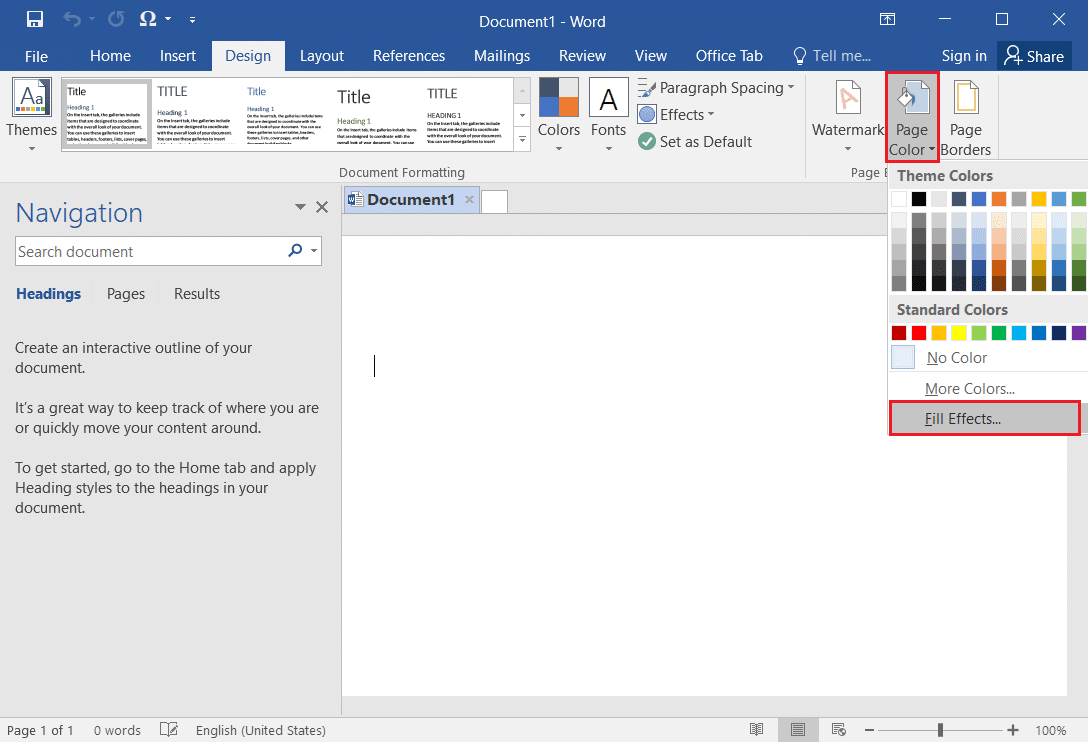
4. În fereastra Efecte de umplere, navigați la fila Imagine și faceți clic pe butonul Selectare imagine… .
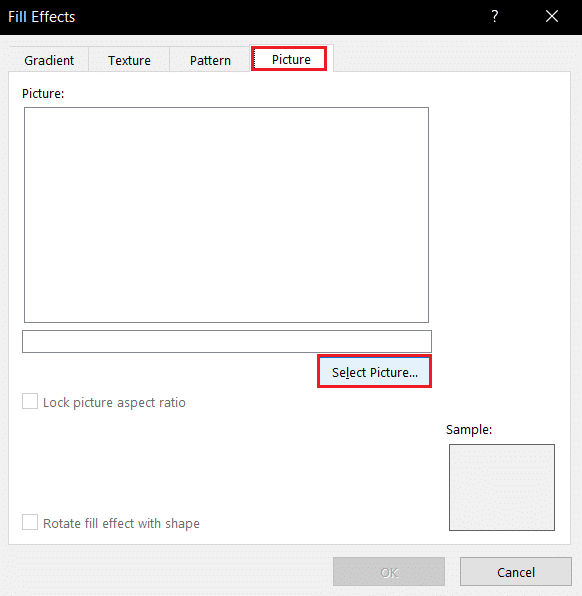
5. Faceți clic pe opțiunea Răsfoire de lângă fila Dintr-un fișier din fereastra Inserare imagini.
Notă: De asemenea, puteți căuta imagini online folosind Bing Image Search sau puteți selecta imaginea din OneDrive.

6. Căutați fișierul în fereastra următoare, selectați-l și faceți clic pe butonul Inserare . Veți vedea imaginea inserată ca fundal pentru document.

Opțiunea II: Utilizați butonul Watermark
Puteți seta imaginea ca fundal folosind butonul Watermark. Acest buton va trata fotografia dvs. ca un filigran pentru întregul document.
1. Apăsați tasta Windows , tastați cuvânt și faceți clic pe Deschidere .

2. Navigați la fila Design din Panglică și faceți clic pe butonul Filigran din secțiunea Fundal paginii.
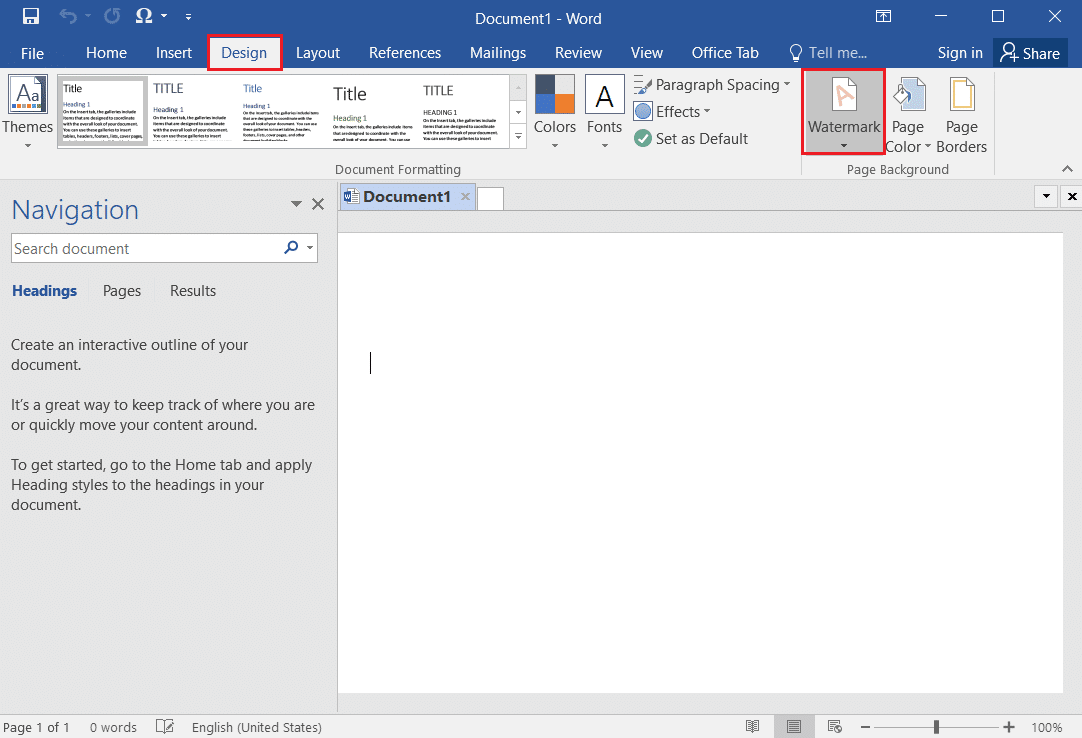
3. Selectați opțiunea Filigran personalizat... din meniul disponibil.
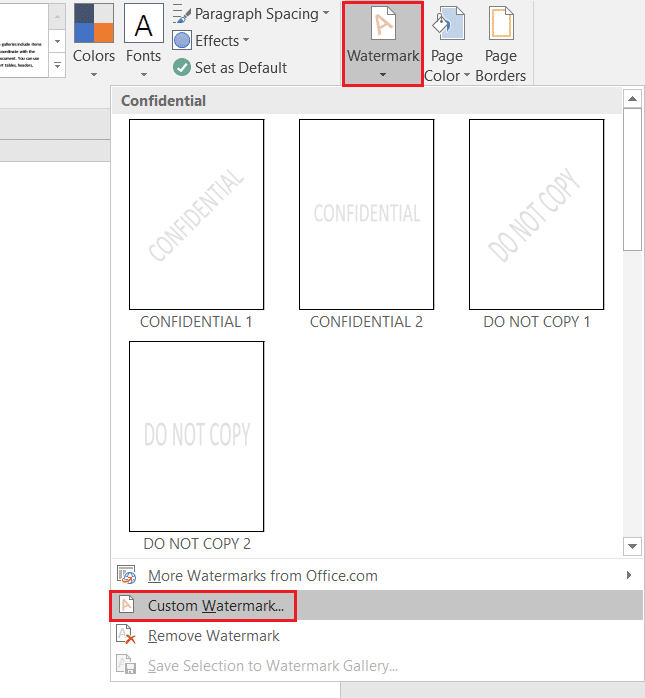
4. În fereastra Printed Watermark, selectați opțiunea Picture watermark și faceți clic pe butonul Select Picture… .
Nota 1: Puteți seta scara imaginii utilizând meniul drop-down din setarea Scale .
Nota 2: Dacă doriți să aveți o imagine de fundal mai transparentă, puteți selecta opțiunea Spălare din fereastră.
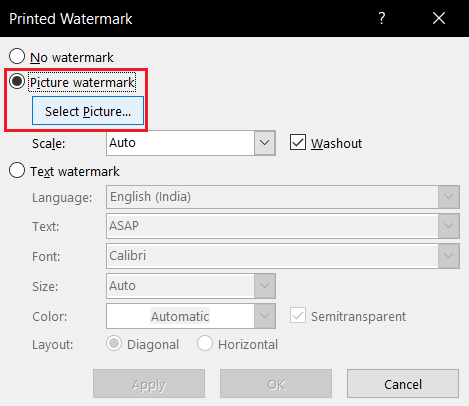
5. Faceți clic pe opțiunea Răsfoire de lângă fila Dintr-un fișier din fereastra Inserare imagini.
Notă: De asemenea, puteți căuta imagini online folosind Bing Image Search sau puteți selecta imaginea din OneDrive.

6. Căutați imaginea în fereastra Inserare imagine, selectați imaginea și faceți clic pe butonul Inserare .

7. Faceți clic pe butoanele Aplicare și apoi OK pentru a seta imaginea ca fundal.
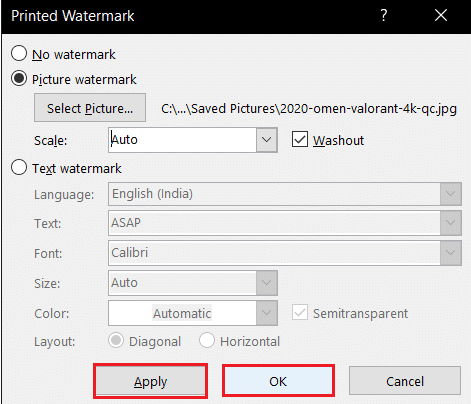

Citiți și: Cum să adăugați un cuprins în Google Docs
Metoda 2: Setați fundalul pentru o singură pagină
Dacă nu vă place să aveți o imagine uniformă de fundal pentru documentul Word, puteți utiliza metodele din această secțiune. Opțiunile descrise în această metodă au avantajul suplimentar de a personaliza fundalul pentru pagini individuale. De asemenea, puteți avea fundaluri diferite pe aceeași pagină. De asemenea, puteți redimensiona manual dimensiunea fundalului, spre deosebire de metoda anterioară, care are restricții de dimensiune.
Opțiunea I: Inserați imaginea
Puteți insera manual o imagine pe o pagină și puteți face ca textul să se suprapună pe imagine. În acest fel, imaginea inserată va fi tratată ca fundal.
1. Deschideți Microsoft Word din bara de căutare Windows .

2. Accesați fila Inserare din Panglică și faceți clic pe butonul Imagini .
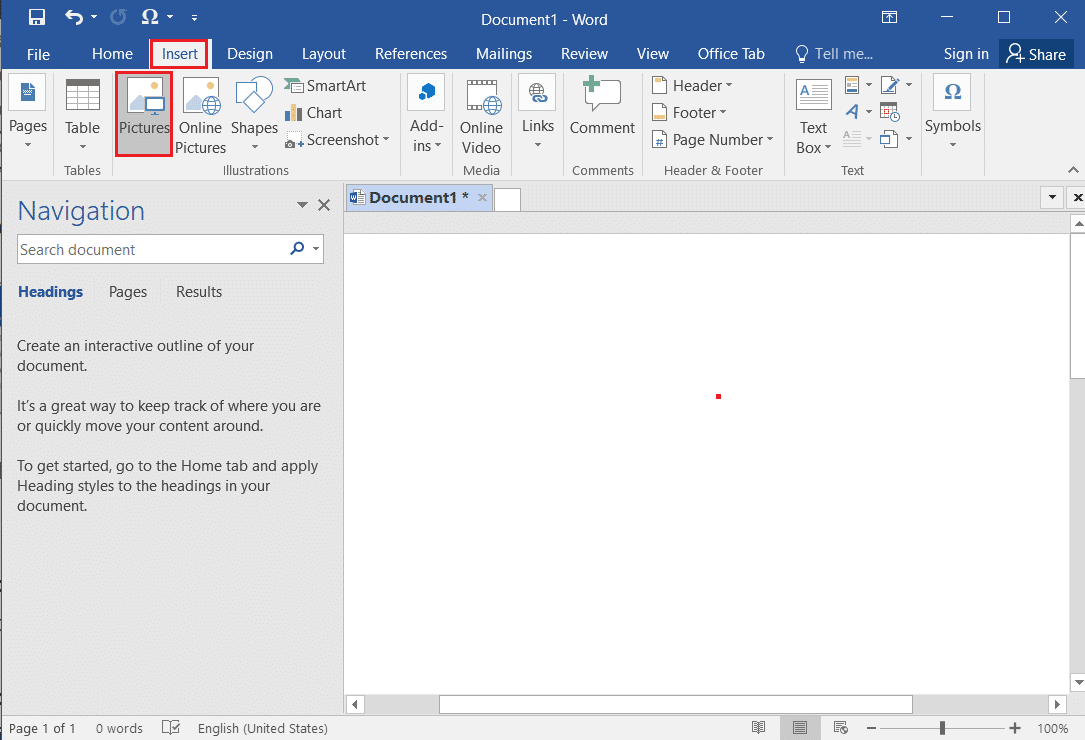
3. Căutați imaginea în fereastra Inserare imagine, selectați-o și faceți clic pe butonul Inserare pentru a insera imaginea în pagină.
Notă 1: Puteți să căutați imaginea în Windows Explorer, să o selectați și să o trageți și să o plasați manual în document pentru a insera imaginea.
Nota 2: Puteți căuta manual imaginea în Windows Explorer, selectați-o, copiați-o folosind tastele Ctrl+C și inserați-o în document folosind tastele Ctrl+V pentru a insera imaginea.

4. Faceți clic dreapta pe imagine și mutați cursorul peste opțiunea Wrap Text din listă.
Notă: Puteți redimensiona manual imaginea ajustând colțurile imaginii de pe pagină.
5. Selectați opțiunea În spatele textului din lista disponibilă pentru a seta imaginea ca fundal.

Citește și: Cum se transformă Word în JPEG
Opțiunea II: Personalizați forma inserată
Puteți introduce o formă, modifica dimensiunea acesteia și umple folosind această metodă. Puteți seta imaginea ca umplere pentru limita formei și puteți seta forma ca fundal pentru pagina dvs.
1. Lansați Microsoft Word din bara de căutare Windows .

2. Navigați la fila Inserare din Panglică, faceți clic pe butonul Forme din secțiunea Ilustrații și selectați forma dreptunghiulară din listă.
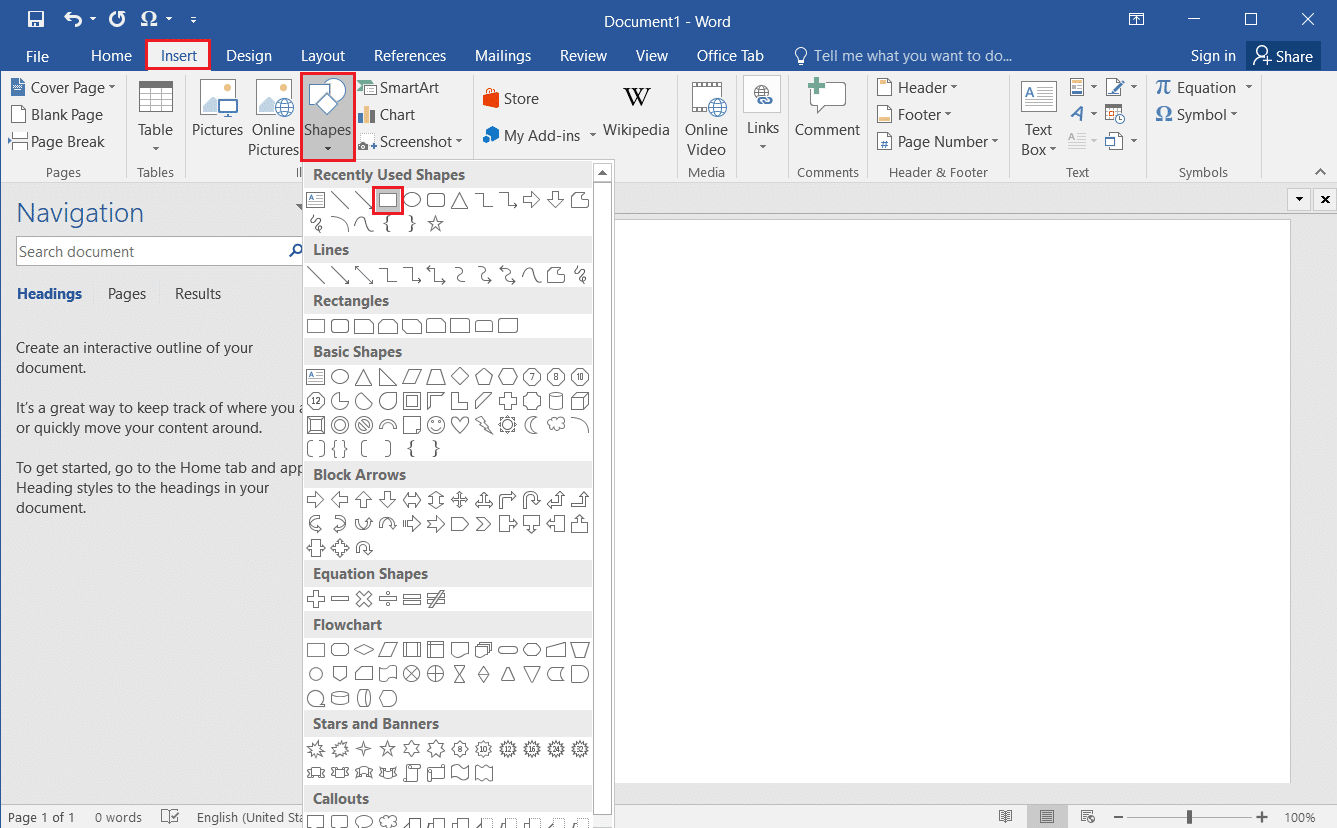
3. Desenați manual un dreptunghi care să acopere întreaga pagină a documentului.
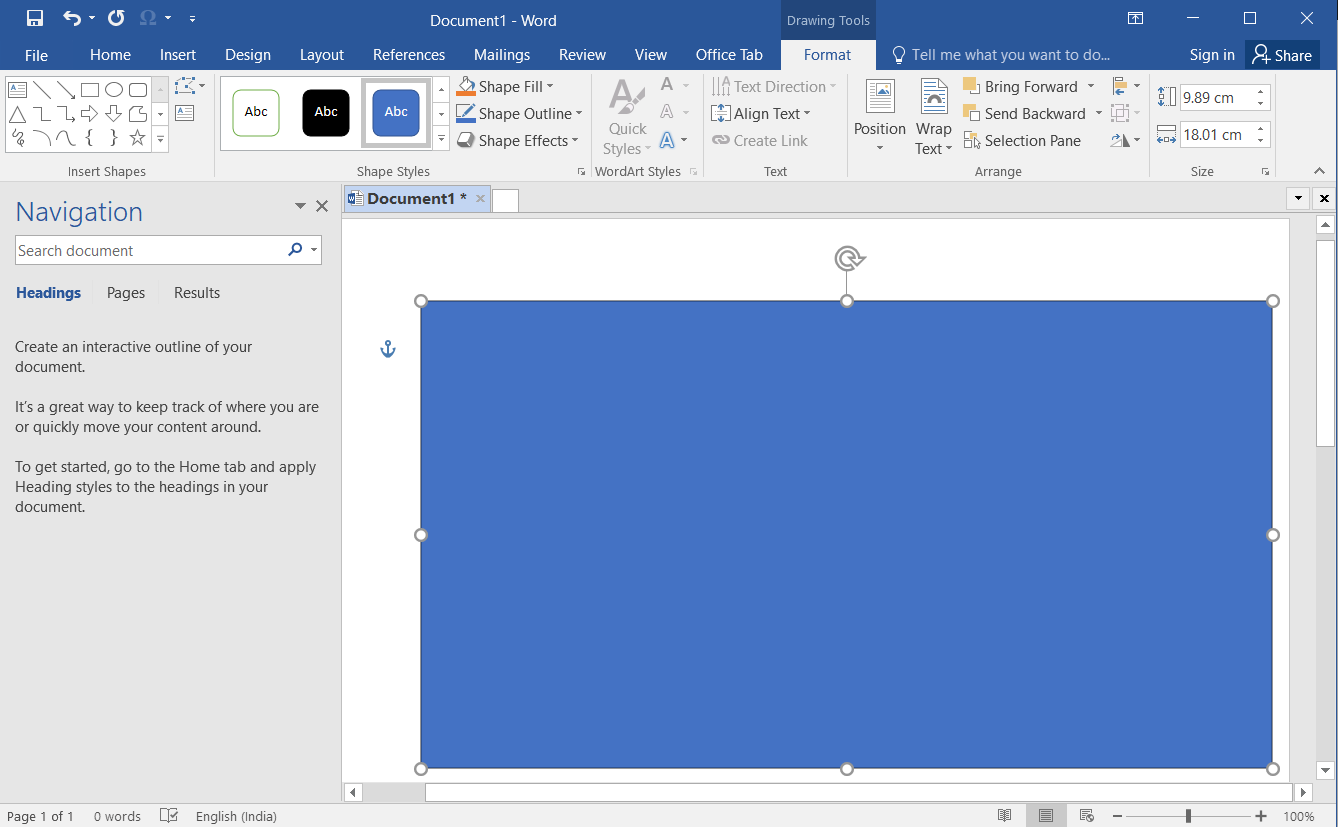
4. Selectați dreptunghiul, navigați la fila Format din Panglică și faceți clic pe butonul Shape Fill din secțiunea Shape Styles.
Notă: Puteți modifica setările imaginii, cum ar fi Luminozitate, în fila Format.
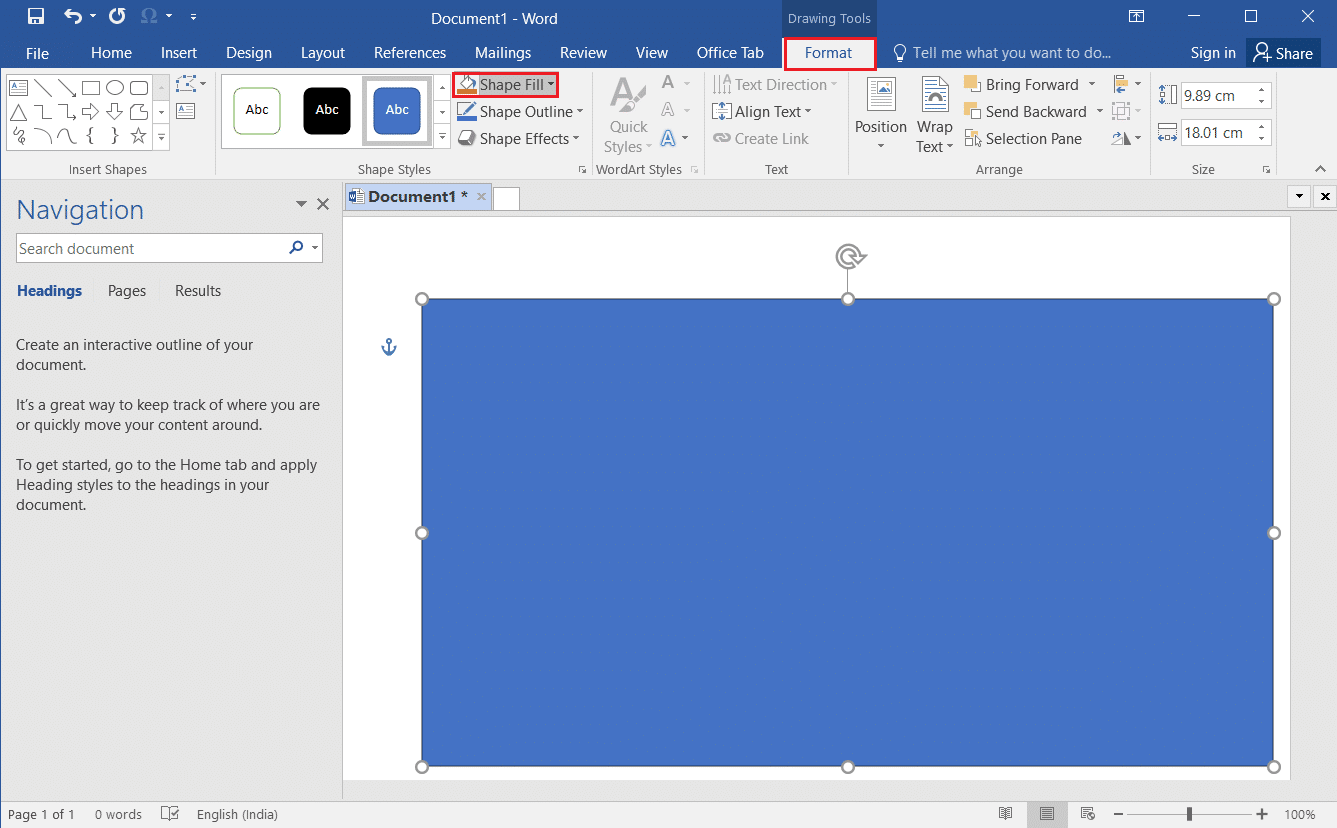
5. Selectați opțiunea Imagine... din lista afișată.
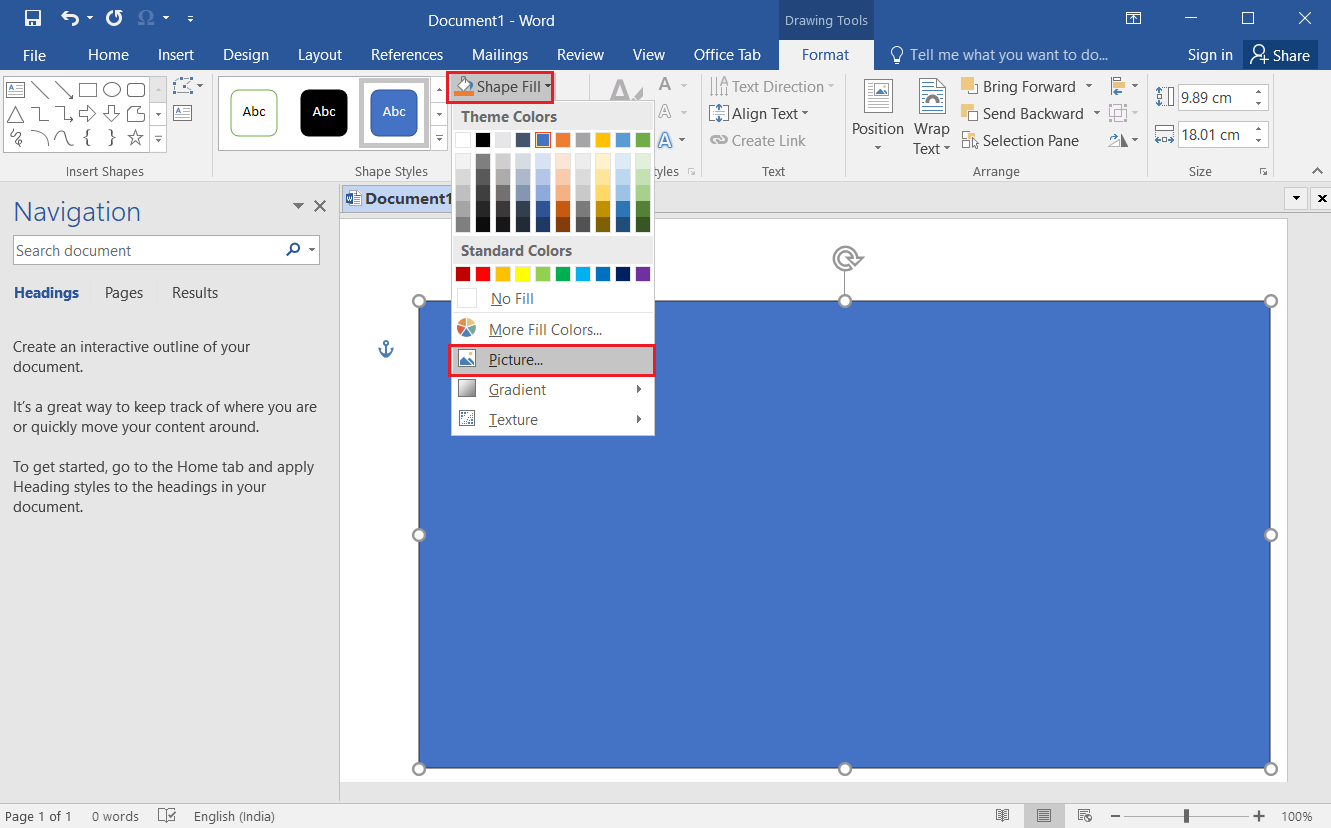
6. Faceți clic pe butonul Răsfoire de lângă fila Dintr-un fișier din fereastra Inserare imagini .

7. Căutați imaginea în fereastra Inserare imagine, faceți clic pe ea și faceți clic pe butonul Inserare .

8. Faceți clic dreapta pe imagine și selectați opțiunea Wrap Text din meniu.
9. Selectați opțiunea În spatele textului din lista afișată pentru a seta imaginea ca fundal.

Întrebări frecvente (FAQs)
Î1. Putem insera o imagine ca fundal pentru documentul Word?
Ans. Da , puteți insera o imagine ca fundal pentru o pagină din documentul Word. Procesul detaliat este explicat în acest articol.
Q2. Cum să setați aceeași imagine de fundal pentru întregul document Word?
Ans. Puteți utiliza metodele descrise în acest articol și puteți seta o imagine ca fundal uniform pentru întregul document.
Recomandat:
- Top 25 cele mai bune alternative gratuite Snagit
- Cele mai bune 28 de programe OCR gratuite pe Windows 10
- 24 Cel mai bun software gratuit de tastare pentru computer
- Cum se creează o liniuță suspendată în Word și Google Docs
Sperăm că ați învățat metodele de a seta imaginea de fundal pentru Microsoft Word . Vă rugăm să împărtășiți sugestiile și întrebările dvs. în secțiunea de comentarii.
