Cum să setați o limită de timp pentru jocurile copiilor dvs. pe computer cu Stringify
Publicat: 2022-01-29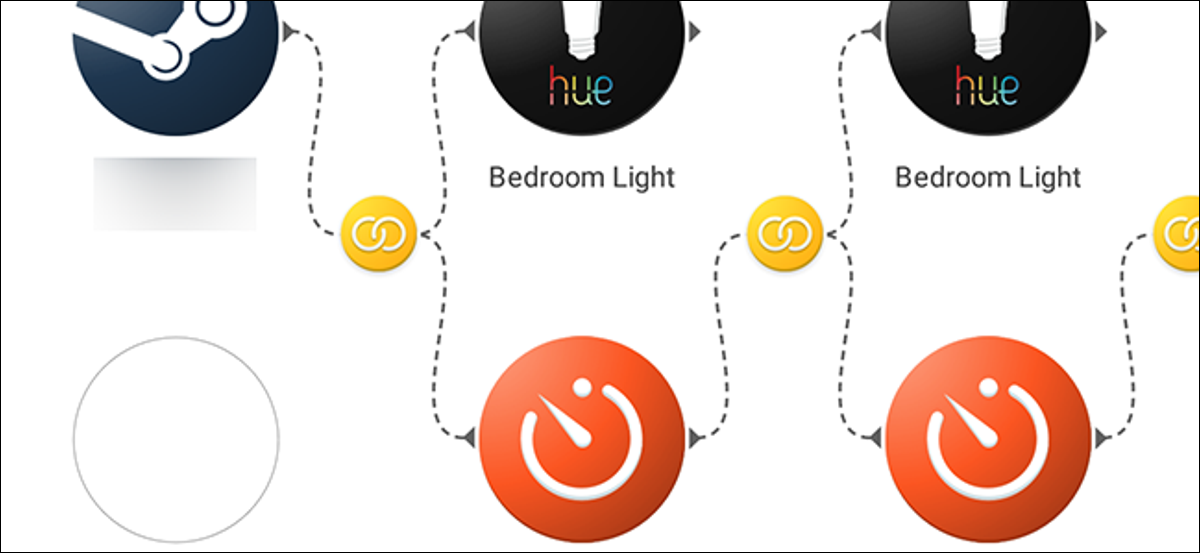
Dacă doriți să stabiliți o limită de timp pentru obiceiurile copiilor dvs. în jocurile video, dar nu doriți să fiți nevoiți să continuați să le verificați, Stringify vă poate ajuta. În acest ghid, vă vom arăta cum să automatizați o limită de timp pentru hobby-ul copiilor dvs. de jocuri.
LEGĂTATE : Cum să utilizați Stringify pentru o automatizare a locuinței puternice
Stringify este un instrument de automatizare foarte puternic care vă permite să legați împreună toate gadgeturile dvs. inteligente și serviciile online. Dacă nu l-ați folosit niciodată până acum, consultați grundul nostru aici, apoi reveniți aici pentru a construi Flow.
Pentru exemplul nostru, vom folosi Steam, Timer, Notification și Hue Light Things în Stringify pentru a crea o limită de timp de două ore. Flow-ul nostru va seta un cronometru de îndată ce copilul dumneavoastră se conectează la un joc și va seta un bec inteligent din cameră la verde timp de o oră și jumătate. Apoi, își va schimba lumina în galben timp de o jumătate de oră. La expirarea celor două ore, lumina se va schimba în roșu și vă va trimite o notificare. Puteți modifica acest flux pentru a utiliza diferite lumini inteligente (sau le puteți sări cu totul) sau puteți construi pe el folosind propriile idei.
Pentru a începe, deschideți aplicația Stringify și atingeți pictograma rotundă plus din partea de jos și alegeți „Creați un flux nou”.
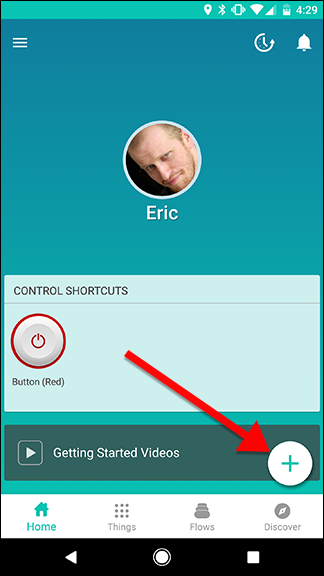
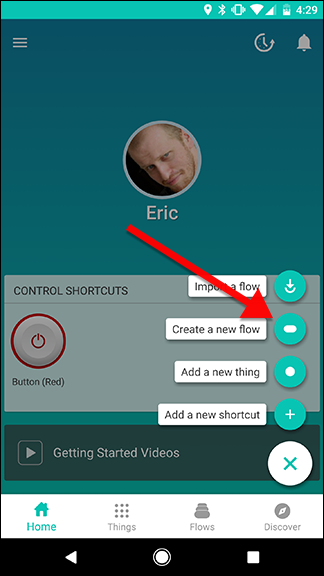
În partea de sus, atingeți „Denumește fluxul” și dă-i un nume.
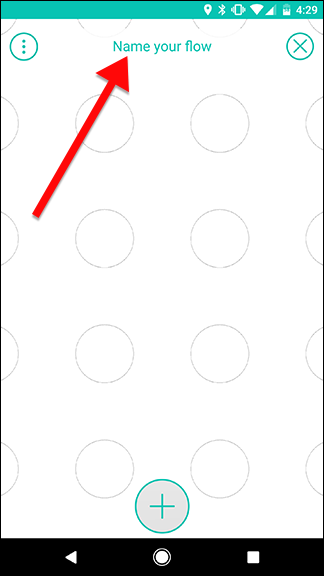
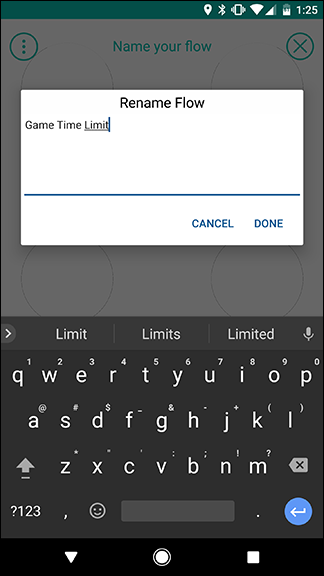
Atingeți pictograma rotundă plus din partea de jos a ecranului pentru a adăuga lucrurile.
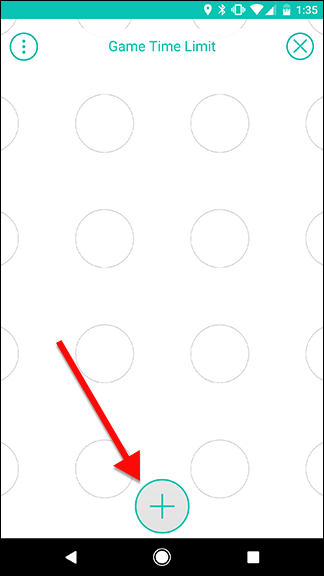
În lista de lucruri, alegeți Steam, lumina Hue din camera copiilor dvs. (sau orice lumină pe care doriți să o utilizați) și Timer. Vom adăuga Lucrul de notificare mai târziu.
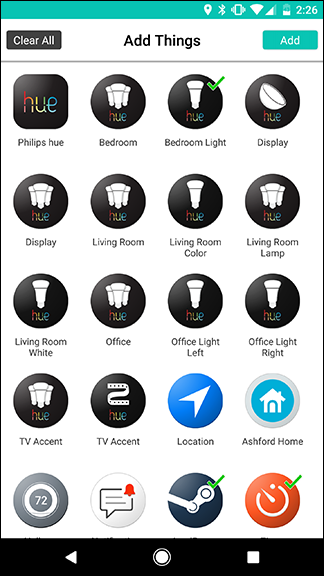
Trageți pictograma Steam afară pe grilă și atingeți pictograma roată care iese din spate. Notă: Declanșatorul Steam trebuie să fie conectat la contul pe care îl va folosi copilul tău. Dacă au propriul cont, va trebui să le folosiți parola și Steam Guard pentru a conecta Steam la Stringify.
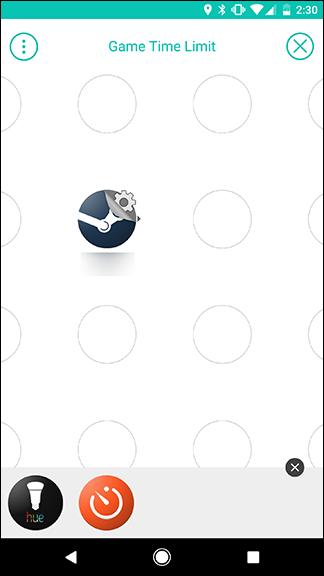
Aici, puteți face un apel de judecată despre cum să monitorizați activitatea copiilor dvs. Puteți activa acest Flow atunci când starea Steam a copilului dvs. este setată la online, deși asta va însemna că orice timp petrecut navigând în biblioteca sa va fi luat în considerare pentru cronometru. Alternativ, puteți porni cronometrul de îndată ce copilul intră într-un joc, dar dacă schimbă jocurile în mijlocul cronometrului, acesta poate începe de la capăt. Pentru exemplul nostru, vom folosi declanșatorul „Încep să joc orice joc”. Pe pagina următoare, atingeți Salvați.
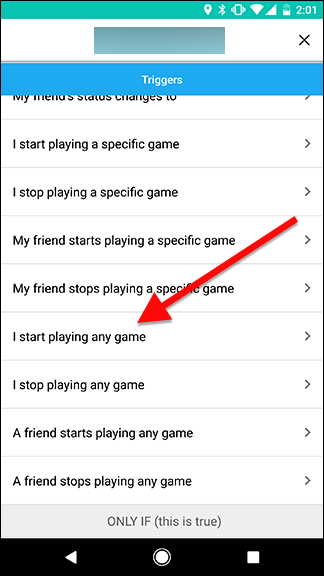
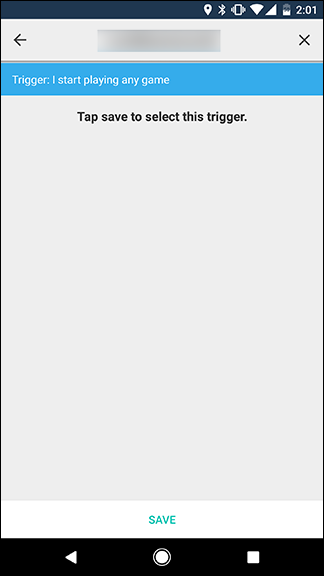
Apoi, trageți lumina Hue și Timer Things pe grilă din coloana de lângă Steam Thing, așa cum se arată mai jos. Apoi, atingeți pictograma roată de lângă lumina Hue.
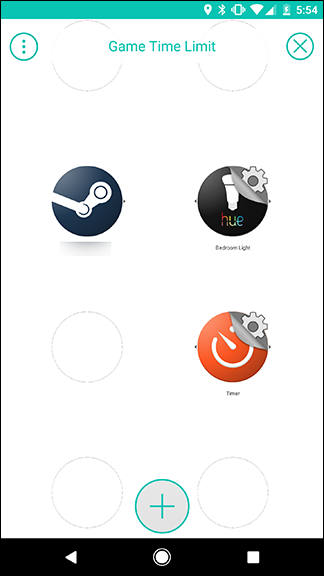
În lista de acțiuni, alegeți „Activați o culoare”.
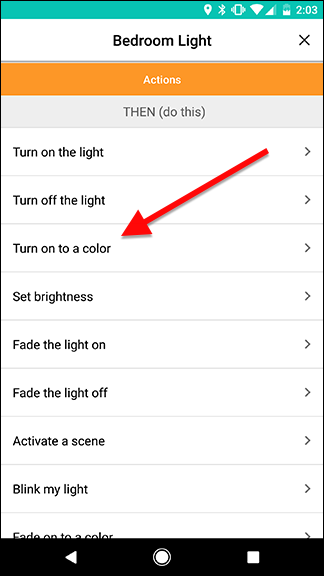
Pe următorul ecran, setați culoarea luminii la verde și luminozitatea la orice doriți (în acest caz, am făcut 80%). Când ați terminat, atingeți Salvați.
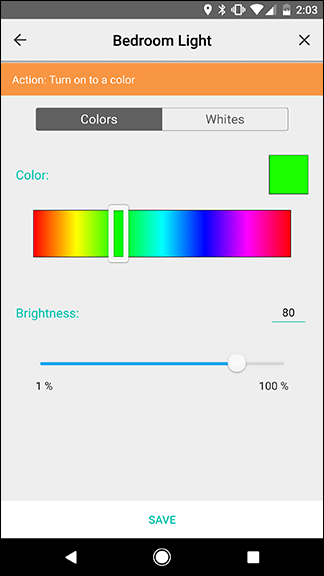
Înapoi pe ecranul grilei, atingeți pictograma roată de lângă Cronometru.
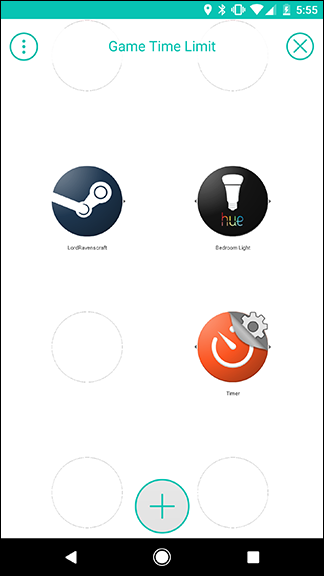
Ar trebui să existe o singură acțiune în listă, numită „Porniți cronometrul”. Atingeți-l.
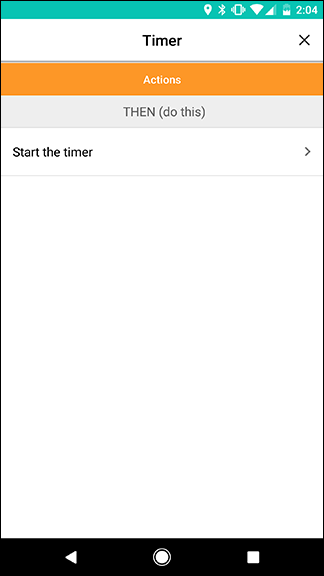
Pe următorul ecran, atingeți caseta care scrie Numărătoare inversă pentru a introduce o durată pentru acest cronometru. Vom seta aceasta la o oră și treizeci de minute, după care vom schimba culoarea luminii și vom seta un nou cronometru. Când ați terminat, atingeți Salvați.
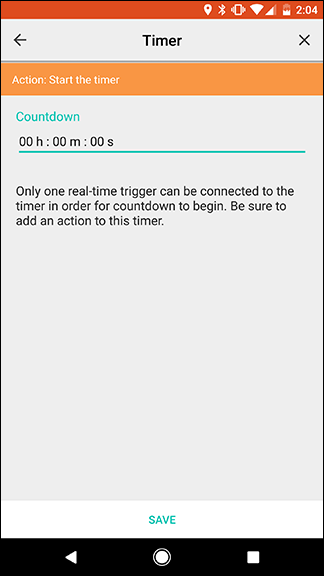
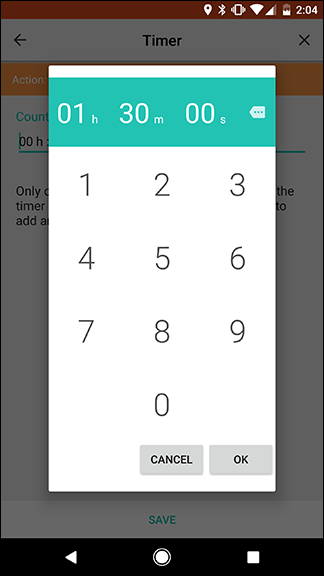
Înapoi pe ecranul grilei, glisați de la pictograma Steam la pictograma Timer pentru a crea un link. Apoi, glisați de la pictograma Hue la cercul galben din primul link pe care tocmai l-ați creat. Rezultatul ar trebui să arate ca a doua imagine de mai jos. Acest lucru va face ca declanșatorul Steam să activeze atât lumina Hue, cât și temporizatorul simultan.
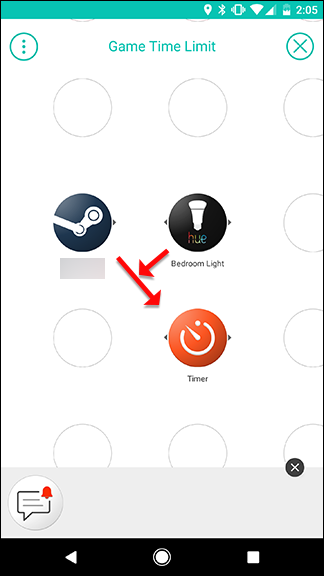
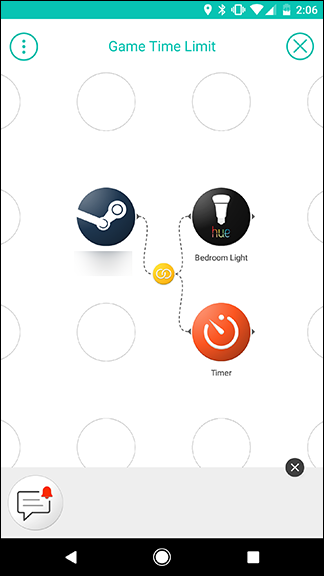

În continuare, vom adăuga un alt lucru Hue and Timer pe tablă. Atingeți pictograma plus din partea de jos și adăugați-le la grilă așa cum ați făcut prima dată, trageți-le într-o a treia coloană, așa cum se arată în a doua imagine de mai jos. Când ați terminat, atingeți pictograma roată de lângă al doilea lucru Hue light.
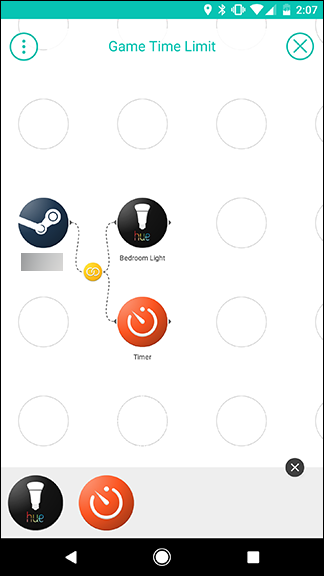
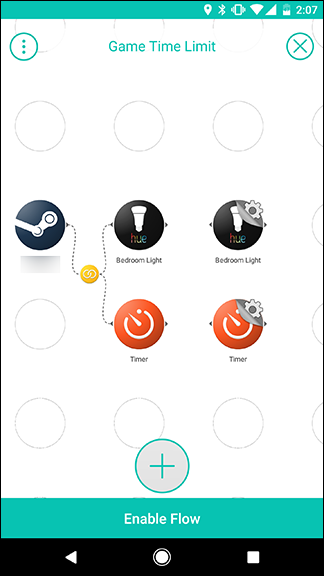
Din nou, alegeți acțiunea „Activați o culoare”. De data aceasta, setați culoarea la galben și luminozitatea la 80%.
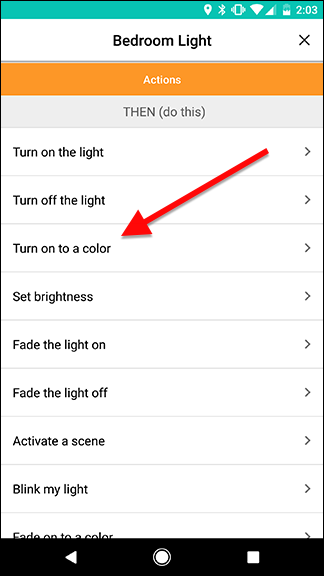
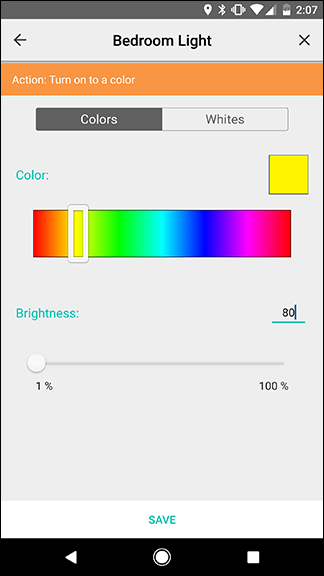
Înapoi pe ecranul grilei, atingeți pictograma roată de lângă al doilea Timer Thing.
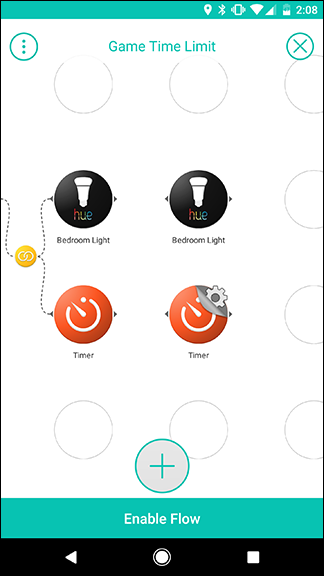
La fel ca și înainte, alegeți acțiunea „Porniți cronometrul”. Setați acest cronometru pentru 30 de minute. Acest lucru îi va spune copilului tău că are scurt timp și ar trebui să-l încheie în curând. De asemenea, puteți ajusta acest lucru după cum este necesar. Când ați terminat, atingeți Salvați.
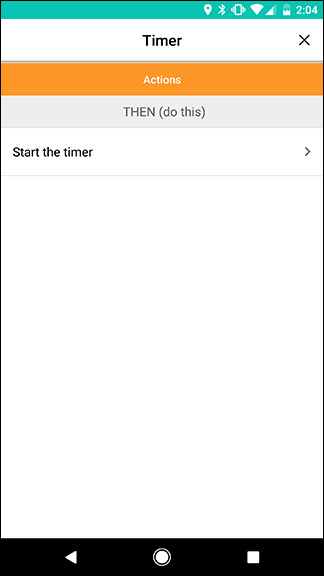
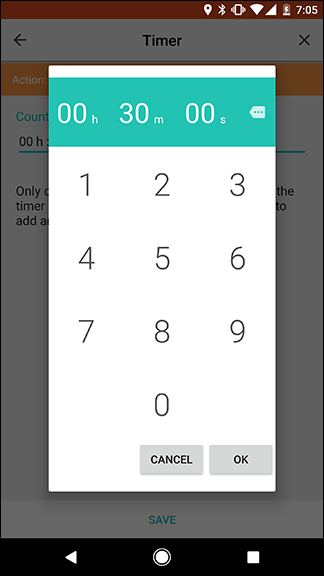
De data aceasta, vrem să conectăm cele două noi acțiuni la primul declanșator Timer. Deci, când se termină primul cronometru (setat pentru o oră și jumătate), acesta va schimba culoarea luminii în galben, apoi va activa un al doilea cronometru pentru 30 de minute. Pentru a face acest lucru, glisați între prima pictogramă Timer și a doua pictogramă Hue. Acest lucru va crea o legătură între ele. Apoi, glisați de la a doua pictogramă Timer la pictograma galbenă pe care tocmai ați creat-o, așa cum se arată în săgețile de mai jos. Rezultatul final ar trebui să arate ca în imaginea din dreapta.
Aceasta este, de asemenea, o demonstrație utilă a modului în care unul dintre lucrurile tale poate fi atât o acțiune, cât și un declanșator. Primul Timer este o acțiune pentru declanșarea Steam (pornirea unui joc) și servește și ca declanșator pentru următorul temporizator, precum și schimbarea unei lumini. Prin conectarea în lanț a mai multor declanșatori și acțiuni împreună, puteți crea sarcini automate incredibil de complexe cu un singur flux.
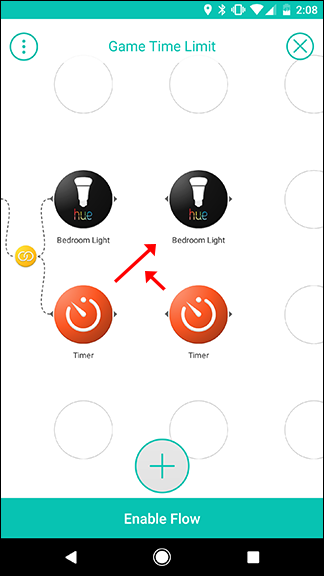
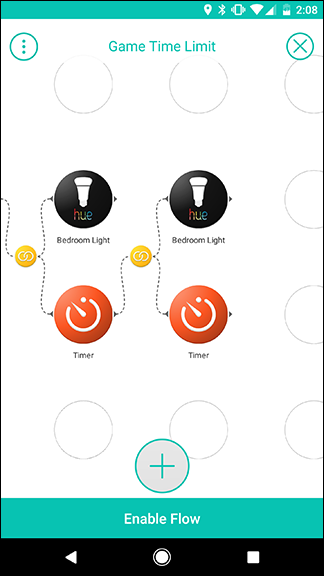
În continuare, vom adăuga o ultimă coloană de acțiuni. Atingeți pictograma plus din partea de jos a ecranului și adăugați încă un lucru Hue, plus un lucru de notificare. Trageți-le într-o a patra coloană, așa cum se arată mai jos. Apoi, atingeți pictograma roată de lângă pictograma finală Hue.
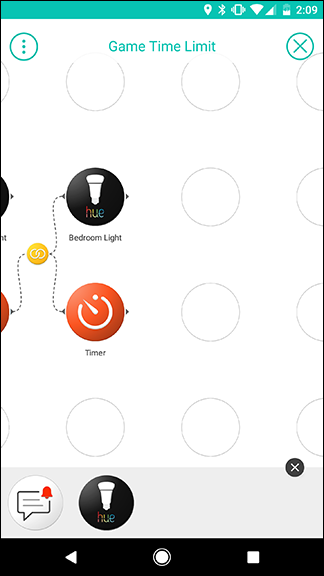
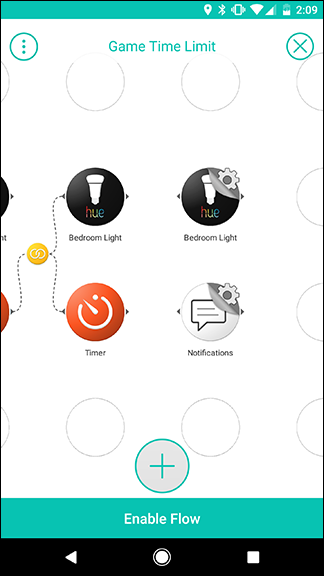
Încă o dată, vom alege „Activați o culoare”. De data aceasta, setați culoarea la roșu și luminozitatea la 80%.
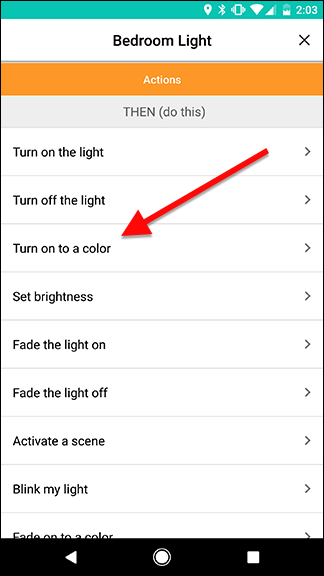
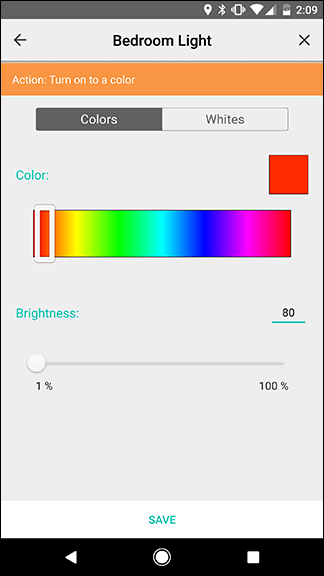
Înapoi pe grilă, atingeți pictograma roată de lângă pictograma Notificări.
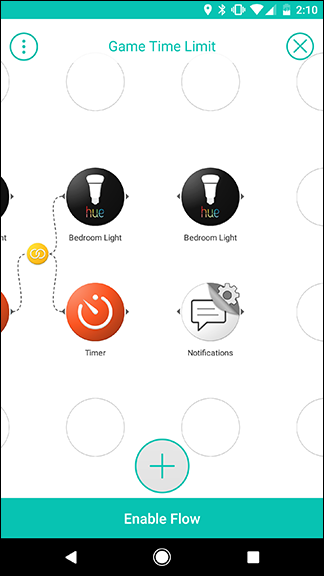
Singura acțiune din listă este „Trimite-mi o notificare push”. Acesta va fi trimis pe telefonul dvs. , nu pe dispozitivul copilului dvs., astfel încât să puteți afla când a petrecut suficient timp jucând jocuri astăzi. Pe ecranul următor, introduceți un mesaj pe care doriți să-l primiți, cum ar fi „Timpul jocului a expirat!” și atingeți Salvați.
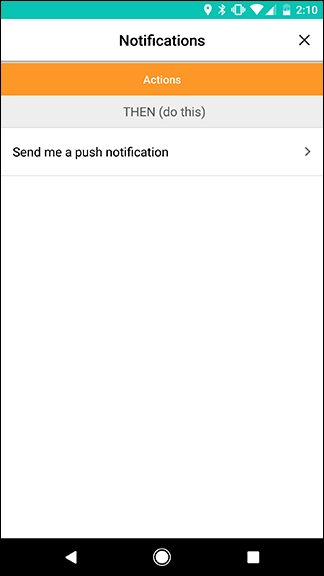
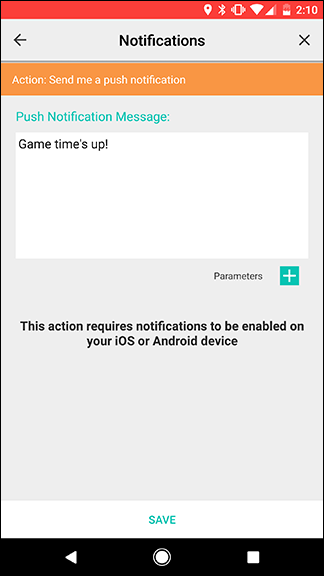
Când te întorci pe ecranul grilei, vei conecta aceste două noi acțiuni la temporizatorul anterior, așa cum ai făcut-o data trecută. Glisați de la temporizatorul anterior la lumina Hue pentru a crea o legătură. Apoi, glisați de la declanșatorul Notificări la pictograma link galbenă pe care tocmai ați creat-o. Rezultatul ar trebui să arate ca imaginea din dreapta.
Odată ce toate legăturile sunt create, atingeți Activați fluxul pentru a-l activa.
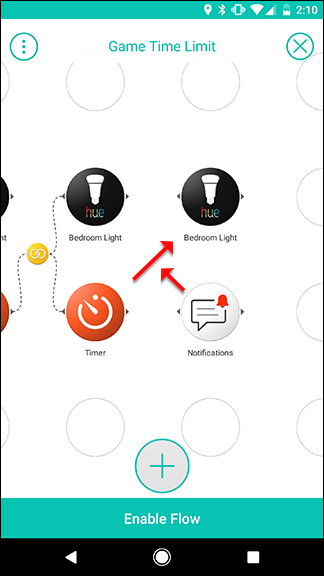
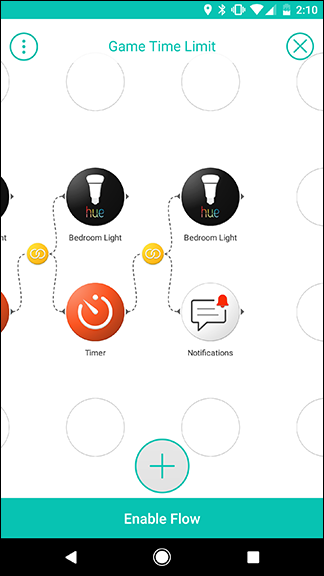
Este posibil să fie nevoie să modificați acest Flow după cum doriți, în funcție de nevoile dvs. De exemplu, în loc să schimbați culoarea unei lumini, puteți seta Stringify să adauge o intrare la o foaie de calcul Google Sheets atunci când copilul dvs. începe și se oprește să joace un joc și apoi îl revizuiți manual mai târziu. Acest lucru ar fi mai puțin intruziv, permițându-vă în același timp să vedeți cât timp petrec copiii dvs. cu jocurile lor.
