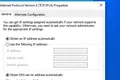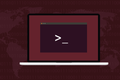Cum să setați o adresă IP statică în Ubuntu
Publicat: 2022-10-21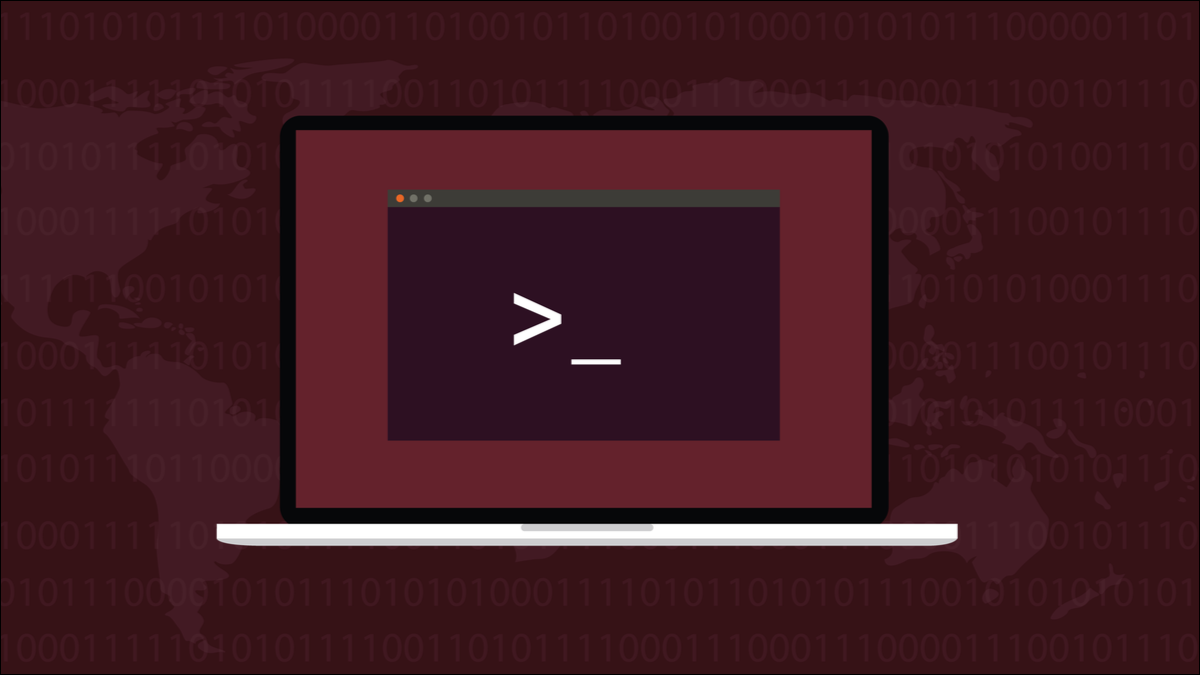
Rețeaua dvs. de domiciliu se bazează pe adrese IP pentru a ruta date între dispozitive și, uneori, pe reconectarea la rețea, adresa unui dispozitiv se poate modifica. Iată cum să acordați unui computer Ubuntu Linux o adresă IP permanentă care supraviețuiește repornirilor.
Adrese IP dinamice și statice
Tot ce se află în rețeaua dvs. de domiciliu, indiferent dacă folosește o conexiune prin cablu sau Wi-Fi, are o adresă IP. IP înseamnă Internet Protocol. O adresă IP este o secvență de patru numere separate prin trei puncte. Fiecare adresă IP care este unică în cadrul acelei rețele.
Adresele IP acționează ca etichete numerice. Routerul dvs. folosește aceste etichete pentru a trimite date între dispozitivele corecte. De obicei, routerul dvs. atribuie adrese IP. Știe ce adrese IP sunt utilizate și care sunt gratuite. Când un dispozitiv nou se conectează la rețea, acesta solicită o adresă IP și routerul alocă una dintre adresele IP neutilizate. Acesta se numește DHCP sau protocol de configurare dinamică a gazdei.
Când un dispozitiv este repornit sau oprit și pornit, poate primi încă o dată vechea sa adresă IP sau i se poate aloca o nouă adresă IP. Acest lucru este normal pentru DHCP și nu afectează funcționarea normală a rețelei dvs. Dar dacă aveți un server sau un alt computer la care trebuie să puteți accesa prin adresa sa IP, veți întâmpina probleme dacă adresa sa IP nu supraviețuiește întreruperilor sau repornirilor.
Fixarea unei anumite adrese IP la un computer se numește alocarea unei adrese IP statice . O adresă IP statică, după cum sugerează și numele, nu este dinamică și nu se schimbă chiar dacă computerul este oprit.
Setarea unei adrese IP statice în Ubuntu
Demonstrăm această tehnică pe Ubuntu, dar ar trebui să funcționeze pe orice distribuție Linux. Instrumentul de gestionare a rețelei nmcli a fost lansat în 2004, așa că ar trebui să fie prezent pe aproape orice distribuție standard.
Să aruncăm o privire la conexiunile de rețea care există deja pe computer. Folosim comanda de connection cu argumentul show .
conexiune nmcli arată

Aceasta afișează câteva informații despre fiecare conexiune. Avem o singură conexiune configurată.

Ieșirea este mai largă decât fereastra terminalului. Acestea sunt informațiile care ni se arată.
NUME UUID TIP DISPOZITIV netplan-enp0s3 1eef7e45-3b9d-3043-bee3-fc5925c90273 ethernet enp0s3
- Nume : conexiunea noastră de rețea se numește „netplan-enp0s3”.
- UUID : identificatorul unic universal pe care Linux îl folosește pentru a face referire la această conexiune în interior.
- Tip : Aceasta este o conexiune ethernet.
- Dispozitiv : Această conexiune utilizează interfața de rețea „enp0s3”. Este singura placă de rețea din acest computer.
Putem folosi comanda ip pentru a descoperi adresa IP pe care o folosește acest computer.
adresa ip
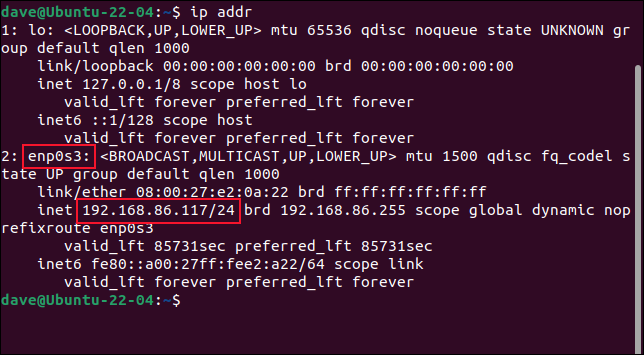
În ieșire putem vedea intrarea „enp0s3” și adresa sa IP actuală, 192.168.86.117. „/24” este un mod prescurtat de a spune că această rețea folosește o mască de subrețea 255.255.255.0. Ia notă de acest număr, va trebui să-l folosim mai târziu.
Trebuie să alegem adresa IP pe care o vom seta ca adresă IP statică. Evident, nu puteți utiliza o adresă IP care este deja utilizată de un alt dispozitiv. O modalitate sigură de a continua este să utilizați adresa IP actuală. Știm cu siguranță că nimic altceva nu folosește acea adresă IP.
Dacă vrem să folosim o adresă IP diferită, încercați să faceți ping. Vom testa dacă adresa IP 192.168.86.128 este utilizată. Dacă orice altceva din rețea dvs. utilizează DHCP și nu primiți niciun răspuns la comanda ping , ar trebui să fie sigur de utilizat.
ping 192.168.86.128
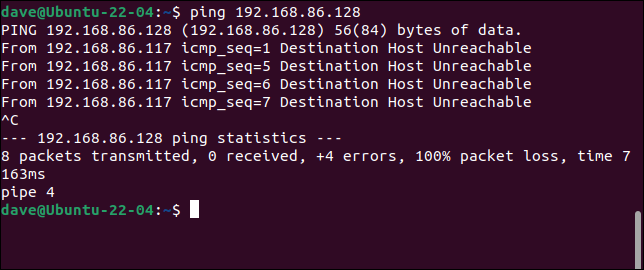
Chiar dacă un alt dispozitiv a folosit anterior acea adresă IP, i se va da o nouă adresă IP la următoarea pornire. Nimic nu răspunde la solicitările ping. Este clar să mergem mai departe și să configuram 192.168.86.128 ca noul nostru IP static.
De asemenea, trebuie să știm adresa IP a gateway-ului dvs. implicit, care va fi de obicei routerul dvs. de bandă largă. Putem găsi acest lucru folosind comanda ip și opțiunea de route , pe care le putem abrevia în „r”.
ip r
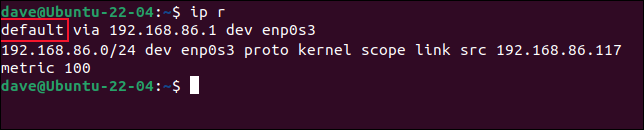
Intrarea care începe cu „implicit” este ruta către gateway-ul implicit. Adresa sa IP este 192.168.86.1. Acum putem începe să lansăm comenzi pentru a configura adresa noastră IP statică.

Prima comandă este una lungă.
sudo nmcli con add con-name "static-ip" ifname enp0s3 tip ethernet ip4 192.168.86.128/24 gw4 192.168.86.1
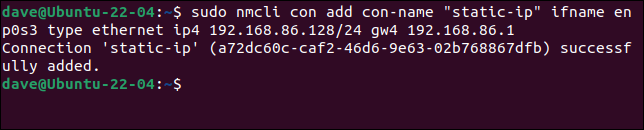
Luat în bucăți mici, nu este atât de rău pe cât pare. Folosim sudo . Argumentele nmcli sunt:
- con : Scurt pentru „conexiune”.
- add : Vom adăuga o conexiune.
- con-name „static-ip” : numele noii noastre conexiuni va fi „static-ip”.
- ifname enp0s3 : conexiunea va folosi interfața de rețea „enp0s3”.
- tip ethernet : creăm o conexiune ethernet.
- ip4 192.168.86.128/24 : adresa IP și masca de subrețea în notația de rutare inter-domeniu fără clase. Aici trebuie să utilizați numărul de care ați luat notă mai devreme.
- gw4 192.168.86.1 : adresa IP a gateway-ului pe care dorim să o utilizeze această conexiune.
Pentru a face conexiunea noastră o conexiune funcțională, trebuie să oferim câteva detalii suplimentare. Conexiunea noastră există acum, așa că nu adăugăm nimic, modificăm setările, așa că folosim argumentul mod . Setarea pe care o modificăm este setările DNS IPv4. 8.8.8.8 este adresa IP a serverului DNS public principal al Google, iar 8.8.4.4 este serverul DNS alternativ al Google.
Rețineți că există un „v” în „ipv4”. În comanda anterioară, sintaxa era „ip4” fără „v”. „V” trebuie folosit atunci când modificați setările, dar nu și atunci când adăugați conexiuni.
nmcli cu mod "static-ip" ipv4.dns "8.8.8.8,8.8.4.4"

Pentru a face adresa noastră IP statică, trebuie să schimbăm metoda prin care adresa IP își obține valoarea. Valoarea implicită este „auto”, care este setarea pentru DHCP. Trebuie să-l setăm la „manual”.
nmcli cu mod "static-ip" ipv4.method manual

Și acum putem începe sau „aducem” noua noastră conexiune.
nmcli con up "static-ip" ifname enp0s3

Nu am primit niciun mesaj de eroare, ceea ce este grozav. Să folosim nmcli pentru a ne uita încă o dată la conexiunile.
nmcli con show
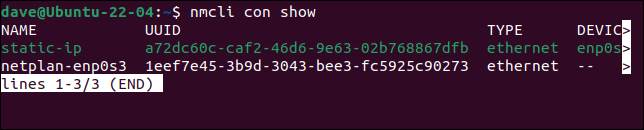
Iată rezultatul:
NUME UUID TIP DISPOZITIV static-ip da681e18-ce9c-4456-967b-63a59c493374 ethernet enp0s3 netplan-enp0s3 1eef7e45-3b9d-3043-bee3-fc5925c90273 ethernet --
Conexiunea noastră cu ip static este activă și utilizează dispozitivul „enp0s3”. Conexiunea existentă „netplan-enp0s3” nu mai este asociată cu o interfață fizică de rețea, deoarece am ciupit „enp0s3” din ea.
Utilizarea desktopului și a aplicațiilor GNOME
Faceți clic pe pictogramele din extremitatea dreaptă a barei de sistem pentru a afișa meniul de sistem, apoi faceți clic pe opțiunea de meniu „Conectat prin cablu”. Dacă utilizați o conexiune fără fir, dați clic pe numele rețelei dvs. Wi-Fi.
Sunt afișate conexiunile disponibile. Un punct indică care este în uz. Noua noastră conexiune este conexiunea activă. Faceți clic pe opțiunea de meniu „Setări cu fir” sau „Setări Wi-Fi”.
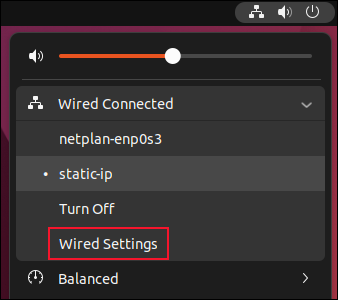
Sunt afișate detaliile conexiunii active. Putem vedea că noua noastră conexiune „static-ip” are adresa IP, gateway-ul implicit și serverele DNS pe care le-am setat. Puteți comuta între conexiunile disponibile făcând clic direct pe numele acestora.
Faceți clic pe pictograma roată pentru a introduce setările pentru conexiunea „static-ip”.
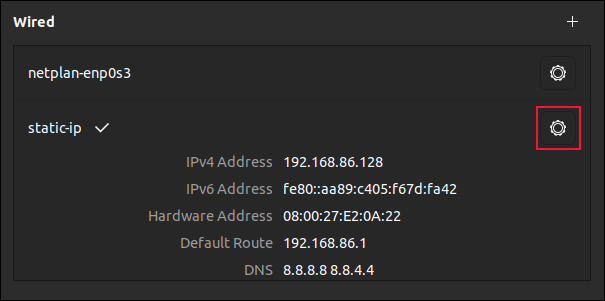
Se deschide o casetă de dialog. Faceți clic pe fila „IPv4”.
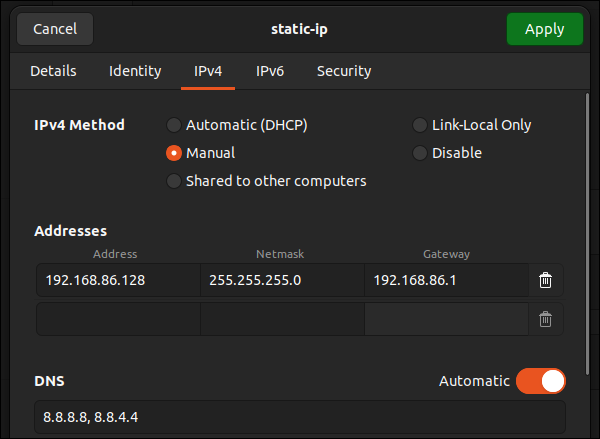
Deoarece am setat noua noastră adresă IP să fie statică, butonul radio „Manual” este selectat. Puteți schimba acest lucru înapoi la DHCP selectând butonul radio „Automatic (DHCP)” și făcând clic pe butonul verde „Aplicați”.
Pentru a crea o nouă conexiune utilizând aplicația „Setări”, faceți clic pe pictograma „ + ” de pe pagina „Rețele”, deasupra listei de conexiuni prin cablu.
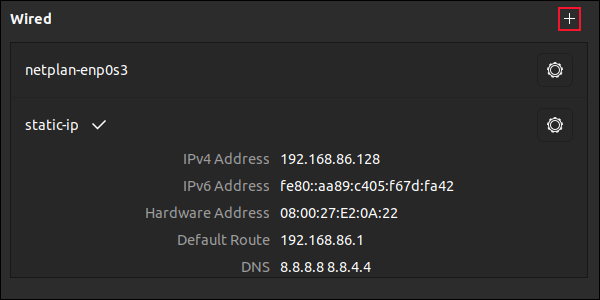
Apare un dialog. Trebuie să oferim un nume pentru această conexiune.
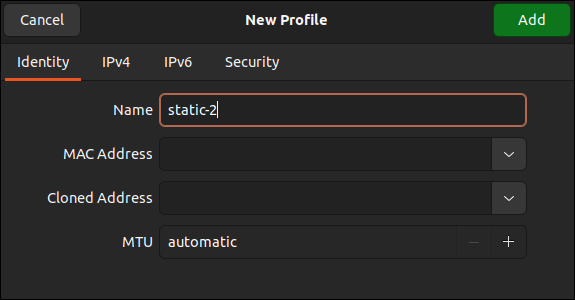
Numim noua noastră conexiune „static-2”. Faceți clic pe fila „IPv4”.
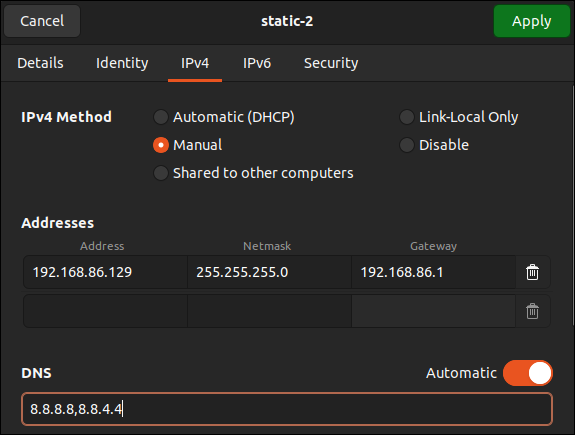
Selectați butonul radio „Manual” și completați câmpurile „Adresă”, „Mască de rețea” și „Gateway”. De asemenea, completați câmpul DNS și apoi faceți clic pe butonul verde „Aplicați”. Observați virgula dintre intrările DNS.
Noua noastră conexiune este listată în panoul de conexiuni „Filat”.
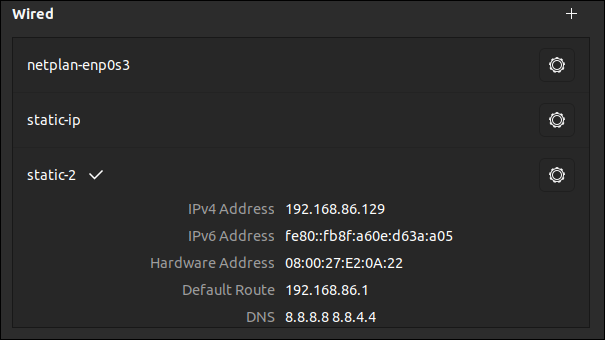
Conexiune Comoditate
Folosind comanda nmcli sau desktopul și aplicațiile GNOME, puteți sări între conexiunile de rețea foarte ușor și foarte rapid.
Este mai convenabil să aveți o selecție de profiluri de conexiune și să vă deplasați între ele după cum aveți nevoie, decât să aveți unul pe care îl editați în continuare. Dacă ceva nu merge groaznic de rău cu conexiunea pe care o editați sau o adăugați, puteți oricând să recurgeți la una dintre conexiunile existente.
LEGATE: Cum să utilizați bmon pentru a monitoriza lățimea de bandă a rețelei pe Linux