Cum să setați un fundal diferit pe fiecare monitor în Windows 10
Publicat: 2022-08-14
Setarea unui fundal unic pe fiecare dintre mai multe monitoare a fost un truc simplu în Windows 8 și, pentru o vreme, meniul a fost îngropat în Windows 10. Din fericire, a fost adăugat înapoi într-o locație mai logică.
Calea ușoară: setați un fundal în aplicația Setări
Din moment ce am publicat inițial acest articol, Microsoft a adăugat o soluție mai bună la Windows 10. Iată-l:
Pentru a schimba fundalul desktopului individual pentru fiecare monitor, accesați Setări > Personalizare > Fundal. Sub Alegeți-vă imaginea, faceți clic dreapta pe o imagine de fundal și selectați „Set For Monitor 1”, „Set For Monitor 2” sau orice alt monitor pe care doriți să îl utilizați.
Pentru a adăuga imagini suplimentare la această listă, faceți clic pe „Răsfoiți” și selectați imaginea de fundal pe care doriți să-l utilizați. Windows îl va seta ca implicit pe toate desktopurile. Faceți clic dreapta pe pictogramele de fundal și alegeți pe ce monitor doriți să utilizați fiecare.
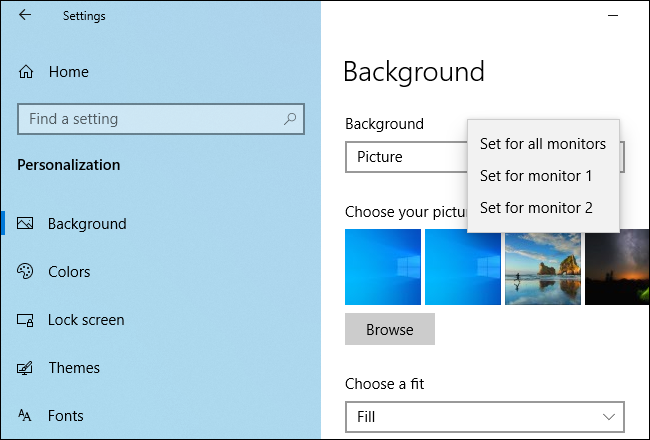
Când să folosiți acest truc (și când să folosiți instrumente terțe)
Actualizare: Deoarece Windows 10 a adăugat o modalitate ușoară și eficientă de a vă schimba imaginea de fundal, așa cum am subliniat mai sus, nu este necesar să utilizați niciuna dintre următoarele metode pentru a vă schimba imaginea de fundal. Totuși, puteți folosi „Metoda imperfectă” dacă doriți.
În primul rând, dorim să folosim cât mai bine timpul dvs. - atât citind acest tutorial, cât și pe drum când folosiți sfaturile noastre pentru a vă amesteca imaginile de fundal. Având în vedere acest lucru, luați în considerare următoarele două scenarii.
Scenariul unu: rar schimbați imaginea de fundal de pe desktop, dar chiar ați dori să aveți un fundal diferit pe fiecare monitor. În acest scenariu, soluția din acest articol (care este rapidă și utilizează setarea încorporată a Windows) este una perfectă, deoarece este ușoară asupra resurselor sistemului.
Scenariul doi: dacă doriți să utilizați imagini de fundal multiple și diferite pe fiecare dintre monitoare și doriți un grad ridicat de control asupra acestuia, atunci opțiunile standard de tapet din Windows 10 probabil nu o vor tăia. Dacă sunteți un pasionat de imagini de fundal sau chiar aveți nevoie de un control fin asupra fundalurilor, atunci vă recomandăm cu tărie venerabilul (și încă destul de util) John's Background Switcher (gratuit) sau Swiss Army Knife de management multimonitor, DisplayFusion (funcțiile relevante). la managementul imaginilor de fundal sunt disponibile în versiunea gratuită).
Dacă vă aflați în scenariul unu, totuși, să aruncăm o privire la cum să setați un tapet personalizat pe fiecare monitor în Windows 10. (Și dacă sunteți într-o dispoziție de personalizare a tuturor lucrurilor, asigurați-vă că verificați cum să vă personalizați și ecranul de autentificare și blocare Windows 10.)
LEGE: Cum să schimbați fundalul ecranului de conectare pe Windows 10
Cum să selectați imagini de fundal unice pentru diferite monitoare în Windows 10
Există două moduri prin care să selecteze mai multe imagini de fundal pentru monitor în Windows 10 – niciunul nu este deosebit de intuitiv. Pentru fiecare metodă, vom folosi o mână de imagini de fundal Game of Thrones pentru a demonstra. Pentru cadru de referință, iată cum arată desktopul nostru actual, cu tapetul implicit Windows 10 repetat pe fiecare dintre cele trei monitoare ale noastre.

Este un tapet frumos, în ceea ce privește tapetul de stoc, dar puțin plictisitor. Să o amestecăm.
Metoda ușoară, dar imperfectă: schimbați imaginea de fundal cu Windows File Explorer
Prima metodă nu este intuitivă, deoarece se bazează pe selectarea imaginilor în Windows Explorer și pe cunoașterea modului în care Windows va gestiona selecția dvs. de imagini multiple. Selectați-vă imaginile în File Explorer, folosind Ctrl sau Shift pentru a selecta mai multe imagini. Faceți clic dreapta pe imaginea pe care doriți să o atribuiți monitorului principal, în timp ce imaginile pe care doriți să le utilizați sunt încă selectate.
Notă: Acesta este principal, așa cum este monitorul pe care Windows îl consideră monitorul principal, în meniul Setări > Sistem > Afișare din Panoul de control, nu neapărat monitorul pe care îl considerați principal/important.
În meniul contextual clic dreapta, selectați „Setare ca fundal desktop”.

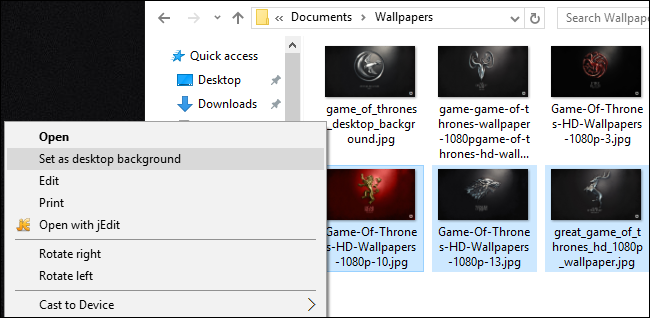
Windows va seta acele imagini ca imagini de fundal pentru desktop. Mai jos, puteți vedea că imaginea pe care am dat clic (tapetul roșu cu emblema Casei Lannister) este pe monitorul central. Celelalte două imagini de fundal, pentru Casa Stark și Casa Baratheon, sunt plasate mai mult sau mai puțin aleatoriu pe monitorul secundar și terțiar.

Aceasta este o soluție deosebit de neelegantă, deoarece nu aveți control asupra locului în care vor fi plasate imaginile de pe monitoarele non-primare. Are și alte două neajunsuri iritante: dacă imaginile nu au rezoluția exactă a monitorului tău, nu vor funcționa și vor roti aleatoriu pozițiile la fiecare 30 de minute.
Având în vedere aceste neajunsuri, să știți că v-am arătat această metodă în întregime în numele minuțiozității și educației și nu pentru că credem că o veți prefera. Să ne uităm la o metodă mult mai bună.
Metoda complicată, dar puternică: schimbați imaginea de fundal cu meniul de personalizare
Actualizare: Comanda de aici nu mai afișează interfața tradițională a panoului de control, dar acum puteți utiliza fereastra Setări > Personalizare > Fundal pentru a realiza același lucru.
Când a apărut Windows 8, unul dintre primele lucruri pe care le-au observat utilizatorii cu mai multe monitoare este că au existat o mulțime de opțiuni noi de meniu, inclusiv un instrument de selectare a imaginii de fundal pentru mai multe monitoare foarte ușor de utilizat, încorporat chiar în meniul Personalizări din Control. Panou. În mod inexplicabil, această opțiune a dispărut în Windows 10.
Nu o veți găsi în Setări > Personalizare > Fundaluri acolo unde era înainte — acolo, puteți seta doar o singură imagine ca fundal, indiferent de câte monitoare aveți. În plus, nu îl veți găsi acolo unde se afla înainte în Windows 8, în Panoul de control > Aspect și personalizare > Personalizare, unde era o legătură directă către el. În mod ciudat, chiar dacă nici un meniu nu mai are legătură directă cu acesta, meniul în sine este doar acolo, așteaptă pentru tine.
Pentru a-l accesa, apăsați Windows+R de pe tastatură pentru a apela caseta de dialog Run și introduceți următorul text:
control /nume Microsoft.Personalizare /pagina de fundal
Apăsați Enter și, prin puterea trucurilor din linia de comandă, veți vedea vechiul meniu de selecție a imaginii de fundal.
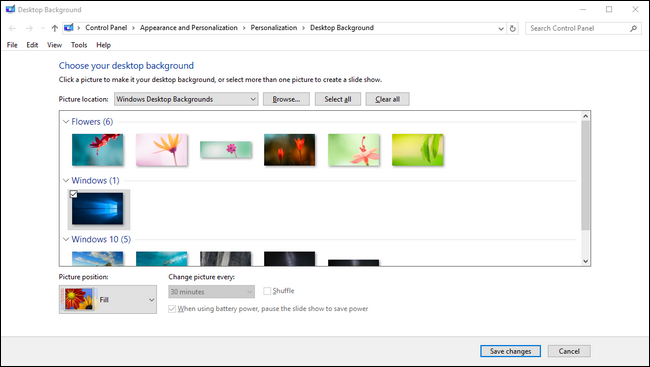
Dacă facem clic pe butonul „Răsfoiește”, putem naviga la folderul cu imaginile noastre de fundal Game of Thrones (sau putem folosi meniul drop-down pentru a naviga la locațiile de fundal existente, cum ar fi biblioteca de imagini Windows).
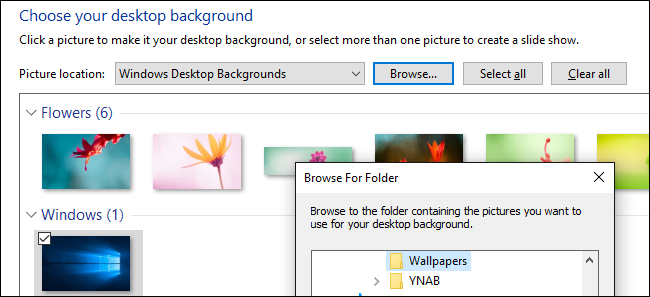
Odată ce ați încărcat directorul cu care doriți să lucrați, iată de unde veți obține în sfârșit controlul pe monitor pe care îl căutați. Deselectați imaginile (Windows le verifică automat pe toate când încărcați directorul) și apoi selectați o singură imagine. Faceți clic dreapta pe el și selectați monitorul căruia doriți să-l alocați (din nou, accesați Setări > Sistem > Afișare dacă nu știți ce monitor este ce număr).
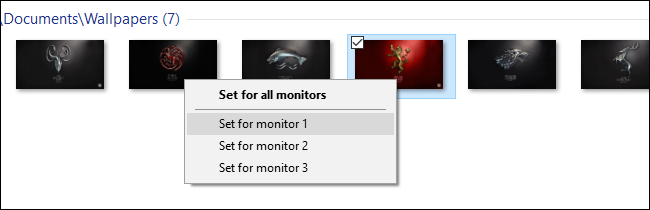
Repetați procesul pentru orice tapet pe care doriți să îl utilizați pentru fiecare monitor. Rezultatul final? Exact imaginea de fundal pe care o dorim pe fiecare monitor:

Dacă doriți să amestecați în continuare lucrurile, puteți oricând să selectați mai multe imagini și apoi să utilizați meniul derulant „Poziția imaginii” pentru a face ajustări la modul în care este afișată imaginea și meniul „Schimbați imaginea la fiecare” pentru a modifica cât de des selecția fotografiile pe care le aveți sunt modificate.

Nu este cel mai sofisticat sistem din lume (vezi câteva dintre opțiunile de la terți pe care le-am evidențiat în introducere pentru funcții mai avansate), dar își face treaba.
În ciuda faptului că meniul dispare din Panoul de control, o mică linie de comandă-fu îl returnează și vă puteți personaliza cu ușurință imaginile de fundal pe mai multe monitoare, după cum doriți.
