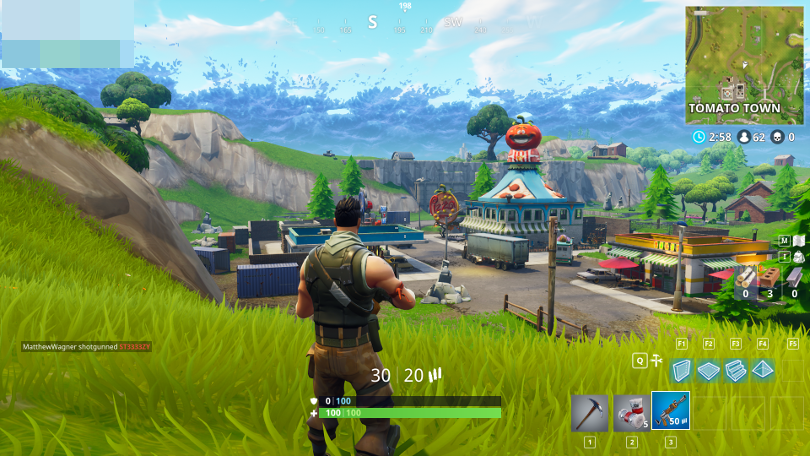Cum să vă vedeți cadrele pe secundă (FPS) în jocuri
Publicat: 2022-01-29Deci tocmai ai primit o nouă placă grafică strălucitoare și vrei să vezi cum funcționează. Sau poate că jocurile tale sunt mai lente decât te-ai fi așteptat și vrei să încerci să diagnosticezi problema. Monitorizarea ratei de cadre a jocului vă poate ajuta și există o serie de instrumente pe care le puteți folosi pentru a finaliza treaba.
Ce este Frame Rate și de ce ar trebui să-mi pese?
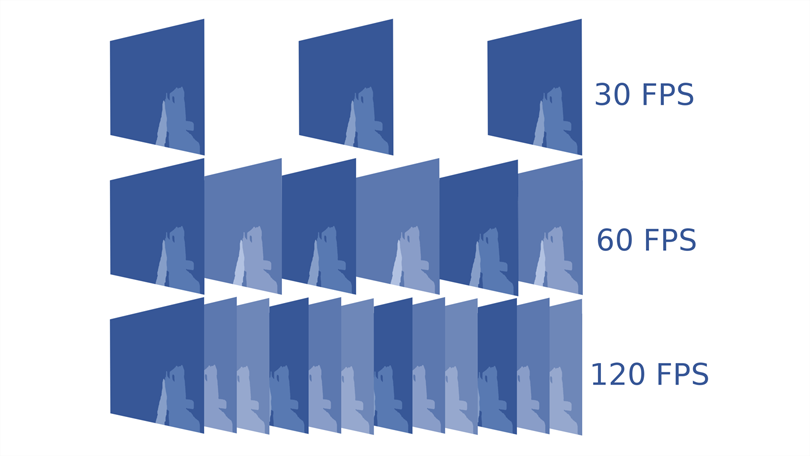
Rata de cadre, măsurată în cadre pe secundă (fps), descrie cât de bine rulează un anumit joc pe computer. Cu cât puteți împacheta mai multe cadre într-o secundă, cu atât mișcarea va fi mai lină pe ecran. Ratele mai mici de cadre – adică ratele de cadre mai mici de 30 de fps sau cam asa ceva – vor părea agitate sau lente. Este o măsură utilă pentru evaluarea performanței hardware-ului dvs. de joc și adesea promovată de pasionații de computere care doresc să se laude cu sistemul lor.
Totuși, nu este vorba doar despre dreptul de lăudare – cunoașterea ratei cadrelor vă poate ajuta, de asemenea, să vă asigurați că obțineți cea mai bună performanță posibilă. De exemplu, dacă jocul rulează lent, afișarea frecvenței cadrelor vă poate ajuta să vă dați seama ce setări grafice să reduceți pentru cel mai semnificativ impuls.
Cunoașterea ratei cadrelor vă poate ajuta să vă decideți ce monitor să cumpărați – la urma urmei, nu există niciun motiv pentru un monitor de 144 Hz dacă placa dvs. grafică este suficient de puternică pentru a produce 60 de fps în jocurile pe care le jucați. Monitorizarea ratei cadrelor împreună cu alte statistici hardware - cum ar fi utilizarea CPU, GPU și VRAM - vă poate spune chiar care componentă este blocajul sistemului dvs. și unde ați beneficia cel mai mult de o actualizare. Convins? Iată câteva modalități de a măsura rata de cadre, în funcție de câte informații aveți nevoie.
Rapid și murdar: utilizați contorul FPS încorporat de la Steam
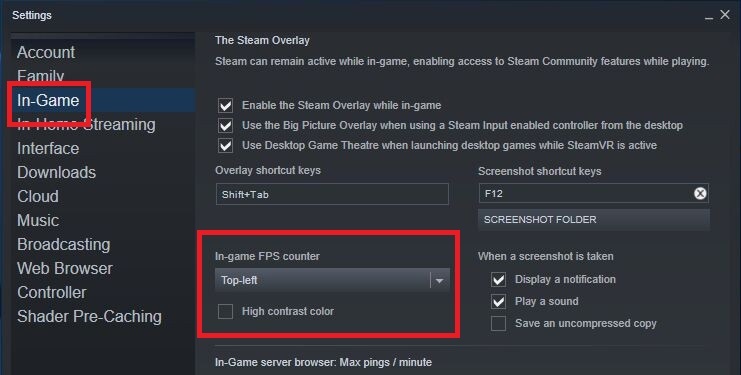
Dacă lansați un joc pe Steam, chiar dacă este un joc pe care nu l-ați cumpărat de pe Steam, puteți utiliza contorul de frecvență a cadrelor din joc al lansatorului pentru a măsura performanța. Pe Steam, deschide Setări > În joc > Contor FPS în joc . Selectați o locație din meniul drop-down pentru a o activa.
Data viitoare când lansați un joc, veți vedea rata de cadre afișată în colț folosind text gri închis (deși puteți bifa caseta Culoare cu contrast ridicat pentru a o afișa într-un text mai lizibil).

Această opțiune este ușor de activat, dar este destul de simplă - nu există nicio tastă rapidă pentru a o porni și dezactiva în joc și nu aveți opțiunea de a afișa alte statistici pe care le oferă instrumentele terțe. Dar pentru ceva rapid și discret, este o soluție perfectă.
Ubisoft Connect are un comutator de contor FPS în Setări > General . Alte lansatoare de jocuri, cum ar fi Epic Games, GOG Galaxy și EA Play, pot avea o funcție similară.
Pentru informații mai detaliate: Instalați MSI Afterburner
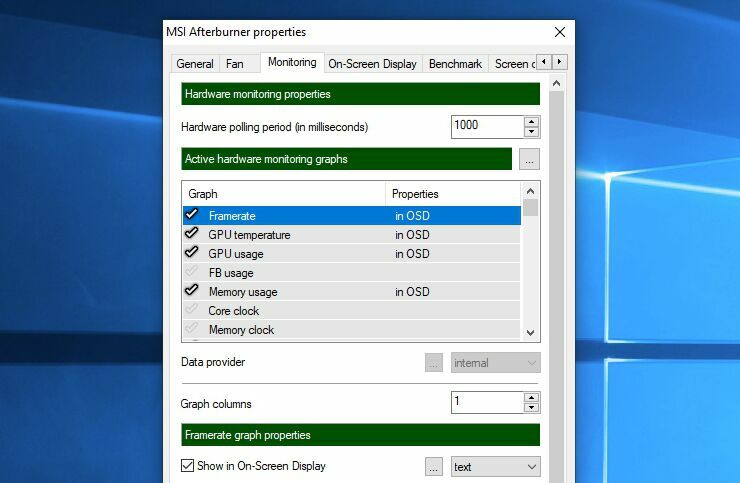
Uneori, monitorizarea ratei cadrelor nu este suficientă. Alte statistici hardware vă pot arăta dacă o componentă este epuizată la maximum. Dacă procesorul tău este întotdeauna la 100% în joc, în timp ce GPU-ul tău funcționează cu 40%, de exemplu, ar fi mai bine să-ți pui banii de upgrade către un procesor nou. Sau poate că utilizarea procesorului și a GPU-ului sunt bune în timp ce utilizarea VRAM este maximă, ceea ce ar indica faptul că rezoluția texturii este setată prea mare pentru o performanță netedă.
Pentru a vedea aceste alte statistici, îmi place să folosesc un instrument numit MSI Afterburner. Din punct de vedere tehnic, scopul său principal este overclockarea plăcii grafice, dar oferă, de asemenea, o suprapunere incredibil de detaliată, personalizabilă, cu mai multe statistici decât la care puteți agita un stick. Și funcționează cu orice placă grafică, nu doar cu cele produse de MSI.
Instalați MSI Afterburner, asigurându-vă că includeți aplicația RivaTuner Statistics Server inclusă (care este necesară pentru afișarea informațiilor de performanță). Deschideți setările Afterburner și mergeți la fila Monitorizare. Veți vedea o listă uriașă de valori pe care le puteți afișa, inclusiv rata de cadre, utilizarea GPU-ului, utilizarea memoriei, utilizarea procesorului, viteza ventilatorului și multe altele.
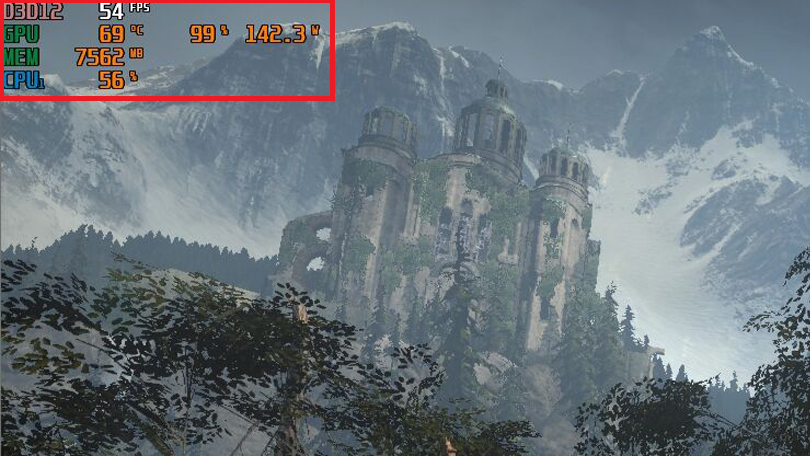
Parcurgeți lista și faceți clic pe bifa de lângă orice statistică pe care doriți să o monitorizați, apoi selectați-o și bifați caseta Afișare pe ecran de sub listă. După ce ați făcut acest lucru pentru fiecare statistică pe care doriți să o monitorizați, faceți clic pe fila Afișare pe ecran și atribuiți o comandă rapidă pentru a comuta afișarea pe ecran.
După ce ați terminat, faceți clic pe OK și lansați jocul dorit. Apăsați comanda rapidă de la tastatură pe care ați ales-o în setări și ar trebui să vedeți afișajul de pe ecran să apară în colțul monitorului, plin de statistici suculente despre performanța PC-ului.
Recomandat de editorii noștri



Verificați setările jocului dvs
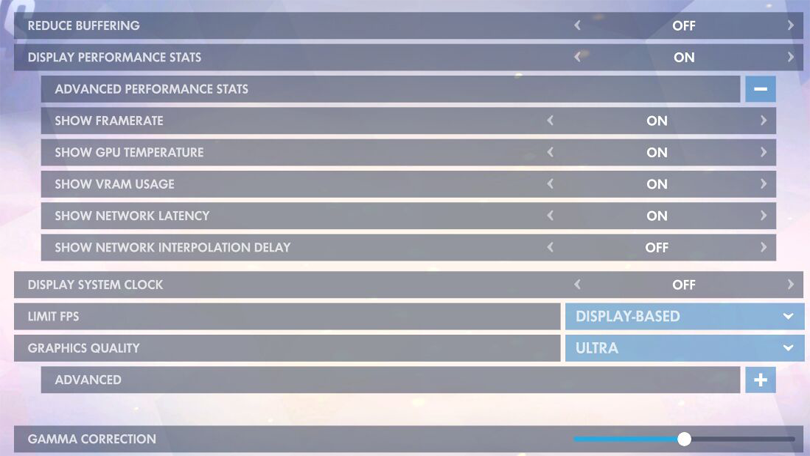
Dacă nu doriți să vă implicați cu niciun software suplimentar, multe jocuri au de fapt propriile lor monitoare de frecvență a cadrelor încorporate. Acestea sunt deosebit de utile pentru jocurile online, deoarece pot afișa statistici precum latența. Iată câteva exemple populare:
Call of Duty: Warzone: Accesați Opțiuni > General > Telemetrie și activați Contorul de cadre pe secundă (FPS).

Dota 2 : Accesați Setări > Opțiuni > Opțiuni avansate > Afișați informații despre rețea .
Fortnite : caută în Setări > Video > Afișează FPS .
League of Legends : apăsați Ctrl+F în joc pentru a vedea statisticile privind rata cadrelor și latența.
Overwatch : bifați Opțiuni > Video > Afișați statistici de performanță și extindeți meniul Avansat pentru a activa statistici suplimentare.
Valorant: deschideți Setări > Video > Statistici , apoi setați FPS-ul clientului să afișeze text, grafic sau ambele.
Verificați setările jocului pentru a vedea ce este disponibil. În unele cazuri, poate fi ascuns în spatele unei comenzi de consolă, cum ar fi în Counter-Strike: Global Offensive, și poate fi necesar să căutați pe Google dacă o setare nu este ușor accesibilă.
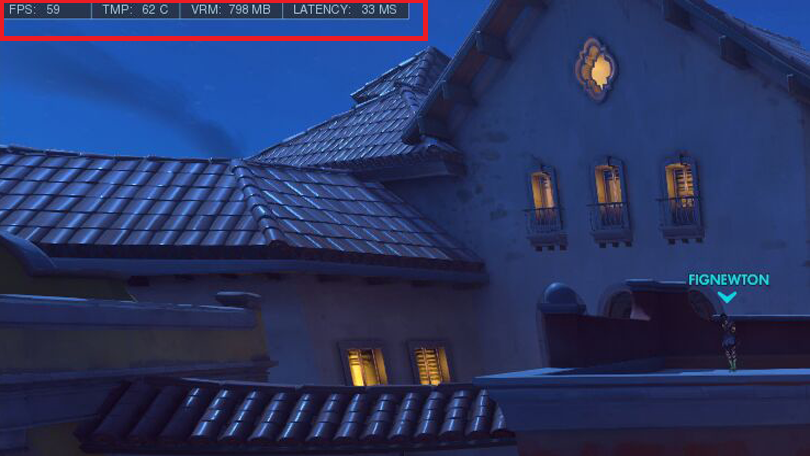
Există nenumărate alte instrumente dacă niciuna dintre opțiunile de mai sus nu vi se potrivește. De exemplu, software-ul dvs. grafică are încorporat și un monitor de frecvență a cadrelor. GeForce Experience de la Nvidia are unul de bază, precum cel de la Steam, în timp ce Setările Radeon de la AMD include unul puțin mai detaliat și mai personalizabil.
Instrumentele terță parte, cum ar fi Fraps și FPS Monitor, sunt, de asemenea, populare, deși pot costa bani pentru anumite funcții. Indiferent de nevoile tale, probabil că există ceva acolo dacă ești dispus să te uiți în jur. Dar pentru majoritatea oamenilor, aceste opțiuni de mai sus ar trebui să vă acopere bazele.
Pentru mai multe, vedeți videoclipul de mai jos, unde experții noștri dezbat: PUBG, Fortnite și Apex Legends: Care este cel mai bun joc Battle Royale?