Cum să căutați fotografiile iPhone ca un profesionist
Publicat: 2022-10-31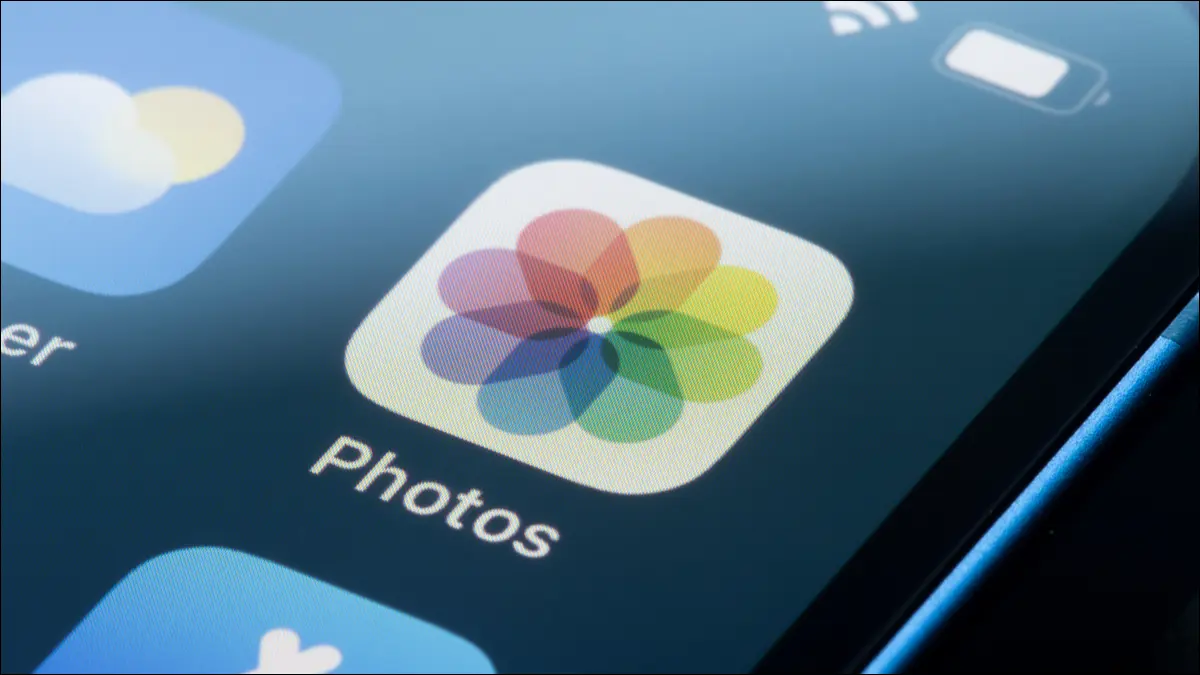
Găsirea acelei fotografii preferate pe care ai făcut-o poate fi frustrant atunci când ai mii de cercetat. Din fericire, există o mulțime de trucuri utile pentru căutarea și filtrarea conținutului media, inclusiv fotografii, videoclipuri, importuri și multe altele. Iată câteva dintre sfaturile și trucurile noastre preferate.
Găsiți anumite persoane, obiecte și altele
Căutați și text și subtitrări
Mergi înapoi în timp
Filtrați imaginile după aplicație
Filtrați media după cameră sau iPhone
Găsiți imagini realizate după locație
Găsiți conținut media pe care l-ați primit sau importat recent
Găsiți fotografii ascunse sau șterse
Filtrați după selfie-uri, panorame și alte tipuri de imagini
Găsiți fotografii duplicate (și ștergeți-le)
Faceți mai multe cu aplicația Fotografii
Găsiți anumite persoane, obiecte și altele
Folosind fila Căutare, puteți căuta fără efort persoane, animale și obiecte în aplicația Fotografii. Funcția de căutare funcționează bine pentru a găsi animale precum pisici și câini, obiecte precum mașini și bărci, îmbrăcăminte precum pălării și ochelari de soare, caracteristici naturale precum râurile sau munții sau evenimente precum concertele.
Pur și simplu selectați „Căutare” din bara de instrumente și introduceți interogarea în bara de căutare.
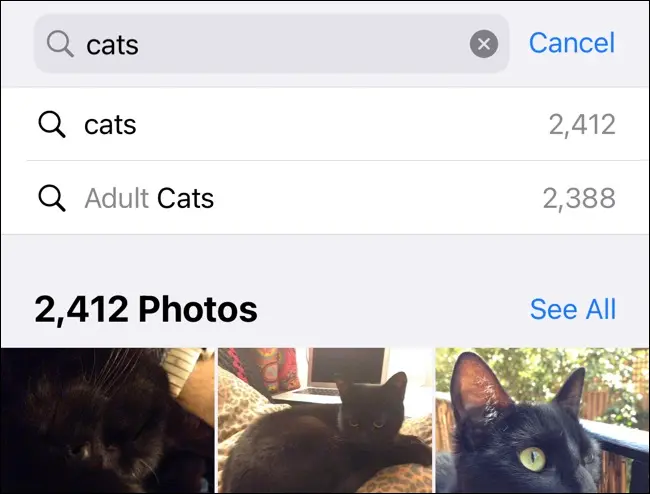
Puteți obține cât de descriptiv doriți. De exemplu, puteți căuta alimente precum nachos sau camere din casă, cum ar fi bucătăria. Începeți să scrieți „la spectacol” și vedeți ce găsiți.
Pentru ca căutarea să funcționeze cu oameni, va trebui mai întâi să le legați asemănarea cu un contact. Atingeți fila Albume. Derulați în jos la „Oameni și locuri” și atingeți selecția de fețe pe care le-a generat Fotografiile.
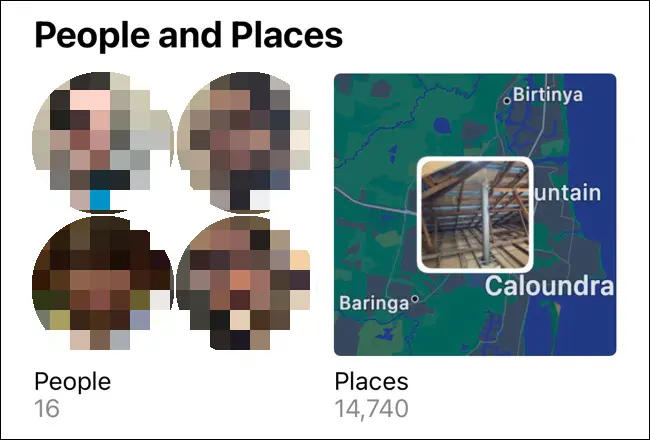
De aici, puteți atinge persoane individuale, apoi atingeți „Adăugați nume” în partea de sus și legați asemănarea la un contact.
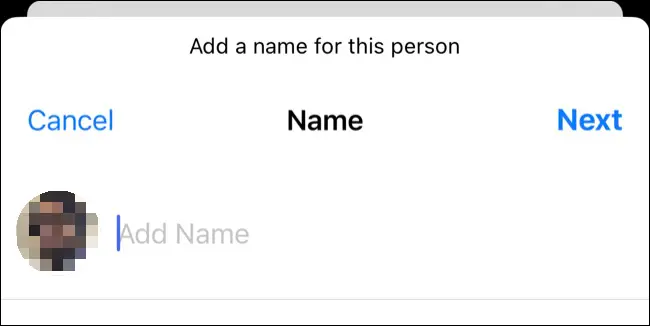
Pentru a instrui în continuare Fotografiile să recunoască mai bine oamenii, dați clic pe fiecare fotografie și căutați butonul „Revizuire”. Apoi puteți confirma sau infirma asemănările. Este posibil să descoperiți că unii oameni au mai multe intrări din cauza modificărilor de aspect, cum ar fi o nouă tunsoare. Continuați și etichetați-le cu același nume.
Căutați și text și subtitrări
Datorită funcției Live Text a iPhone, puteți căuta și text în imagini. De exemplu, puteți căuta cuvinte pe o pagină, titluri de cărți, indicatoare rutiere sau anunțuri. Este posibil să puteți chiar să preluați scrisul de mână dacă este suficient de lizibil pentru ca iPhone-ul să îl recunoască.
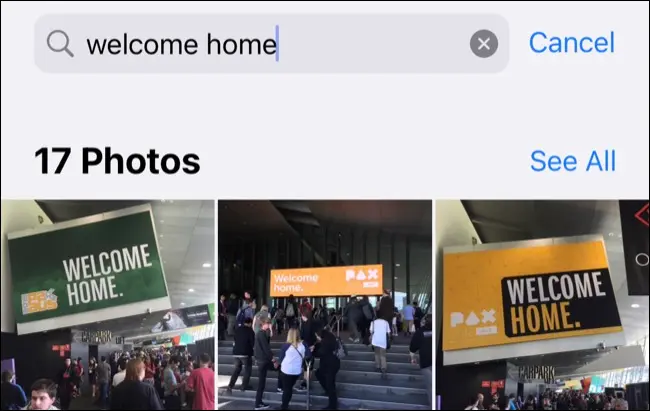
Vă puteți oferi o șansă de luptă să găsiți ceva anume mai târziu, atașând o legendă. Pentru a face acest lucru, găsiți fotografia în biblioteca dvs., apoi glisați în sus pentru a dezvălui mai multe informații despre ea. Atingeți câmpul „Adăugați o legendă”, apoi introduceți descrierea.
Mergi înapoi în timp
iPhone-ul dvs. poate scoate la suprafață imagini din această perioadă anul trecut, acum trei ani sau chiar acum zece ani, dacă fișierele dvs. media merg atât de departe. Acestea apar uneori în fila „Pentru tine” sau ca notificări de amintiri, dar le poți căuta și manual.
Cheia este să tastați expresia exact pentru a vedea intrarea relevantă. De exemplu, puteți să tastați „Acum trei ani” și apoi să apăsați pe evenimentul care apare. Puteți face acest lucru și pentru „Luna trecută” și „Săptămâna trecută”.
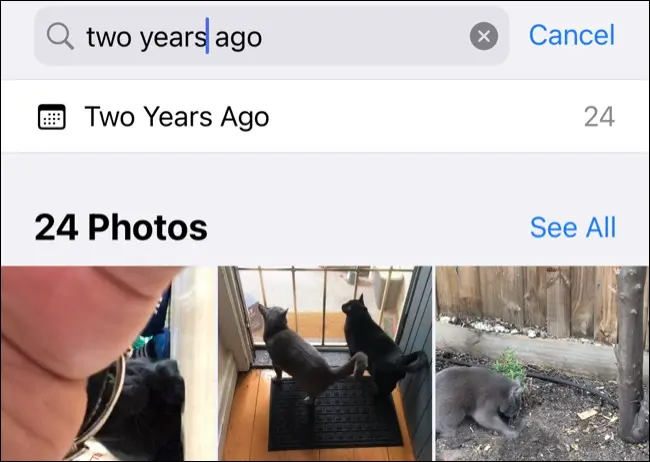
Puteți chiar să filtrați după imaginile realizate într-o anumită lună, căutând luna respectivă sau adăugând anul (de exemplu, „ianuarie 2019”) pentru a fi mai precis. Desigur, puteți derula oricând la intervalul de date din fila „Bibliotecă”, dar efectuarea celor de mai sus este mult mai rapidă.
Filtrați imaginile după aplicație
Multe aplicații salvează imagini în camera foto. Puteți găsi aceste imagini rapid căutând aplicația. De exemplu, puteți căuta „Instagram” sau „Twitter” pentru a găsi postări pe rețelele sociale pe care le-ați salvat manual de pe acele platforme.
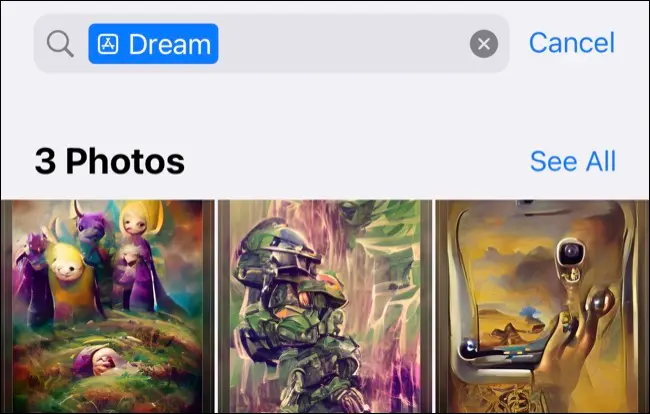
De asemenea, puteți căuta „Safari” pentru a vedea o listă de imagini pe care le-ați salvat din browserul dvs. web. Asigurați-vă că atingeți pictograma „Aplicație” (are sigla App Store lângă ea) când căutați.
Notă: această funcție este limitată la imaginile salvate după actualizarea iOS 15 când Fotografiile au început să stocheze mai multe metadate de imagine.
Filtrați media după cameră sau iPhone
Puteți filtra imaginile și videoclipurile căutând dispozitivul specific folosit pentru a le captura. Acest proces folosește metadatele EXIF stocate alături de o fotografie, care este acum complet căutată.

De exemplu, puteți încerca să căutați primul iPhone pentru a vedea cât de departe a ajuns fotografia mobilă în câțiva ani.
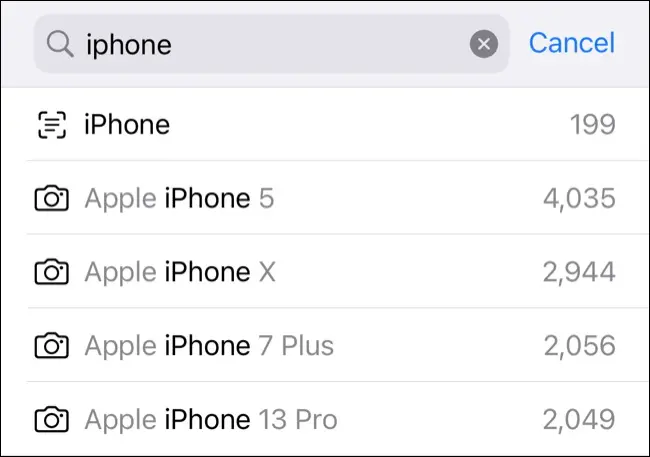
Acest lucru funcționează indiferent de cameră. Dacă aveți fotografii care au fost făcute cu o cameră digitală Nikon, Canon sau Sony salvate în biblioteca dvs., începeți să introduceți marca și atingeți modelul corespunzător care apare (va apărea alături de pictograma „Cameră”).
Găsiți imagini realizate după locație
Găsiți locații căutându-le cu limbaj natural, la fel cum ați face o persoană, un obiect sau un eveniment. Puteți căuta o țară, un stat, o adresă, un drum, o pistă pentru biciclete, o locație sau un aeroport.
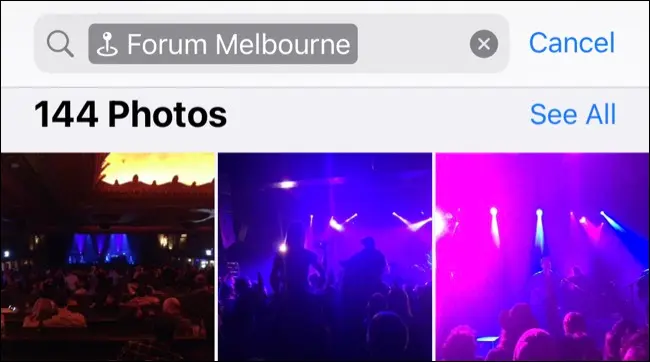
Nu puteți găsi locația pe care o căutați? De asemenea, puteți vizualiza toate imaginile dvs. pe o hartă din fila Albume. Derulați în jos la „Oameni și locuri”, apoi atingeți „Locații” pentru a vedea harta. Puteți derula pe hartă și puteți mări și micșora pentru a afișa sau a ascunde fotografii.
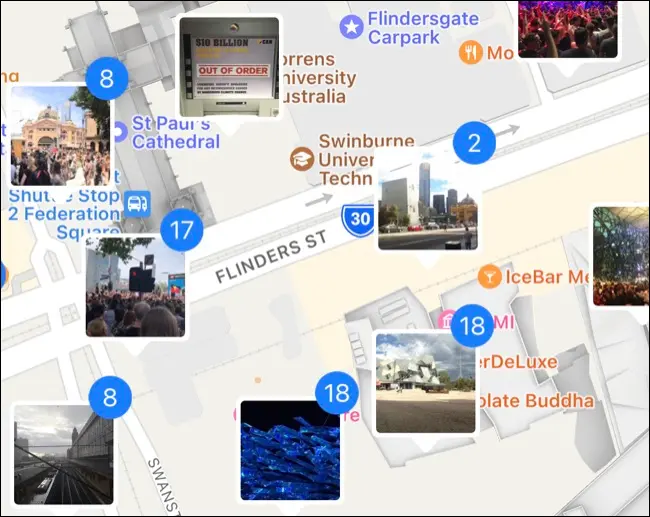
Harta este la îndemână dacă Photos a atribuit fotografiei tale un descriptor slab, dar știi exact unde ai luat-o. De exemplu, unele fotografii pe care le-am făcut într-un loc de muzică live au fost etichetate cu numele străzii din apropiere în loc de locație.
Găsiți conținut media pe care l-ați primit sau importat recent
Toate fotografiile partajate recent cu tine prin aplicația Mesaje vor apărea în fila Pentru tine din secțiunea „Partajat cu tine”. Acest lucru funcționează numai dacă „Partajat cu tine” și „Fotografii” sunt activate în Setări > Mesaje > Partajat cu tine și persoana care trimite media se află în lista ta de contacte.
Veți vedea persoana de contact listată alături de media în cauză. Acesta este o modalitate la îndemână de a găsi o imagine despre care știți că v-a fost partajată recent prin Messages, fără a fi nevoie să parcurgeți istoricul mesajelor sau mai multe conversații.
De asemenea, puteți găsi importuri în fila Albume, care a fost adăugată în iOS 16. Derulați în jos până în partea de jos a listei și atingeți „Importări” pentru a vedea fotografiile și videoclipurile importate în funcție de evenimentul de import. Media transferate simultan (de la o aplicație sau un contact) vor fi grupate cu data menționată mai sus.
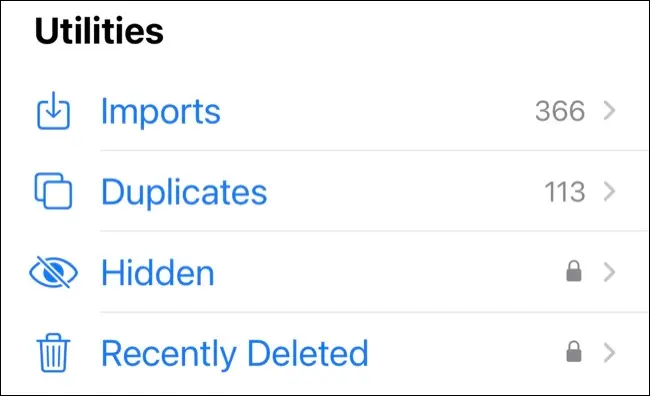
Acest lucru este util mai ales dacă cineva vă trimite o serie de imagini sau videoclipuri folosind AirDrop și încercați să le distingeți de imaginile pe care le-ați filmat singur.
Găsiți fotografii ascunse sau șterse
În iOS 16, albumele Ascunse și Șterse recent sunt protejate de Face ID sau Touch ID. Le puteți găsi în continuare în locul obișnuit din fila Albume, derulând în jos în partea de jos a paginii și atingând eticheta de album „Ascuns” sau „Șters recent”.
Notă: fotografiile șterse recent vor fi șterse după 30 de zile.
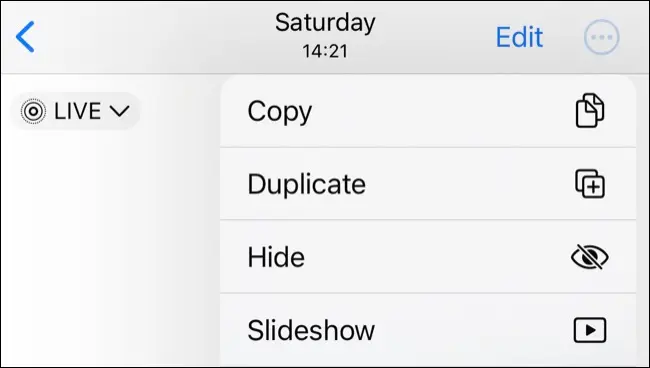
Filtrați după selfie-uri, panorame și alte tipuri de imagini
iPhone-ul dvs. îți separă deja imaginile în albume în funcție de tipul media, atributele și sursa din fila Albume. Aici veți găsi o listă cu diferite categorii, permițându-vă să găsiți rapid videoclipuri, selfie-uri, imagini cu Live Photos și multe altele.
Puteți vedea imaginile în modul Portret, puteți urmări videoclipurile preferate Time Lapse și puteți vizualiza panoramele. Este important să rețineți că imaginile realizate în modul Panoramă care sunt scurtate nu vor fi listate aici.
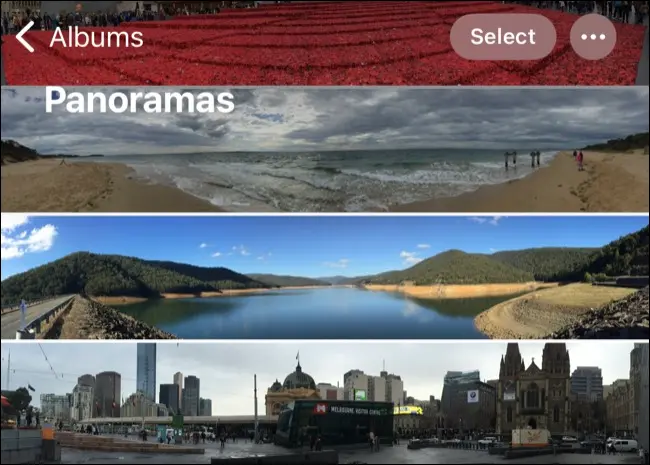
Puteți chiar să filtrați capturi de ecran, înregistrări de ecran, imagini RAW și GIF-uri animate pe care le-ați salvat. Acest lucru vă poate face curățarea bibliotecii Fotografii puțin mai ușoară.
Găsiți fotografii duplicate (și ștergeți-le)
De asemenea, aplicația Fotografii poate găsi și îmbina fotografii și videoclipuri duplicate pentru a economisi spațiu. Atingeți „Duplicate” pentru a vedea o listă de fotografii sau videoclipuri duplicate. Puteți examina fiecare intrare și apoi apăsați „Îmbinare”. iPhone-ul tău va păstra apoi versiunea de cea mai înaltă calitate dintre toate duplicatele.
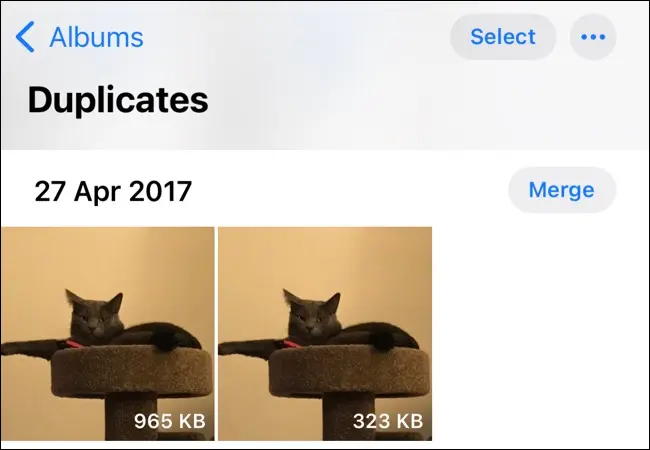
De asemenea, puteți îmbina toate duplicatele dvs. odată atingând Selectați > Selectați tot > Îmbinați.
Faceți mai multe cu aplicația Fotografii
Aplicația iPhone Photos este atât utilă, cât și puternică. Îl puteți folosi pentru a face copii de rezervă pentru biblioteca dvs. media, pentru a izola subiectele din fundalurile lor și pentru a crea albume partajate cu utilizatorii iPhone și non-iPhone.
Este, de asemenea, un editor de imagini și video foarte capabil, cu capacități de editare în lot pentru a porni.
