Cum să căutați orice site din bara de adrese Chrome
Publicat: 2022-01-29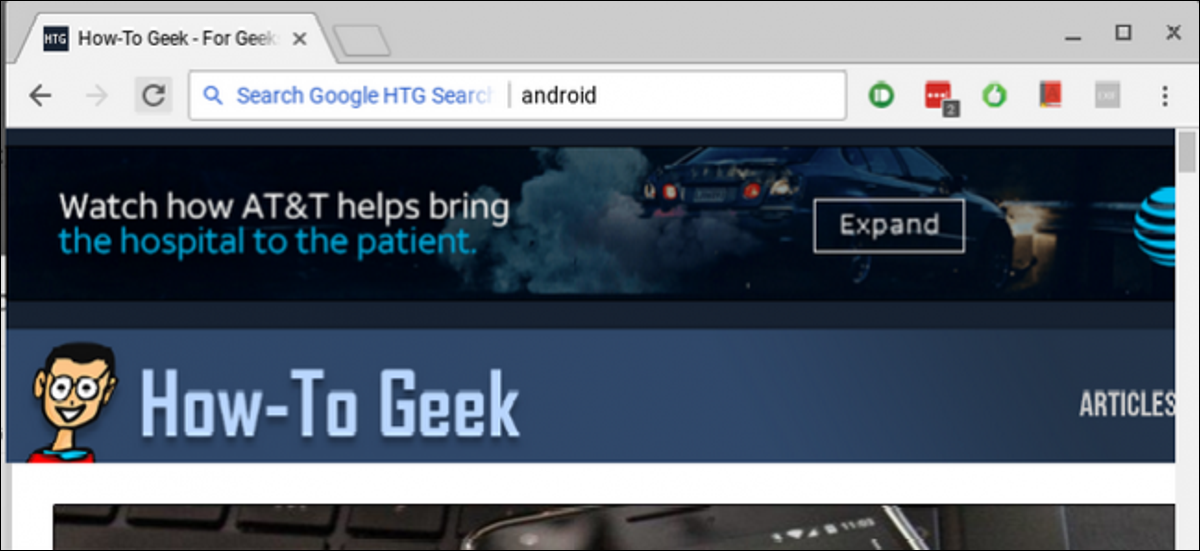
Chrome este browserul ales de mulți oameni și, dacă doriți să vă supraalimentați jocul de căutare, există o modalitate rapidă și ușoară de a căuta în toate site-urile dvs. preferate direct din bara de adrese (sau așa cum o numește Google, Omnibox) . Să vorbim despre asta.
LEGATE: Cum să căutați Google Drive direct din bara de adrese Chrome
Am abordat deja căutarea în Google Drive din caseta polivalentă și aceeași metodă de bază poate fi folosită pentru a căuta orice site în general. Chiar dacă un site nu are o căutare dedicată, poți folosi Google pentru a căuta doar acel site, ceea ce este super rad. Vom acoperi ambele metode aici: site-uri cu o funcție de căutare dedicată, precum și site-uri pentru care preferați să utilizați Google.
Cum să utilizați instrumentul de căutare al unui site web din bara de adrese
De dragul exemplului, să presupunem că folosești Amazon tot timpul. În loc să accesați site-ul și să apăsați pe bara de căutare a Amazon pentru ceea ce căutați, puteți reduce timp de câteva secunde doar făcând acest lucru direct din Chrome. Puteți merge mai departe și începe să planificați ce veți face cu tot acest timp suplimentar.
Pentru a face acest lucru, vom configura un motor de căutare personalizat în Chrome folosind parametri specifici Amazon. Așa că mergeți mai departe și săriți pe Amazon, apoi căutați ceva. Veți avea nevoie de adresa URL după ce a fost executată o căutare. Va arata asa:
https://www.amazon.com/s/ref=nb_sb_noss?url=search-alias%3Daps&field-keywords=galaxy+s8
Șirul de căutare este destul de lung, dar va trebui să copiați întregul lucru. Vom schimba puțin în pașii următori.
Apoi, mergeți mai departe și faceți clic pe butonul cu trei puncte din colțul din dreapta sus în Chrome, apoi alegeți Setări.
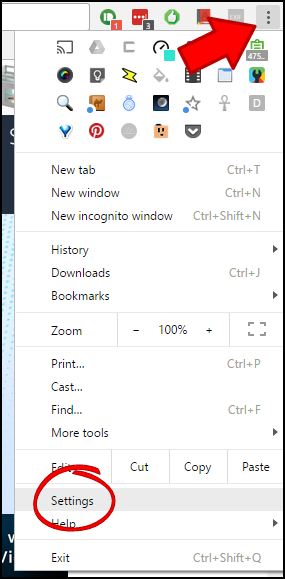
De aici, derulați în jos la secțiunea „Motoare de căutare” și faceți clic pe „Gestionați motoarele de căutare”.
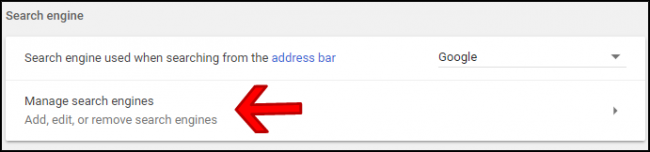
Sub acest meniu, faceți clic pe „Adăugați” lângă antetul secțiunii Alte motoare de căutare.
![]()
În prima casetă, introduceți numele site-ului pe care îl veți căuta. În acest exemplu, folosim Amazon.
În a doua casetă, completează un cod scurt - din nou, a raportat site-ul pe care îl cauți. Mă duc cu „amn” aici, dar puteți folosi orice shortcode doriți.
În cele din urmă, lipiți linkul pe care l-ați copiat mai devreme. Dar iată partea importantă: va trebui să schimbați interogarea de căutare la %s în adresa URL. Deci, practic, eliminați termenul pe care l-ați căutat din șir și înlocuiți-l cu %s . Deci asta:
https://www.amazon.com/s/ref=nb_sb_noss?url=search-alias%3Daps&field-keywords=galaxy+s8
Devine asta:
https://www.amazon.com/s/ref=nb_sb_noss?url=search-alias%3Daps&field-keywords=%s
La final, ar trebui să arate așa:
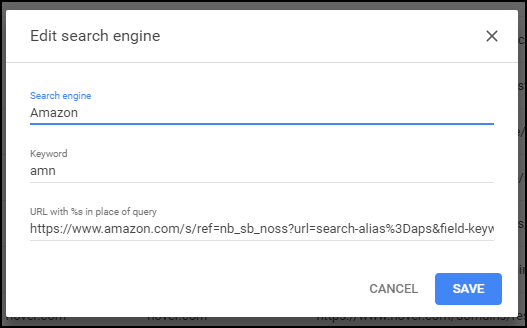
Faceți clic pe „Salvați” în partea de jos și ați terminat.
De acum înainte, puteți doar să tastați „amn” și bara de spațiu în caseta polivalentă, urmate de interogarea dvs. de căutare pentru a căuta rapid Amazon.
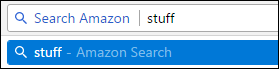
Din nou, aceasta poate fi modificată cu ușurință pentru orice site doriți, pur și simplu eliminați interogarea de căutare din link și înlocuiți-o cu %s .

Cum să căutați un anumit site folosind Google din bara de adrese
Dacă un anumit site nu are o funcție de căutare (sau funcția de căutare lipsește), atunci puteți căuta și anumite site-uri folosind Google. La rândul său, puteți utiliza această căutare pentru a crea un motor de căutare personalizat în Chrome pentru a o face super rapidă și ușoară.
De exemplu, să presupunem că vă place foarte mult un site numit How-to Geek și doriți să îl puteți căuta pentru cunoștințe tehnice dintr-o dată. Puteți căuta pe Google doar pagini din How-To Geek folosind un truc foarte similar cu cel de mai sus.
În primul rând, va trebui să știți cum să vă spuneți Google ce site doriți să căutați. De fapt, este foarte ușor, deoarece este ceva care este integrat în Google nativ. Utilizați această comandă:
site:howtogeek.com <termen de căutare>
Odată ce ați introdus-o, practic îi spune Google că doriți să căutați acel anumit site pentru interogare.
În acest scenariu, am căutat pe site „Android”, așa că adresa URL arată cam așa:
https://www.google.com/search?rlz=1C1CHKZ_enUS439US439&sourceid=chrome&ie=UTF-8&q=site:howtogeek.com+android
Acesta este ceea ce vom folosi pentru a crea căutarea noastră personalizată pe Google.
Înapoi în Chrome, faceți clic pe cele trei puncte din colțul din dreapta sus, apoi selectați „Setări”.
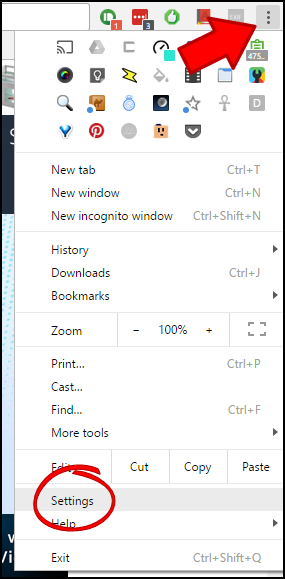
Derulați în jos până când vedeți categoria Motoare de căutare și faceți clic pe „Gestionați motoarele de căutare”.
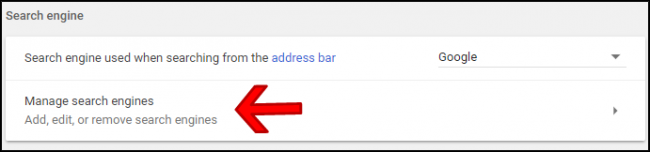
Faceți clic pe „Adăugați” lângă antetul Alte motoare de căutare.
![]()
În această casetă de dialog, introduceți numele pentru căutarea dvs. personalizată în primul loc. Îl numim doar „Google HTG Search”, dar puteți schimba numele în consecință (mai ales dacă utilizați un alt site).
În a doua casetă, introduceți un cuvânt cheie de căutare personalizat, care este ceea ce veți folosi pentru a executa comanda. Vom folosi „htg” aici, dar din nou îl puteți schimba în funcție de nevoile dvs.
În cele din urmă, vom introduce adresa URL personalizată. Veți folosi adresa URL exactă pe care ați copiat-o mai devreme, dar modificați o piesă cheie. La sfârșitul adresei URL, veți elimina termenul de căutare și îl veți înlocui cu %s. Deci, în exemplul nostru, acesta:
https://www.google.com/search?rlz=1C1CHKZ_enUS439US439&sourceid=chrome&ie=UTF-8&q=site:howtogeek.com+android
Devine asta:
https://www.google.com/search?rlz=1C1CHKZ_enUS439US439&sourceid=chrome&ie=UTF-8&q=site:howtogeek.com+%s
Asigurați-vă că schimbați termenul numai după semnul plus de la sfârșit - totul înainte de aceasta este necesar pentru a executa corect comanda.
Deci, rezultatul final ar trebui să arate astfel (din nou, presupunând că urmați scenariul nostru exact aici):
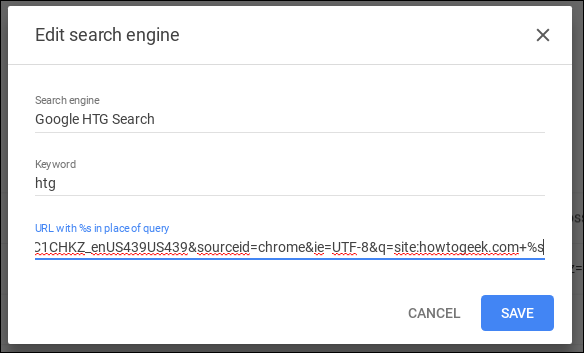
În acel moment, trebuie doar să introduceți termenul de căutare – în cazul nostru, „htg” – urmat de un spațiu și de interogarea dvs. Bam, tocmai ai căutat un anumit site folosind Google.
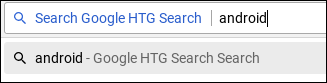
Aceasta este o modalitate foarte rapidă și simplă de a efectua o căutare pentru orice site de pe web, care va oferi rezultate mai semnificative pentru un anumit subiect. Am zeci de aceste căutări configurate, ceea ce scade exponențial timpul pe care îl petrec să sapă prin rezultate.
În ambele exemple, trebuie doar să modificați șirul de căutare pentru nevoile dvs. specifice.
