Cum să faci o captură de ecran pe Windows 10 și 11
Publicat: 2024-01-27Instrumentele de captură de ecran încorporate pentru Windows, cum ar fi Instrumentul Snipping, uneori vă pot îndeplini nevoile de bază pentru capturi de ecran.
Pur și simplu apăsați butonul de imprimare a ecranului de pe tastatură pentru a face acest lucru. Puteți deschide instrumentul de tăiere și în acest fel.
Dar ce se întâmplă dacă trebuie să depășești minimul strict? Captură ecranul computerului cu mai multe detalii sau adaugă adnotări și efecte suplimentare cu Snagit!
Există o cale mai bună!
Cu puterea de a comunica cu ușurință detalii și de a împărtăși cunoștințele, caracteristicile Snagit îl fac cel mai bun software de captură de ecran pentru Windows 10.
De la efecte avansate și instrumente de editare până la tehnici detaliate de captură, Snagit vă poate ajuta să creați capturi de ecran uimitoare cu ușurință.
Citiți mai departe pentru o prezentare ușor de urmărit despre cum să faceți o captură de ecran pe Windows 11, plus cum să stocați și să vă organizați capturile de ecran.
Capturați cu ușurință capturi de ecran pe un computer cu Snagit
Descărcați o versiune de încercare gratuită a Snagit pentru a crea și partaja cu ușurință capturi de ecran astăzi.
Descarcare varianta scurta de prezentare gratuita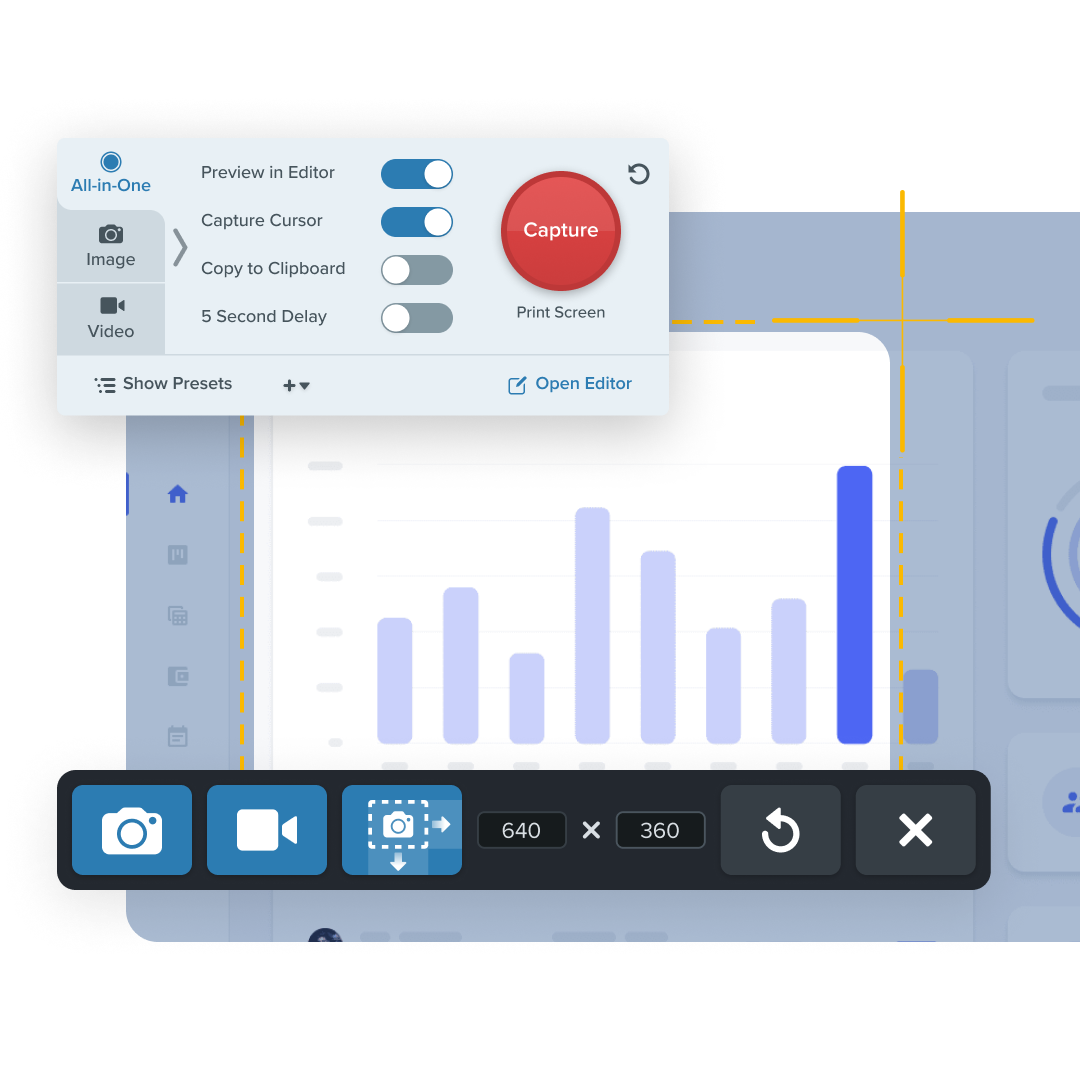
Cum se face captură de ecran pe Windows 10 și 11
Când este timpul să treceți dincolo de capturile de ecran de bază, TechSmith Snagit combină funcții puternice cu o interfață ușor de utilizat. Puteți descărca o versiune de încercare gratuită de aici pentru a începe să faceți capturi de ecran grozave!
Pasul 1: Selectați ce tip de imagine doriți să capturați
Realizarea unei capturi de ecran cu Snagit începe la fel - cu butonul de imprimare a ecranului. Cu Snagit deschis, pur și simplu faceți clic pe butonul roșu Captură. Puteți face acest lucru și din pictograma Snagit din bara de instrumente.
În bara de instrumente, veți observa diferite opțiuni de captură de ecran. Puteți selecta fie All-In-One, fie Imagine pentru a face o captură de ecran.
All-In-One vă oferă opțiunea de a selecta imagini, videoclipuri sau capturi panoramice. Aceasta este o opțiune excelentă dacă nu sunteți sigur exact de ce tip de captură de ecran aveți nevoie.
Setarea Imagine va afișa opțiunile pentru o captură de ecran statică, inclusiv panoramică, fereastră, ecran complet și multe altele. Aceasta este o opțiune excelentă atunci când trebuie să personalizați dimensiunile capturii la ecran.
Pentru a utiliza Snagit foarte eficient, puteți programa comenzi rapide de la tastatură sau taste rapide pentru a accelera procesul de captură de ecran.
Pentru acest tutorial, să folosim setarea de captură All-in-One.
Pasul 2: Folosește încrucișarea
Dacă vă întrebați cum să faceți o captură de ecran selectată pe Windows, nu căutați mai departe decât funcția de încrucișare a Snagit. Vă ajută să selectați zona pe care doriți să o capturați și să lăsați deoparte restul!
Treceți cursorul peste ferestre sau regiuni pentru a selecta automat zona sau faceți clic și trageți pe o porțiune a ecranului pentru a face o selecție personalizată.
Pasul 3: previzualizați regiunea selectată
Eliberați crucea pentru a previzualiza selecția. Dacă este necesar, utilizați mânerele de la margini pentru a face ajustări.
Apoi, când sunteți gata, faceți clic pe pictograma camerei din bara de instrumente Snagit pentru a face captura de ecran.
Adăugarea de adnotări și efecte la capturile de ecran pe Windows
După ce ați capturat captura de ecran, imaginile și videoclipurile se deschid automat în editorul Snagit. Apoi, aveți opțiunea de a adăuga diverse adnotări și efecte, cum ar fi înștiințări de text, simboluri, estompare și multe altele.

De asemenea, Snagit facilitează decuparea și modificarea dimensiunii capturii de ecran.
Puteți găsi mai multe tutoriale aprofundate despre editarea și adăugarea de efecte la capturile de ecran Snagit aici.
Cum să-ți înregistrezi ecranul pe Windows 10
Trebuie să înregistrați un videoclip pe ecran în loc de o imagine statică în Windows? Snagit face înregistrarea ecranului incredibil de simplă. Poate chiar să înregistreze audio și video în același timp!
Lectură recomandată: Ghid detaliat despre cum să înregistrați ecranul Windows
Puteți selecta fie All-In-One, fie Video din opțiunile de captură. De acolo, urmați aceiași pași ca și pentru capturarea ecranului.
Când trebuie să vă duceți înregistrarea pe ecran la nivelul următor, TechSmith Camtasia oferă mult mai multe instrumente pentru adnotare, înregistrare imagine în imagine cu camera dvs. web și multe altele. Comparați opțiunile de captură și înregistrare a ecranului TechSmith aici.
Citiți un tutorial aprofundat despre cum să vă înregistrați ecranul pe o mașină Windows.
Cum să partajați capturi de ecran și înregistrări de ecran pe Windows
Cu Snagit, este ușor să partajați capturi de ecran pe orice platformă. Puteți copia și lipi cu ușurință un link sau un fișier într-un chat sau e-mail.
Pentru a salva sau a partaja o captură de ecran pe computer, pe o unitate de rețea sau pe o platformă de găzduire, faceți clic pe butonul Partajare din colțul din dreapta sus al editorului Snagit. Apoi, selectați unde doriți să partajați capturile.
Sau, faceți clic pe butonul Partajați link și urmăriți cum un link unic este copiat în clipboard. Lipiți-l în orice aplicație de mesagerie pentru a partaja cu ușurință!
Pentru a copia și a lipi captura de ecran, faceți clic dreapta pe imaginea finală și selectați Copiere. De acolo, puteți lipi captura de ecran oriunde doriți!
Totuși, puteți glisa și plasa captura de ecran în mai multe aplicații, inclusiv Google Docs, Microsoft Word, Microsoft PowerPoint și multe altele.
Cum să stocați și să vă organizați capturile de ecran
Nu este nevoie să vă aglomerați desktopul cu capturi de ecran sau să creați o grămadă de dosare. Orice captură realizată cu Snagit este salvată automat în biblioteca Snagit!
Capturile de ecran pot fi organizate în Biblioteca Snagit după tipul de captură, dată, aplicații, ferestre și multe altele. Puteți chiar să creați etichete personalizate pentru a vă organiza capturile de ecran.
Este atât de ușor! Vei deveni un profesionist al capturii de ecran în cel mai scurt timp.
Pregătește-te să-ți uimești colegii și prietenii cu capturile de ecran și adnotările clare, ușor de urmărit. Acum puteți comunica informații oricând și oriunde!
Pentru o prezentare video grozavă a instrucțiunilor din această postare, urmăriți acest videoclip:
Sunteți gata să începeți cu capturi de ecran? Descărcați o versiune de încercare gratuită a Snagit!
Captură și adnotă capturi de ecran cu Snagit
Descărcați astăzi o versiune de încercare gratuită a Snagit pentru a crea și partaja cu ușurință capturi de ecran.
Descarcare varianta scurta de prezentare gratuita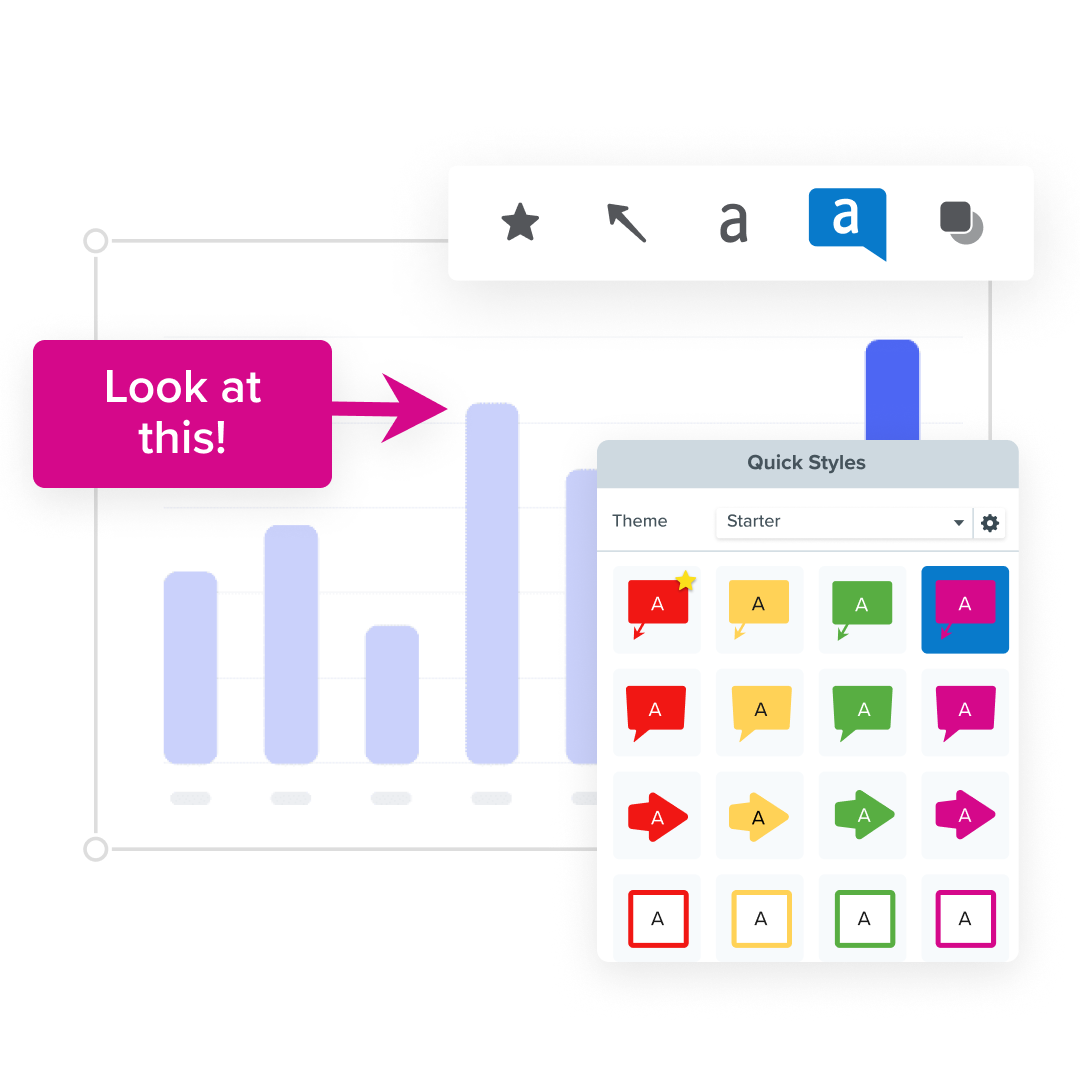
întrebări frecvente
Unde sunt salvate capturile de ecran pe Windows 10?
Cu Snagit, toate capturile de ecran vor merge direct în biblioteca Snagit pentru acces și organizare ușoară.
Puteți înregistra audio și video în același timp pe Windows?
Da, poti! Atât Snagit, cât și Camtasia vă permit să vă înregistrați ecranul și sunetul în același timp.
Pot decupa videoclipurile și capturile de ecran capturate pe Windows?
Da! Capturați sau înregistrați-vă ecranul cu Snagit. Acest lucru va deschide automat editorul și apoi puteți face clic și trage marginile imaginii sau videoclipului pentru a-l decupa.
