Cum se face o captură de ecran pe un Mac
Publicat: 2022-01-29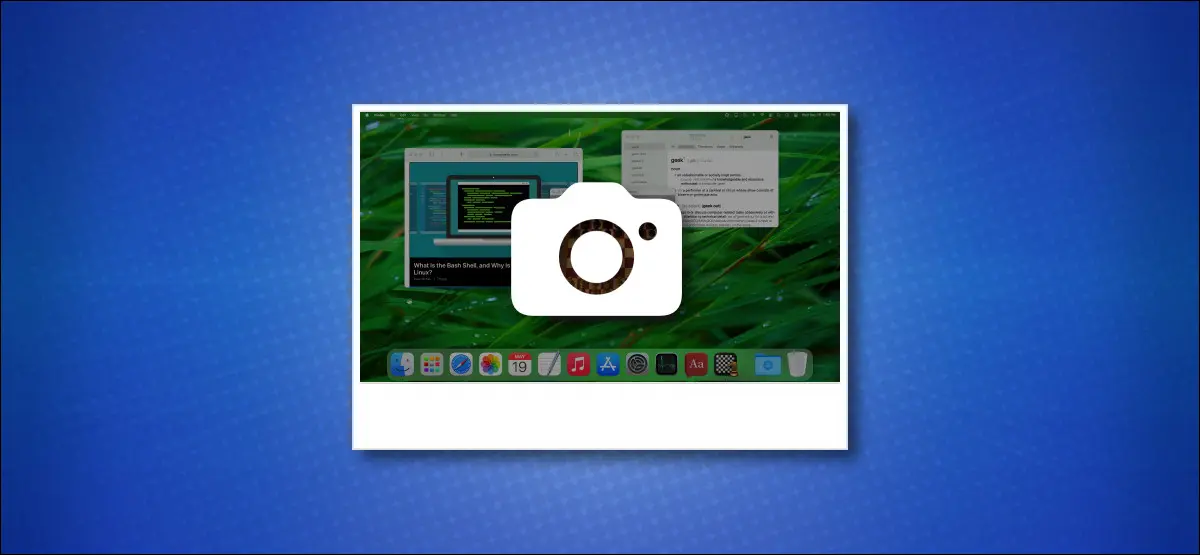
Mac-urile sunt pline cu instrumente puternice pentru capturi de ecran. Puteți face o captură de ecran cu o comandă rapidă de la tastatură, puteți ridica un instrument grafic convenabil, puteți seta un temporizator și chiar să adnotați capturile de ecran. Vă vom arăta cum să faceți totul.
Cum să faci o captură de ecran pe un Mac
- Cum să faci o captură de ecran Mac cu o comandă rapidă de la tastatură
- Cum să faci o captură de ecran Mac fără tastatură
- Cum să faci o captură de ecran Mac cu Touch Bar
- Cum să editați sau să adnotați o captură de ecran Mac
- Cum să înregistrați ecranul
- Unde sunt salvate capturile de ecran pentru Mac?
- Cum să personalizați experiența capturii de ecran
- Aplicații de captură de ecran Mac terță parte
Ce este o captură de ecran?
O captură de ecran este un fișier imagine digital cu conținutul exact al ecranului Mac-ului dvs. Reflectă exact ceea ce vezi pe monitor sau laptop, așa că te scutește de problemele de a fi nevoit să-ți fotografiezi ecranul cu un alt dispozitiv, cum ar fi o cameră sau un smartphone. Capturile de ecran sunt de cele mai multe ori utile atunci când remediați o problemă sau când doriți pur și simplu să partajați ce vedeți altora.
Cum să faci o captură de ecran Mac cu o comandă rapidă de la tastatură
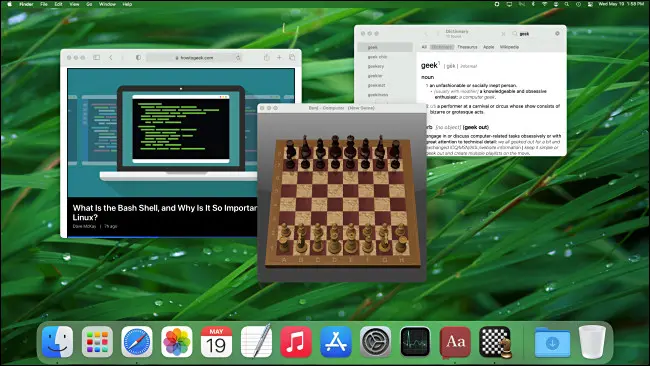
Sistemul de operare macOS al Apple include mai multe comenzi rapide pentru a face capturi de ecran ale întregului ecran sau ale anumitor părți ale ecranului.
Pentru a le folosi, apăsați una dintre următoarele combinații de trei taste simultan pe tastatură (și într-un caz, apăsați spațiu imediat după combinație). Vom trece peste fiecare dintre acestea mai jos, dar pentru moment, iată o listă rapidă a comenzilor rapide:
- Shift+Command+3: Capturați o imagine a întregului ecran al Mac-ului dvs.
- Shift+Command+4: Capturați o porțiune a ecranului Mac-ului pe care o selectați.
- Shift+Command+4 apoi Spațiu: Capturați o fereastră sau un meniu.
- Shift+Command+5: deschideți interfața aplicației Screenshot.
- Shift+Command+6: faceți o captură de ecran a Touch Bar pe un Macbook Pro.
Pentru a captura o captură de ecran direct în clipboard în loc de un fișier imagine, adăugați Ctrl la oricare dintre comenzile rapide enumerate mai sus. De exemplu, apăsați Ctrl+Shift+Command+3 pentru a captura întregul ecran în clipboard.
După ce faceți o captură de ecran, veți auzi un efect sonor de declanșare a camerei prin difuzorul Mac-ului dvs. Imaginea va fi salvată implicit pe desktop (deși destinația poate fi schimbată, așa cum vom explica mai jos).
Captura de ecran poate fi deschisă în orice vizualizator sau editor de imagini standard, cum ar fi Apple Preview sau Adobe Photoshop.
Capturați întregul ecran al Mac-ului dvs
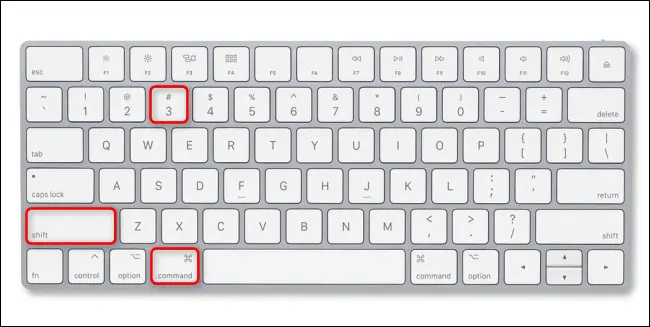
Pentru a captura întregul ecran al Mac-ului dvs., apăsați Shift+Command+3 de pe tastatură. După apăsare, veți auzi un efect sonor de declanșare a camerei și va apărea o miniatură în colțul din dreapta jos al ecranului.

Dacă ignorați miniatura, aceasta va dispărea într-un moment și imaginea capturii de ecran va fi salvată pe desktop. Dacă dați clic pe miniatură, veți intra în modul de editare, pe care îl vom trata mai jos.
Dacă doriți să capturați întregul ecran al Mac-ului în clipboard în loc de un fișier, apăsați Ctrl+Shift+Command+3. Puteți apoi să lipiți captura de ecran în orice aplicație doriți.
Capturați o parte a ecranului Mac-ului dvs
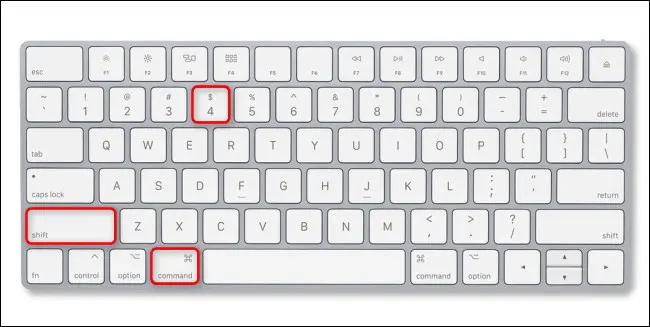
Pentru a captura o porțiune a ecranului Mac-ului pe care o selectați singur, apăsați Shift+Command+4 de pe tastatură. Când cursorul mouse-ului se transformă într-o reticulă, faceți clic pe mouse sau pe trackpad și trageți reticulul pentru a începe să selectați o zonă a ecranului pe care doriți să o capturați.
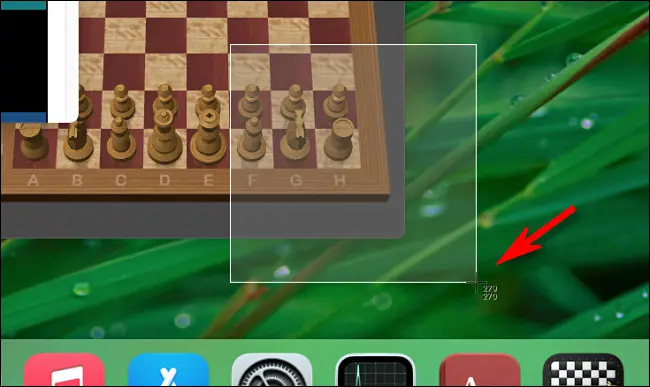
Pe măsură ce faceți selecția, veți observa numere lângă cursorul în cruce. Aceste numere reprezintă dimensiunile zonei pe care ați selectat-o în pixeli (lățimea sus, înălțimea în jos).
În orice moment în timp ce capturați, procesul poate fi anulat apăsând tasta Escape de pe tastatură. După ce ați selectat o zonă și ați eliberat butonul indicator, zona selectată va fi salvată ca o captură de ecran pe desktop.
Capturați o fereastră sau un meniu pe Mac-ul dvs
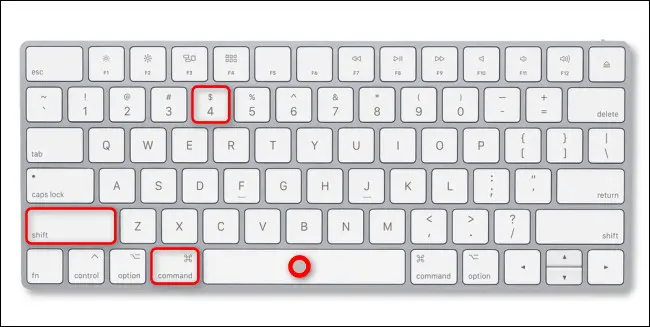
Pentru a captura o imagine exactă a ferestrei unei aplicații, a unui meniu sau a Dock-ului fără a fi nevoie să o selectați manual, apăsați Shift+Command+4, apoi apăsați pe bara de spațiu de pe tastatură. Cursorul mouse-ului se va transforma într-o pictogramă pentru cameră.
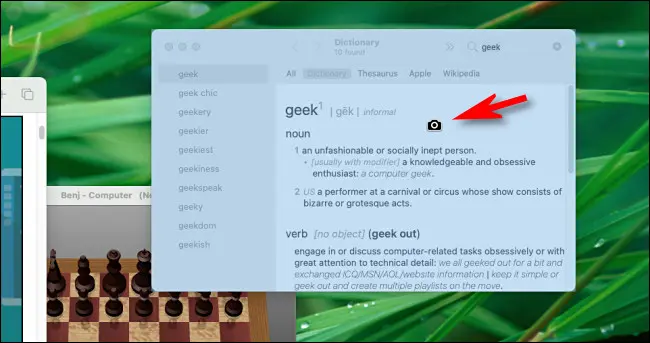
Poziționați pictograma camerei deasupra ferestrei sau meniului pe care doriți să le capturați. Mac-ul dvs. va evidenția fereastra sau meniul sub cursor. Faceți clic pe butonul din stânga de pe mouse sau trackpad și veți captura acea fereastră sau meniu ca o captură de ecran.
Deschideți interfața aplicației Captură de ecran pentru Mac
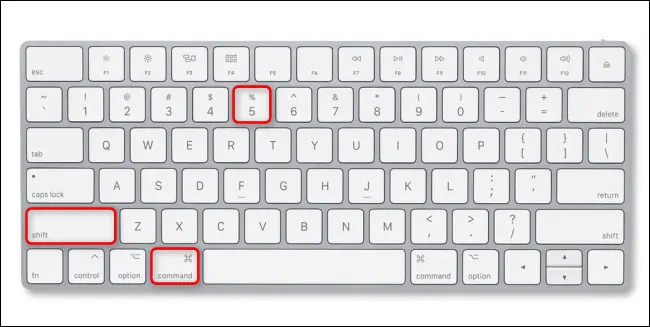
Pe macOS, toate capturile de ecran sunt capturate folosind o aplicație încorporată numită „Captură de ecran”. Când Screenshot rulează ca o aplicație, pe ecran apare o mică bară de instrumente plutitoare care vă permite să faceți capturi de ecran și, de asemenea, să configurați opțiunile pentru capturi de ecran.

Pentru a afișa această bară de instrumente Captură de ecran în orice moment, apăsați Shift+Command+5 de pe tastatură. Vă va fi util atunci când modificați setările capturii de ecran pe care le vom analiza mai jos.
Faceți o captură de ecran a ecranului Touch Bar
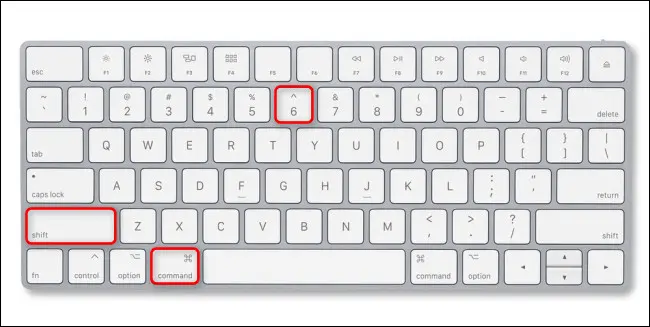
Dacă doriți să faceți o captură de ecran a Touch Bar pe Macbook Pro, apăsați Shift+Command+6 de pe tastatură. O imagine a conținutului ecranului Touch Bar va fi salvată pe desktop.
![]()
Dacă nu aveți o bară tactilă pe Mac, această comandă rapidă nu va face nimic.
LEGE: Cum să faci o captură de ecran a barei tactile a MacBook-ului tău
Cum să faci o captură de ecran Mac fără tastatură
Pentru a face o captură de ecran Mac fără a utiliza o comandă rapidă de la tastatură, va trebui să lansați aplicația Captură de ecran folosind mouse-ul sau trackpad-ul. Pentru a face acest lucru, concentrați-vă pe Finder, apoi selectați Go > Applications în bara de meniu din partea de sus a ecranului.
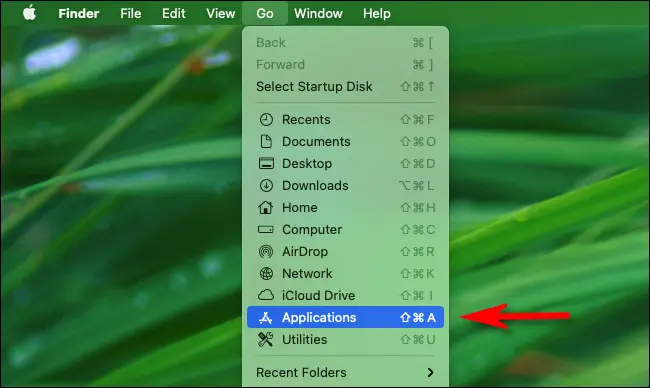
Când dosarul Aplicații se deschide în Finder, faceți dublu clic pe folderul „Utilități”, apoi faceți dublu clic pe pictograma aplicației Captură de ecran (care arată ca o cameră cu unghi drept în jurul ei) pentru a o rula.
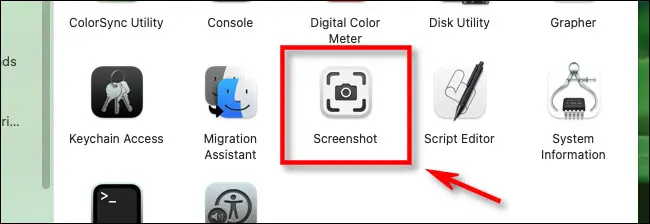
Odată ce aplicația de captură de ecran rulează, puteți utiliza bara de instrumente pentru a captura capturi de ecran folosind aceleași tehnici ca și combinațiile de tastaturi enumerate mai sus. Doar selectați modul și faceți clic pe butonul „Captură”.
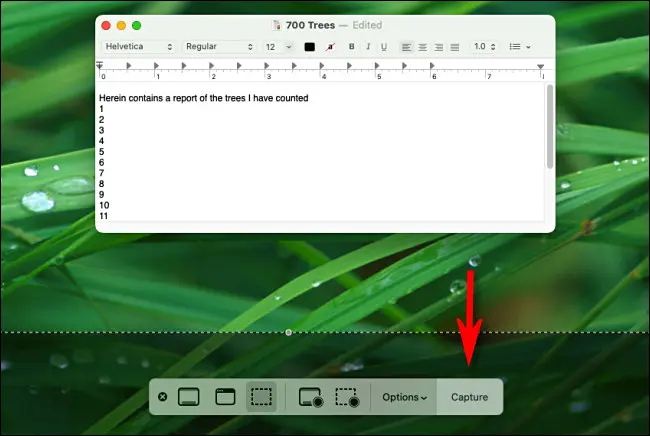
Dacă doriți să păstrați aplicația Captură de ecran la îndemână pentru a o lansa rapid data viitoare fără tastatură, faceți clic dreapta pe pictograma Captură de ecran din Dock și selectați Opțiuni > Păstrați în Dock în meniul care apare.
LEGE: Cum să faci o captură de ecran Mac fără tastatură
Cum să faci o captură de ecran cu MacBook Pro Touch Bar
Dacă aveți un MacBook Pro cu o bară tactilă (un ecran mic, sensibil la atingere, situat chiar deasupra tastaturii), puteți declanșa aplicația Captură de ecran cu o pictogramă Bandă de control. Pentru a face acest lucru, deschideți Preferințe de sistem și faceți clic pe „Tastatură”. În Preferințe tastatură, faceți clic pe fila „Tastatură”, apoi faceți clic pe „Personalizați banda de control”.
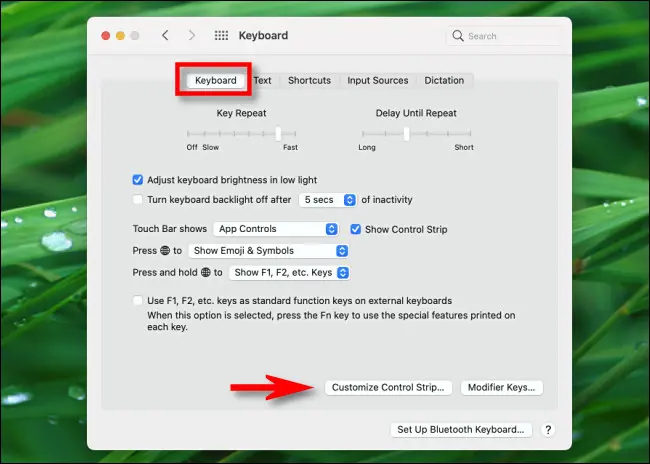
În meniul care apare, faceți clic și trageți pictograma „Captură de ecran” (care arată ca o cameră) în jos în Touch Bar.

Ori de câte ori doriți să faceți o captură de ecran sau să schimbați opțiunile de captură de ecran, atingeți pictograma mică a camerei din Touch Bar.
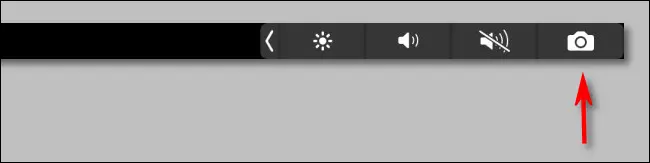
Când atingeți pictograma camerei, va apărea bara de instrumente a aplicației Captură de ecran. Acest lucru este echivalent cu apăsarea Shift+Command+5 de pe tastatură sau cu rularea aplicației Screenshot din Finder. Selectați o opțiune și faceți clic pe butonul „Captură” pentru a fotografia.


Dacă vă răzgândiți, puteți închide bara de instrumente pentru capturi de ecran apăsând butonul mic „X” de pe bara de instrumente sau apăsând Escape de pe tastatură.
Cum să faci o captură de ecran Mac cu un temporizator
Dacă întâmpinați probleme la preluarea unei capturi de ecran la momentul potrivit sau dacă comanda rapidă pentru captură de ecran interferează cu ceea ce încercați să capturați, puteți declanșa și o captură de ecran cu o întârziere programată.
Pentru a face acest lucru, apăsați Shift+Command+5 pentru a afișa bara de instrumente pentru capturi de ecran, apoi faceți clic pe opțiunea de captură de ecran pe care doriți să o utilizați în partea stângă a barei de instrumente. Pentru a trece la modul cronometru, faceți clic pe „Opțiuni” și selectați „5 secunde” sau „10 secunde” în secțiunea „Cronometru” a meniului care apare.
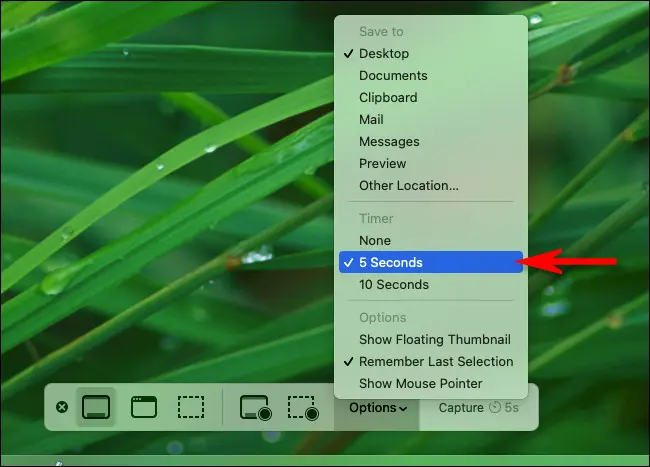
Acum că sunteți în modul cronometru, faceți clic pe butonul „Captură” de pe bara de instrumente și, după 5 sau 10 secunde, instrumentul va face o captură de ecran și o va salva în locația obișnuită. Opțiunea de cronometru funcționează și pentru înregistrarea pe ecran.
Cum să editați sau să adnotați o captură de ecran Mac după capturare
După ce ați capturat o captură de ecran folosind oricare dintre metodele enumerate mai sus, în mod implicit, veți vedea o miniatură în colțul ecranului. Dacă ignorați miniatura, captura de ecran va fi salvată pe desktop (sau în altă locație pe care ați setat-o) odată ce dispare.

Dacă faceți clic pe miniatură, se va deschide o captură de ecran și un mod de adnotare într-o fereastră nouă. Această fereastră nu are un titlu sau o aplicație evidentă asociată cu ea în Dock, dar face parte din aplicația Captură de ecran încorporată pentru Mac.
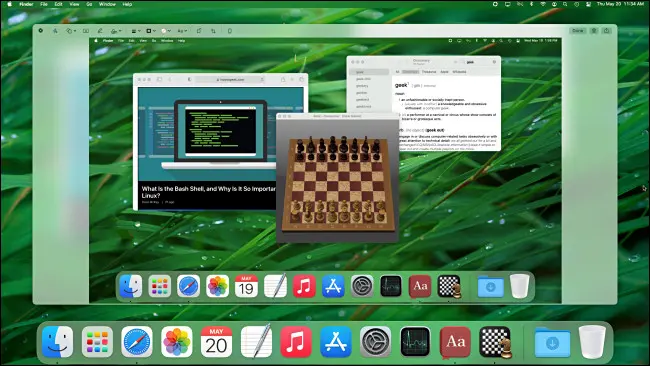
Folosind pictogramele din bara de instrumente din partea de sus a ferestrei de editare, este ușor să faceți modificări la captura de ecran înainte de a o salva. Puteți adăuga text sau o semnătură, decupați sau roti imaginea, desenați peste ea și multe altele.

Folosind comenzile din colțul din dreapta sus al ferestrei, puteți efectua alte operațiuni. Pentru a salva imaginea, faceți clic pe „Terminat”. Dacă doriți să ștergeți imaginea, faceți clic pe pictograma coș de gunoi. De asemenea, puteți apăsa butonul de partajare (un pătrat cu o săgeată îndreptată în sus) pentru a partaja captura de ecran cu alții.

După ce faceți clic pe „Terminat”, captura de ecran (împreună cu orice modificări pe care le-ați făcut) se va salva ca fișier imagine în locația preferată de salvare a capturii de ecran.
Cum să înregistrezi ecranul Mac-ului tău ca videoclip
Folosind instrumentul de captură de ecran macOS, puteți crea și capturi de ecran video - înregistrări ale ecranului Mac-ului dvs. în acțiune. Pentru a face acest lucru, mai întâi, apăsați Shift+Command+5 de pe tastatură pentru a afișa bara de instrumente pentru capturi de ecran.
Aproape de mijlocul barei de instrumente, veți vedea două opțiuni de înregistrare: Înregistrați întregul ecran (care arată ca o pictogramă de pe desktop cu un cerc în colțul din dreapta jos) și Înregistrați porțiunea selectată (care arată ca un dreptunghi punctat cu un cerc în coltul).
Alegeți una dintre aceste opțiuni făcând clic pe butonul acestuia, selectați o porțiune a ecranului pe care doriți să o înregistrați (dacă este necesar) și faceți clic pe butonul „Înregistrare” pentru a începe înregistrarea.

Pentru a opri înregistrarea, apăsați din nou Shift+Command+5 și faceți clic pe butonul „Opriți înregistrarea ecranului” situat în centrul barei de instrumente (pare un cerc cu un pătrat în mijloc.). Sau puteți face clic pe butonul mic de oprire a înregistrării care apare în bara de meniu din partea de sus a ecranului. Videoclipul pe care l-ați capturat va fi salvat ca fișier în locația de salvare preferată.
LEGATE: Cum să înregistrați ecranul pe Mac
Unde sunt salvate capturile de ecran pentru Mac?
În mod implicit, macOS salvează capturi de ecran pe desktop. Le veți vedea ca pictograme de fișier imagine PNG pe desktop, cu numele de fișier „Captură de ecran” și o dată și oră la sfârșit. Faceți dublu clic pe orice fișier captură de ecran pentru a-l deschide în Previzualizare sau încărcați-l în editorul de imagini la alegere.
Dacă doriți să alegeți o altă locație de salvare a capturii de ecran, apăsați Shift+Command+5. În bara de instrumente pentru capturi de ecran care apare, faceți clic pe „Opțiuni”, apoi selectați o destinație în „Salvare în” din meniu. Consultați secțiunea de mai jos pentru mai multe detalii.

De asemenea, dacă faceți capturi de ecran și acestea nu apar pe desktop, apăsați Shift+Command+5 și faceți clic pe meniul „Opțiuni” pentru a vedea care destinație „Salvare în” este selectată în prezent.
RELATE: Care este diferența dintre JPG, PNG și GIF?
Cum să personalizați experiența capturii de ecran
Folosind opțiunile din aplicația Captură de ecran (accesată apăsând Shift+Command+5) și Preferințe de sistem, puteți schimba modul în care Mac-ul dvs. captează capturi de ecran. Iată câteva lucruri utile pe care le puteți personaliza.
Cum să personalizați sau să dezactivați comenzile rapide de la tastatură pentru capturi de ecran pentru Mac
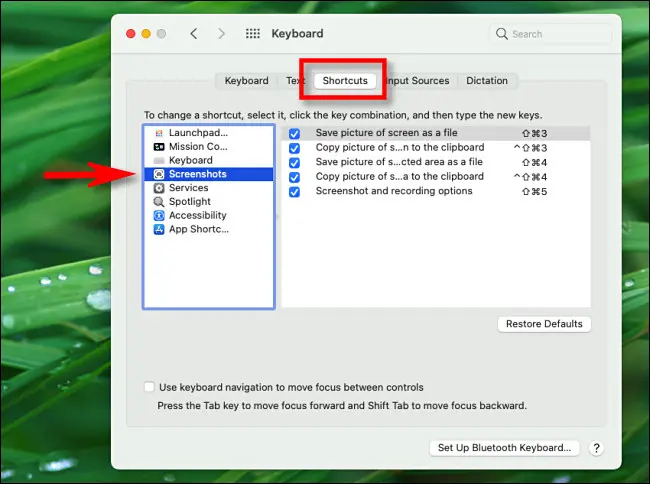
Dacă nu vă plac comenzile rapide de la tastatură pentru capturi de ecran macOS implicite (cum ar fi Shift+Command+3) – sau le apăsați din greșeală – puteți modifica comenzile rapide sau le puteți dezactiva complet. Pentru a face acest lucru, deschideți Preferințe de sistem și navigați la tastatură > fila Comenzi rapide. În coloana din stânga, selectați „Capturi de ecran”.
Pentru a dezactiva o comandă rapidă pentru captură de ecran, debifați caseta de lângă aceasta din listă. Pentru a schimba o comandă rapidă pentru captură de ecran, faceți dublu clic pe combinația de taste de comandă rapidă din listă până când apare o casetă de text. Apoi, folosind tastatura, apăsați combinația de taste pe care doriți să o utilizați pentru acea comandă rapidă.
LEGATE: Cum să vă personalizați tastatura OS X și să adăugați comenzi rapide
Cum să dezactivați miniaturile capturii de ecran pentru Mac

Dacă vi se pare că miniaturile capturii de ecran sunt enervante, macOS facilitează dezactivarea lor. Doar apăsați Shift+Command+5 pentru a afișa bara de instrumente pentru capturi de ecran, apoi faceți clic pe „Opțiuni” și debifați „Afișați miniatura flotantă” din meniu.
LEGATE: Cum să dezactivați miniaturile de previzualizare a capturii de ecran pe un Mac
Cum să schimbați locul în care sunt salvate capturile de ecran

În mod implicit, macOS salvează capturi de ecran pe desktop. Dacă doriți să alegeți unde să salvați capturile de ecran, apăsați Shift+Command+5 pentru a deschide bara de instrumente pentru capturi de ecran. Faceți clic pe butonul „Opțiuni”, apoi alegeți una dintre opțiunile enumerate sub „Salvare în” din meniu. Pentru a alege o locație personalizată, selectați „Altă locație” din listă.
LEGATE: Cum să schimbați unde sunt salvate capturile de ecran pe Mac
Cum să capturați cursorul mouse-ului într-o captură de ecran
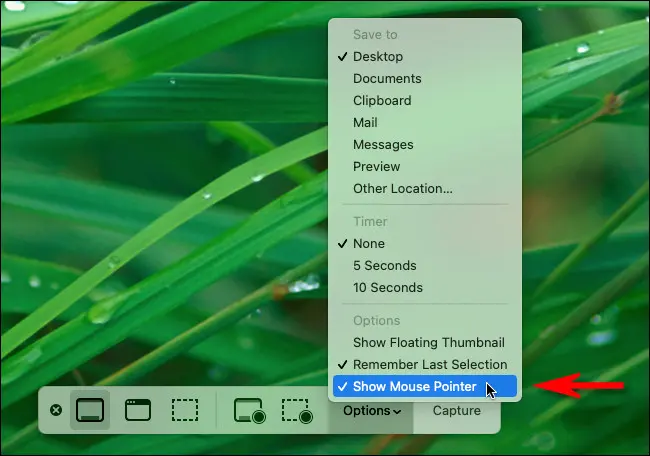
Dacă doriți să faceți o captură de ecran care include o imagine a indicatorului mouse-ului (sau nu o include), apăsați Shift+Command+5 pentru a deschide interfața capturii de ecran. Faceți clic pe „Opțiuni”, apoi bifați sau debifați „Afișați indicatorul mouse-ului”, în funcție de preferințele dvs.
LEGE: Cum să faci o captură de ecran cu un cursor vizibil al mouse-ului pe Mac
Cum să scapi de sunetul declanșatorului camerei de ecran

Dacă vi se pare că efectul de sunet al obturatorului camerei foto este enervant când faceți o captură de ecran pentru Mac, există două moduri prin care îl puteți opri. În primul rând, puteți opri temporar sunetul declanșatorului capturii de ecran în orice moment prin dezactivarea sunetului sistemului (sau setând volumul sunetului la zero).
Pentru a dezactiva definitiv efectul de sunet al capturii de ecran, deschideți Preferințe de sistem și faceți clic pe „Sunet”, apoi debifați „Redați efecte sonore interfeței cu utilizatorul”. Rețineți, totuși, că debifarea acestui lucru va dezactiva și alte efecte sonore ale sistemului, cum ar fi cel care se redă atunci când goliți Coșul de gunoi.
LEGATE: Cum să dezactivați Coșul de gunoi și Efectele de sunet capturi de ecran pe un Mac
Câteva aplicații bune de capturi de ecran pentru Mac de la terți
Și, în sfârșit, dacă nu sunteți mulțumit de aplicația de captură de ecran încorporată din macOS, puteți utiliza în schimb o aplicație de captură de ecran terță parte. Iată câteva dintre cele populare:
- Skitch : aplicația gratuită Skitch de la Evernote este o alegere populară pe Mac. Opțional, se leagă de Evernote și nu puteți depăși prețul.
- Monosnap: Monosnap include capabilitățile obișnuite de capturi de ecran într-un nivel gratuit și un nivel comercial pentru 5 USD pe lună.
- Captură de ecran Lightshot: disponibilă gratuit în App Store, Lightshot vă permite să configurați locațiile de ieșire în detaliu, inclusiv partajarea cu ușurință a capturilor de ecran online.
Există multe altele, dar între opțiunile încorporate ale macOS și cele enumerate mai sus, ești destul de bine acoperit. Sperăm că veți captura exact ceea ce aveți nevoie. Snapping fericit!
LEGATE: Cele mai bune aplicații de captură de ecran pentru macOS
