Cum să partajați ecranul Netflix pe Discord
Publicat: 2022-03-21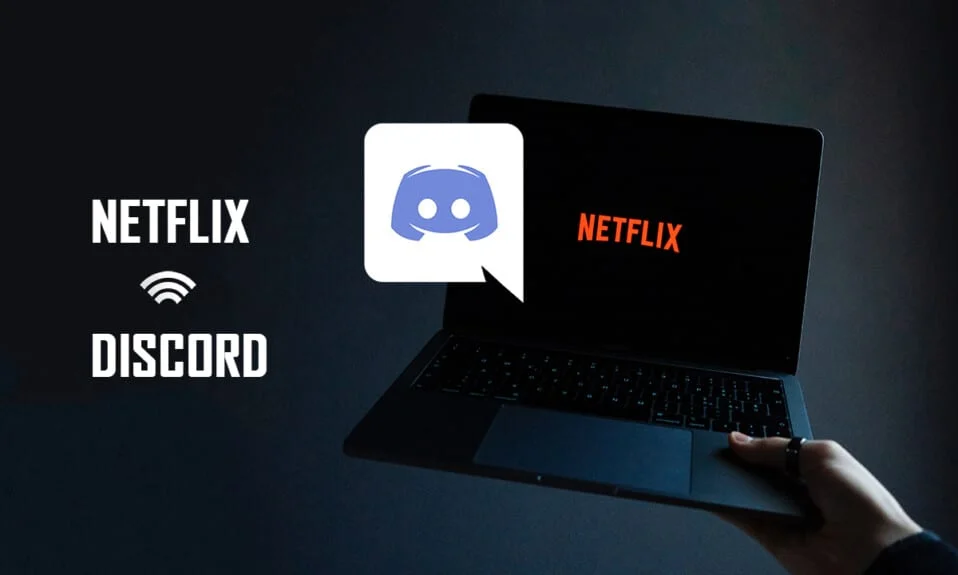
Datorită popularității sale în rândul jucătorilor, aplicația Discord a fost descărcată de mulți oameni. Una dintre întrebările care a apărut în ultima vreme este cum să transmiteți Netflix pe Discord? Dacă aveți un cont Netflix și doriți să redați în flux filme pe Discord fără ecran negru, ați ajuns la pagina potrivită. Acest articol vă va oferi informații despre cum să partajați ecranul Netflix pe Discord.
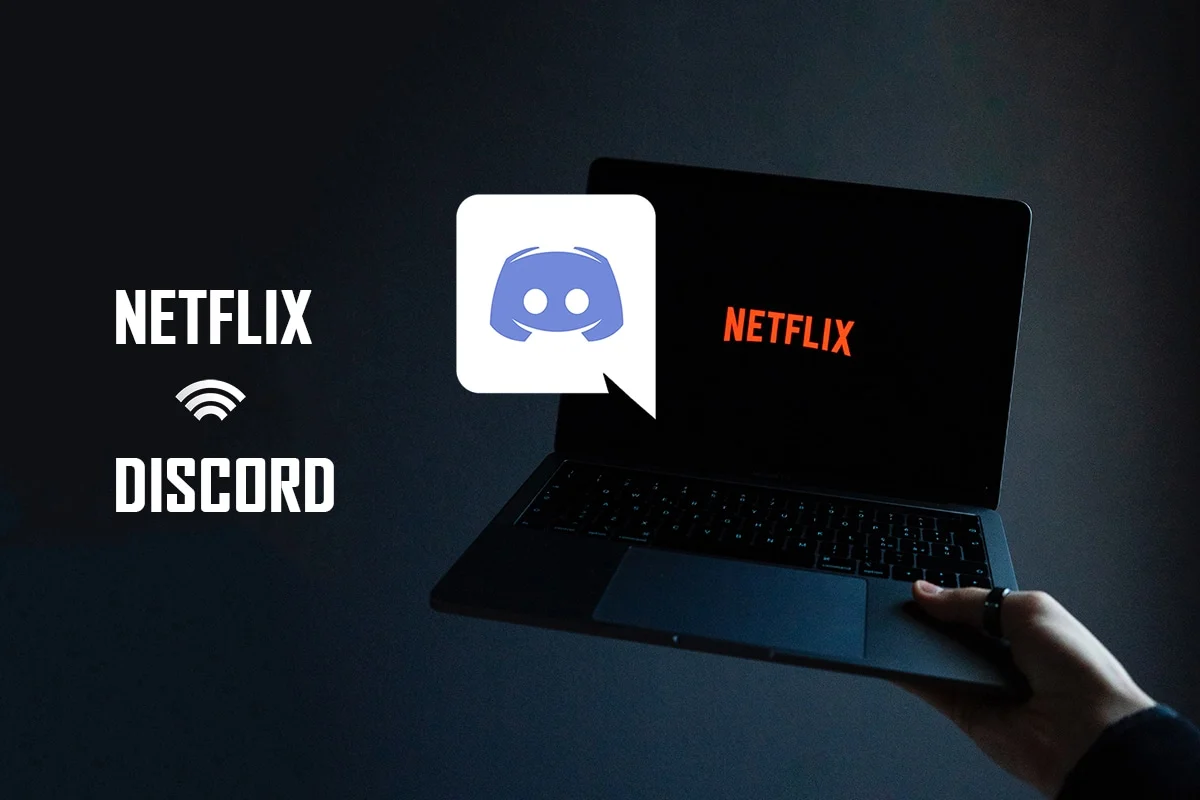
Cuprins
- Cum să partajați ecranul Netflix pe Discord fără ecran negru
- Metode de bază de depanare
- Metoda 1: Rulați Discord ca administrator
- Metoda 2: rulați Discord în modul de compatibilitate
- Metoda 3: Actualizați aplicația Discord
- Metoda 4: Resetați setările Discord Voice
- Metoda 5: Dezactivați cea mai recentă opțiune de tehnologie
- Metoda 6: Opriți accelerația hardware Discord (dacă este cazul)
- Metoda 7: Ștergeți fișierele Discord Cache
- Metoda 8: Dezactivați blocarea reclamelor Chrome
- Metoda 9: Opriți accelerarea hardware Chrome (dacă este cazul)
- Metoda 10: Actualizați driverul grafic
- Metoda 11: Actualizați Windows
- Metoda 12: Reinstalați Discord
Cum să partajați ecranul Netflix pe Discord fără ecran negru
În timp ce răspundeau la întrebarea dvs. despre cum să transmiteți în flux Netflix pe Discord, unii utilizatori au raportat o problemă cu ecranul negru. Există o mulțime de motive pentru care ecranul negru apare publicului în timpul redării în flux. Iată câteva lucruri care ar putea fi motivul posibil al problemei.
- Dacă există o mulțime de aplicații care rulează în fundal pe computerul dvs. , poate provoca o perturbare a fluxului video în aplicația Discord și poate ajunge să arate un ecran negru pentru publicul dvs.
- Este posibil ca conexiunea la internet de pe computerul dvs. să nu fie stabilă și să perturbe procesul de streaming.
- Netflix folosește DMR pentru a opri pirateria filmelor din el.
- Este posibil ca setarea de blocare a reclamelor sau de blocare a tuturor reclamelor de pe Google Chrome să nu accepte difuzarea corectă a filmului dvs. Netflix.
- Este posibil ca accelerarea hardware din aplicația dvs. Google Chrome să nu accepte transmiterea corectă a filmului Netflix.
- Setarea de accelerare hardware trebuie să fi fost activată în aplicația Discord , ceea ce a dus la problema de streaming.
- Persoana care transmite filmul ar putea fi în modul ecran complet , astfel încât spectatorii să nu poată viziona corect filmul.
- Opțiunea cea mai recentă tehnologie vă permite să redați în flux filme Netflix la calitate înaltă . Dar această setare va oferi un ecran negru publicului tău, deoarece folosește o mare parte din conexiunea ta la internet.
- Fișierele cache generate pentru toate fișierele media din aplicația dvs. Discord pot fi prea multe pentru a încetini procesul de streaming.
- Este posibil ca driverele de sistem de operare Windows sau de grafică învechite să nu fie compatibile pentru a rula o aplicație precum Discord.
Transmiterea în flux Netflix pe aplicația Discord nu poate fi numită legală, deoarece este împotriva Termenilor și condițiilor Netflix. Problemele juridice depind și de legile țării dumneavoastră. Poate fi un subiect mai puțin controversat dacă îl transmiteți în flux pentru cercul dvs. privat. Spectatorii văd adesea doar ecranul negru în loc de filmul Netflix. Acest lucru s-ar putea datora setului DMR pentru a evita pirateria Netflix. S-ar putea să privească doar un ecran negru, dar pot asculta audio. Iată câteva metode de a transmite în flux fără un ecran negru.
Notă: Dacă aveți îngrijorări cu privire la pașii pentru partajarea ecranului Netflix pe Discord, citiți mai întâi ghidul despre cum să intrați în direct pe Discord.
Metode de bază de depanare
Înainte de a încerca metodele enumerate mai jos, ar trebui să încercați aceste sfaturi de bază de depanare. Nu uitați niciodată, chiar și o soluție mai simplă ar putea rezolva problema.
- Închideți toate celelalte aplicații de fundal folosind Managerul de activități pentru a reda filme pe Discord fără ecran negru.
- Ieșiți din modul ecran complet apăsând tasta Esc .
- Se recomandă să verificați conexiunea Wi-Fi și să conectați computerul la o conexiune Wi-Fi bună. Este necesar să aveți o conexiune la Internet stabilă , cu viteză bună.
- Ieșiți din aplicația Discord făcând clic dreapta pe pictograma Discord din bara de sistem. Selectați Ieșiți din Discord . Acum, reporniți aplicația.
Citiți și: Remediați punctul roșu pe pictograma Discord în Windows 10
Metoda 1: Rulați Discord ca administrator
Această metodă vă permite să utilizați aplicația ca administrator al computerului dvs., reducând astfel perturbările în timpul procesului de streaming. Urmați pașii de mai jos.
Notă: Trebuie să fiți administrator sau să aveți un cont de administrator pe computer pentru a utiliza această metodă.
1. Apăsați simultan tastele Windows + D pentru a accesa Desktop .
2. Faceți clic dreapta pe aplicația Discord și selectați opțiunea Run as administrator din meniul drop-down.
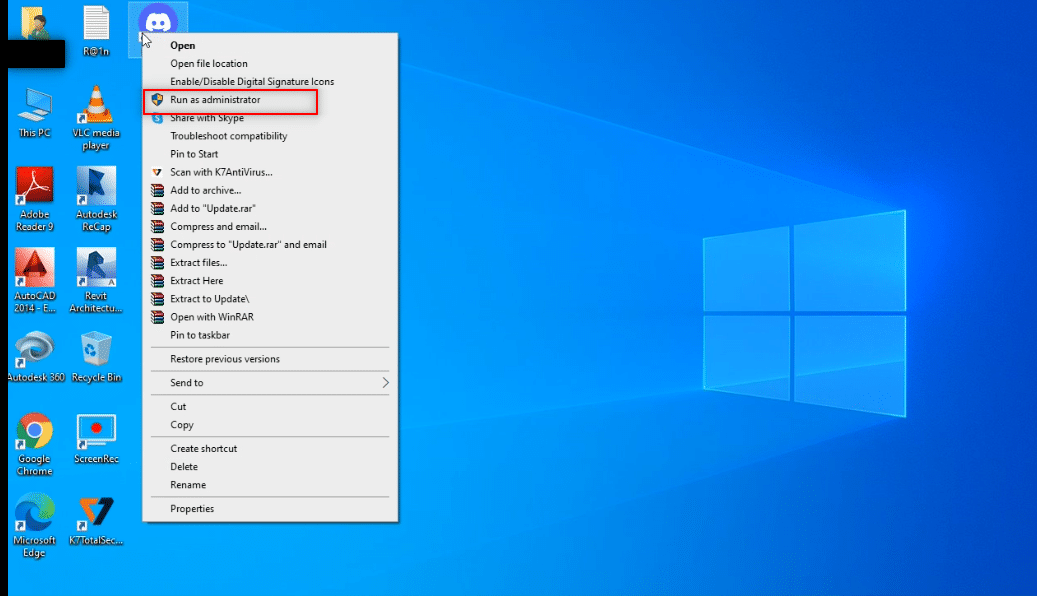
Metoda 2: rulați Discord în modul de compatibilitate
Această metodă vă permite să rulați aplicația Discord în modul Compatibilitate pe computer. Urmați pașii menționați mai jos.
1. Apăsați simultan tastele Windows + D pentru a accesa Desktop .
2. Faceți clic dreapta pe aplicația Discord și selectați opțiunea Proprietăți din meniul derulant.
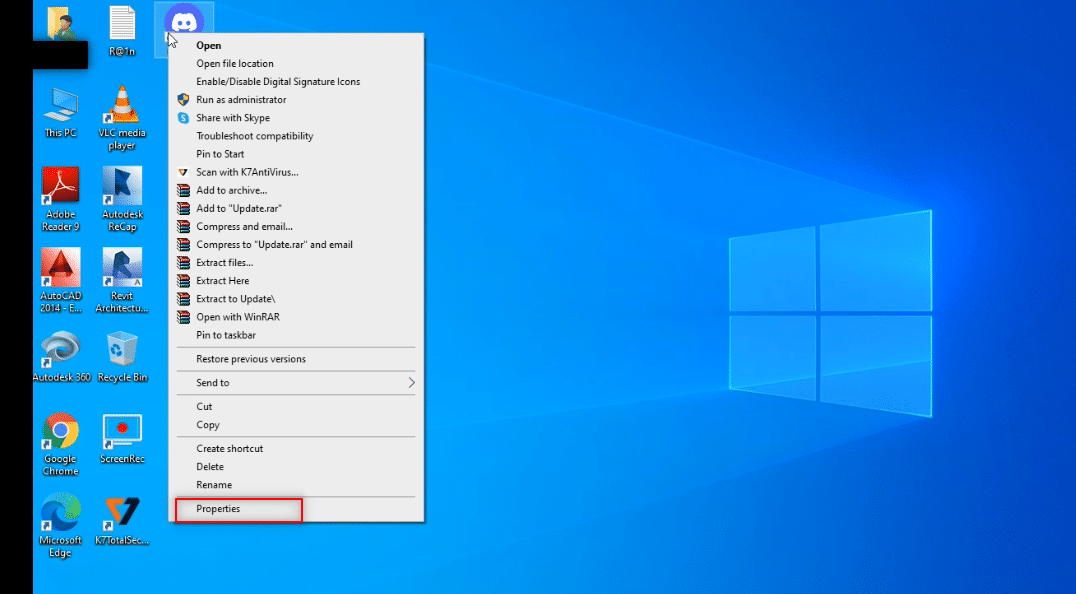
3. Navigați la fila Compatibilitate din noua fereastră.
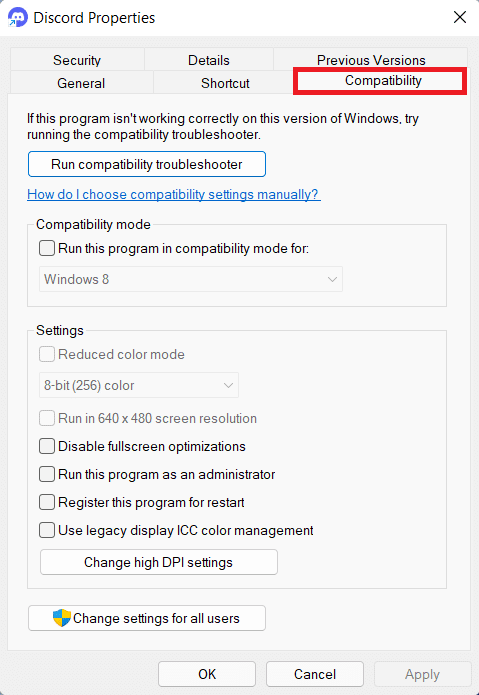
4. Bifați caseta de lângă opțiunea Run this program in compatibility mode for:.
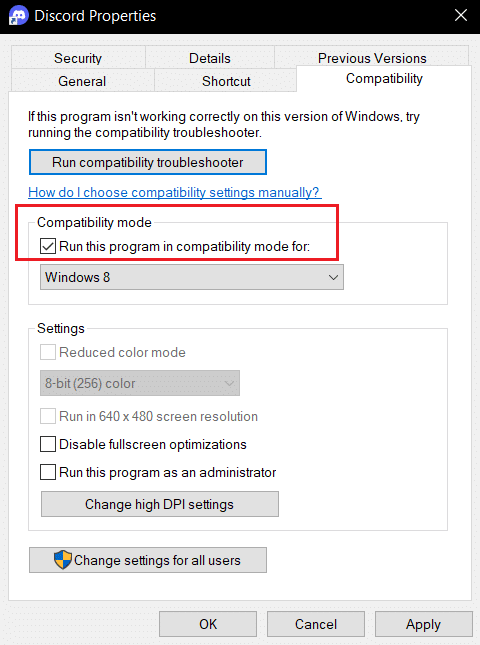
5. Faceți clic pe Aplicare și apoi pe OK .
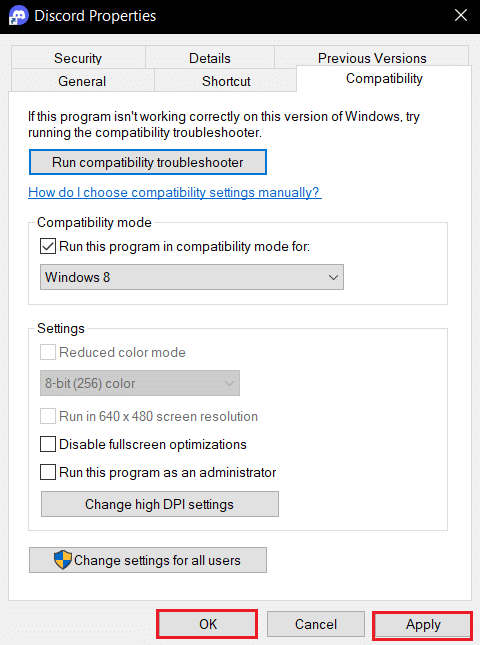
Citiți și: Remediați ecranul Discord Partajarea audio nu funcționează
Metoda 3: Actualizați aplicația Discord
Următoarea metodă de a transmite Netflix pe Discord fără ecran negru este prin actualizarea aplicației. În mod implicit, veți vedea fereastra de proces care verifică actualizările aplicației ori de câte ori deschideți aplicația. Dacă nu, atunci urmați pașii de mai jos pentru a vă actualiza manual aplicația Discord:
1. Apăsați tasta Windows , tastați %LocalAppData% și apăsați tasta Enter .
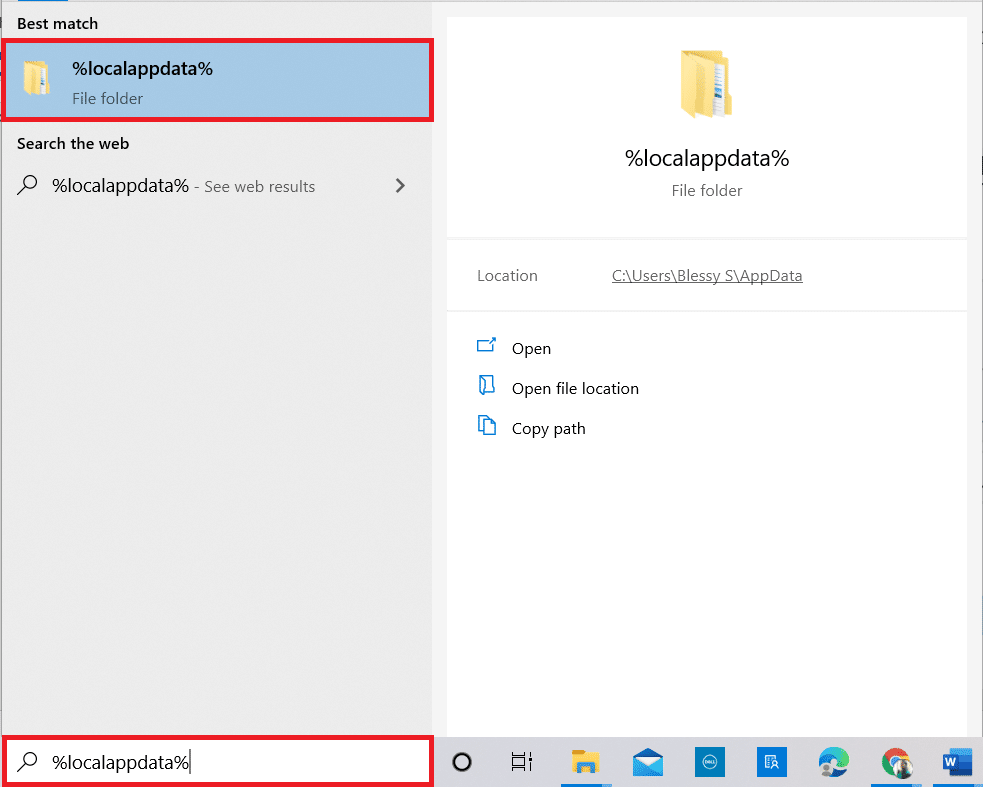
2. Faceți dublu clic pe folderul Discord pentru a-l deschide.
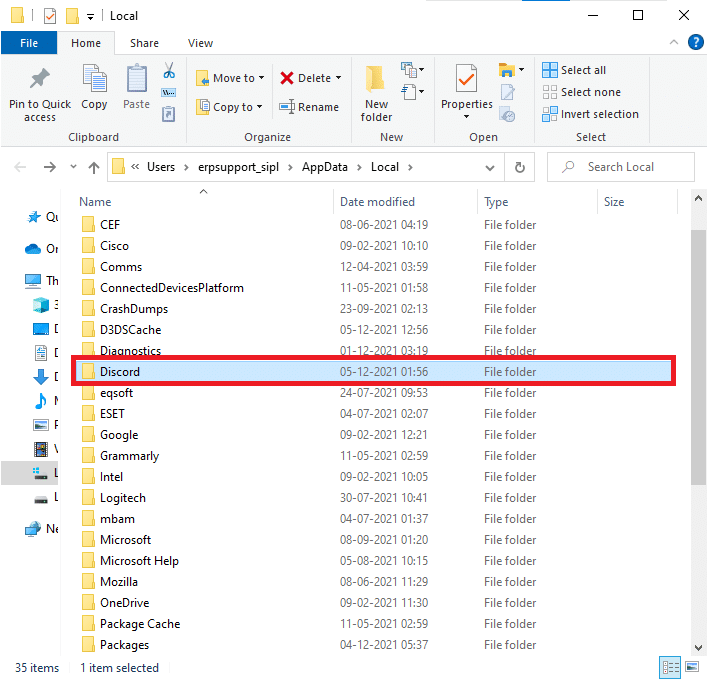
3. Acum, faceți dublu clic pentru a rula aplicația Actualizare și așteptați finalizarea procesului.
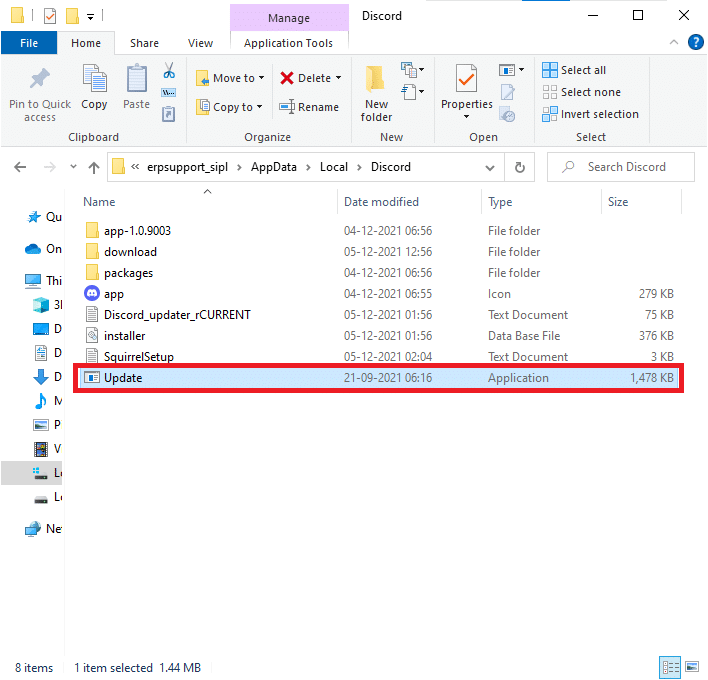
4. În cele din urmă, relansați Discord .
Metoda 4: Resetați setările Discord Voice
Puteți reseta vocea și video folosind această metodă pentru a îmbunătăți sunetul pentru streaming. Acest lucru va suspenda toate perturbările din aplicație în timpul streamingului.
1. Lansați aplicația Discord pe computer așa cum ați făcut mai devreme.
2. Faceți clic pe pictograma Setări utilizator de lângă numele contului dvs. în colțul din stânga jos al ferestrei.
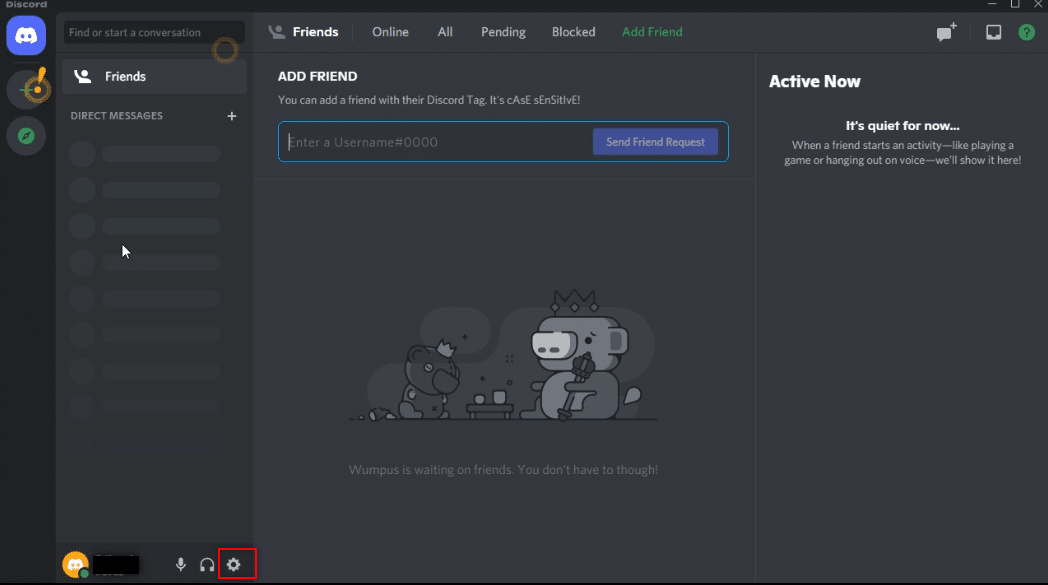
3. În panoul din stânga, faceți clic pe Voce și video din meniul SETĂRI APP .
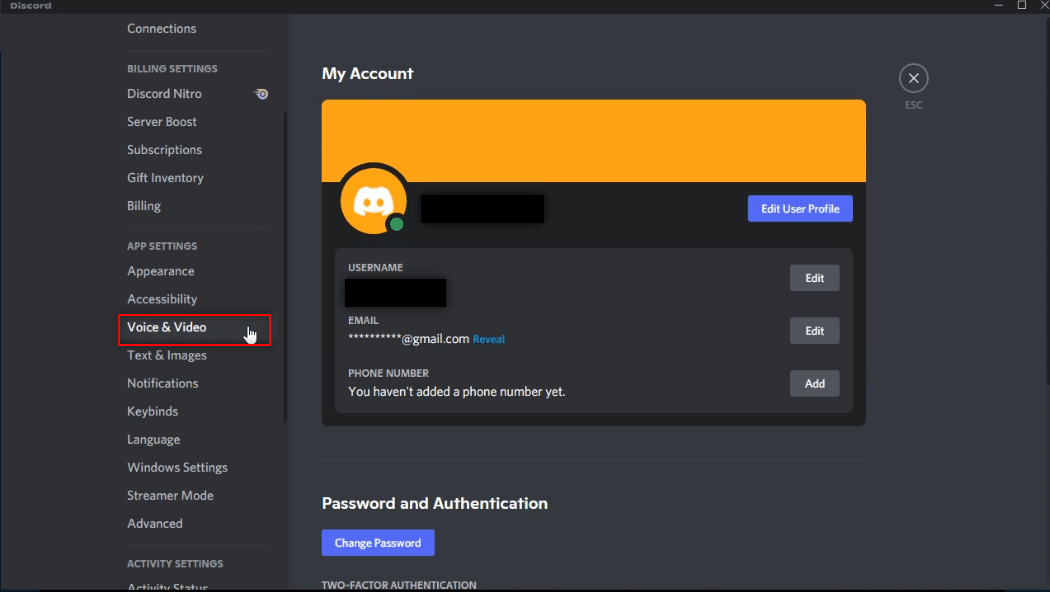
4. Acum, derulați în jos pe ecranul principal și faceți clic pe Reset Voice Settings .
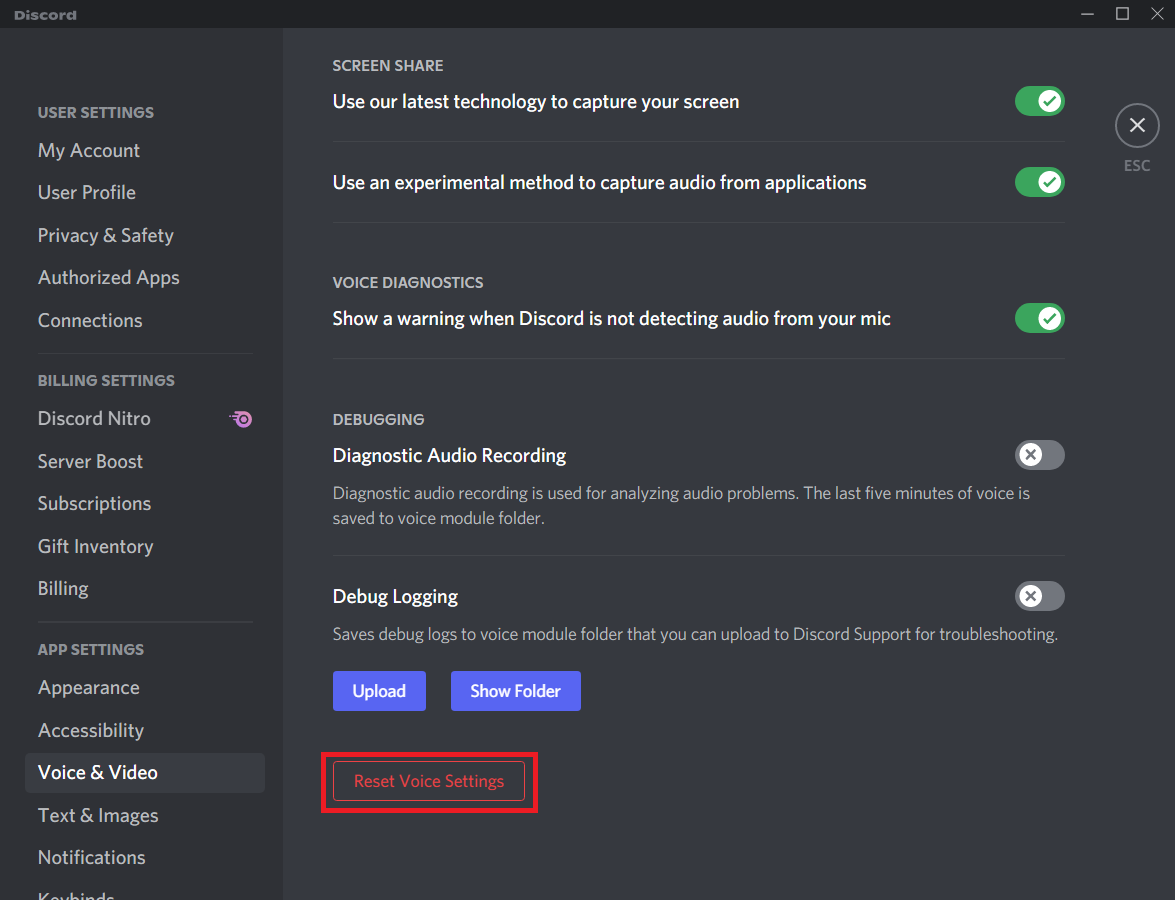
Citește și: Cum să citezi pe cineva pe Discord
Metoda 5: Dezactivați cea mai recentă opțiune de tehnologie
Opțiunea Utilizați cea mai recentă tehnologie pentru a vă captura ecranul vă ajută să vă partajați ecranul la rezoluție și calitate înaltă. Această caracteristică trebuie să fie dezactivată pentru a opri ecranul negru. Urmați pașii de mai jos pentru a dezactiva această setare.
1. Lansați aplicația Discord pe computer așa cum ați făcut mai devreme.
2. Faceți clic pe pictograma Setări utilizator .
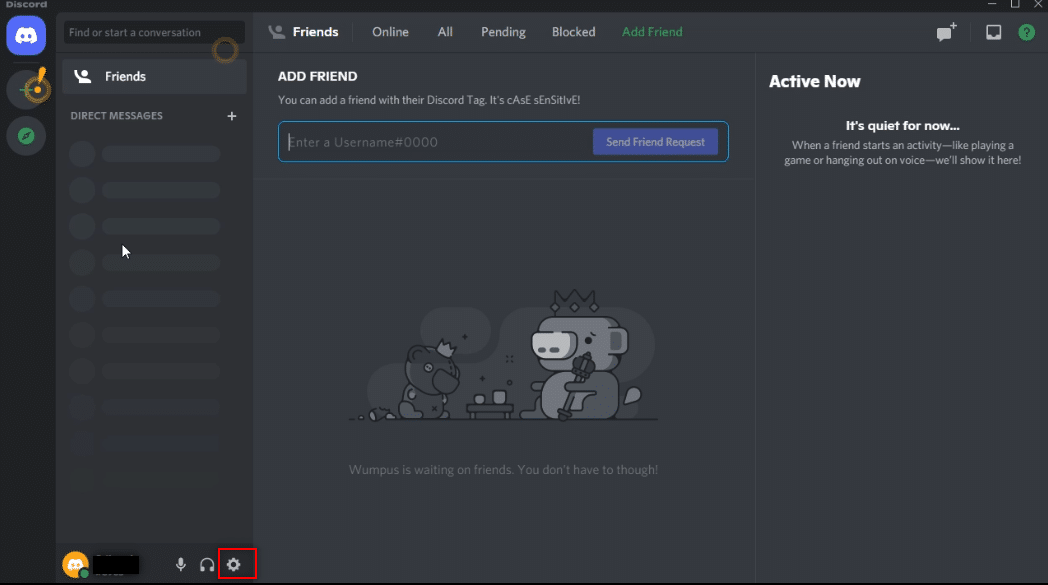
3. În panoul din stânga, faceți clic pe Setare Voce și Video din meniul SETĂRI APP .
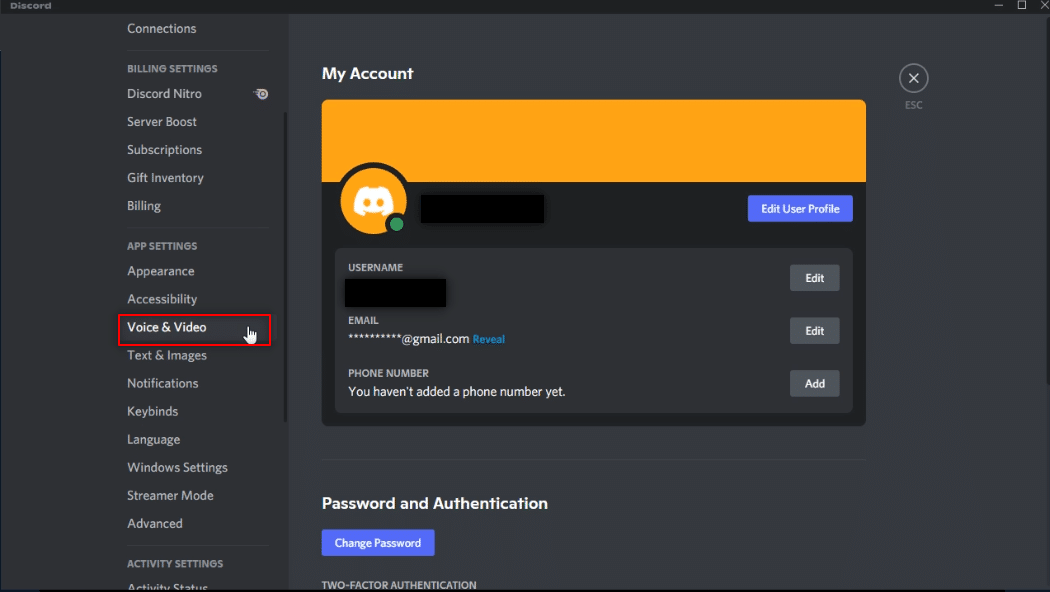
4. Derulați în jos pe pagină pentru a găsi Utilizați cea mai recentă tehnologie pentru a captura setarea ecranului dvs. în fila PARȚIARE ECRAN . Dezactivați- l pentru a suspenda toate tulburările.
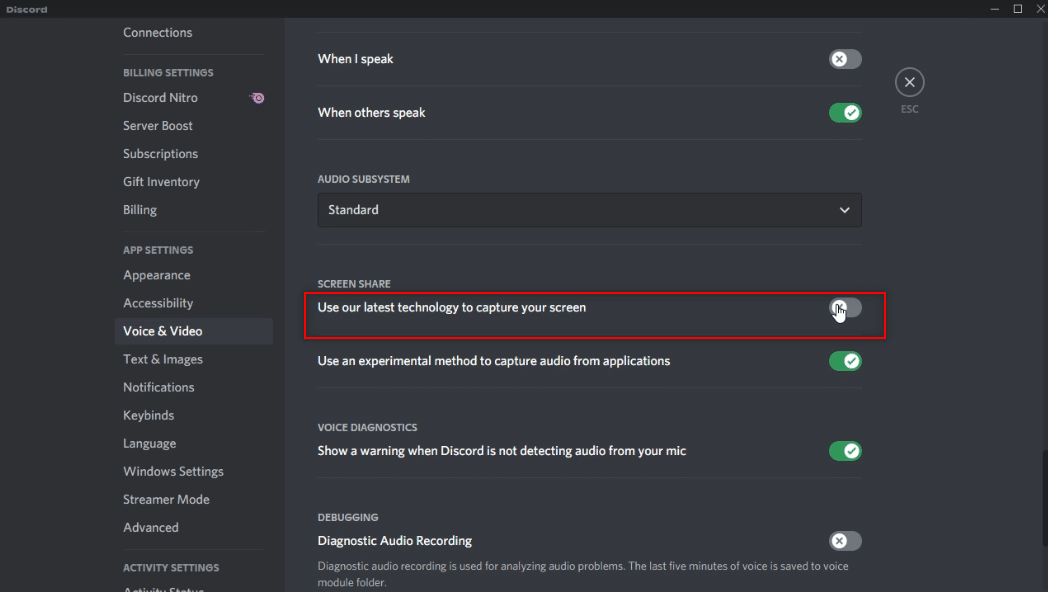
5. Acum, relansați aplicația Discord.
Metoda 6: Opriți accelerația hardware Discord (dacă este cazul)
Răspunsul la întrebarea dvs., cum să transmiteți în flux Netflix pe Discord fără ecran negru, este dezactivarea accelerației hardware. Dezactivarea setării Hardware din aplicația Discord va permite transmiterea în flux fără a afișa un ecran negru. Pentru a face acest lucru, urmați pașii de mai jos și dezactivați setarea.
1. Lansați aplicația Discord pe computer așa cum ați făcut mai devreme.
2. Faceți clic pe pictograma Setări utilizator .
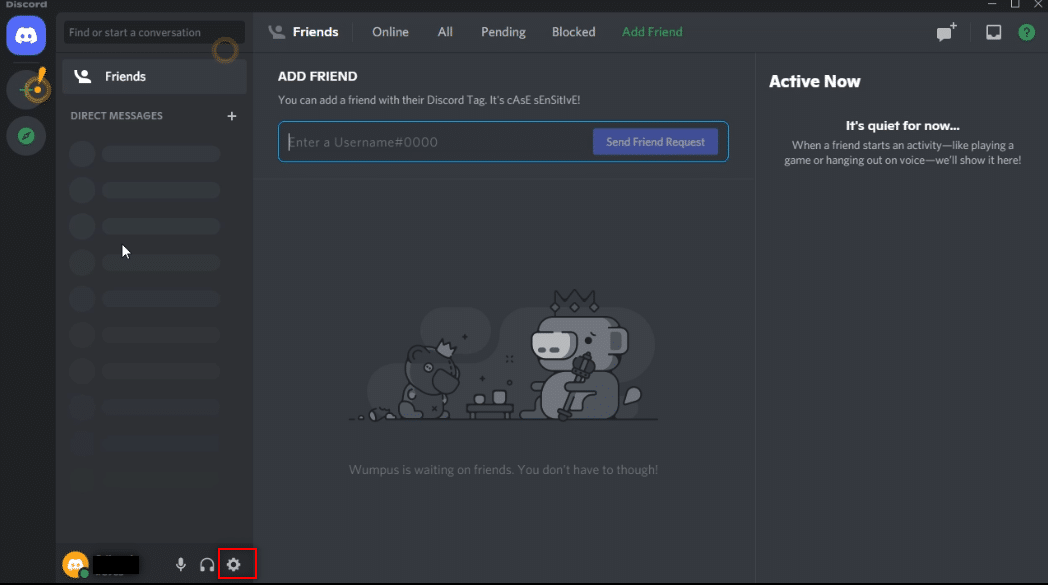
3. Faceți clic pe fila Avansat sub opțiunea SETĂRI APP .
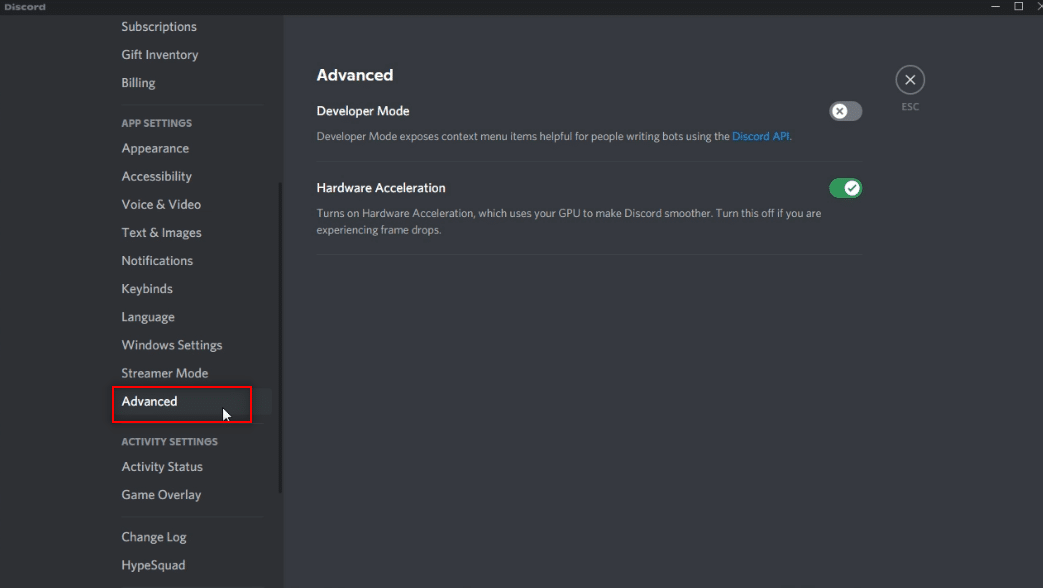
4. În panoul din dreapta, dezactivați opțiunea Hardware Acceleration .
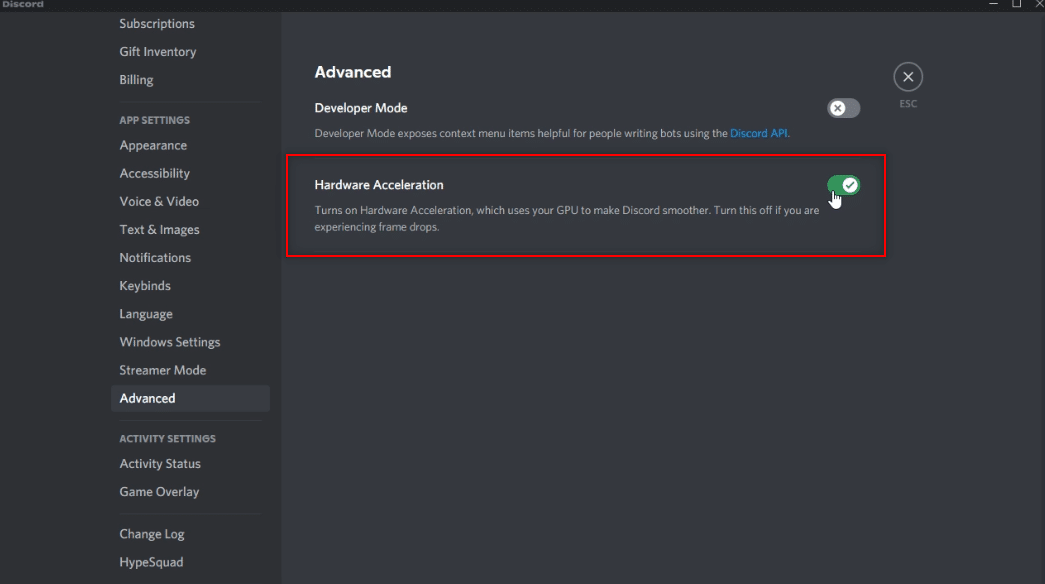

5. Veți vedea un ecran de confirmare pentru Change Hardware Acceleration . Faceți clic pe butonul Ok pentru a dezactiva această setare.
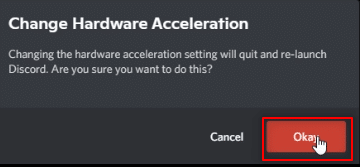
Citiți și: Cum să remediați Discord-ul continuă să înghețe
Metoda 7: Ștergeți fișierele Discord Cache
Deoarece aplicația Discord este utilizată în mod regulat, va genera fișiere cache pe computer. Deși poate să nu fie dăunător, poate perturba procesul de streaming. Pentru a șterge fișierele cache de pe computer, urmați pașii de mai jos.
1. Tastați %appdata% în bara de căutare Windows și deschideți-o.
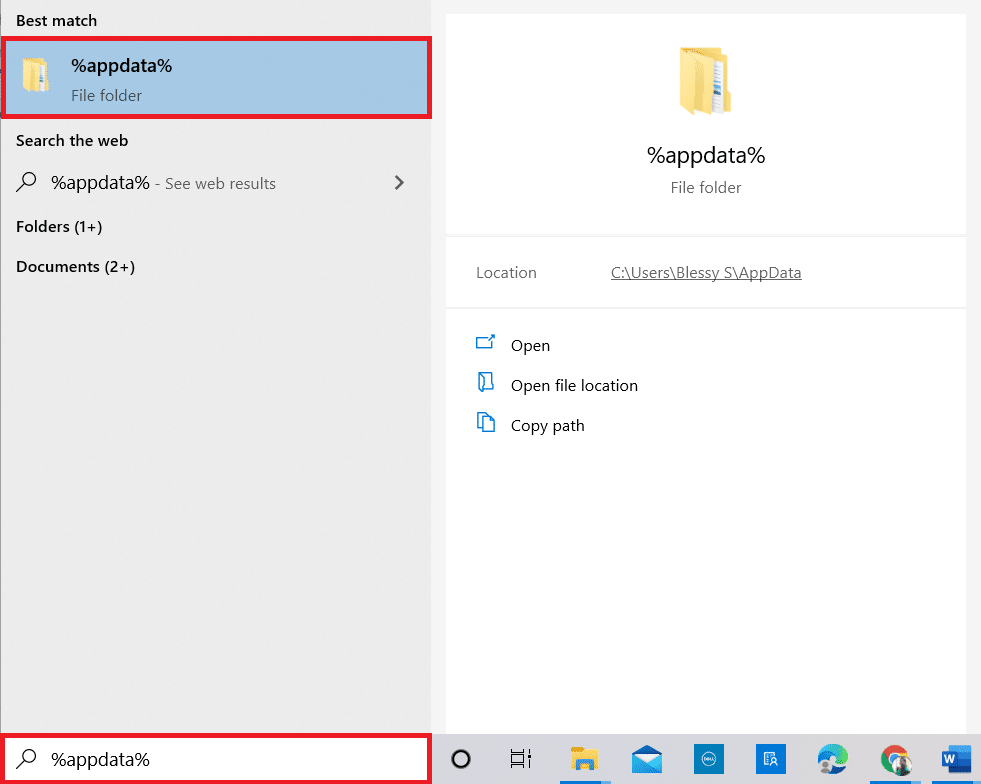
2. Faceți dublu clic pe folderul Discord pentru a-l deschide.
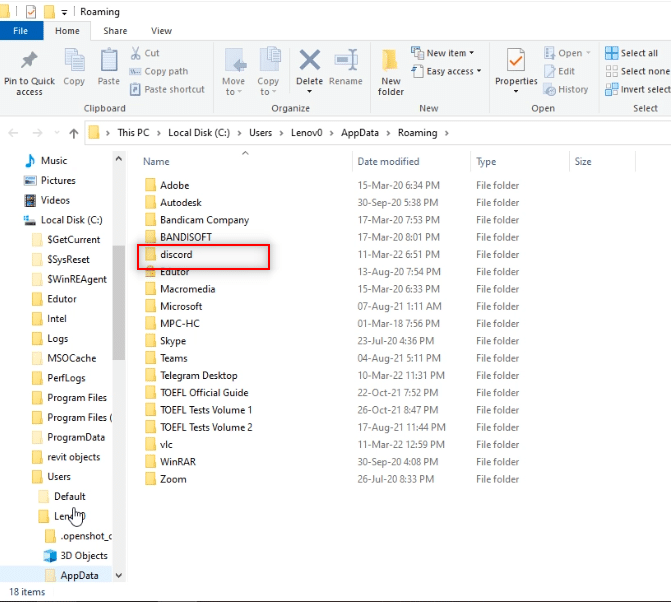
3. Faceți clic dreapta pe folderul Cache și selectați Delete .
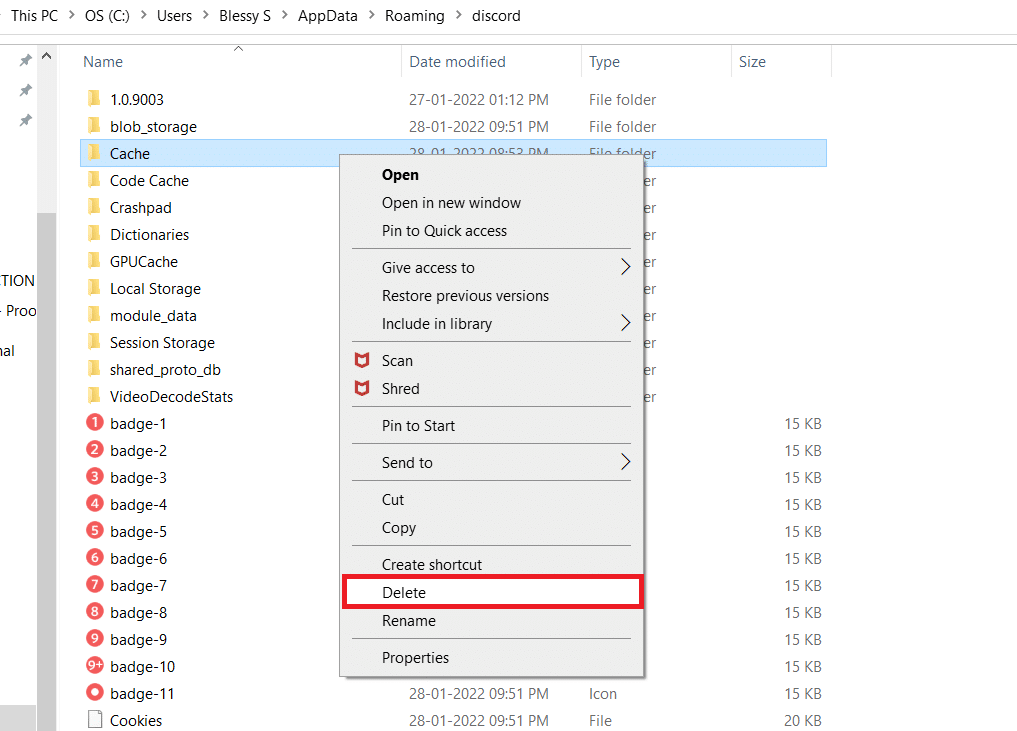
4. În mod similar, ștergeți folderul Local Storage .
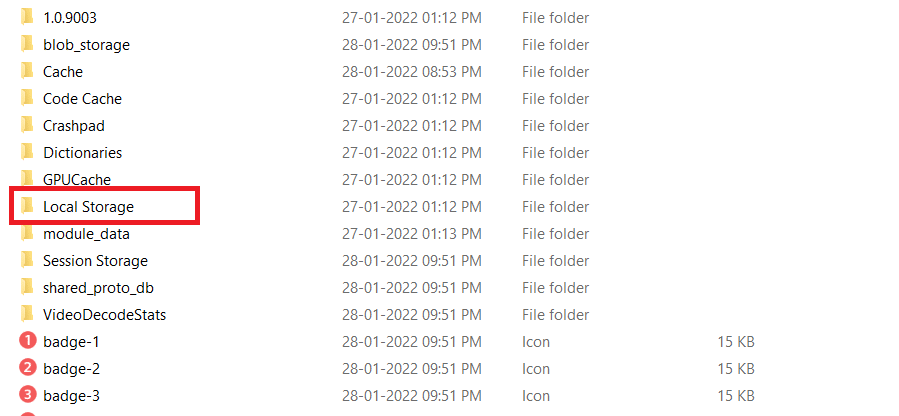
Metoda 8: Dezactivați blocarea reclamelor Chrome
Setarea de blocare a reclamelor de pe Google Chrome poate opri transmiterea corectă a filmului Netflix în aplicația Discord. Pentru a dezactiva această setare, urmați pașii menționați mai jos.
1. Faceți clic pe Start , tastați Chrome și apăsați tasta Enter .
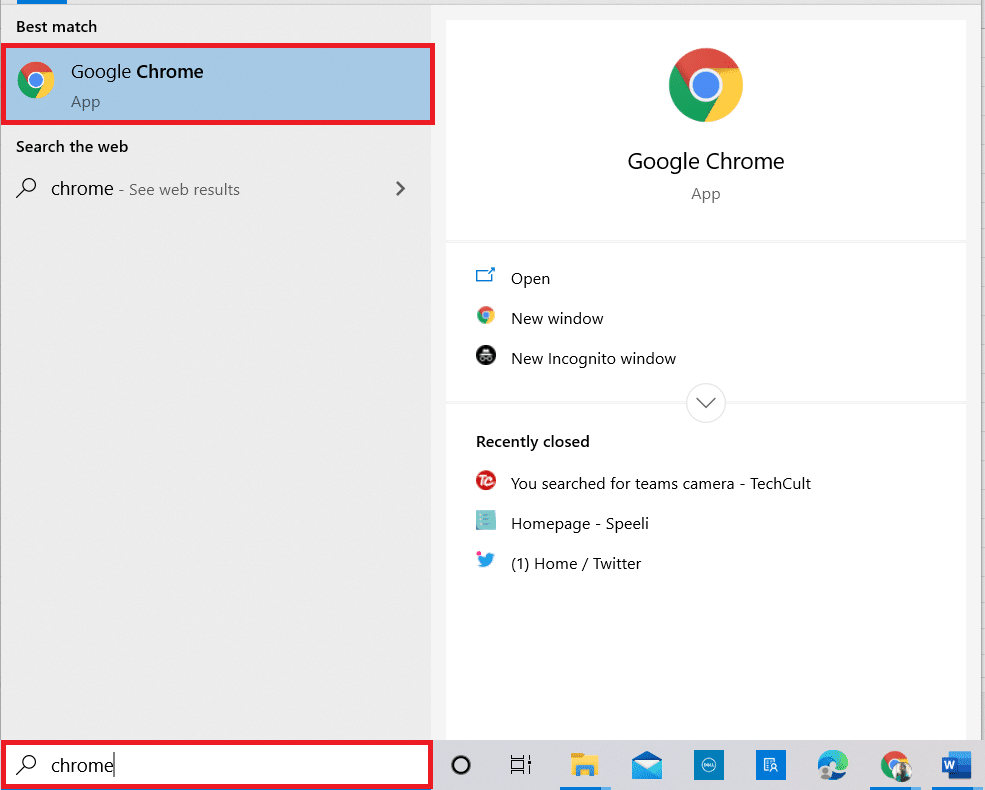
2. Faceți clic pe cele trei puncte verticale din colțul din dreapta sus al paginii.
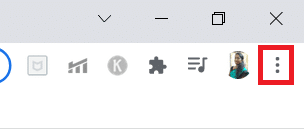
3. Selectați Setări din meniul derulant din listă făcând clic pe el.
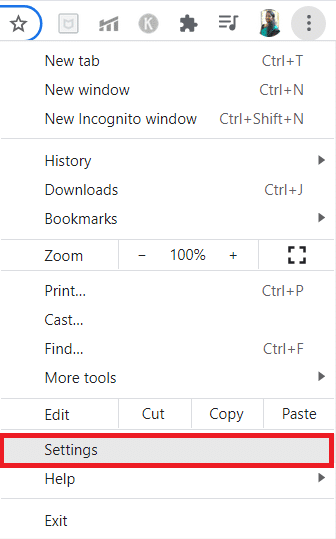
4. Faceți clic pe fila Securitate și confidențialitate .
5. Alegeți opțiunea Setări site .
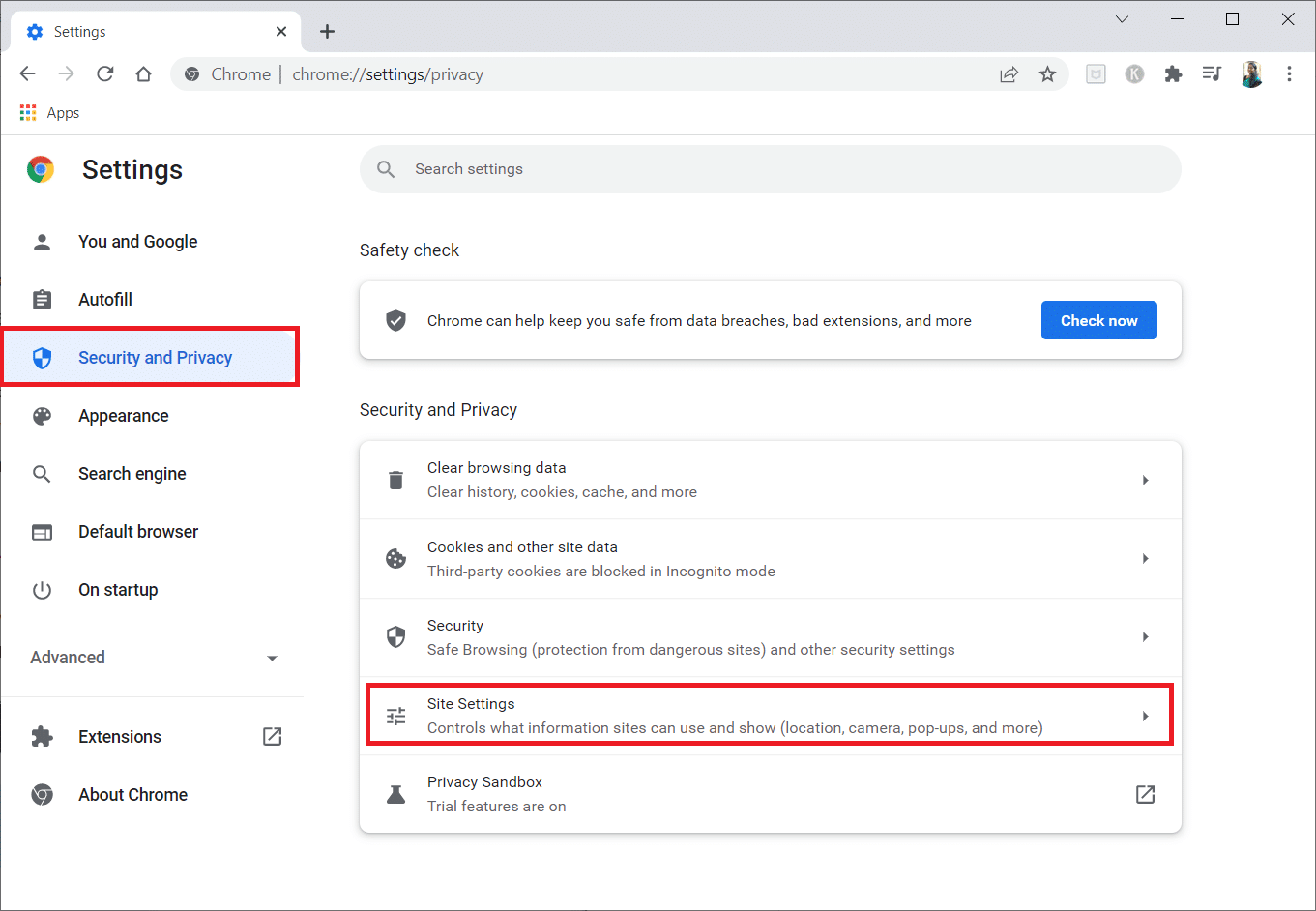
6. Derulați în jos și extindeți opțiunea Setări suplimentare de conținut .
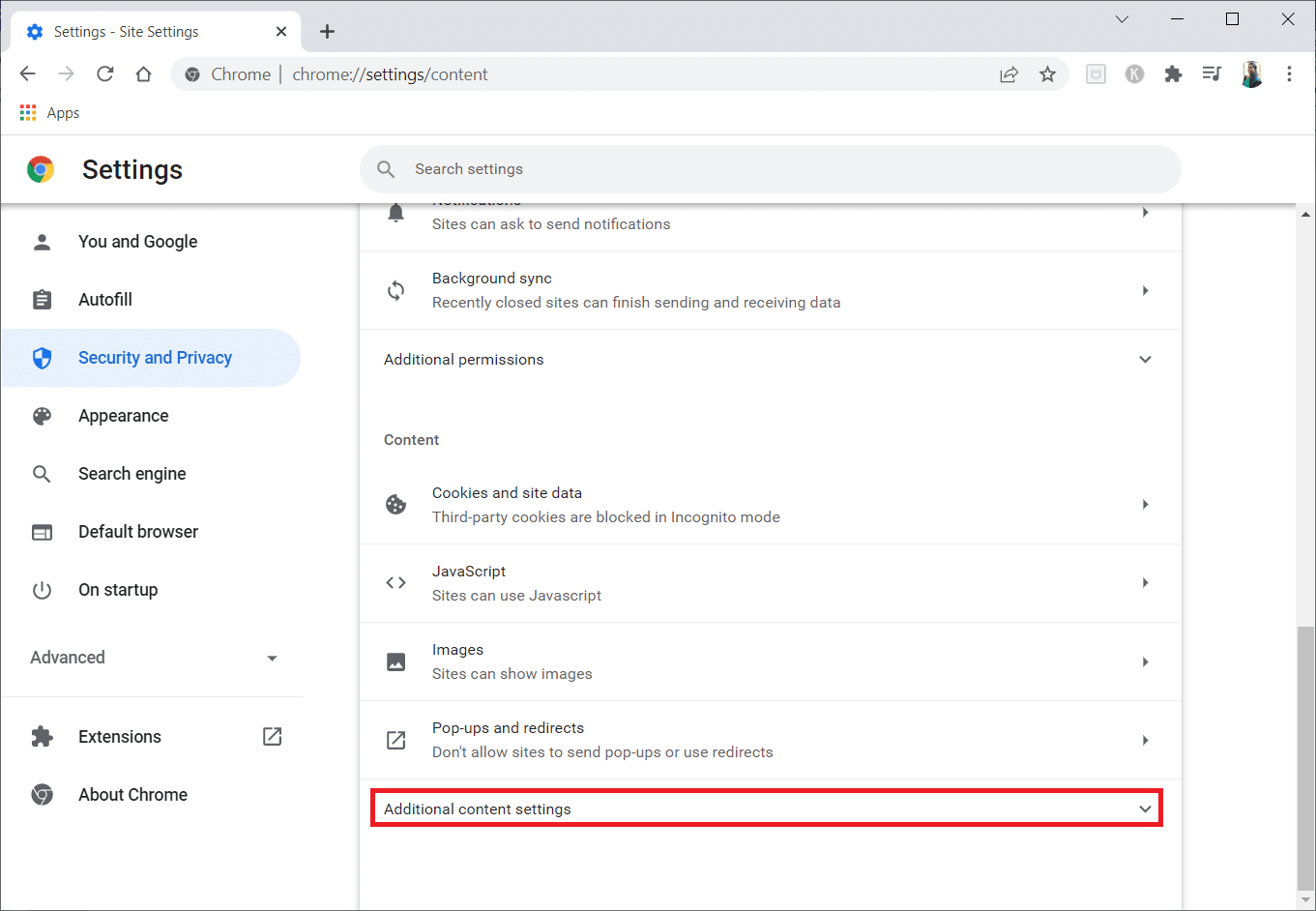
7. Acum, faceți clic pe Anunțuri .
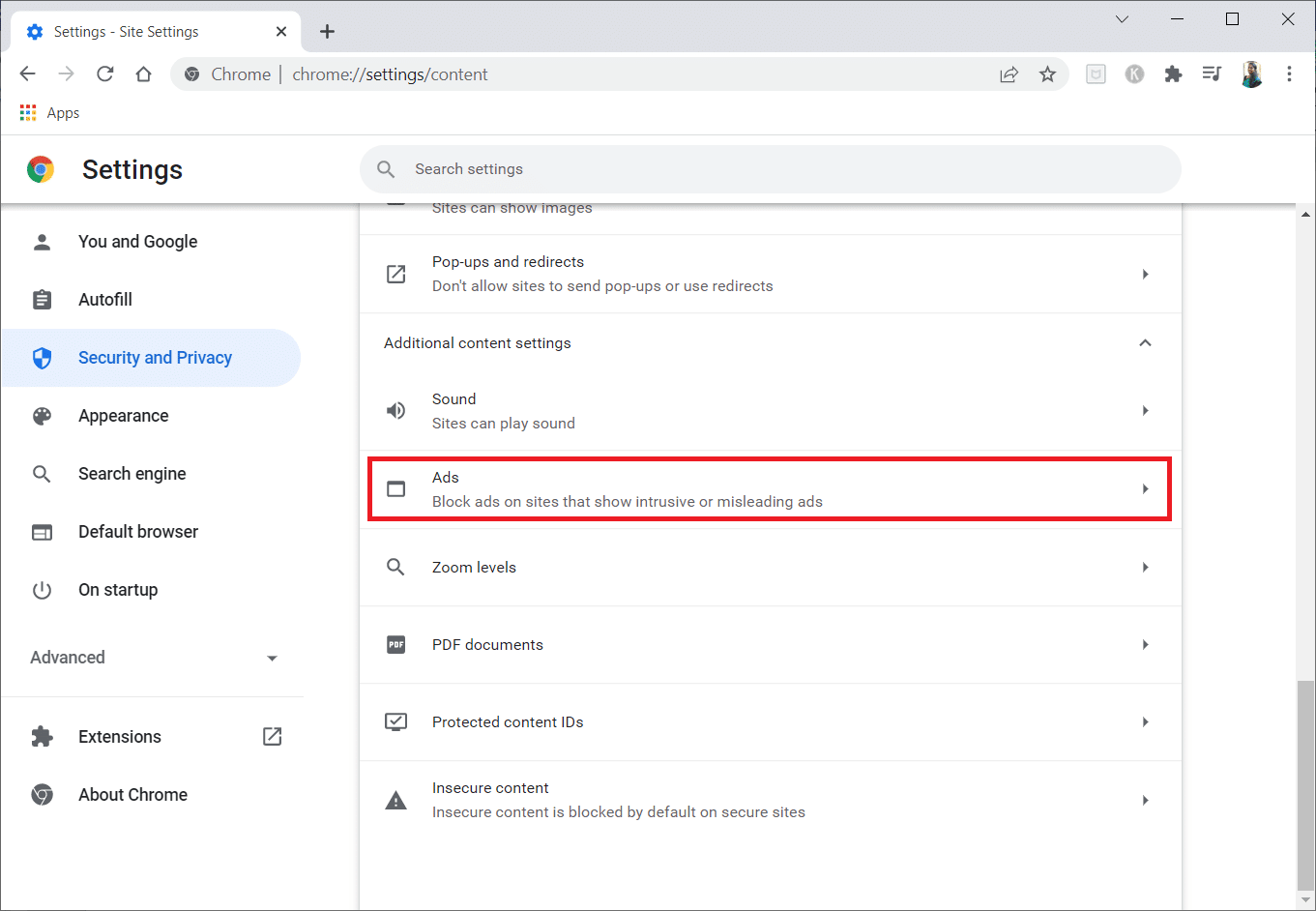
8. Selectați opțiunea Toate site-urile vă pot afișa orice reclame pentru a dezactiva blocarea anunțurilor.
Notă: motivul principal este dezactivarea Blocării anunțurilor pe site-urile care afișează anunțuri intruzive sau înșelătoare . Deoarece această opțiune permite site-ului să afișeze reclame, pot exista tulburări de anunțuri în timpul procesului de streaming.
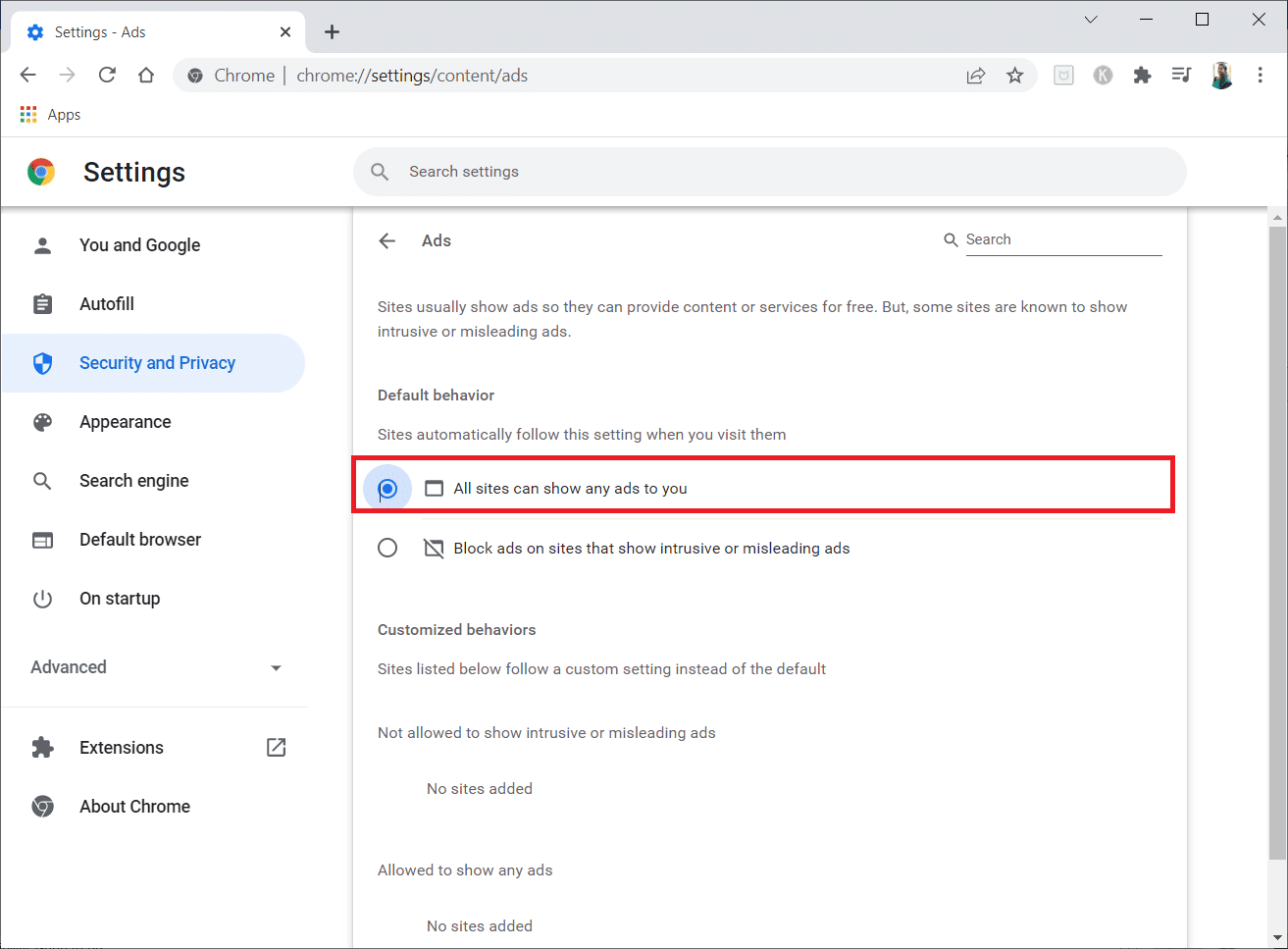
Citiți și: Cum să configurați un DM de grup în Discord
Metoda 9: Opriți accelerarea hardware Chrome (dacă este cazul)
Această metodă poate fi considerată ca ocolind DMR-ul Netflix pentru a permite transmiterea în flux publicului dvs. Urmați pașii menționați în această metodă pentru a dezactiva accelerarea hardware.
1. Deschideți aplicația Google Chrome pe computer și faceți clic pe cele trei puncte verticale din colțul din dreapta sus al paginii.
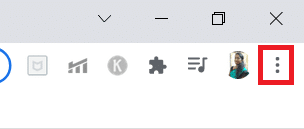
2. În meniul disponibil, faceți clic pe opțiunea Setări .
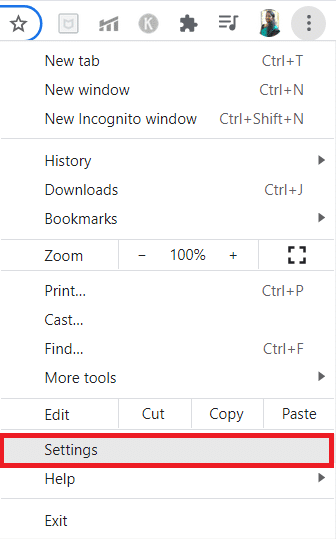
3. În panoul din stânga, extindeți fila Avansat .
4. Selectați opțiunea Sistem făcând clic pe ea.
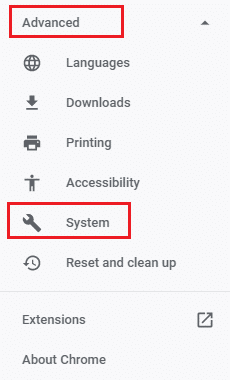
5. Dezactivați setarea Utilizați accelerația hardware când este disponibilă .
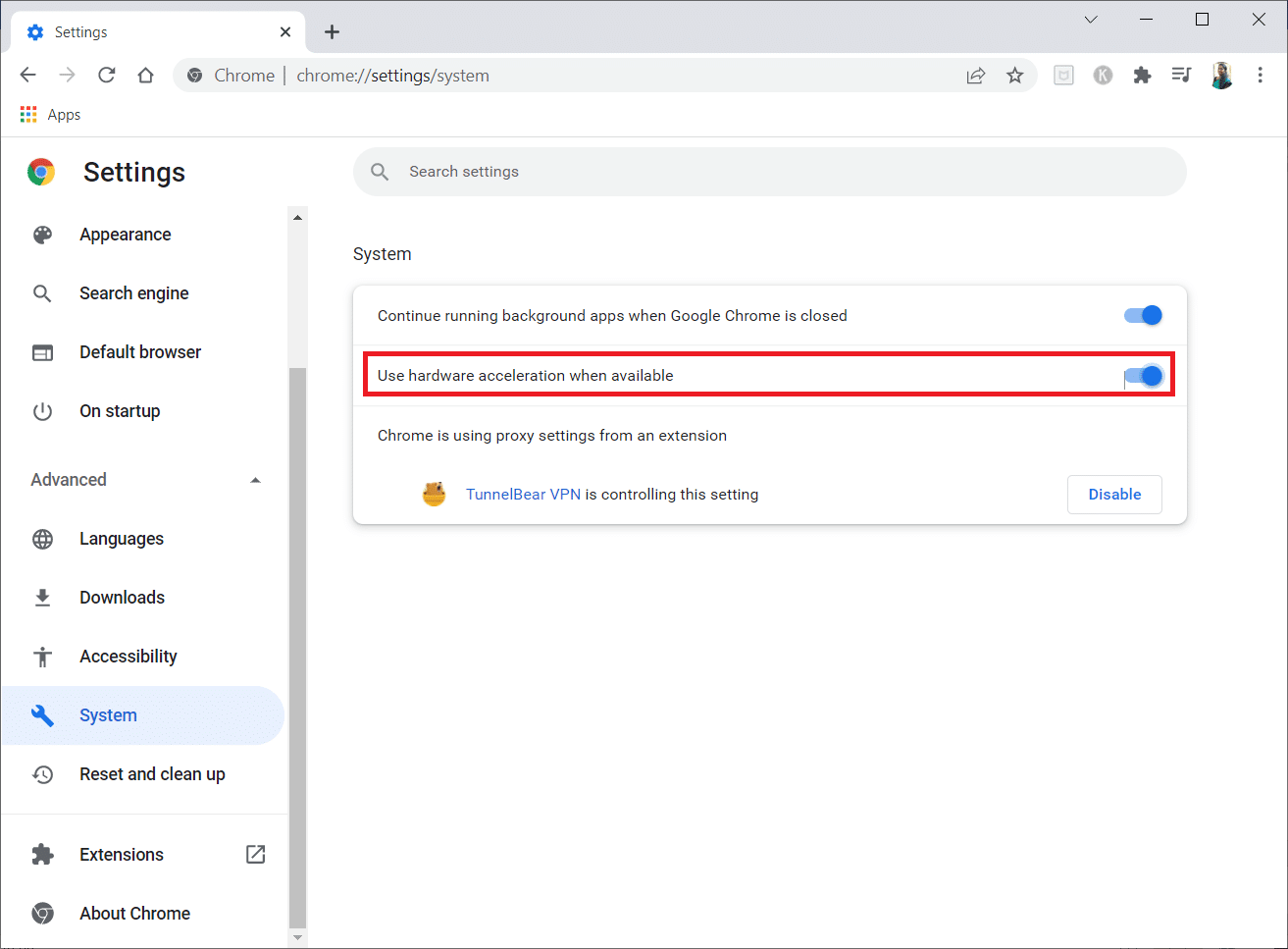
6. Faceți clic pe Relansare .
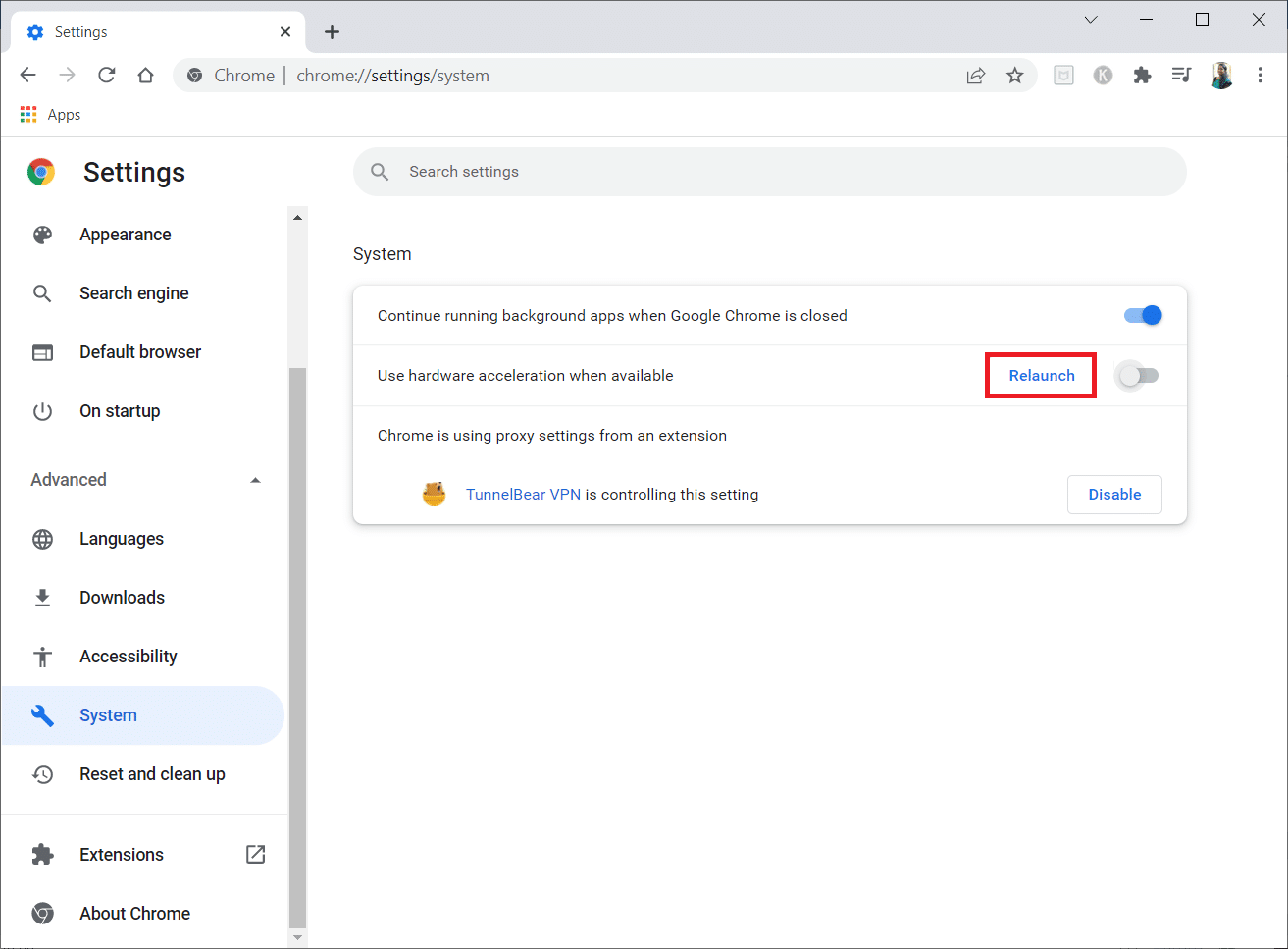
Metoda 10: Actualizați driverul grafic
Uneori, driverul grafic de pe computerul dvs. poate fi învechit și este posibil să nu suporte streaming de filme Netflix. Dacă aceasta este problema, trebuie să actualizați driverul grafic pe computerul cu Windows 10.
Metoda 11: Actualizați Windows
Dacă sistemul de operare Windows de pe computer nu este compatibil sau sistemul de operare este învechit, este posibil să nu accepte lucrul cu aplicația Discord. Trebuie să actualizați Windows pe computer pentru a transmite în flux fără a afișa un ecran negru. Pentru a actualiza manual, urmați pașii de mai jos.
1. Apăsați simultan tastele Windows + I pentru a deschide Setări .
2. În opțiunile afișate în meniu, faceți clic pe opțiunea Actualizare și securitate .
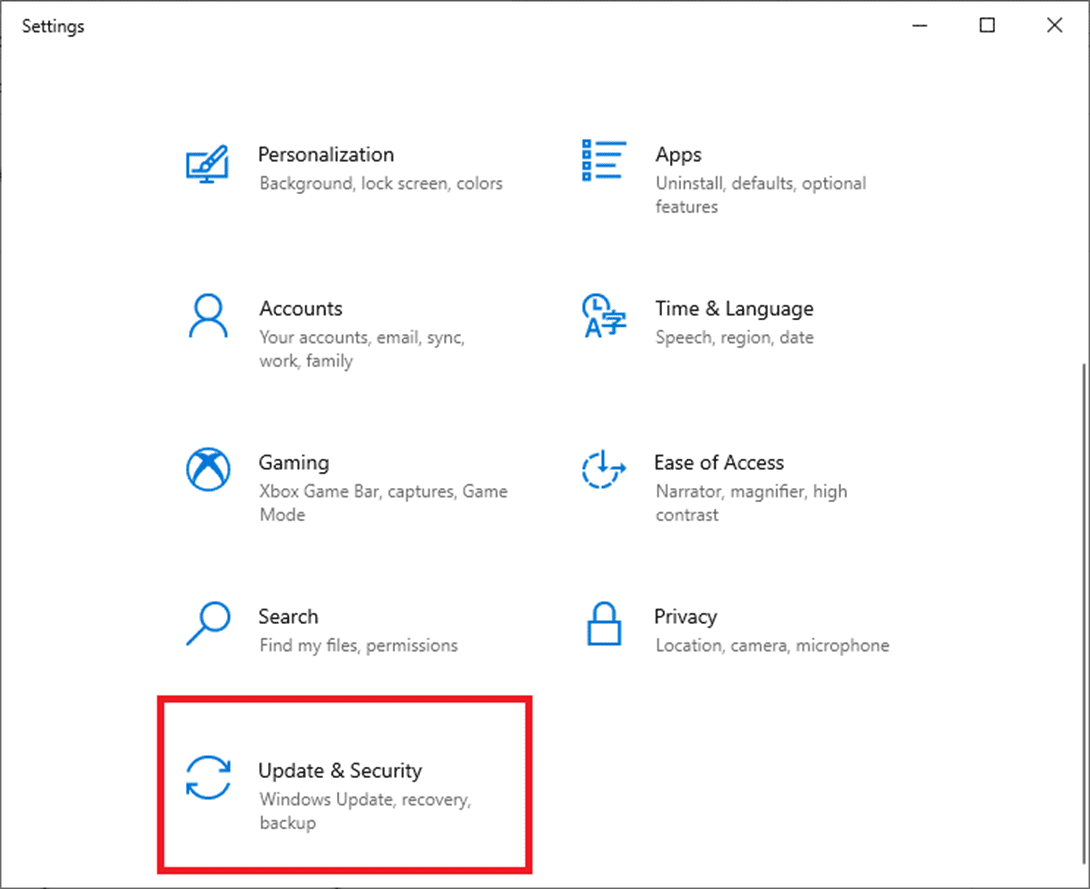
3. Selectați Verificați actualizările din panoul din dreapta.
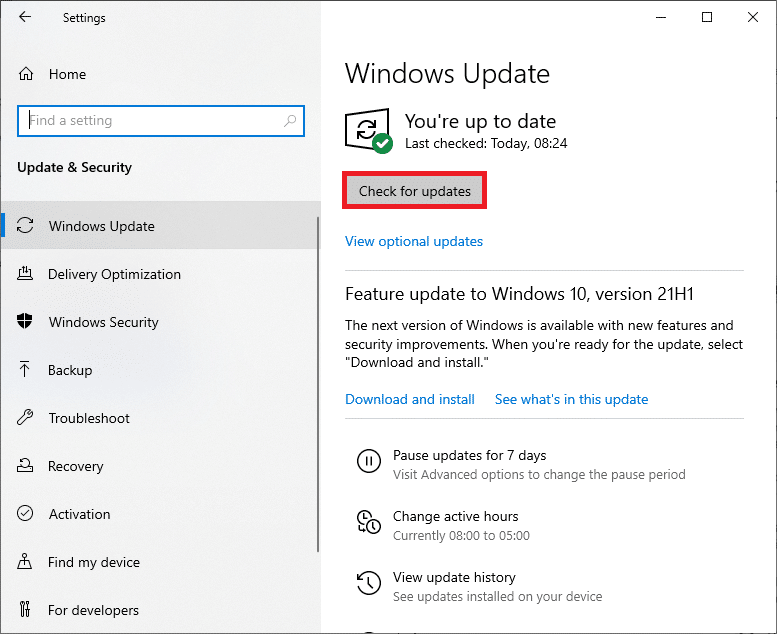
4A. Dacă sistemul dvs. este învechit, faceți clic pe Instalare acum pentru a descărca și instala cea mai recentă versiune.
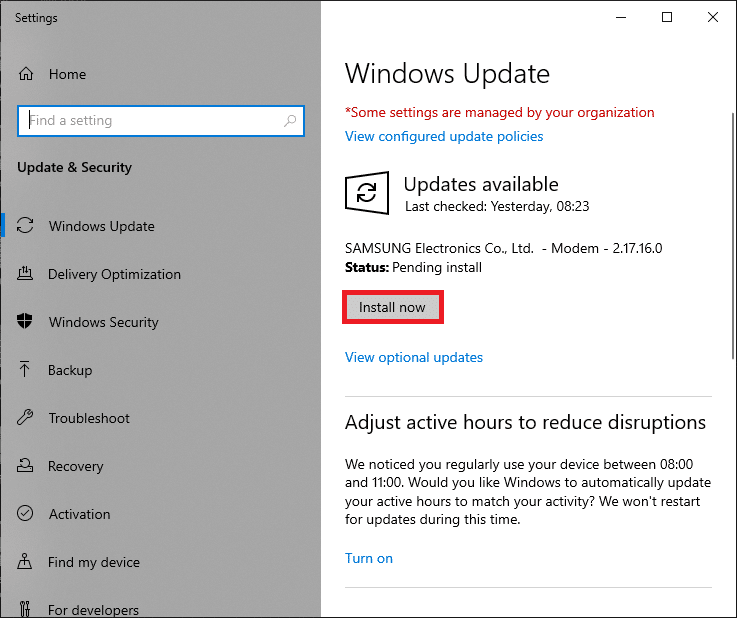
4B. Dacă sistemul dvs. este deja actualizat, atunci va afișa mesajul Sunteți actualizat .
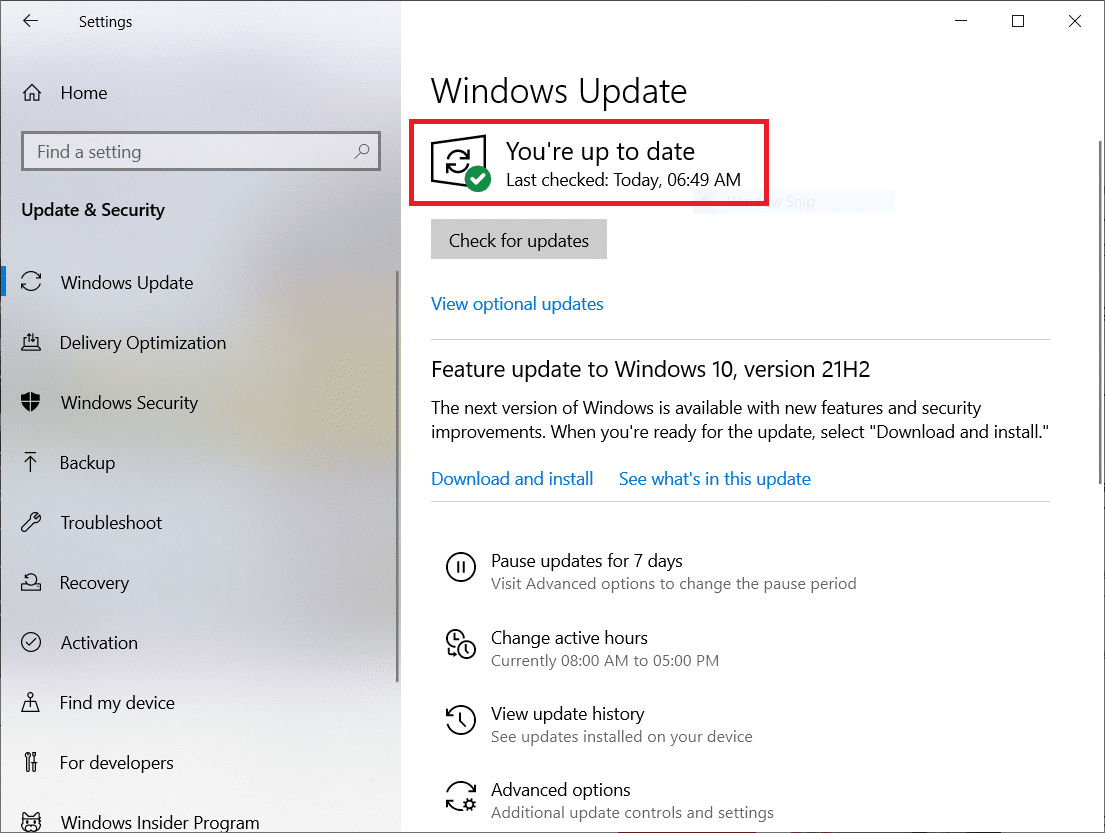
Citește și: Fix Discord se prăbușește
Metoda 12: Reinstalați Discord
Dacă niciuna dintre metodele nu a funcționat pentru a partaja ecranul Netflix pe Discord fără ecran negru, încercați să reinstalați aplicația. Pentru a face acest lucru, trebuie să dezinstalați aplicația și apoi să o reinstalați.
Notă: Această metodă ar elimina toate erorile aplicației și va trebui să descărcați aplicația ca fișier nou.
1. Apăsați tasta Windows .
2. Faceți clic pe pictograma Setări .
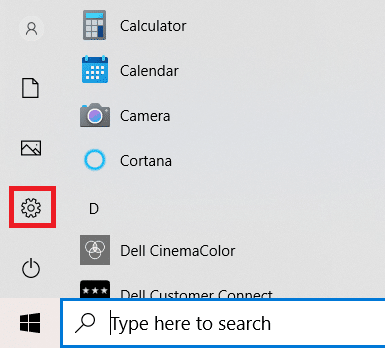
3. Faceți clic pe Aplicații.
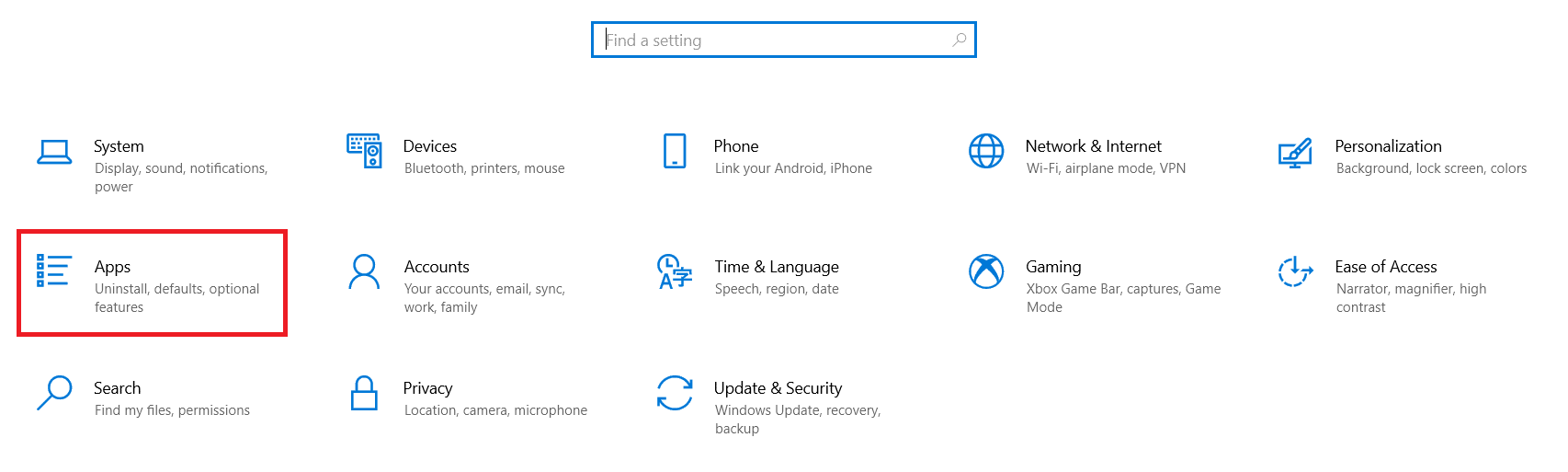
4. Derulați în jos și selectați Discord .
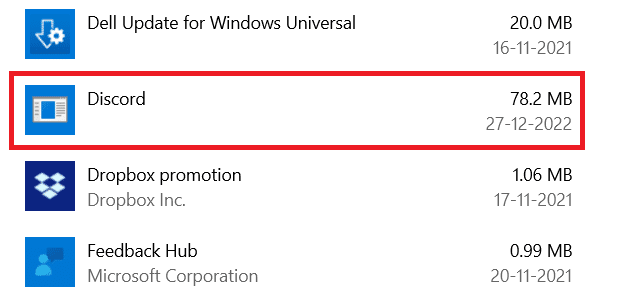
5. Acum, faceți clic pe Dezinstalare.
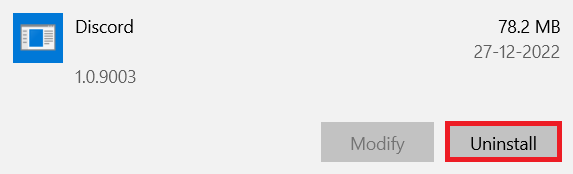
6. Apoi, faceți clic pe Dezinstalare în fereastra pop-up.
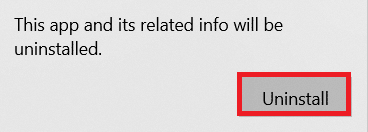
7. Tastați %localappdata% în bara de căutare Windows și deschideți folderul Local .
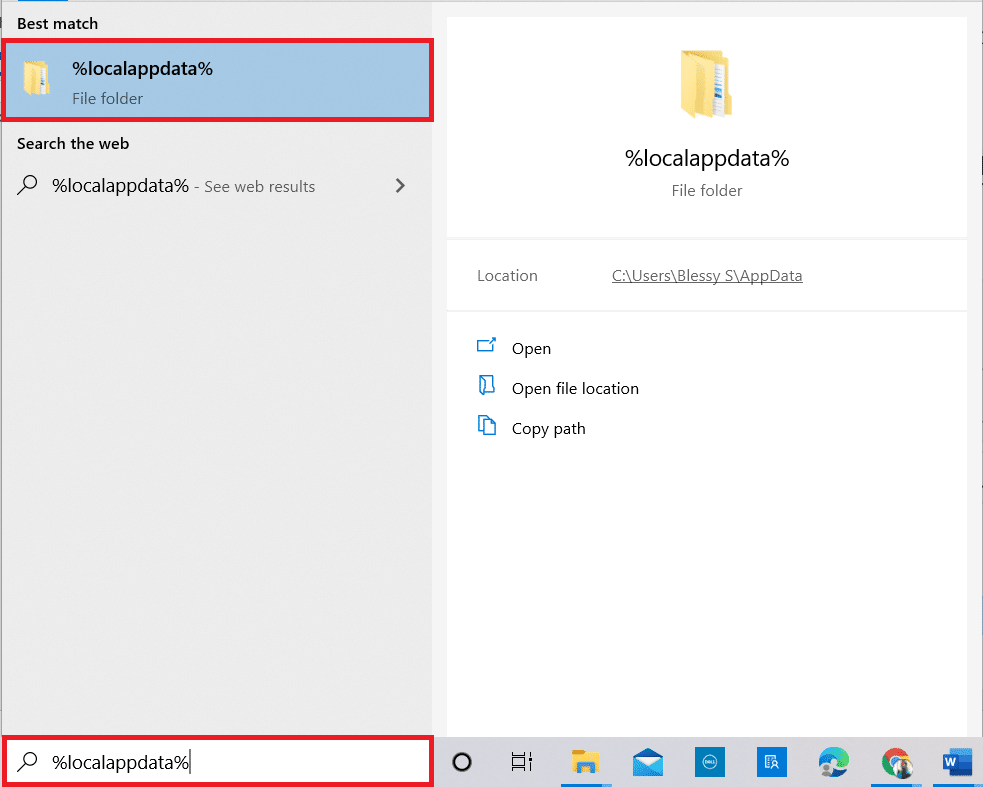
8. Faceți clic dreapta pe Discord și selectați Delete .
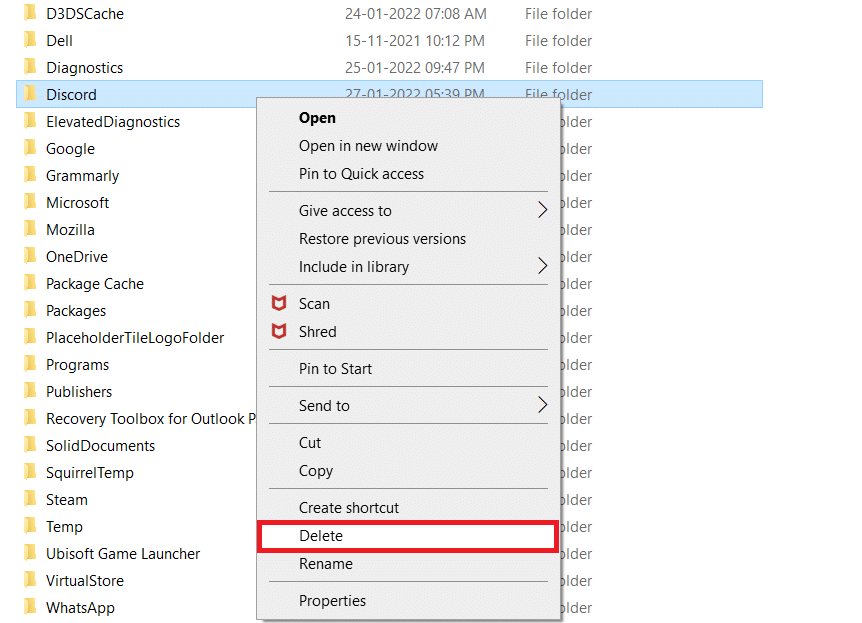
9. Din nou, tastați %appdata% în bara de căutare Windows și deschideți-o.
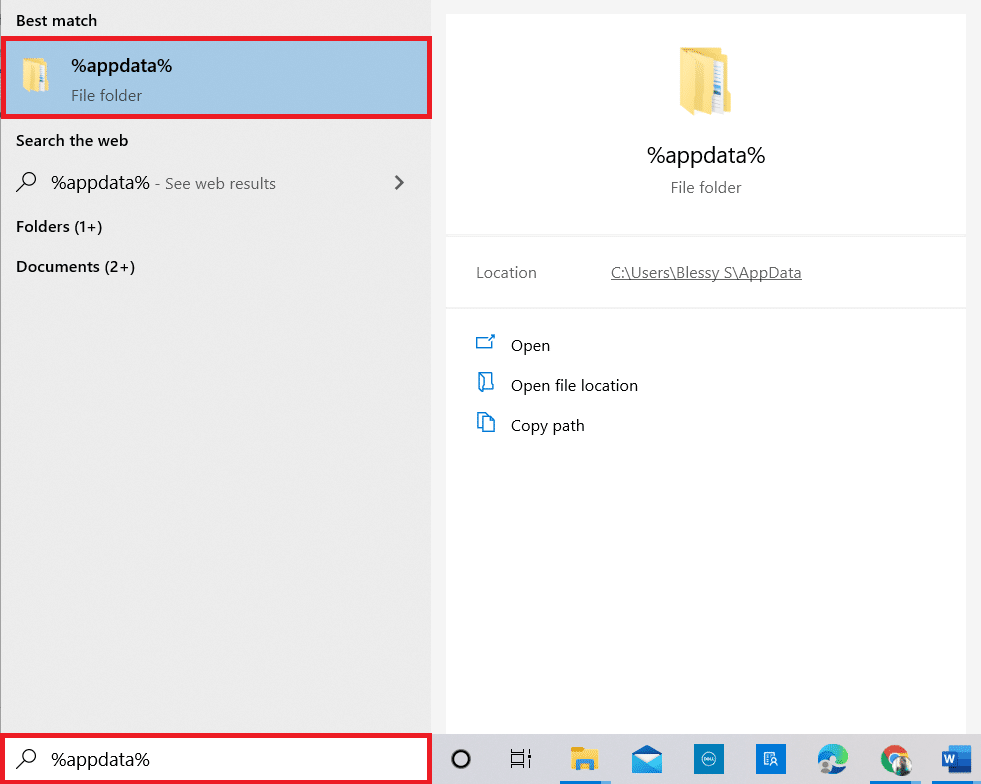
10. Faceți clic dreapta pe Discord și selectați Delete .
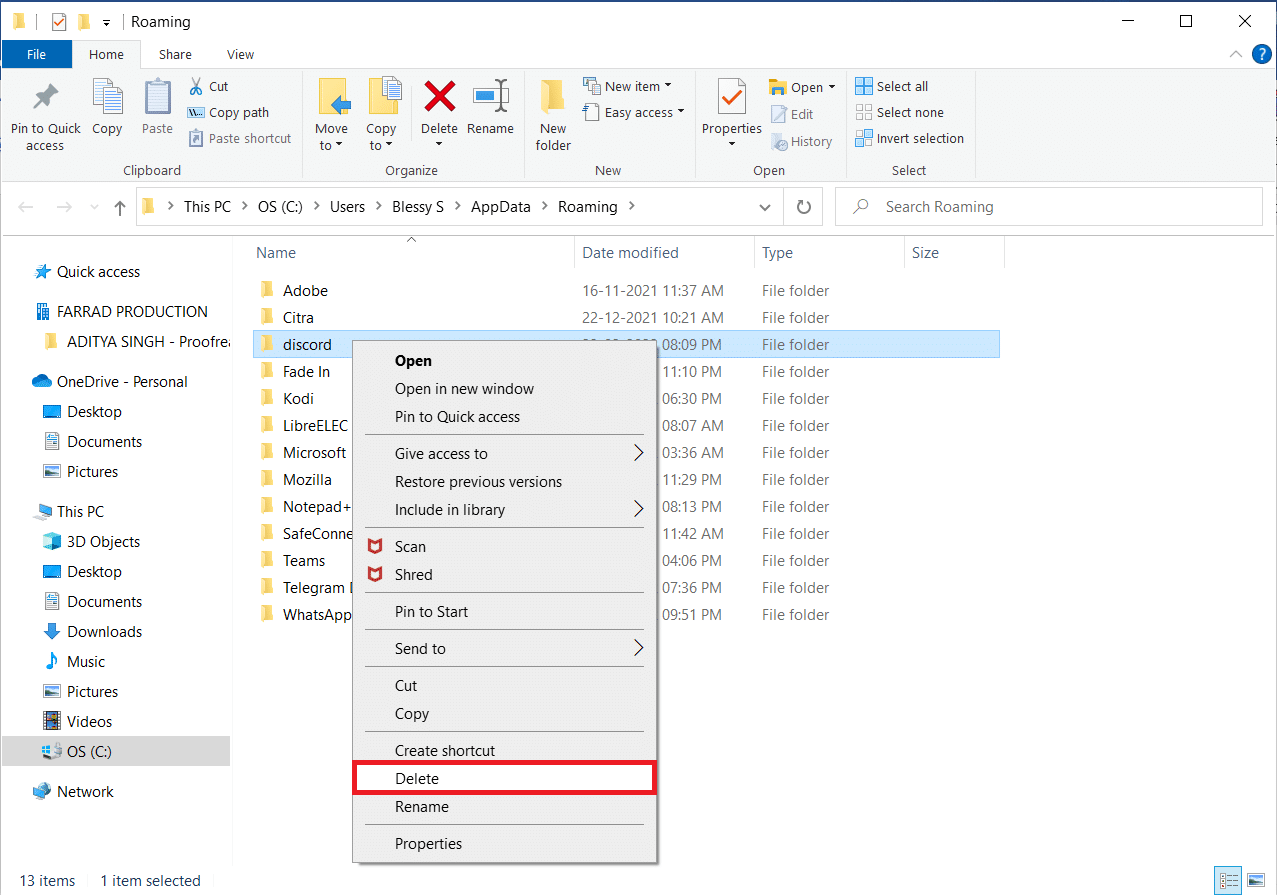
11. Reporniți computerul după ce ați finalizat toți pașii menționați mai sus.
12. Accesați pagina de descărcare Discord și faceți clic pe butonul Descărcare pentru Windows , așa cum este descris.
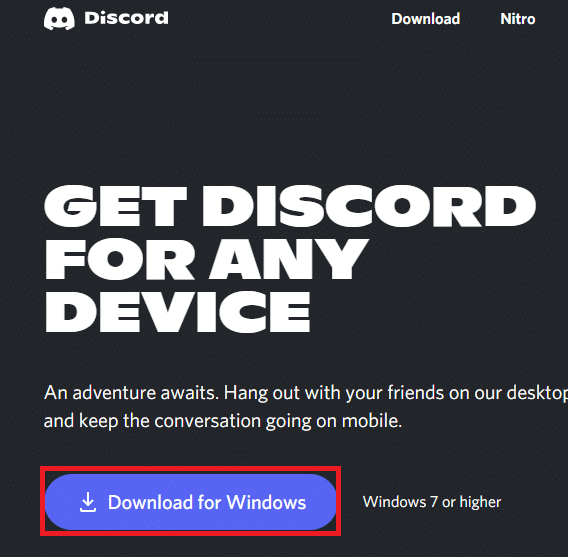
13. Acum, navigați la Descărcări și faceți dublu clic pe fișierul DiscordSetup pentru a instala aplicația.
![]()
În cele din urmă, ați reinstalat Discord pe computer. Ar fi rezolvat toate problemele asociate cu aplicația și veți putea transmite Netflix pe Discord fără ecran negru.
Recomandat:
- Cum să extrageți cadre din videoclip
- Cum să utilizați interfața web Kodi
- Cum să remediați Discord Screen Share Lag
- Remediați eroarea JavaScript Discord la pornire
Sperăm că acest articol despre cum să partajați ecranul Netflix pe Discord fără ecran negru v-a fost de ajutor. Vă rugăm să lăsați sugestiile dumneavoastră valoroase și nu ezitați să adresați orice întrebări cu privire la acest articol în secțiunea de comentarii. De asemenea, spune-ne ce vrei să înveți în continuare.
