Cum să înregistrați ecranul pe Mac
Publicat: 2023-03-11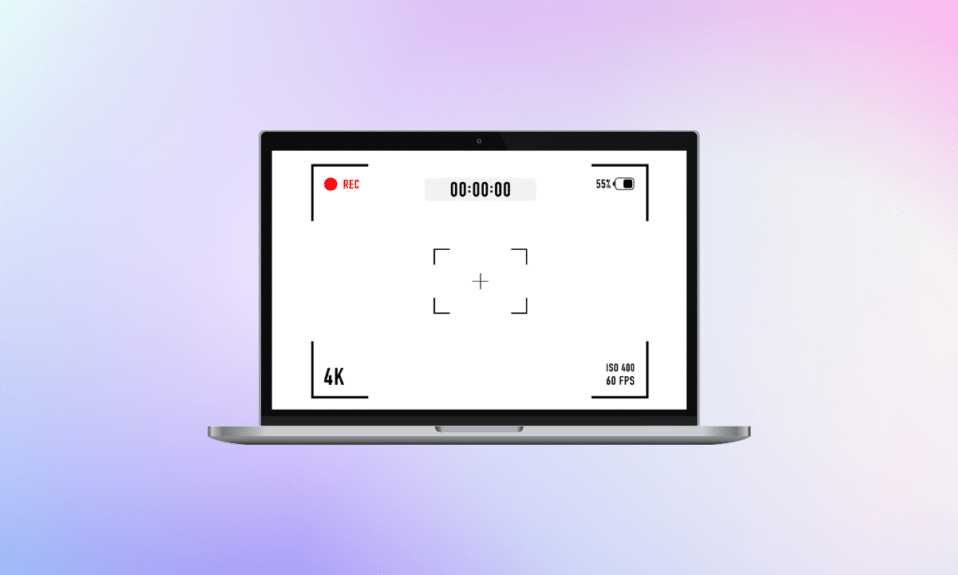
Funcția de înregistrare a ecranului îi ajută pe oameni să captureze ceea ce apare pe ecranul computerului sau al telefonului lor. Oamenii înregistrează ecran din diferite motive, de exemplu, pentru a captura un webinar, a înregistra un apel video sau o sesiune de joc etc. Dacă doriți, de asemenea, să înțelegeți cum să ecranizați înregistrarea pe Mac și cum să ecranizați înregistrarea pe Mac cu audio , continua sa citesti articolul pana la final! Veți învăța, de asemenea, cum să opriți înregistrarea ecranului pe Mac și cum să înregistrați ecranul pe MacBook Air.
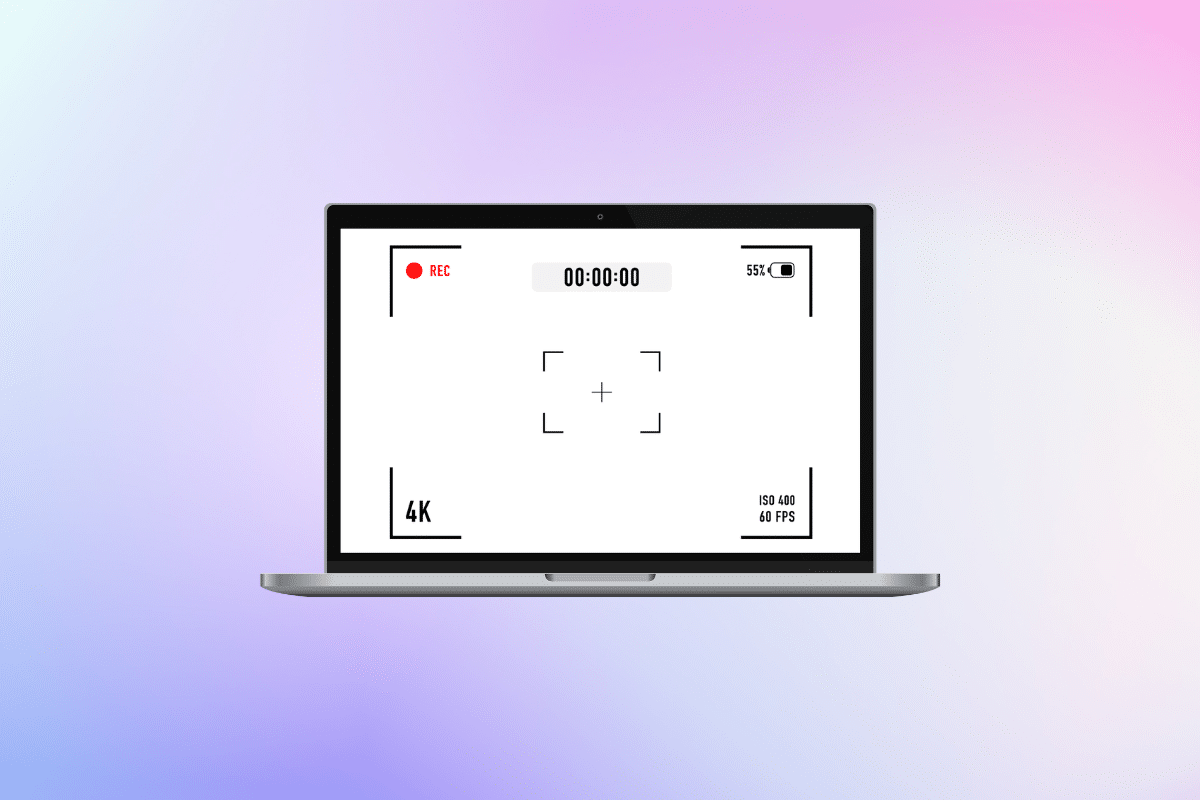
Cum să înregistrați ecranul pe Mac
Continuați să citiți în continuare pentru a găsi pașii care explică cum să înregistrați ecranul pe Mac în detaliu, cu ilustrații utile pentru o mai bună înțelegere.
Cum se înregistrează ecranul pe Mac?
Există două moduri prin care puteți învăța cum să înregistrați ecranul pe Mac. Pentru a face acest lucru, citiți mai jos:
Metoda 1: Utilizarea capturii de ecran și a barei de instrumente pentru înregistrare
Aceasta este una dintre cele mai simple moduri de a înregistra ecranul pe Mac. Urmați pașii menționați mai jos pentru a afla cum puteți face acest lucru:
1. Mai întâi, apăsați și mențineți apăsată tastele comandă + shift + 5 pentru a lansa bara de instrumente Utilitare Captură de ecran .
2. După aceea, faceți clic pe pictograma tip de înregistrare a ecranului . Puteți alege fie să vă înregistrați:
- Întregul ecran
- O parte a ecranului
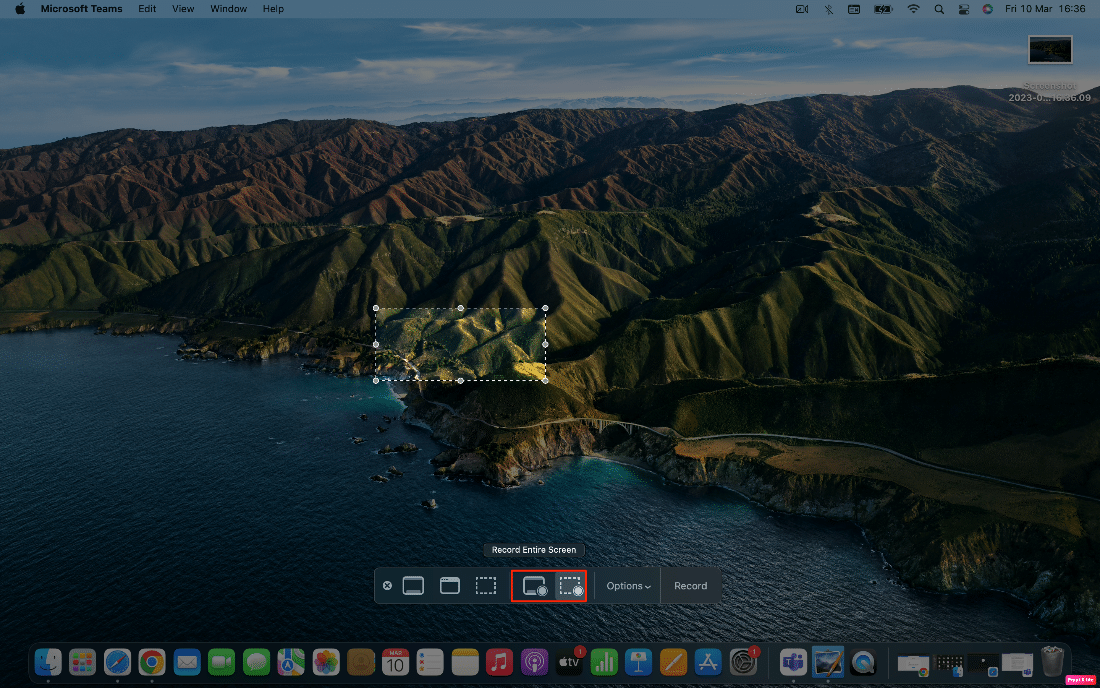
3. Apoi, faceți clic pe opțiunea Înregistrare pentru a începe înregistrarea ecranului.
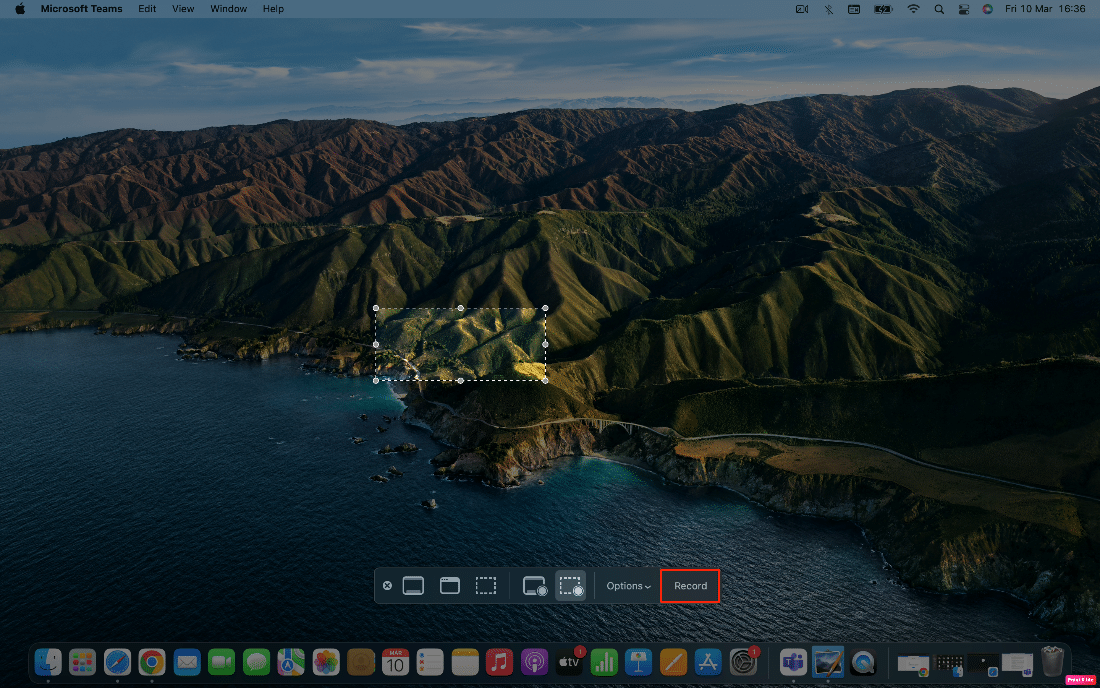
Metoda 2: Utilizarea aplicației QuickTime Player
De asemenea, puteți utiliza aplicația QuickTime Player pentru a înregistra ecranul pe Mac. Citiți pașii de mai jos pentru a vă familiariza cu cum să înregistrați ecranul pe Mac sau cum să înregistrați ecranul pe MacBook air:
1. Lansați aplicația QuickTime Player și faceți clic pe opțiunea Fișier din bara de meniu.
2. Acum, faceți clic pe opțiunea New Screen Recording .

3. Din bara de instrumente pentru utilitare Captură de ecran , faceți clic pe opțiunea Înregistrare pentru a înregistra ecranul.
Citește și : Cum să înregistrezi ecranul pe Discord Mobile
Cum să opriți înregistrarea ecranului pe Mac?
După ce ați învățat cum să înregistrați ecranul pe Mac, acum să discutăm cum să opriți înregistrarea pe ecran pe Mac.
Pentru a opri înregistrarea ecranului pe Mac, faceți clic pe pictograma Oprire din bara de navigare de sus, așa cum se arată mai jos.
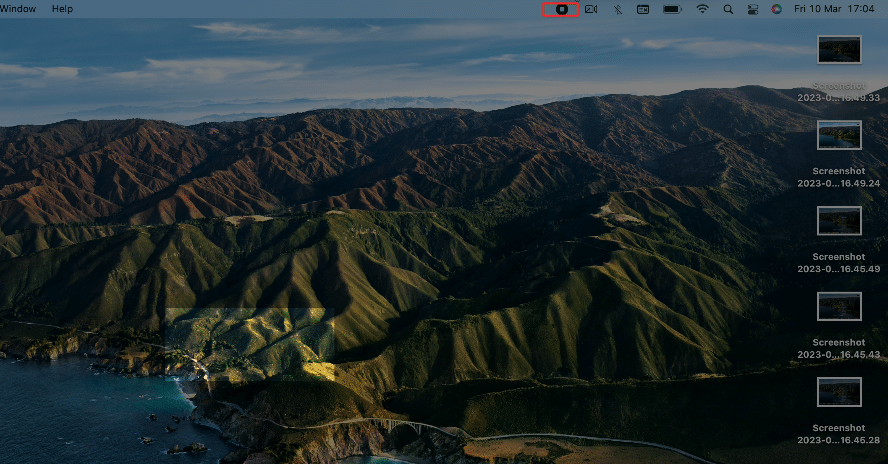
Cum se înregistrează ecranul pe Mac cu audio?
Pentru a vă familiariza cu modul de înregistrare a ecranului pe Mac cu audio, citiți metodele discutate mai jos:
Metoda 1: Utilizarea microfonului MacBook
Dacă doriți să utilizați microfonul Mac pentru a înregistra sunetul în timp ce înregistrați ecranul Mac, citiți și urmați pașii menționați mai jos:
1. Mai întâi, apăsați și mențineți apăsată tastele comanda + shift + 5 pentru a deschide bara de instrumente pentru utilitare Captură de ecran .
2. Apoi, faceți clic pe opțiunea derulantă Opțiuni.
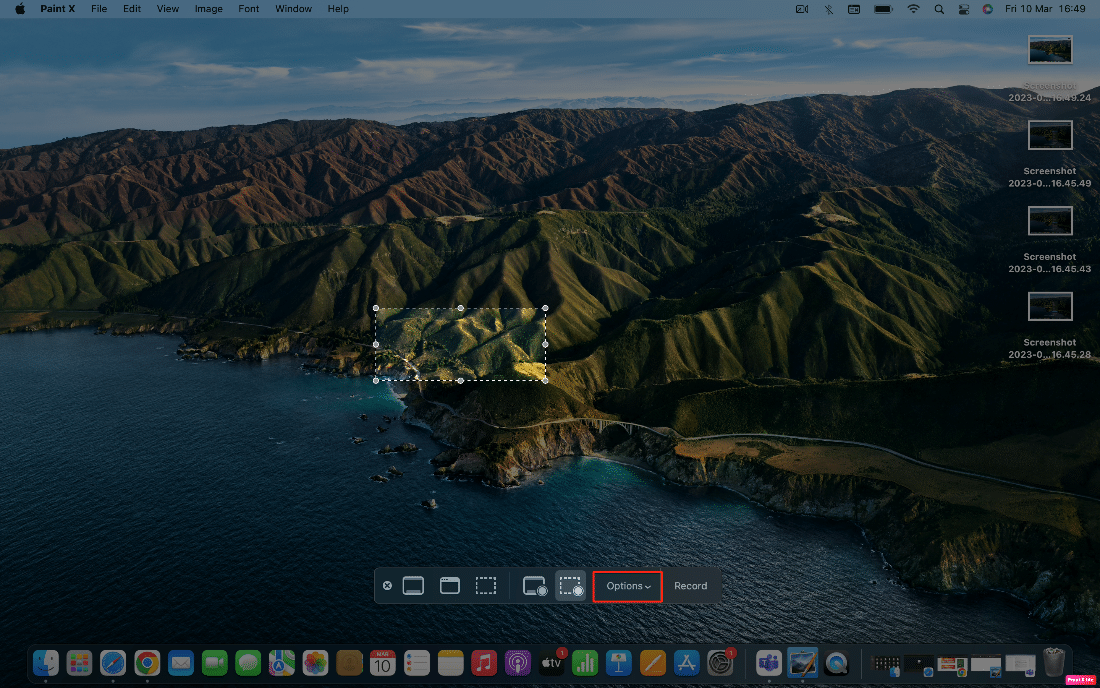
3. Faceți clic pe opțiunea Microfon MacBook Pro .
Notă : Poate fi microfonul MacBook Air dacă utilizați acel dispozitiv.
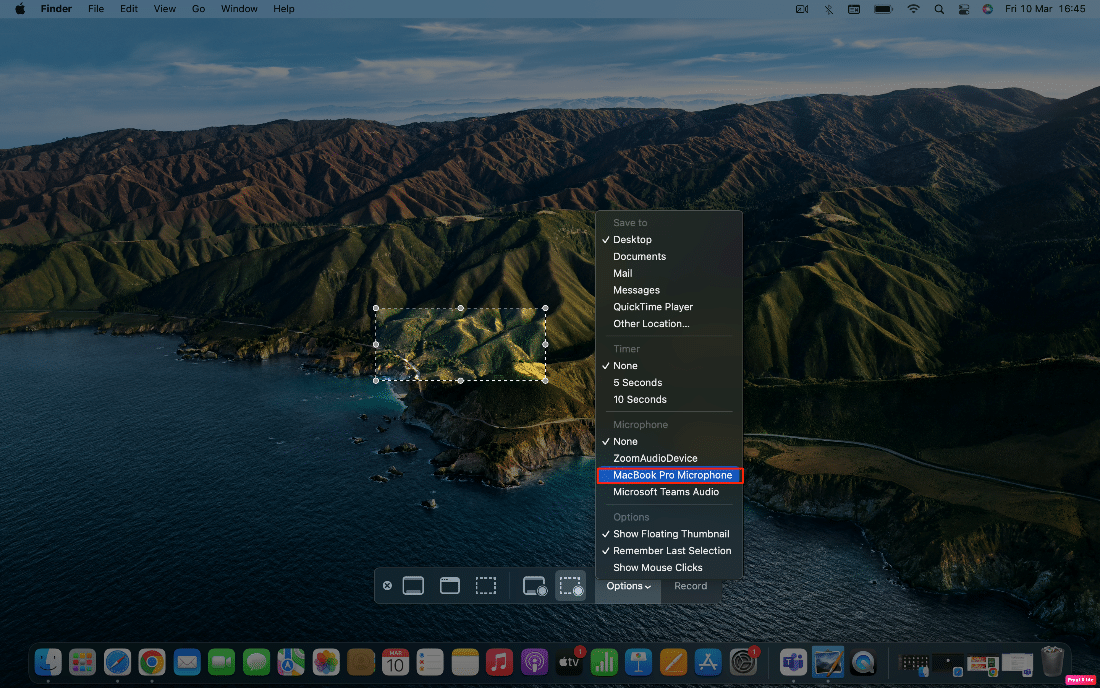
Acum, veți putea să înregistrați audio de la microfonul Mac și în timpul înregistrării ecranului.
Metoda 2: Utilizarea iPhone ca microfon
De asemenea, puteți folosi iPhone-ul ca microfon pentru o calitate audio superioară pentru înregistrările de pe ecran. Pentru a începe, citiți următoarele metode:
1. Navigați la bara de instrumente pentru utilități Captură de ecran apăsând și menținând apăsată comanda + shift + 5 taste.

2. Faceți clic pe Opțiuni din bara de instrumente.
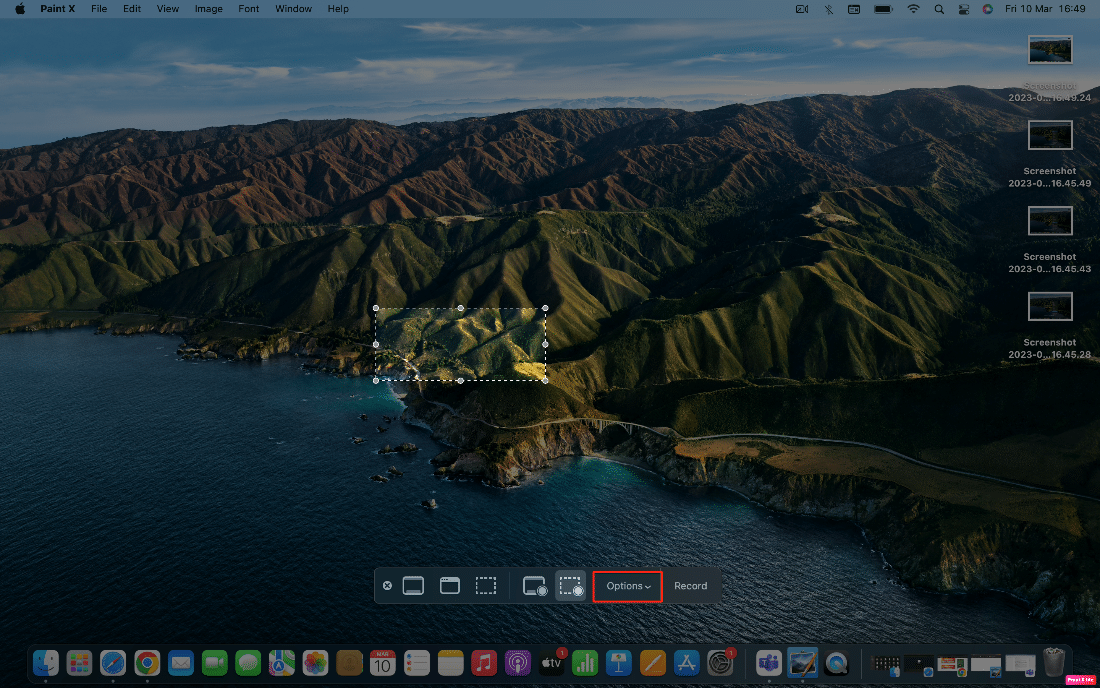
3. Apoi, faceți clic pe Mic-ul iPhone-ului dvs. ca sursă audio.
Acum, sunetul va fi preluat de la microfonul iPhone-ului dvs. atunci când înregistrați ecranul pe Mac.
Citiți și : Cum să remediați microfonul AirPods care nu funcționează pe Zoom pe Mac
Metoda 3: Utilizarea extensiei Loopback
Pentru a înregistra ecranul cu audio de sistem folosind aplicația terță parte, mai întâi va trebui să descărcați și să instalați Loopback. Respectați pașii indicați pentru a face acest lucru:
Notă : Amintiți-vă că lăsați instalarea extensiilor de sistem pe Mac să folosească Loopback. Puteți face acest lucru cu ușurință navigând la ecranul de recuperare al Mac și modificând o setare.
1. Deschideți Loopback și faceți clic pe opțiunea New Virtual Device .
2. Apoi, faceți clic pe pictograma plus situată lângă surse.
3. Alegeți aplicația dorită pentru care doriți să înregistrați audio.
4. Dacă doriți, redenumiți dispozitivul virtual astfel încât să îl puteți aminti cu ușurință. Dar și Loopback Audio implicit este în regulă.
5. După aceea, apăsați și mențineți apăsată tastele comandă + shift + 5 pentru a deschide bara de instrumente Utilitare Captură de ecran și faceți clic pe Opțiuni .
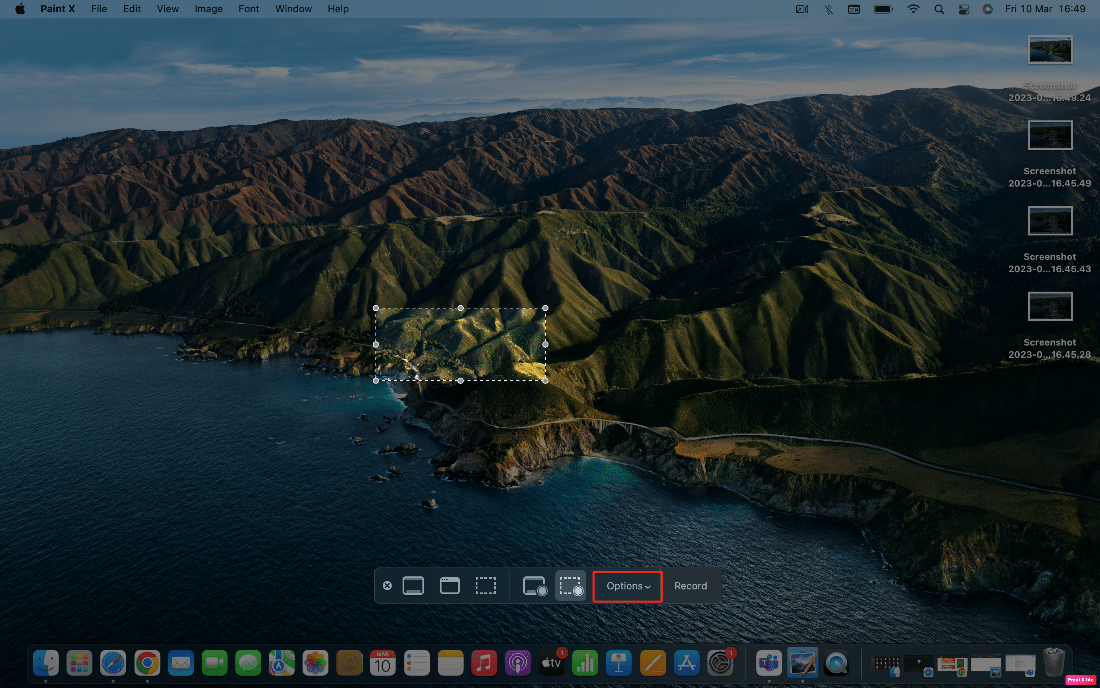
6. Acum, alegeți Loopback Audio ca microfon.
În continuare, veți putea înregistra redarea audio în aplicațiile pe care le alegeți în timp ce creați dispozitivul virtual în Loopback.
Cum să setați un temporizator pentru înregistrarea ecranului?
Mulți oameni le place să seteze temporizatorul pentru înregistrarea pe ecran. Dacă doriți să aflați și cum puteți face acest lucru, urmați pașii menționați mai jos:
1. Mai întâi, accesați bara de instrumente pentru utilități Captură de ecran apăsând și menținând apăsată comanda + shift + 5 taste.
2. În consecință, faceți clic pe Opțiuni .
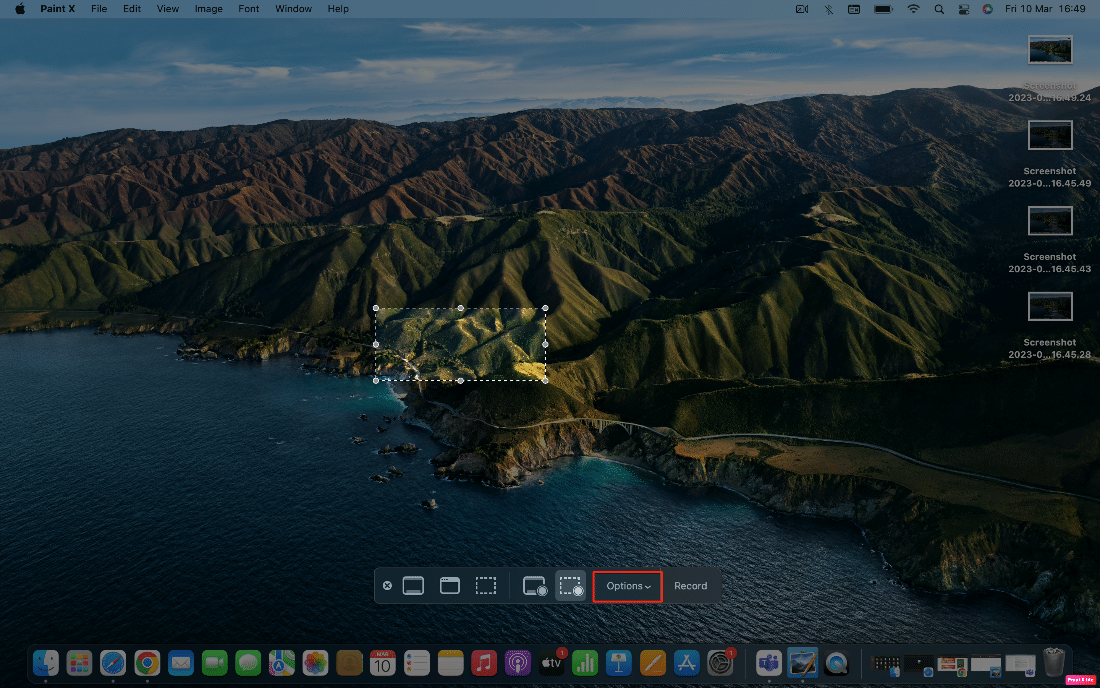
3. Acum, din secțiunea Timer , selectați ora dorită .
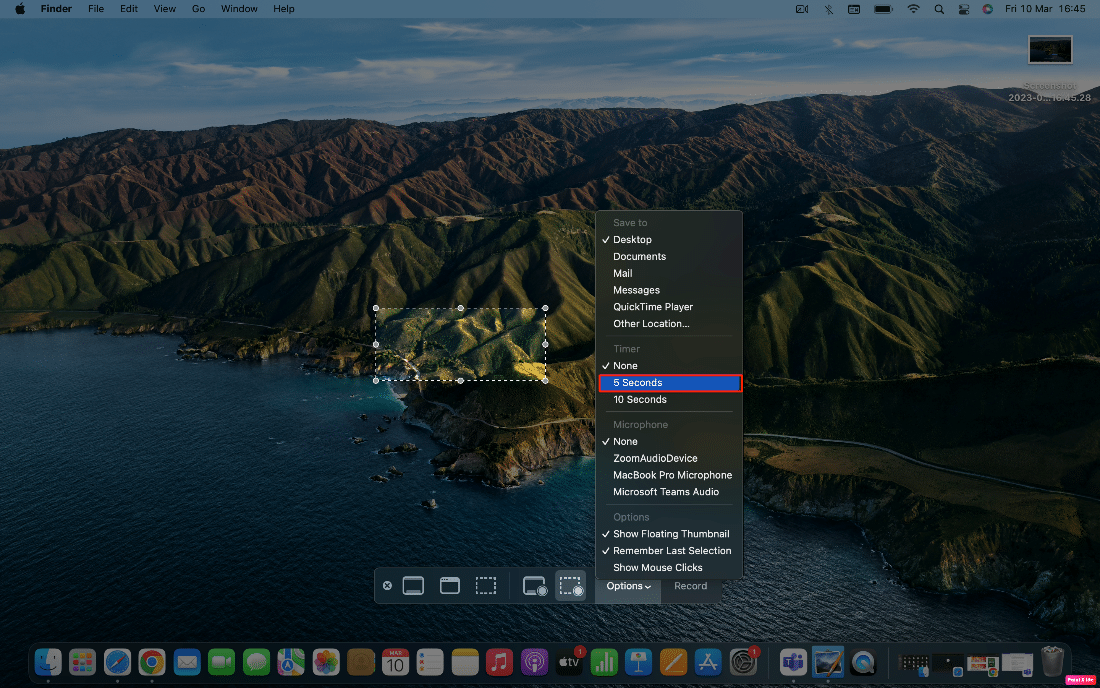
Citește și : Cum să decupezi o captură de ecran pe Mac
Cum se schimbă folderul de destinație pentru salvarea înregistrărilor ecranului?
Acum, s-ar putea să fiți clar cum să înregistrați ecranul pe Mac. Dar pentru a afla unde sunt salvate înregistrările de pe ecran și cum puteți schimba folderul pentru a le salva, va trebui să continuați să citiți. Înregistrările ecranului sunt salvate implicit pe desktop. Dar puteți, de asemenea, să obțineți aceste înregistrări salvate într-un alt loc.
Pentru a modifica această setare, citiți pașii discutați mai jos:
1. Apăsați și mențineți apăsată tastele comandă + shift + 5 pentru a accesa bara de instrumente Utilitare Captură de ecran și faceți clic pe Opțiuni .
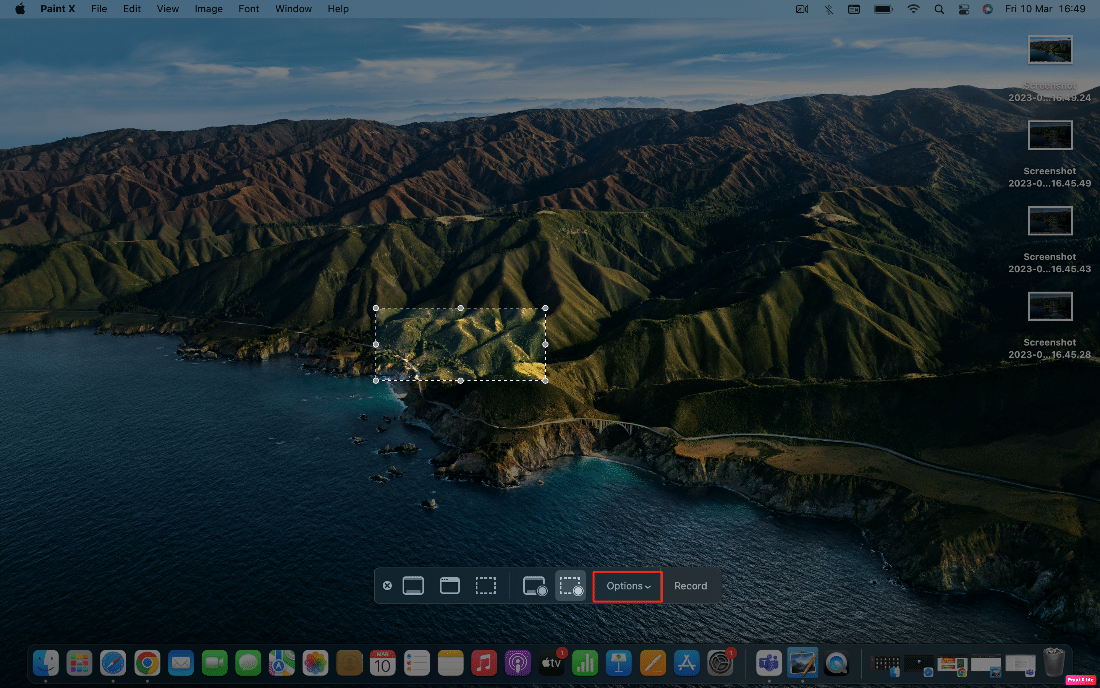
2. Faceți clic pe locația dorită în care doriți să fie salvate înregistrările de pe ecran.
Notă : De asemenea, puteți face clic pe opțiunea Altă locație... pentru a vedea toate locațiile disponibile pe Mac.
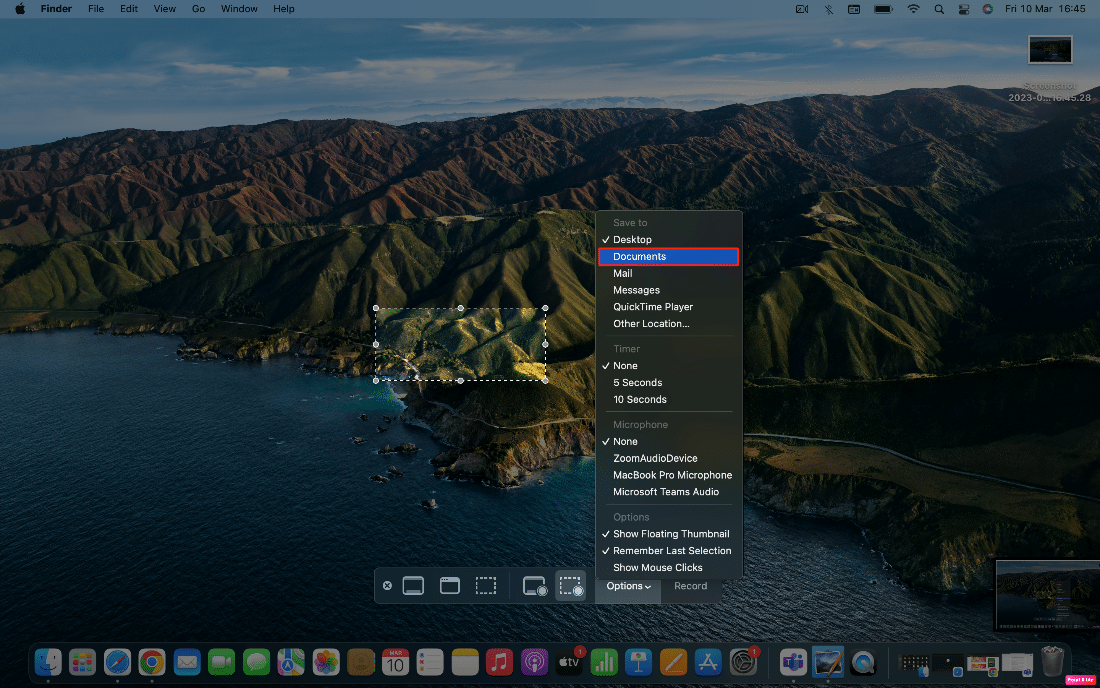
Cum să eliminați sunetul din înregistrarea ecranului?
După ce înregistrați ecranul, vă dați seama că nu mai aveți nevoie de sunetul din înregistrarea ecranului. Astfel, pentru a elimina sunetul, respectați pașii dați:
1. Mai întâi, localizați videoclipul înregistrat în QuickTime Player .
2. Acum, faceți clic pe opțiunea Editare situată în bara de meniu.
3. Faceți clic pe opțiunea Eliminare audio pentru a elimina sunetul din fișierul înregistrat și apoi Salvați -l.
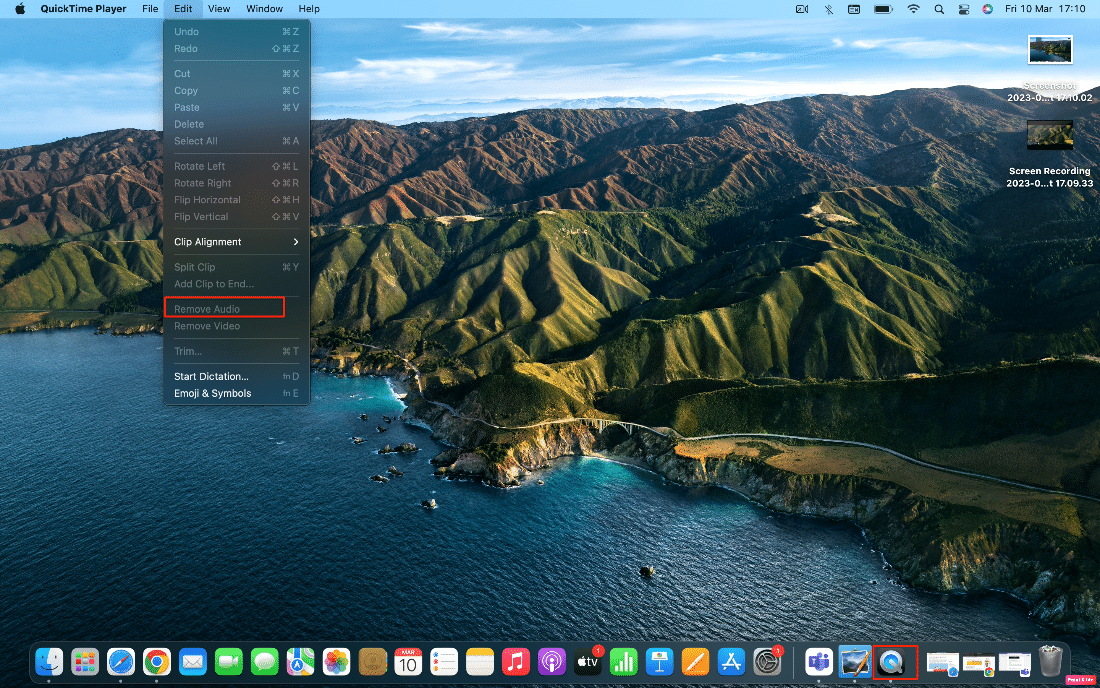
Recomandat :
- Remediați actualizarea Windows eșuată cu eroarea 0x80242016
- Top 20 cele mai bune aplicații Mac Clipboard Manager
- Cum să înregistrați ecranul Chromebookului
- 19 cele mai bune înregistratoare de ecran pentru Mac
Sperăm că ați învățat cum să înregistrați ecranul pe Mac . Nu ezitați să ne contactați cu întrebările și sugestiile dvs. prin secțiunea de comentarii de mai jos. De asemenea, spuneți-ne despre ce doriți să învățați în continuare.
