Cum să înregistrați ecranul pe Discord Mobile
Publicat: 2023-03-01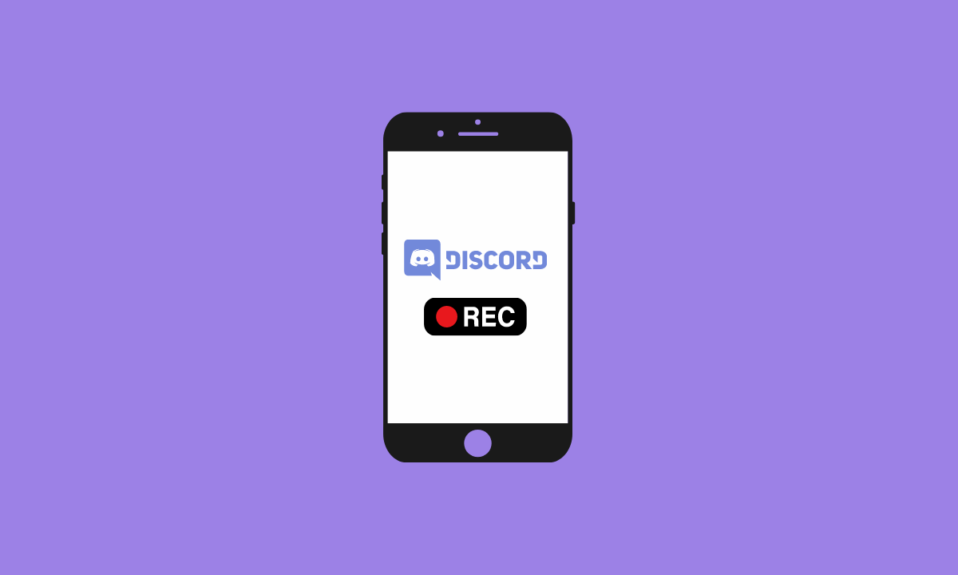
Discord este o platformă de comunicare populară care oferă o varietate de caracteristici și instrumente pentru ca utilizatorii să interacționeze între ei. Singura caracteristică care îi lipsește este un înregistrator de ecran încorporat pentru a surprinde momentele tale frumoase. Deci, dacă vă gândiți dacă Discord permite înregistrarea pe ecran, atunci răspunsul este nu. Dar există modalități de a înregistra ecranul Discord, iar noi suntem aici pentru a vă arăta cum să ecranizați înregistrarea pe Discord mobil. Ecranul de înregistrare Discord pe mobil nu este atât de simplu pe cât pare, dar sperăm că ghidul nostru tutorial vă va ajuta. Cu acest articol, veți învăța și cum să înregistrați ecranul pe dispozitivul mobil Discord cu audio. Să începem!
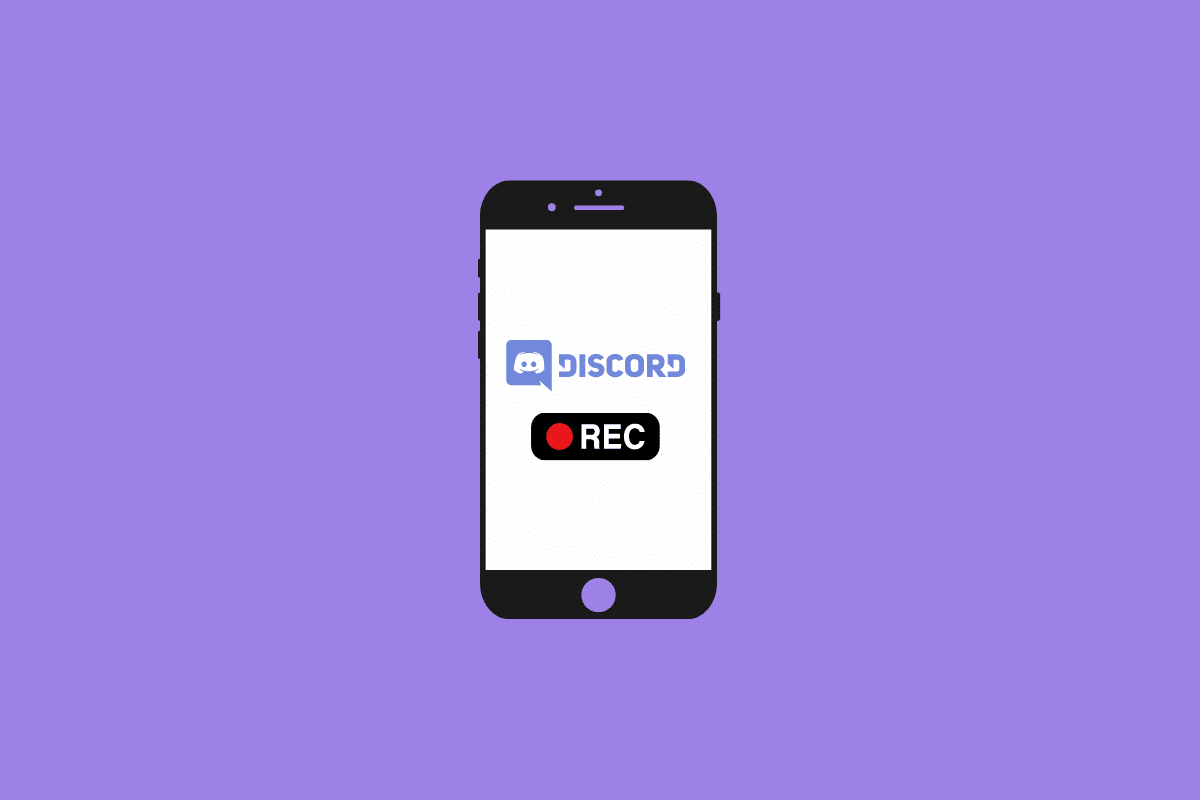
Cum să înregistrați ecranul pe Discord Mobile
Continuați să citiți în continuare pentru a găsi pașii care explică cum să ecranizați înregistrarea pe dispozitivul mobil Discord în detaliu, cu ilustrații utile pentru o mai bună înțelegere.
Discord permite înregistrarea pe ecran?
Nu . Din păcate, Discord nu are o funcție încorporată care să permită înregistrarea pe ecran. Dar vă puteți înregistra în continuare ecranul utilizând software terță parte. Vom vedea mai departe în articol despre cum să ecranizați înregistrarea pe dispozitivul mobil Discord cu audio.
Care sunt motivele pentru înregistrarea apelurilor video și audio pe Discord?
Înregistrarea apelurilor audio și video pe Discord devine o modalitate din ce în ce mai populară de a rămâne conectat cu prietenii și familia, precum și pentru conversațiile legate de muncă. Există multe motive pentru care ați putea dori să înregistrați apeluri pe Discord:
- Pentru a păstra o evidență a conversațiilor esențiale : este adesea greu să vă amintiți toate detaliile unei conversații lungi, mai ales dacă a fost într-un cadru de grup.
- Pentru a captura amintiri : Unul dintre lucrurile grozave despre Discord este că vă permite să aveți conversații distractive cu prietenii și familia.
- Pentru a documenta conversațiile legate de muncă : în epoca lucrului de la distanță, este adesea dificil să țineți evidența tuturor conversațiilor și deciziilor care sunt luate.
- Pentru a produce conținut : înregistrarea apelurilor pe Discord poate fi, de asemenea, o modalitate excelentă de a produce conținut, cum ar fi podcasturi, interviuri și vloguri. Înregistrând conversații pe Discord, puteți captura rapid și ușor o mare varietate de conținut audio și video.
Citește și : 15 cele mai bune plăci de sunet pentru Discord
Cum se înregistrează ecranul pe Discord Mobile?
Puteți înregistra ecran pe dispozitivul mobil Discord cu ajutorul funcției încorporate de înregistrare a ecranului telefonului . Să vedem cum poți face asta pe Android și iPhone.
Opțiunea I: pe telefonul Android
Notă : Deoarece smartphone-urile Android nu au aceleași opțiuni de setări, acestea variază de la producător la producător. Prin urmare, asigurați-vă setările corecte înainte de a schimba oricare pe dispozitiv. Acești pași au fost efectuati pe Redmi Note 5 (MIUI 11) , așa cum se arată în ilustrațiile de mai jos.
1. Deschideți aplicația Discord pe telefonul dvs. Android.
2. Porniți sau alăturați-vă apelului dorit pe Discord.
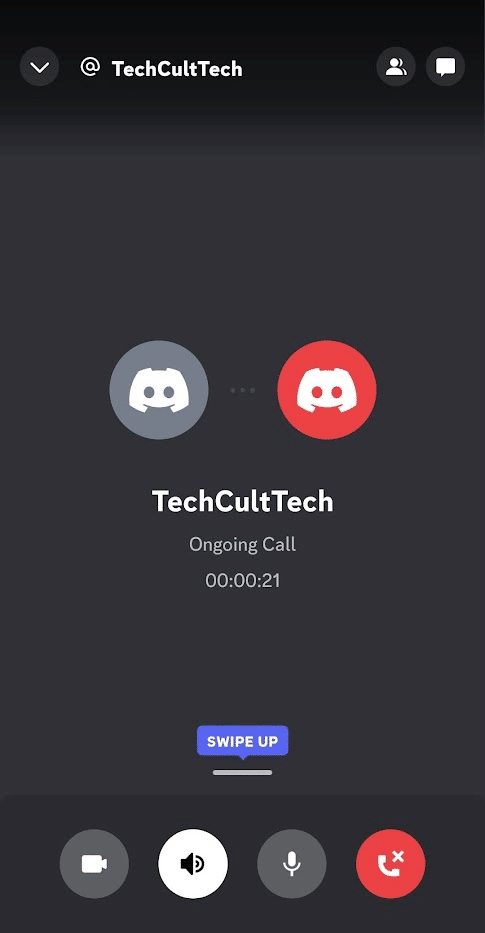
3. Acum, ieșiți din aplicația Discord și deschideți aplicația Screen Recorder .
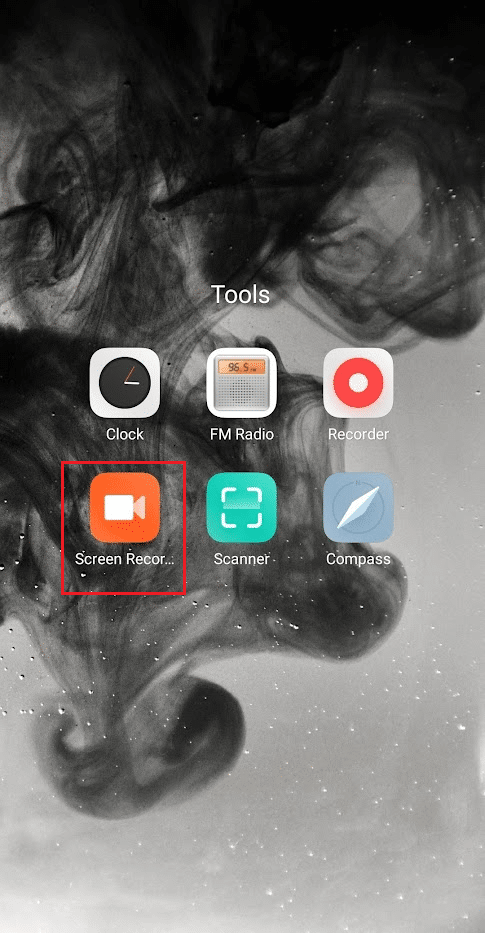
4. Atingeți pictograma roată Setări din colțul din dreapta sus.
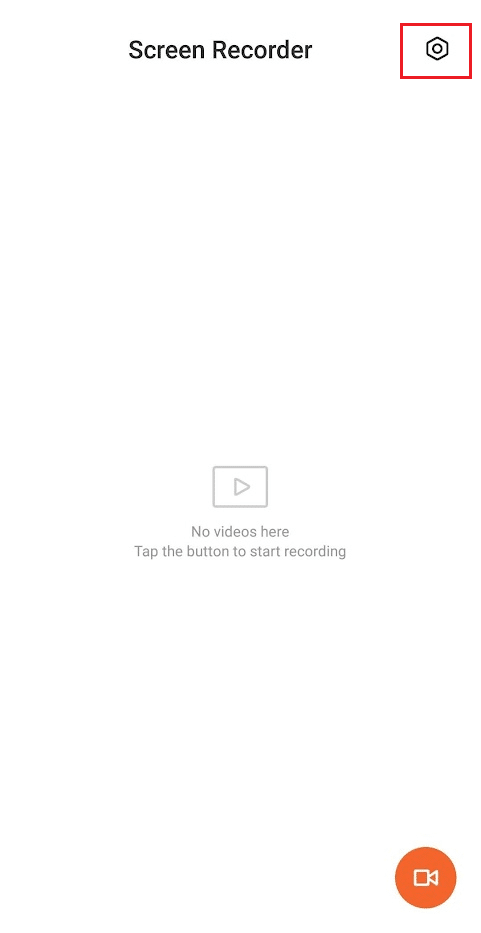
5. Apoi, apăsați pe Sursă de sunet .
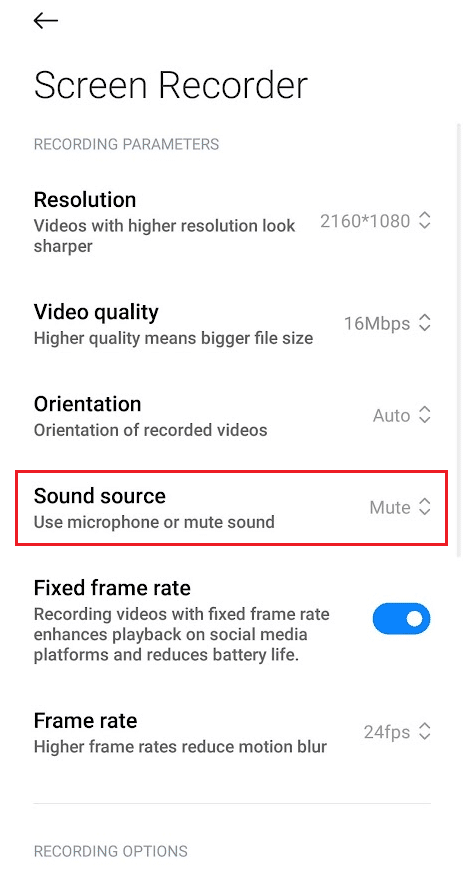
6. Selectați opțiunea Mic .
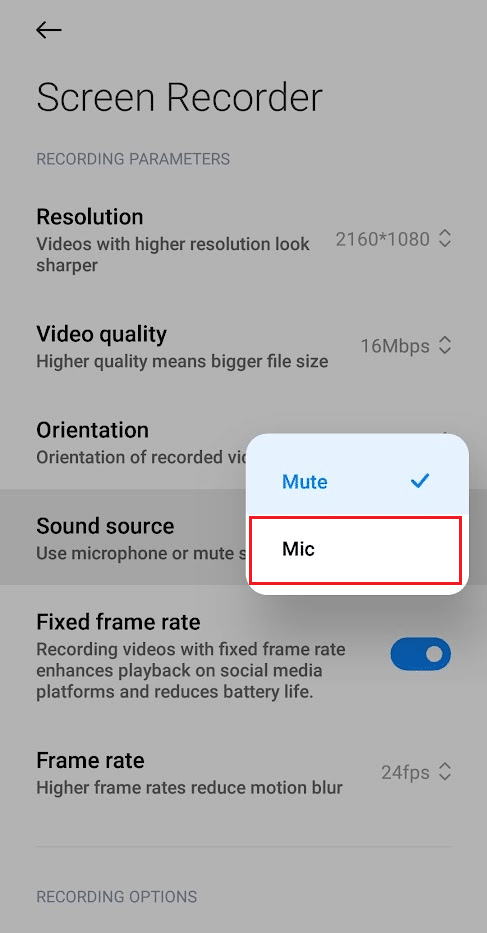
7. Reveniți la ecranul de pornire al aplicației Screen Recorder și atingeți pictograma Înregistrare ecran din colțul din dreapta jos.
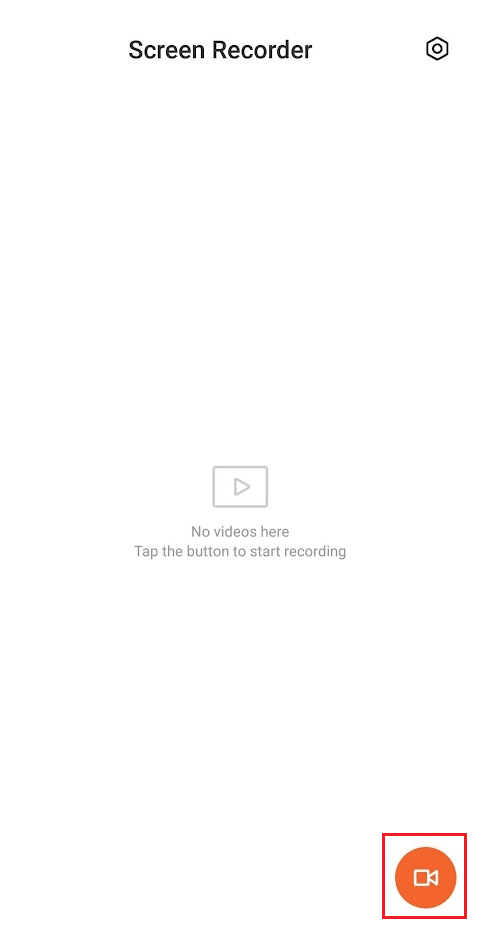
8. Apoi, apăsați pe Start pentru a începe înregistrarea.
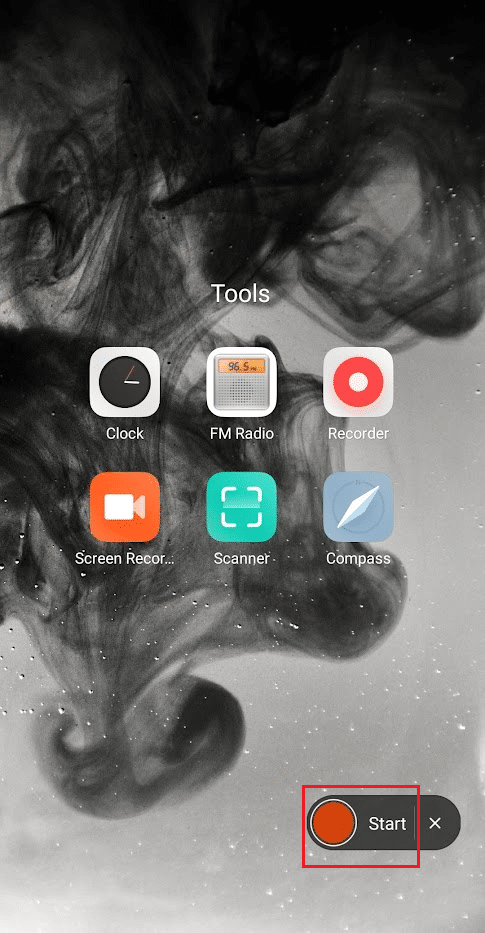
9. După ce ați terminat cu înregistrarea, atingeți pictograma Oprire din colțul din dreapta jos pentru a opri înregistrarea ecranului.
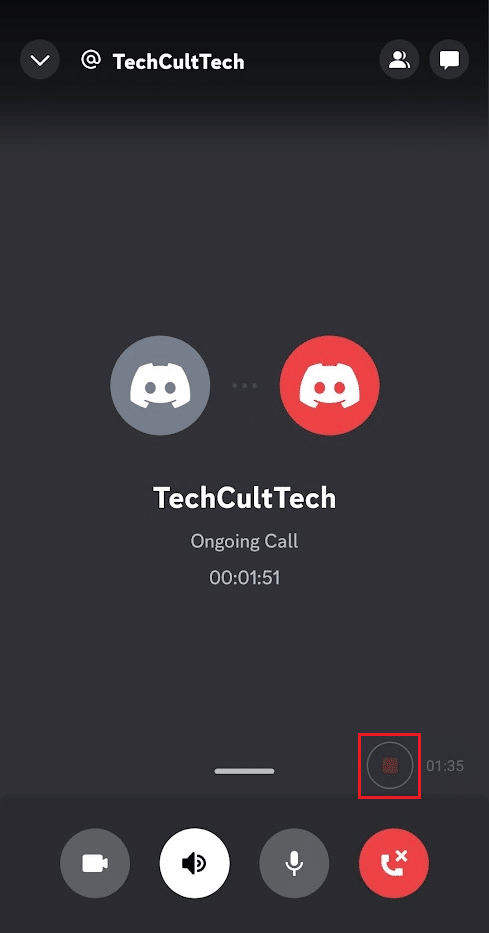
10 Navigați înapoi la aplicația Screen Recorder și atingeți înregistrarea salvată pentru a o reda.
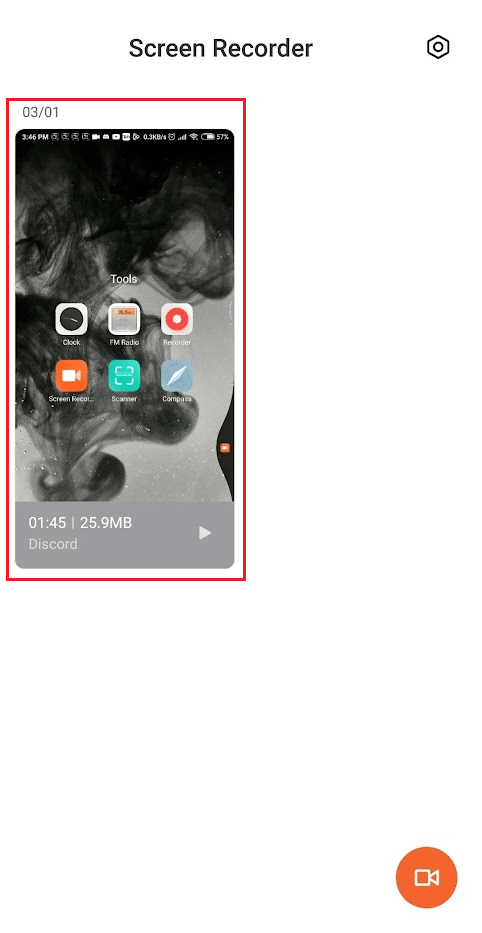
Citiți și : Cum să activați înregistrarea ecranului Xbox Game Bar pe Windows 10
Opțiunea II: Pe iPhone
1. Lansați aplicația Discord pe iPhone.
2. Porniți sau alăturați-vă apelului Discord dorit.
3. Ieșiți din aplicația Discord în timp ce sunteți la apel și accesați Centrul de control glisând în sus de pe ecranul de pornire al iPhone.
4. Apoi, ține apăsată pictograma de înregistrare a ecranului .
5. Apoi, activați opțiunea Microfon . După ce activați această opțiune, va afișa Microfon activat .
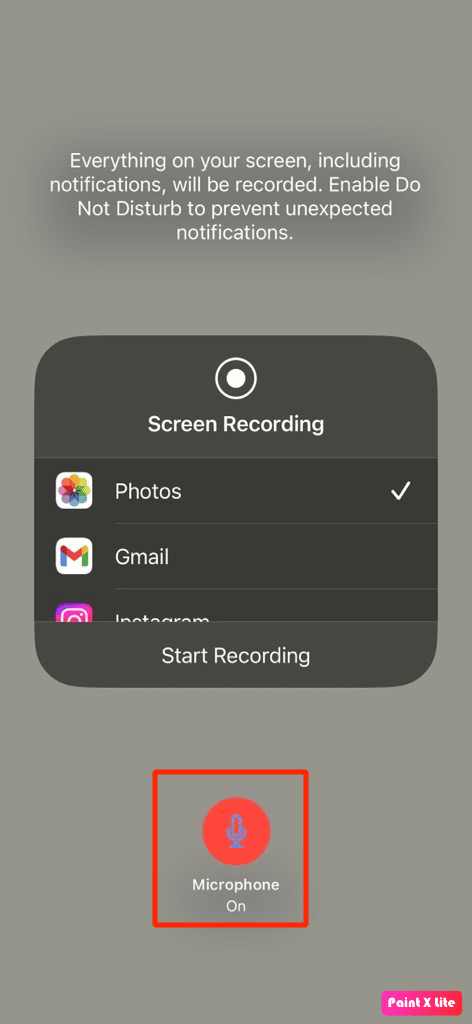
6. După trei secunde, iPhone-ul tău va începe să înregistreze ceea ce este afișat pe ecran, inclusiv sunetul . Până atunci, glisați în jos pentru a reveni la apel .

7. Reveniți la Centrul de control după încheierea apelului și apăsați pe pictograma Înregistrare ecran pentru a încheia înregistrarea.
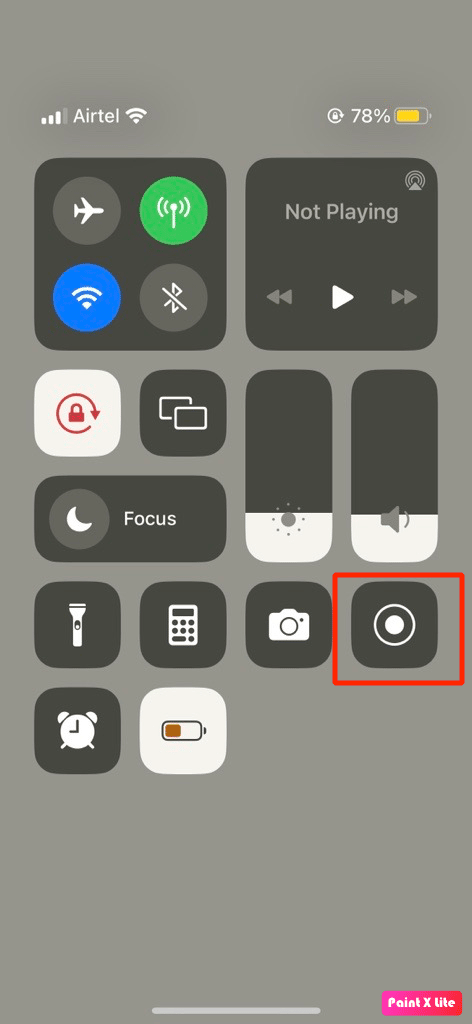
8. Apoi, puteți găsi înregistrarea în aplicația Fotografii > Albume > Înregistrare ecran pe iPhone.
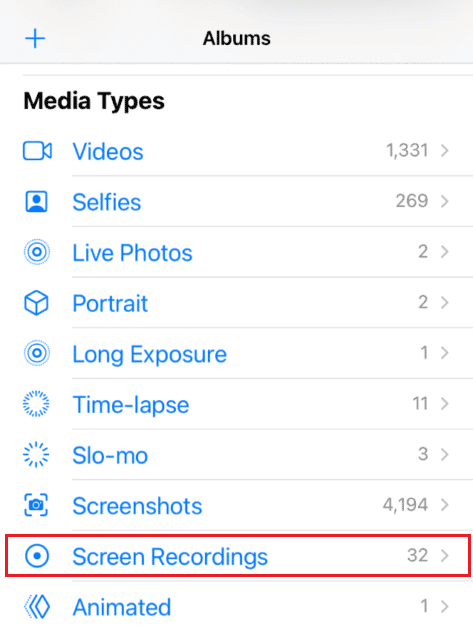
Cum înregistrați pe Discord Mobile?
Citiți și urmați pașii menționați mai sus pentru a învăța să înregistrați în aplicația mobilă Discord.
Ce este Craig Bot?
Craig este un bot Discord care permite utilizatorilor să înregistreze gratuit canale vocale . Fiecare utilizator este înregistrat ca o pistă audio separată, ceea ce face mult mai ușoară editarea sau eliminarea anumitor utilizatori din sunetul înregistrat. De asemenea, Craig poate înregistra mai multe piese în același timp, permițând utilizatorilor să înregistreze mai multe conversații în același timp. Craig poate fi folosit și pentru a înregistra sunet de la anumiți utilizatori, permițându-le utilizatorilor să se concentreze pe anumite conversații și facilitând gestionarea înregistrărilor.
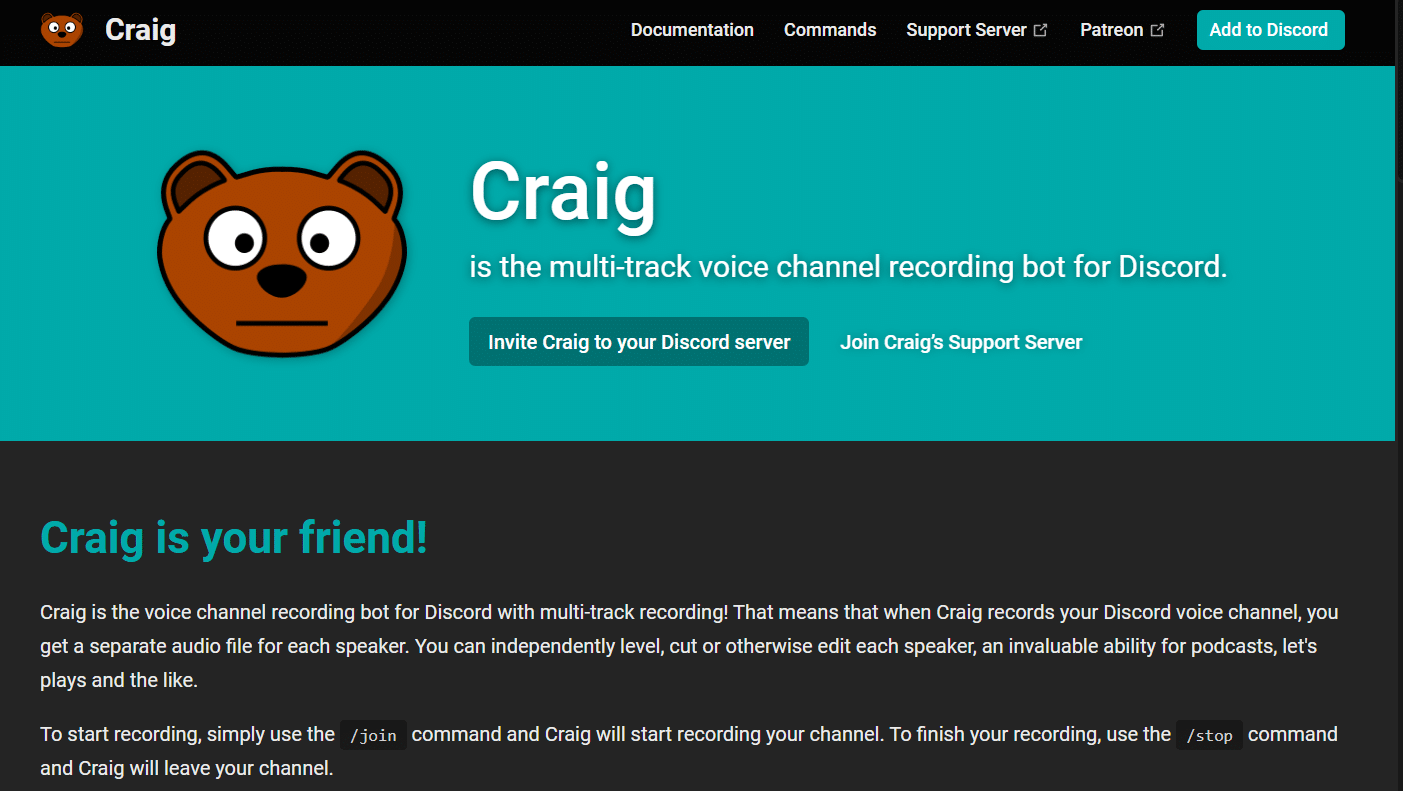
Citește și : 14 Cea mai bună aplicație de înregistrare a apelurilor pentru Android
Cum să înregistrezi voce pe Discord Mobile folosind Craig Bot?
Puteți învăța cum să înregistrați ecranul pe dispozitivul mobil Discord cu audio utilizând botul Craig. Urmați pașii menționați mai jos pentru același lucru:
1. Lansați aplicația Discord și conectați -vă la contul dvs.
2. Apăsați pe serverul dvs. din panoul din stânga.
3. Acum, navigați la site-ul web oficial al botului Craig pe orice browser web mobil.
Notă : Asigurați-vă că aveți un server personal creat pe Discord, deoarece botul Craig se află pe serverul dvs. După aceea, puteți invita serverul să înregistreze conversațiile audio ale diferitelor camere de chat utilizând câteva comenzi simple.
4. Apăsați pe INVITARE CRAIG LA SERVERUL DISCORD de pe ecran, așa cum se arată.
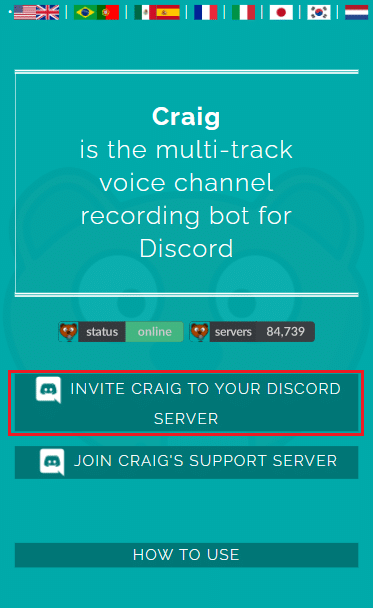
5. Din nou, conectați-vă la contul dvs. Discord .
6. Alegeți serverul dorit pe care l-ați creat din secțiunea ADAUGĂ LA SERVER .
7. Apăsați pe Autorizare , așa cum este ilustrat mai jos.
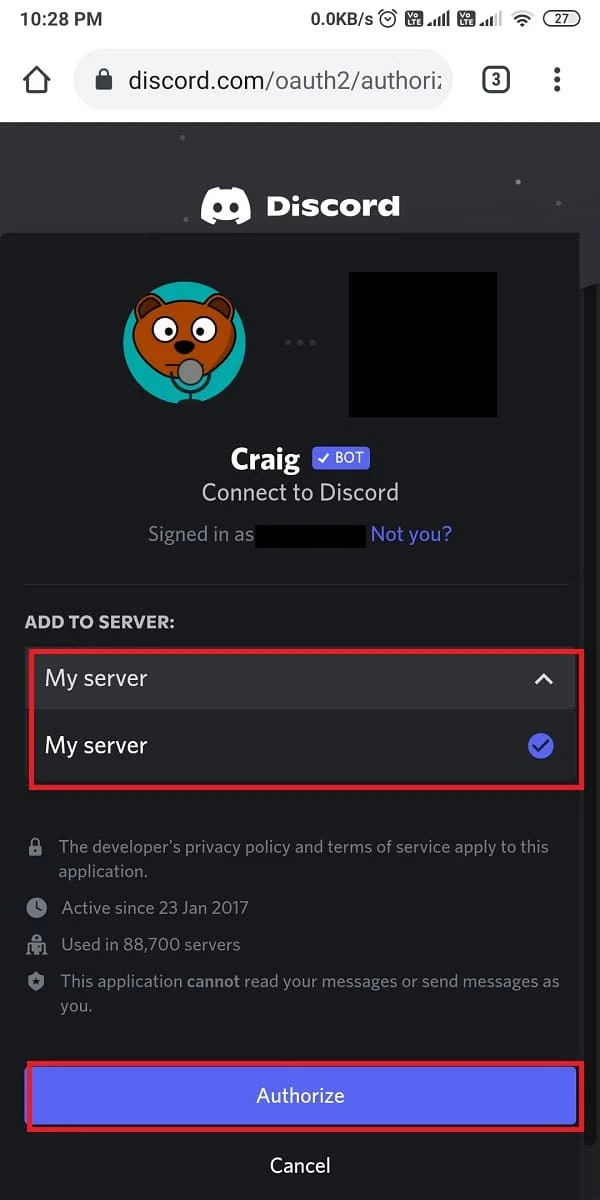
8. Finalizați testul Captcha pentru autorizare.
9. Apoi, accesați Discord și navigați la serverul dvs. .
10. Veți vedea mesajul care spune că Craig s-a alăturat grupului pe ecranul serverului dvs. . Tastați craig:, alăturați-vă pentru a începe înregistrarea conversației vocale.
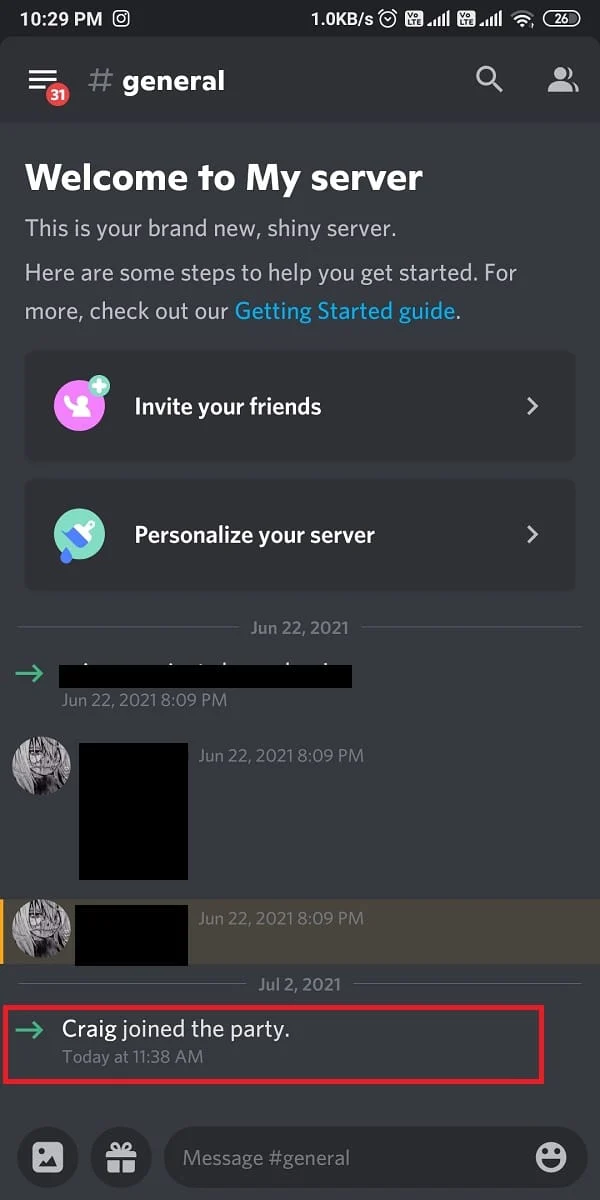
11. Alternativ, puteți înregistra și mai multe canale pentru înregistrarea audio. De exemplu, dacă doriți să înregistrați canalul general , atunci tastați craig:, join general .
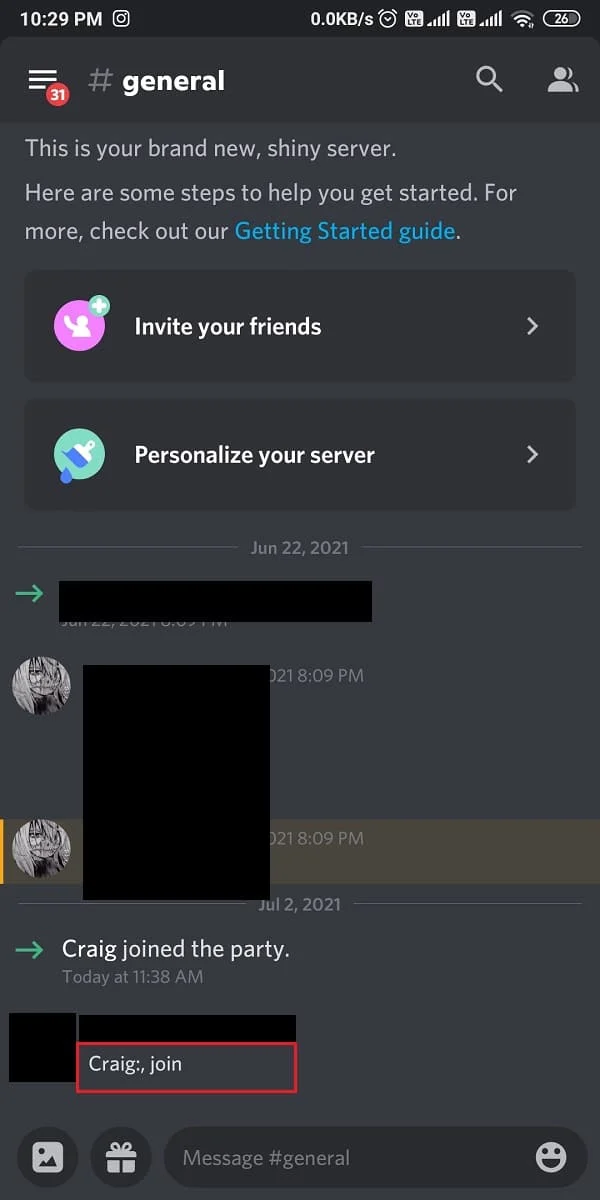
12. După ce ați înregistrat cu succes chatul vocal pe serverul dvs., tastați craig:, leave (numele canalului) pentru a opri înregistrarea.
13. În cele din urmă, veți primi un link de descărcare pentru descărcarea fișierelor audio înregistrate.
14. Descărcați și salvați aceste fișiere în formate .aac sau .flac .
Citește și : 16 cele mai bune înregistratoare de ecran gratuite pentru computer
Întrebări frecvente (FAQs)
Î1. Ce se întâmplă dacă înregistrați ecranul pe Discord?
Ans . Dacă înregistrați o partajare a ecranului pe Discord, înregistrarea va fi stocată local pe computerul dvs. Apoi, puteți partaja înregistrarea cu alți membri ai serverului dvs. sau o puteți încărca pe un serviciu de stocare în cloud sau pe alte platforme de partajare.
Q2. Discord notifică atunci când înregistrați un apel video?
Ans . Nu , Discord nu notifică utilizatorii când cineva înregistrează un apel video pe ecran.
Q3. Puteți înregistra pe ecran un apel Discord cu sunet?
Ans . Da , puteți înregistra un apel Discord cu sunet. Există mai multe modalități de a face acest lucru, în funcție de platforma pe care o utilizați.
Î4. Înregistrarea ecranului este detectabilă?
Ans . În general, înregistrarea pe ecran nu este detectabilă . Cu toate acestea, unele aplicații pot avea caracteristici încorporate care pot detecta când are loc o înregistrare a ecranului.
Î5. De ce nu există sunet când înregistrez ecranul pe Discord?
Ans . Ar putea exista câteva motive pentru care nu există sunet atunci când înregistrați ecranul pe Discord. Motivul principal este dacă extensia de captare a sunetului nu este instalată în setările Voce și Video.
Recomandat :
- Cum să legați notele în Obsidian
- Unde sunt salvate capturile de ecran pe Android?
- Zoom poate detecta înregistrarea ecranului fără ca alții să știe?
- Cum să înregistrați audio Discord
Înregistrarea pe ecranul Discord ar putea fi o modalitate excelentă de a vă aminti conversațiile importante sau de a revizui mai târziu sesiunile de lucru cruciale. Sperăm că v-am putut ajuta să înțelegeți dacă Discord permite înregistrarea pe ecran și cum să înregistrați ecranul pe dispozitivul mobil Discord . Ne puteți transmite orice întrebări sau sugestii despre orice alt subiect despre care doriți să facem un articol. Trimite-le în secțiunea de comentarii de mai jos pentru ca noi să știm.
