Cum să scanezi un document pe Windows 10 sau Windows 11
Publicat: 2022-06-16
Smartphone-urile au înlocuit scanerele pentru o mulțime de sarcini comune. Dar dacă aveți nevoie să obțineți copii digitale ale fotografiilor vechi, diapozitivelor sau negativelor sau o scanare de înaltă calitate a hârtiei, telefoanele încă nu pot depăși echipamentele specializate.
Cum să vă configurați scanerul
Configurarea scanerului dvs
Puncte pe inch (DPI)
Culoare
Tipul fisierului
Cum se scanează cu Windows Scan
Cum să scanați cu Windows Fax și Scanare
Cum să vă configurați scanerul
Dacă nu ați făcut-o deja, începeți prin a conecta scanerul la computer sau la rețea. Dacă nu știți cum să faceți acest lucru, citiți mai întâi despre cum să adăugați o imprimantă pe Windows 10 sau Windows 11 - chiar dacă sunt tipuri diferite de dispozitive, procesul este practic același.
Majoritatea scanerelor pot fi controlate cu un software special de la producător sau folosind aplicațiile universale furnizate cu Windows. Windows 11 tinde să fie dificil în privința scanerelor mai vechi, mai ales dacă fac parte dintr-o imprimantă all-in-one. Încercați să descărcați și să instalați manual driverele de la producător dacă Windows Scan sau Windows Fax and Scan nu vă va detecta scanerul.
Notă: Interfața cu utilizatorul (UI) a Windows 11 este diferită de Windows 10, dar diferențele în acest caz sunt mici și mai ales cosmetice. Nu vă faceți griji dacă există unele diferențe: părțile importante sunt identice.
Configurarea scanerului dvs
Există câteva opțiuni importante disponibile pentru dvs. atunci când configurați setările de scanare. Alegerea setărilor potrivite vă poate economisi timp și spațiu de stocare.
Puncte pe inch (DPI)
Cea mai importantă opțiune este setarea puncte pe inch sau DPI. DPI determină rezoluția imaginii care va fi creată atunci când scanați ceva. De exemplu, dacă scanerul are o suprafață de 8,5”x11” și scanați un document la 200 DPI, imaginea rezultată va avea o rezoluție de 1700×2200. Dacă scanați același document la 600 DPI, acesta va avea o rezoluție de 5100×6600. Cu cât DPI este mai mare, cu atât imaginea este mai mare. Setările DPI mai mari au ca rezultat, de asemenea, scanări mai lente.
Dacă scanați filme vechi negative, diapozitive, printuri de înaltă calitate sau lucrări de artă, probabil că veți dori să mergeți cât mai sus pentru a extrage toate detaliile disponibile. Utilizarea unui DPI mai mare înseamnă că imaginea poate fi suflată la dimensiuni mai mari fără a deveni în mod evident pixelată. Mai mult este, în general, mai bine, dar vine un moment în care nu câștigi nimic din creșterea DPI-ului.
Iată un exemplu folosind un desen fotorealist a unui porc pe o bucată de hârtie de 8,5”x11”. Pentru context, desenul porcului are doar aproximativ un inch lungime.
Prima imagine este o scanare a porcului la 200 DPI. Conturul și trăsăturile porcului sunt clar vizibile.
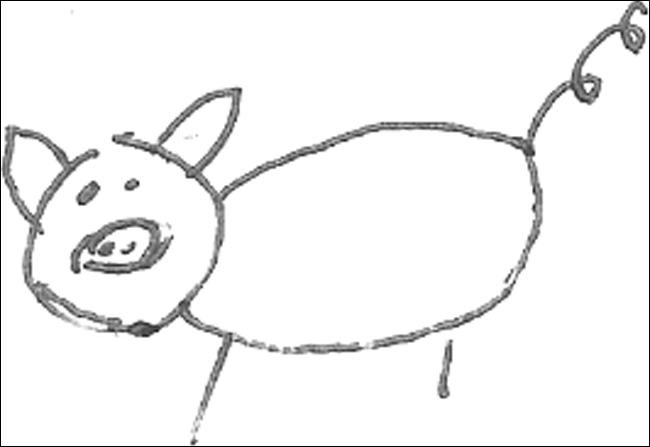
Imaginea de mai jos este exact același porc, dar scanată la 1200 DPI. Conturul și forma sunt vizibile, dar puteți vedea clar și mai multe detalii despre modul în care un stilou cu bilă depozitează cerneala pe o bucată de hârtie.
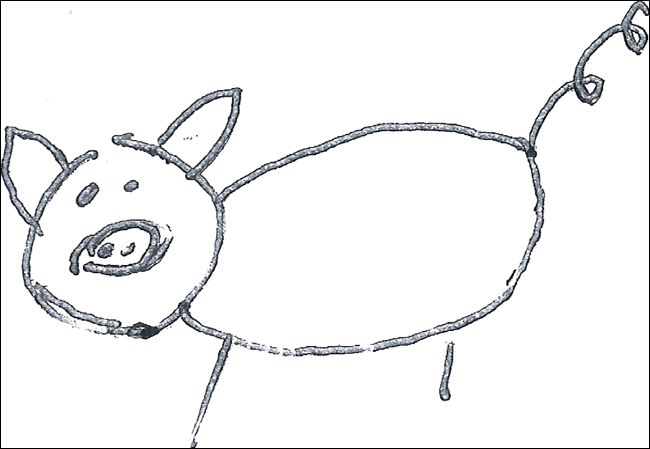
Nu are mare rost să măriți DPI dacă doar scanați documente text - tot ceea ce faceți este să dezvăluiți detalii despre modul în care cerneala a pătruns în hârtie și să generați imagini inutil de mari.
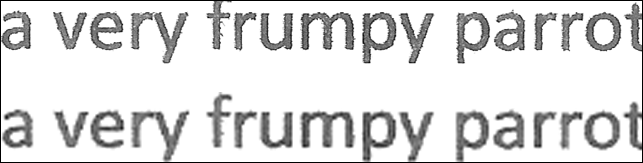
Textul de dimensiune normală va fi la fel de lizibil la 200 DPI ca și la 1200 și la o mică parte din dimensiunea fișierului - Scanarea de 200 DPI a avut o dimensiune de 57,5 kiloocteți, scanarea de 1200 DPI a avut o dimensiune de 1,6 megaocteți. Nu este mare lucru dacă arhivezi o mulțime de documente, deoarece stocarea este mai ieftină decât oricând, dar ar putea conta dacă le încarci pe internet.
LEGATE: Cele mai bune hard disk-uri externe din 2022
Culoare
Există trei opțiuni de bază de format de culoare din care puteți alege atunci când scanați: color, tonuri de gri și alb-negru. Iată ce înseamnă acești termeni practic.
- Alb-negru : Toate informațiile de culoare și umbrire sunt eliminate - orice culori sau gri sunt convertite în negru.
- Tonuri de gri : Toate informațiile de culoare sunt eliminate, dar informațiile de umbrire sunt păstrate. Dacă aveți albastru deschis pe pagină, acesta va fi schimbat în gri deschis. Dacă aveți verde închis pe documentul dvs., acesta va fi schimbat în gri închis.
- Culoare : Toate informațiile de culoare și umbrire sunt păstrate.
Toate celelalte lucruri fiind egale, scanările alb-negru vor avea cele mai mici dimensiuni de fișiere, iar scanările color vor avea cele mai mari dimensiuni de fișiere. Scanările în tonuri de gri cad în mijloc.
Alb-negru se va descurca bine dacă scanați doar documente text - ar putea chiar să vă ajute dacă scanați text decolorat cu un contrast slab. Orice document cu imagini trebuie scanat în tonuri de gri sau color, în funcție de nevoile dvs. Imaginile în tonuri de gri vor ocupa mai puțin spațiu, așa că dacă nu vă pasă de culoare, utilizați tonuri de gri.
Când aveți îndoieli, ar trebui să scanați color. Puteți oricând să transformați mai târziu o imagine scanată în tonuri de gri sau alb-negru, dar adăugarea de culoare la imaginile în tonuri de gri este substanțial mai dificilă și necesită un ochi artistic pentru a face bine.
Tipul fisierului
Există zeci de formate de imagine, dar Windows Scan și Windows Fax and Scan vă oferă doar câteva. Pe care îl folosiți depinde cu adevărat de nevoile dvs., dar iată câteva lucruri de luat în considerare.

PNG-urile și JPEG-urile sunt în principiu acceptate universal - este foarte neobișnuit să întâlniți o aplicație sau un site web care nu acceptă niciunul dintre format. PNG-urile sunt comprimate fără pierderi, ceea ce înseamnă că ar trebui să mențină o calitate mai mare decât JPEGS, care are pierderi. JPEG-urile tind să fie puțin mai mici decât PNG-urile.
TIFF-urile sunt un format de imagine extrem de versatil. TIFF-urile pot utiliza compresia fără pierderi sau cu pierderi și suportul de etichetare pentru o organizare ușoară. TIFF-urile sunt adesea stocate necomprimate, astfel încât fișierele sunt de obicei mai mari decât PNG-urile sau JPEG-urile, dar calitatea lor este la fel de bună.
PDF-urile sunt fișiere de document care pot conține imagini, texte și multe altele. PDF-urile, cum ar fi JPEG și PNG, sunt acceptate universal - orice browser poate deschide unul și există o serie de programe mai specializate disponibile care le pot deschide și edita. Adobe Acrobat este cea mai completă opțiune disponibilă, mai ales dacă plătiți pentru un abonament. Acrobat dispune și de recunoaștere optică a caracterelor (OCR), care poate converti imaginea unui document scanat într-un fișier text editabil.
Notă: Puteți rula OCR pe orice fișier imagine care vă place, nu doar pe PDF - există câteva aplicații disponibile gratuit care pot face acest lucru. OneNote de la Microsoft are caracteristica încorporată.
Dacă nu ești sigur ce format să folosești, folosește un TIFF sau PNG. Ele pot fi convertite cu ușurință în oricare dintre celelalte formate dacă decideți că aveți nevoie sau doriți altceva.
LEGATE: Cum funcționează compresia fișierelor?
Cum se scanează cu Windows Scan
Windows Scan este cel mai nou software de scanare Microsoft. Îl puteți descărca direct din Microsoft Store. Faceți clic pe „Instalare” și așteptați să se termine, apoi faceți clic pe „Deschidere”.
Dacă l-ați instalat anterior, dar nu l-ați deschis, faceți clic pe butonul Start și tastați „Scanare” în bara de căutare, apoi faceți clic pe „Scanare” în rezultate.
Notă: Scanarea Windows ar putea fi „Cea mai bună potrivire”. Dacă este, puteți doar să apăsați Enter pentru a-l lansa.
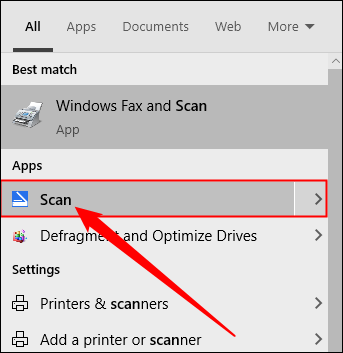
Windows Scan are o interfață de utilizare foarte minimalistă, care este comună pentru aplicațiile concepute pentru Windows 10 și Windows 11. Singura setare disponibilă imediat este o opțiune de schimbare a tipului de fișier. Faceți clic pe „Afișați mai multe” pentru a dezvălui mai multe opțiuni.
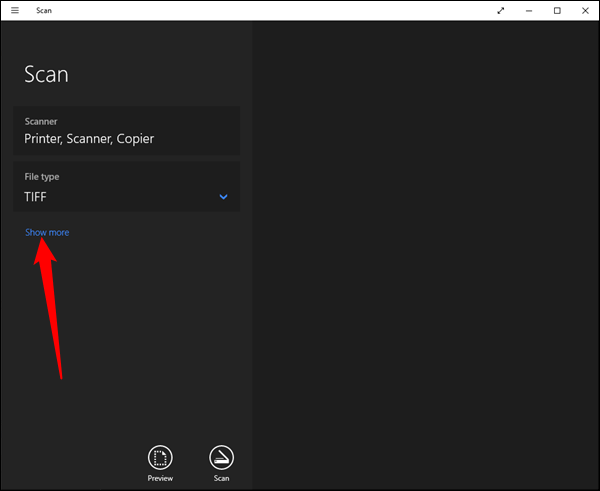
Puteți modifica opțiunile de culoare, rezoluția de scanare, tipul fișierului și locația de salvare. Rețineți că creșterea setărilor DPI va încetini scanarea și va duce la fișiere mai mari.
Ajustați setările după cum doriți, apoi faceți clic pe „Scanați”. Dacă doriți să aveți o idee despre cum va arăta imaginea fără a o salva, puteți face clic pe „Previzualizare”.
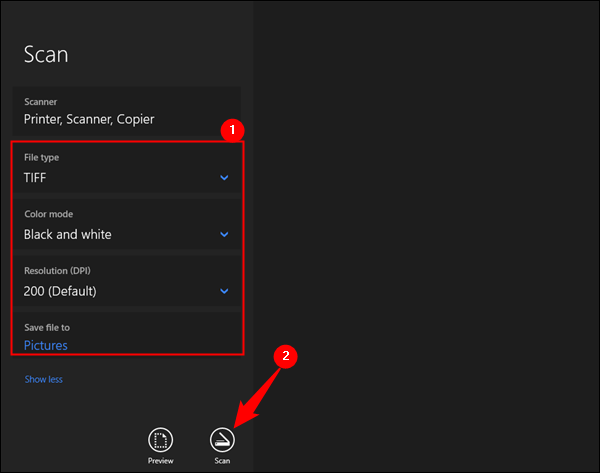
Scanarea Windows își va aminti setările între scanări și chiar între reporniri.
Cum să scanați cu Windows Fax și Scanare
Fax și scanare Windows există de mult timp. A fost lansat pentru prima dată cu Windows Vista și de atunci a fost inclus în fiecare versiune de Windows. Interfața cu utilizatorul (UI) nu a îmbătrânit cu grație, dar programul în sine rămâne complet funcțional.
Faceți clic pe Start, tastați „Fax și scanare” în bara de căutare și apăsați Enter sau faceți clic pe „Deschidere”.
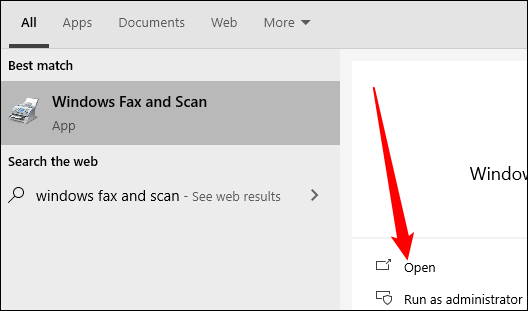
Dacă intenționați să scanați o mulțime de articole, luați în considerare configurarea unui profil de scanare personalizat. Vă va economisi timp, deoarece nu va trebui să ajustați setările de scanare de fiecare dată când deschideți programul. Faceți clic pe „Instrumente”, apoi pe „Setări de scanare”.
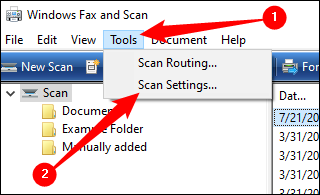
Faceți clic pe „Adăugați” în fereastra pop-up.
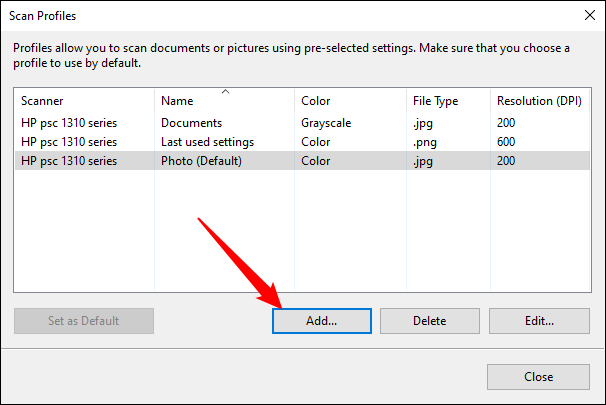
Fereastra care apare conține toate opțiunile pe care le puteți modifica într-un profil de scanare. Ajustați-l după cum doriți, denumiți-l cu ceva descriptiv, apoi faceți clic pe „Salvați profilul”. Închideți și fereastra anterioară.
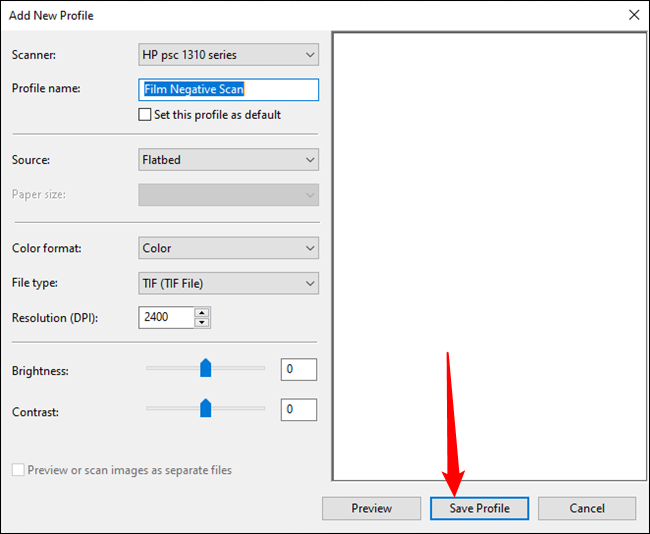
Sunteți gata să începeți scanarea. Așezați obiectul pe care doriți să îl scanați pe patul scanerului, apoi faceți clic pe „Scanare nouă”.
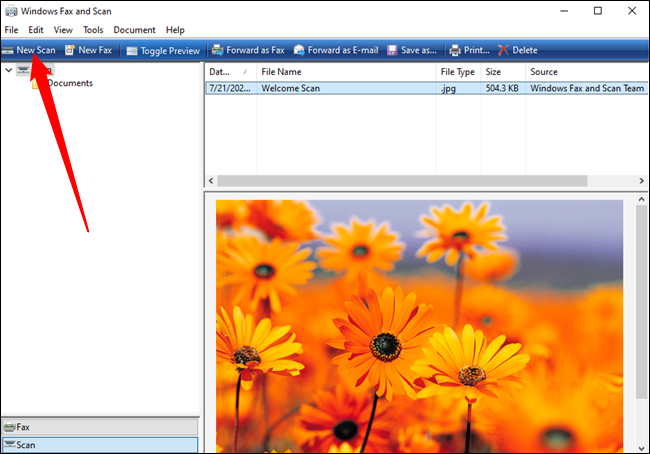
Există o serie de opțiuni disponibile în această fereastră. Modificați-le după cum doriți sau selectați un profil prestabilit, apoi faceți clic pe „Scanați”.
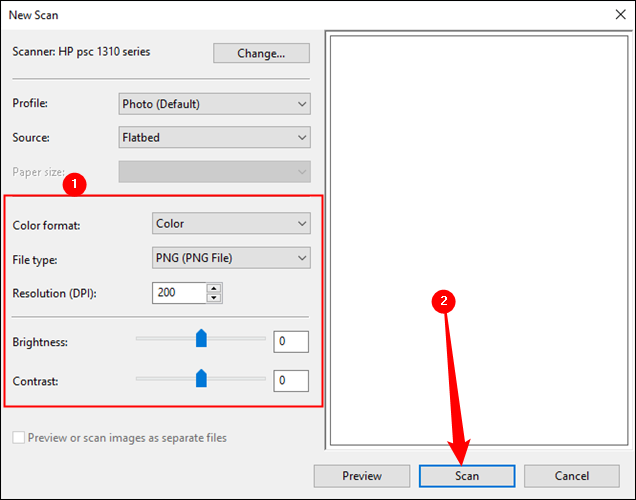
Scanarea va dura mai mult pe măsură ce creșteți setarea DPI. Fiți pregătit să petreceți ceva timp stând lângă scaner dacă scanați o mulțime de documente la rezoluție înaltă. Odată ce scanați ceva, acesta va fi afișat într-o listă în partea dreaptă din mijloc a ferestrei Fax și scanare.
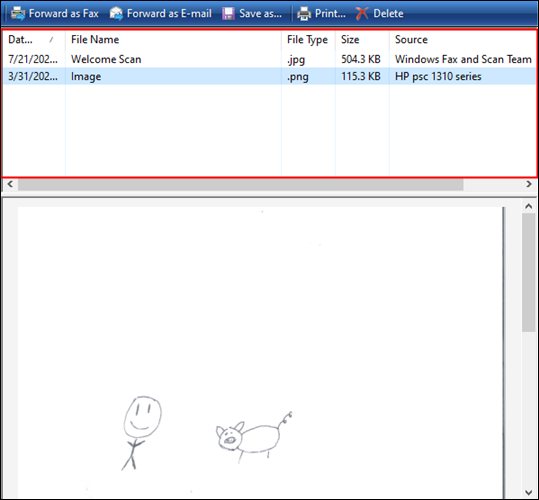
Imaginile scanate sunt salvate în „C:\Users\(YourUserName)\Documents\Scanned Documents” în mod implicit. Din păcate, nu există o modalitate ușoară de a schimba locul în care sunt salvate documentele scanate, dar puteți configura un link simbolic, care este aproape la fel de bun.
În ciuda faptului că este mult mai vechi, Windows Fax and Scan are mai multe opțiuni disponibile decât Windows Scan. Singurul avantaj real pe care îl are Windows Scan este capacitatea de a schimba locul în care sunt salvate imaginile. Scanarea Windows poate avea probleme și cu scanerele mai vechi, chiar și cu driverele dedicate instalate - dacă acesta ar trebui să fie cazul pentru dvs., încercați Windows Fax și Scanare.
