Cum să salvați imaginile WEBP de la Google ca JPEG sau PNG
Publicat: 2022-07-31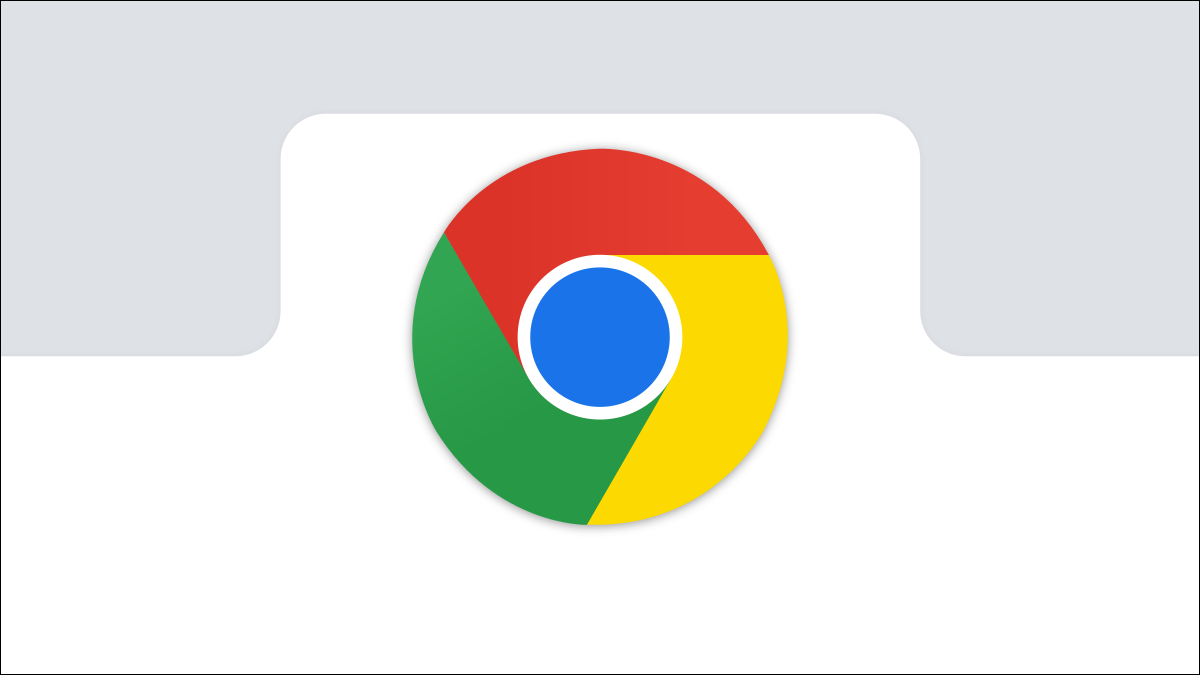
Formatul de imagine WEBP de la Google este destul de cool: sistemele sale unice de compresie pot afișa imagini la aproximativ două treimi din dimensiunea aceleiași imagini redate în format JPEG sau PNG.
În ciuda anilor de dezvoltare, a fost prezentat în mod proeminent în produsele Google și a experimentat o adoptare pe scară largă, WEBP încă nu este pe deplin susținut de unele dintre cele mai comune instrumente de imagine din jur, cum ar fi aplicația Fotografii de la Microsoft - deși este susținut de Windows Photo Viewer mai vechi. Iată cum să salvați o imagine WEBP într-un format mai comun.
Utilizarea modului Internet Explorer al Microsoft Edge
Un browser — Microsoft Internet Explorer — nu acceptă WEBP. Așadar, dacă un site web folosește fișiere .webp, trebuie să difuzeze versiuni JPEG sau PNG ale acelorași imagini către Microsoft Edge care rulează în modul Internet Explorer. Obținerea versiunilor JPEG sau PNG ale imaginii pe un site web este adesea la fel de simplă ca doar deschiderea acesteia în modul Internet Explorer al Edge și apoi descărcarea imaginii din acel browser.
În primul rând, trebuie să vă asigurați că aveți modul Internet Explorer al Edge activat.
LEGATE: Cum să utilizați modul Internet Explorer în Edge
Mergeți la o pagină web care conține o imagine WEBP, evidențiați adresa URL, faceți clic dreapta pe ea, apoi faceți clic pe „Copiați”.
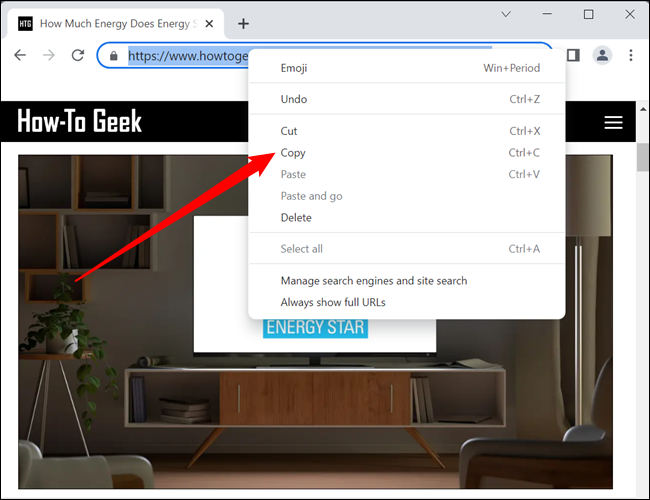
Porniți Edge, faceți clic dreapta pe bara de adrese, faceți clic pe „Lipire”, apoi apăsați Enter.
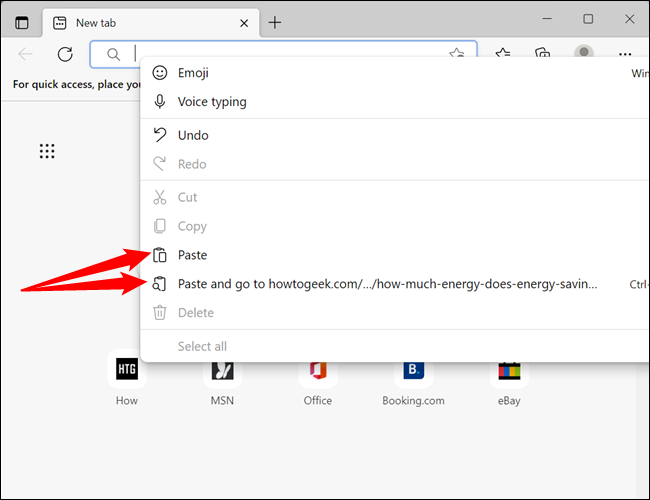
Apoi faceți clic pe cele trei puncte din colțul din dreapta sus pentru a deschide meniul „Setări și altele”.
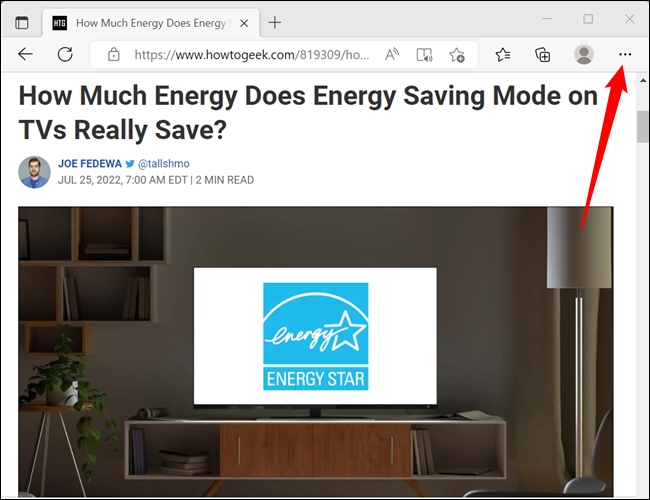
Priviți opțiunile și faceți clic pe „Reîncărcați în modul Internet Explorer” - va fi aproape de jos.
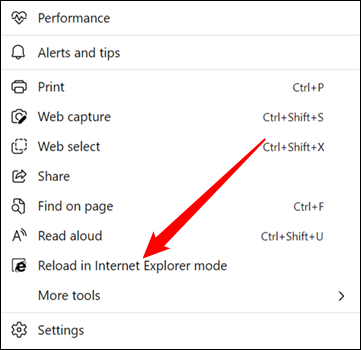
Dacă site-ul web realizează conversia corectă pe partea serverului, pagina va arăta la fel, dar de data aceasta toate imaginile vor fi fie în format JPEG, fie PNG.
Faceți clic dreapta pe imagine, apoi faceți clic pe „Salvați imaginea ca”.
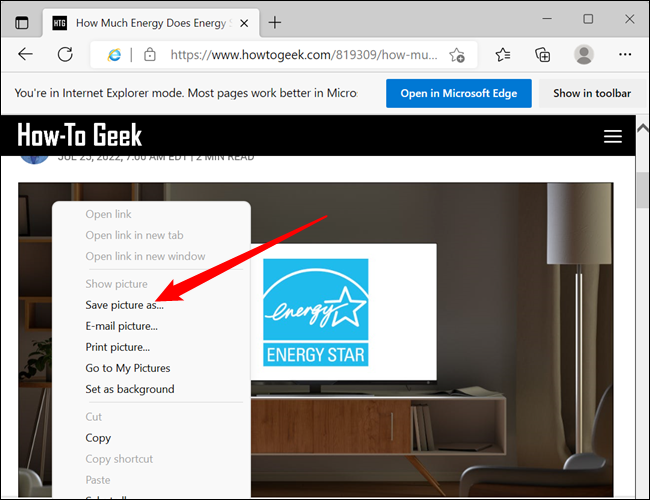
Navigați la un folder de destinație, apoi faceți clic pe „Salvați”, iar imaginea dvs. se va descărca în acel folder.
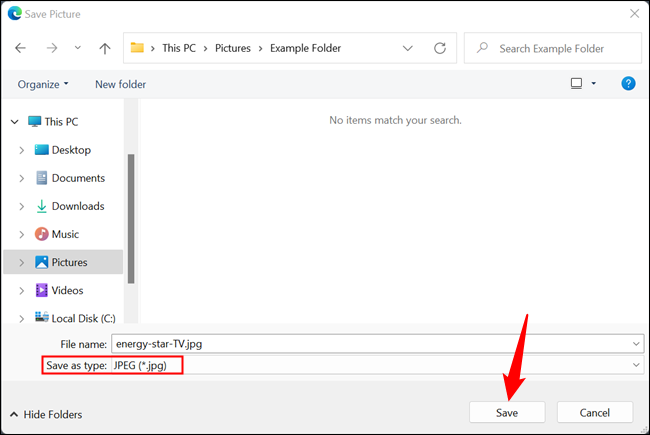
Asta e. Navigați la imagine și deschideți sau editați ca orice alt JPEG.
Folosind MS Paint
Dacă utilizați Windows 10 sau Windows 11, puteți descărca o imagine WEBP pe hard disk și puteți utiliza MS Paint pentru a o deschide.
De ce să nu utilizați un program deja pe computer pentru a converti orice imagini pe care le aveți? Paint convertește WEBP în JPEG, GIF, BMP, TIFF și în alte câteva formate, fără a fi nevoie să descărcați niciun software suplimentar.
Faceți clic dreapta pe imagine, apoi faceți clic pe Deschidere cu > Paint dacă nu este setat să deschidă fișierele WEBP în mod implicit.
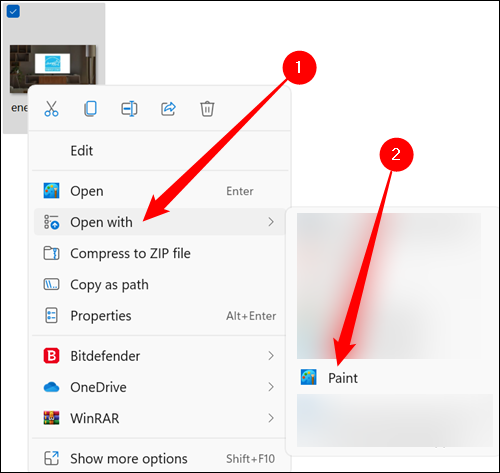
După ce deschideți imaginea în Paint, faceți clic pe Fișier > Salvați ca, apoi alegeți un format din lista disponibilă.
Notă: Paint pe Windows 10 arată destul de diferit, dar opțiunile sunt aceleași.
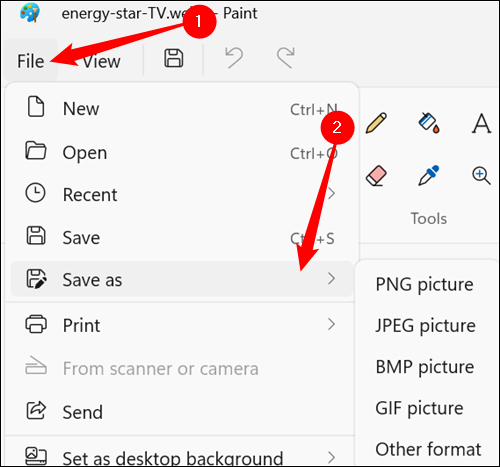
Alegeți o destinație pentru fișier, apoi faceți clic pe „Salvați”.
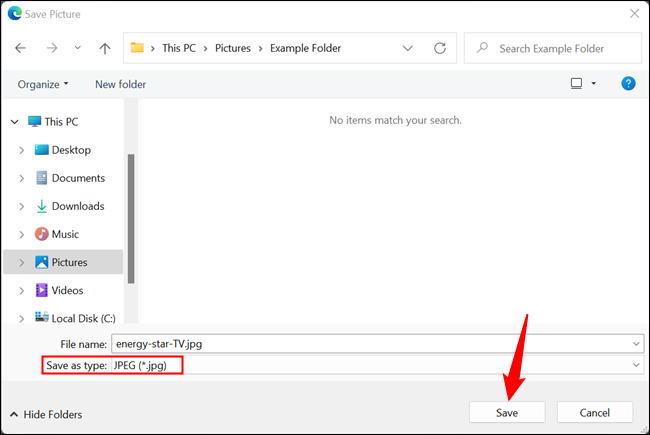
Odată ce imaginea dvs. este convertită, aceasta va apărea în folderul pe care ați salvat-o.
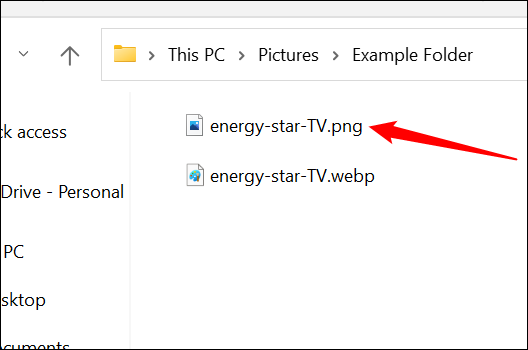
Folosind linia de comandă
Dacă vă simțiți mai confortabil în spatele liniei de comandă, Google oferă utilități pentru a codifica, decoda și vizualiza WEBP pe Linux, Windows și Mac OS X. Aceasta este o metodă puțin avansată, care este grozavă pentru integrarea în programe și site-uri web, dar dacă doriți să învățați cum să utilizați un instrument de linie de comandă, nu ezitați să urmați.
În funcție de sistemul de operare, utilizați linkul corespunzător de mai sus pentru a descărca bibliotecile, apoi extrageți fișierele pe computer. Vom folosi Windows PowerShell, dar ar trebui să funcționeze identic pe toate sistemele.
Deschideți PowerShell în folderul cu fișierele .webp de convertit. Utilizați comanda cd pentru a schimba directorul. Ar trebui să arate cam așa, înlocuind „NAME” cu numele de utilizator Windows:
cd C:\utilizatori\NUME\Imagini
Dacă vă uitați în folderul „bin”, este posibil să observați câteva fișiere cu extensia .exe. Pentru acest ghid, vom folosi comanda dwebp.exe pentru a decoda (converti) o imagine WEBP. Sintaxa pentru comandă arată cam așa:
C:\Path\To\dwebp.exe inputFile.webp -o outputFile
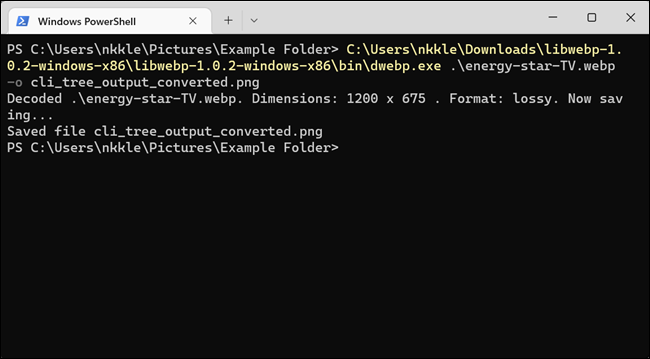
Observați cum am specificat extensia fișierului pentru imaginea de ieșire? Decodorul convertește imaginile în alte formate, așa că trebuie să fim specifici. Am folosit PNG în acest exemplu, dar poate ieși în TIFF, BMP și în alte câteva atunci când folosiți alte comutatoare. Documentația completă se află pe site-ul web Google WEBP.

Deși nu există o opțiune de conversie în JPEG, dacă doriți să convertiți o imagine în JPEG, tot ce trebuie să faceți este să puneți „.jpeg” la sfârșitul fișierului de ieșire când utilizați comutatorul -o .
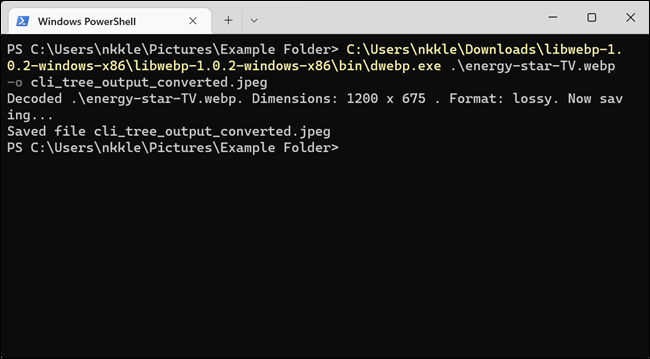
Sfat: Dacă intenționați să utilizați des acest instrument, atunci vă recomandăm să adăugați codificatorul, decodorul și executabilele de vizualizare la calea sistemului dvs., pentru un acces mai ușor pe drum. Acest lucru face ca tu să nu fii în același director cu executabilele atunci când vrei să le rulezi din linia de comandă din orice folder.
LEGATE: Cum să editați calea sistemului pentru acces ușor la linia de comandă în Windows
După ce instrumentul convertește și salvează imaginea, puteți naviga la locația fișierului de ieșire și îl puteți deschide cu orice program doriți.
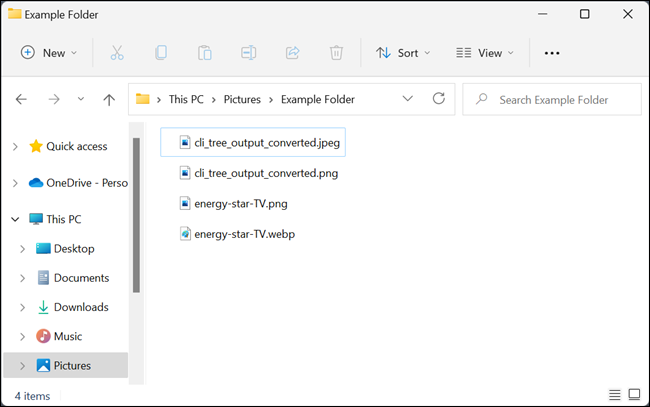
Utilizarea unui instrument de conversie online
Dacă preferați să utilizați un site web pentru a schimba o imagine WEBP într-un alt format, există o mulțime de site-uri care oferă instrumente de conversie online gratuite pentru a face acest lucru. Aceștia se ocupă de totul pe partea de server, ceea ce înseamnă că nu trebuie să descărcați și să instalați niciun software sau să învățați instrumente de linie de comandă.
Ca și în cazul oricărui instrument de conversie a fișierelor online, nu ar trebui să încărcați niciun fel de fișier sensibil sau confidențial. dacă vă îngrijorează că altcineva ar putea să-l vadă – de exemplu, dacă este o imagine a unui document confidențial – este mai bine să lucrați cu fișierul pe propriul computer.
În scopul acestui ghid, vom folosi instrumentul online de conversie a fișierelor Zamzar. Este complet gratuit de utilizat și serviciul spune că fișierul încărcat este șters de pe server în 24 de ore. Dacă doriți să convertiți mai mult de cele cinci conversii simultane gratuite, oferă și abonamente plătite.
Mergeți pe site-ul web Zamzar, faceți clic pe „Încărcați”, selectați fișierul pe care doriți să-l convertiți, apoi faceți clic pe „Deschidere”. Alternativ, trageți și plasați fișierele în fila browser de pe computer.
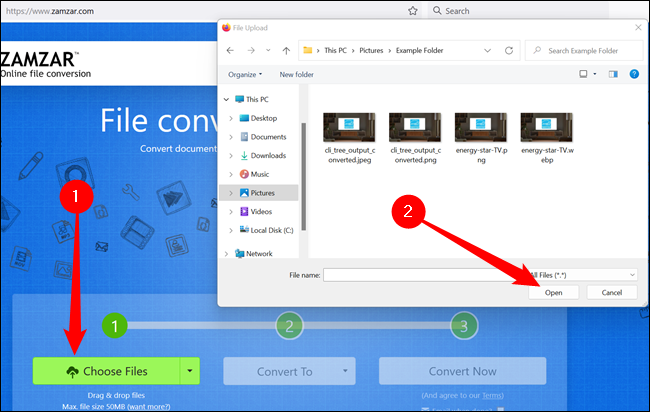
Apoi, faceți clic pe „Alegeți format și, din meniul derulant, alegeți un format acceptat în care să îl convertiți.
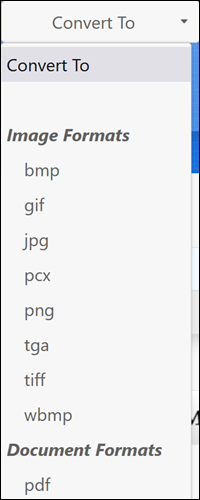
Faceți clic pe „Convertiți acum”.
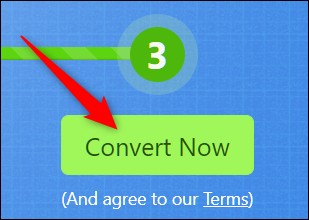
În funcție de dimensiunea fișierului, conversia ar trebui să dureze doar câteva secunde. După conversie, veți fi redirecționat către pagina de descărcare, apoi faceți clic pe butonul „Descărcare” pentru a începe descărcarea.
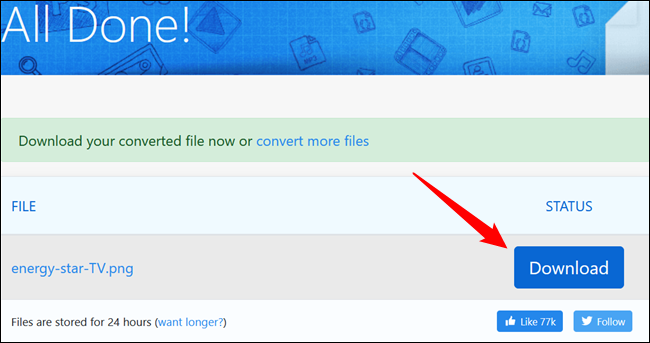
Va fi salvat automat în locația dvs. implicită de descărcare, cu excepția cazului în care browserul dvs. vă solicită de fiecare dată o locație pentru folderul de descărcare.
LEGATE: Cum să schimbați locația folderului de descărcare Chrome
Pentru a vizualiza imaginea, mergeți la folderul în care ați salvat-o și deschideți-l cu vizualizatorul de imagini preferat.
Folosind un truc special pentru URL
După cum v-ați putea aștepta, Google își folosește imaginile WEBP pentru toate produsele și serviciile din Magazinul Google Play. În unele situații, puteți face o ușoară modificare la adresa URL a unei imagini pentru a fi afișată într-un alt format. Deși această metodă nu funcționează pe toate site-urile web, dacă trebuie să forțați rapid Google Play Store să convertească o imagine pentru dvs., acest mic truc frumos vă poate economisi ceva timp.
Deschideți Chrome, Microsoft Edge, Safari sau Opera - aproape orice browser care acceptă afișarea imaginilor WEBP. Accesați un site care utilizează imagini WEBP pentru economisirea lățimii de bandă, cum ar fi oricare dintre înregistrările de aplicații de pe play.google.com.
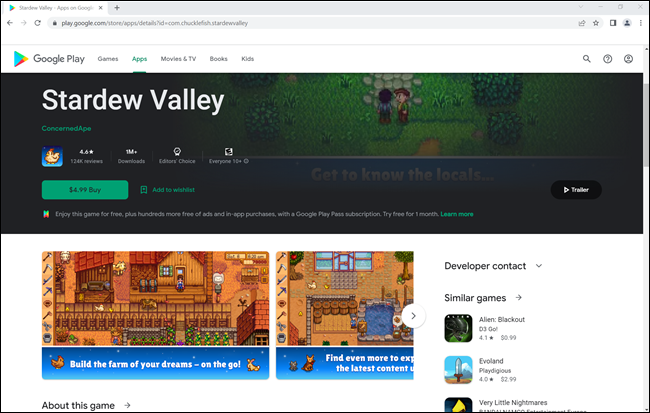
Faceți clic dreapta sau apăsați lung pe una dintre imagini, apoi faceți clic pe opțiunea „Deschide imaginea în filă nouă”. Imaginea WEBP primește apoi propria filă pentru sine, iar adresa URL din partea de sus a acelei file este un link direct către materialul imagine - fără a afișa nimic altceva pe pagină.
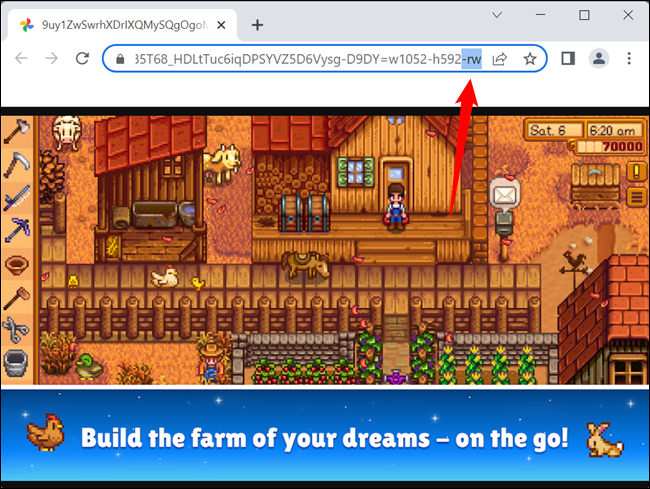
Faceți clic pe bara URL, ștergeți ultimele trei caractere din adresă („-rw”), apoi apăsați „Enter”. Aceeași imagine va fi afișată din nou, dar de data aceasta este redată în formatul original, de obicei JPEG sau PNG. Faceți clic dreapta sau apăsați lung pe imagine, apoi selectați opțiunea „Salvare imagine ca”. Acesta îl descarcă în formatul original - la fel ca orice alt fișier.
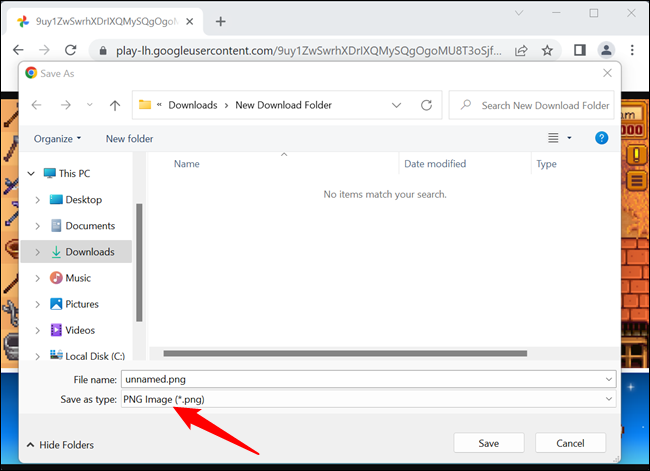
S-ar putea să vă întrebați: „Nu există o modalitate mai ușoară de a face asta?” Există - ca și în cazul majorității lucrurilor legate de browsere, soluția este o extensie de browser. Există o mulțime de extensii care se vor ocupa automat de conversia fișierelor WEBP în orice alt format de imagine care vă place, dar probabil că nu ar trebui să le utilizați. Extensiile de browser sunt un coșmar de confidențialitate și ar trebui să evitați să le folosiți ori de câte ori nu sunt strict necesare.
